Как сделать повреждения в 3ds max
Обновлено: 03.07.2024
Использование полигонального моделирования для создания трехмерных объектов
Цель работы: В данном уроке по работе c 3D Studio Max вы получите более глубокие знания в полигональном моделировании, на основе изучения возможностей моделирования с использованием NURBS-лофтинга в 3D Max.Деформации объектов, созданных методом лофтинга
Трехмерный объект, сформированный методом лофтинга в его стандартном варианте, имеет одинаковое поперечное сечение во всех точках линии пути. Однако преимущество данного метода заключается в возможности деформации оболочки за счет изменения сечений, располагающихся в различных точках линии пути, в любой момент после того, как оболочка объекта полностью сформирована. Деформация может заключаться в изменении масштаба сечений, в их повороте вокруг линии пути или наклоне по отношению к этой линии.Для деформации объекта, созданного методом лофтинга, выполняют следующие действия:
Выделите объект, созданный методом лофтинга, и перейдите на командную панель Modify (Изменить). Разверните свиток Deformations (Деформации), расположенный в самом низу командной панели. В свитке имеются кнопки выбора пяти инструментов деформации: Scale (Масштаб), Twist (Скрутка), Teeter (Качка), Bevel (Скос) и Fit (Подгонка).
Шаг 1. Щелкните на одной из кнопок инструментов деформаций и настройте форму оболочки с помощью кривых деформации в окне диалога Deformation (Деформация), описываемом ниже.
Шаг 2. Для включения или выключения воздействия примененной к объекту деформации на его конечный вид щелкните на дополнительной кнопке справа от кнопки с наименованием деформации (эти кнопки снабжены значками в виде лампочки на рисунке 1).
Рисунок 1. Включение или выключение воздействия примененной к объекту деформации на его конечный вид.
Шаг 3. После выделения объекта, созданного методом лофтинга, и щелчка на любой из кнопок инструментов деформации появляется окно диалога, показанное на рисунке 2 применительно к деформации масштаба.
Рисунок 2. Окно диаграммы деформации масштаба.
На сетке диаграммы деформации имеется линия красного цвета. Эта линия, называемая кривой деформации, является графиком величины деформации в зависимости от координаты пути, вдоль которого строится оболочка объекта.
Если речь идет о деформации масштаба, то график изображает зависимость масштаба сечений от координаты пути. Если диаграмма относится к деформации скрутки или скоса, то она показывает зависимость от координаты пути углов поворота сечения вокруг линии пути, наклона сечения к линии пути и т. п.
Кривая имеет на концах два маркера, называемых управляющими точками. Можно создать на кривой деформации любое количество управляющих точек или удалить лишние точки при необходимости. Фактически, управляющие точки – это те же вершины, а сами кривые деформации – те же сплайны.
Используя инструменты окна диаграммы деформации, можно перемещать управляющие точки, изменять их тип, настраивать касательные векторы, чтобы придать кривой деформации точно ту форму, какая необходима.
Сверху над сеткой диаграммы находится относительная шкала расстояния. Координаты положения управляющих точек вдоль линии пути, на котором размещаются сечения, указываются на диаграмме в процентах расстояния от начала этого пути. Обратите внимание на то, что путь совершенно не обязательно должен являться прямой линией. Кривая пути может иметь произвольную форму, при этом расстояние будет отсчитываться вдоль кривой.
Создание объекта «столовая вилка»
Шаг 1. Перезагрузите 3D Studio Max, выберите в качестве единиц измерения сантиметры и установите шаг сетки равным 1 см. Установите в окне проекции Тор (Вид сверху) масштаб, при котором вертикальный размер видимой части сетки в окне проекции составляет примерно 5 см.
Шаг 2. Нарисуйте стандартный сплайн Rectangle (Прямоугольник) с размерами: Length (Длина) = 4 см, Width (Ширина) = 0,5 см, скруглив углы радиусом 0,3 см. Это будет сечение тела лофтинга. Затем разверните окно проекции во весь экран, установите такой масштаб, чтобы размер горизонтальной части сетки составлял примерно 40 см, и нарисуйте кривую-путь, как показано на рисунке 3.
Расположите точки подобно тому, как показано на рисунке 3.
Рисунок 3. Кривая, которая будет играть роль пути для тела лофтинга.
Шаг 3. Щелкните на кнопке Geometry (Геометрия) командной панели Create (Создать), выберите в раскрывающемся списке разновидностей объектов вариант Соmроund Objects (Составные объекты) и щелкните на кнопке Loft (Лофтинговые) в свитке Object Type (Тип объекта). Убедившись, что форма-путь все еще выделена, щелкните на кнопке Get Shape (Взять форму) в свитке Creation Method (Метод создания). Перейдите в любое окно проекции и щелкните на прямоугольнике со скругленными углами. Будет сформировано базовое тело лофтинга, показанное на рисунке 4. Назовите созданный объект «вилка».
Рисунок 4. Сформировано базовое тело лофтинга.
Шаг 4. Чтобы придать полученному объекту сходство с вилкой, примените к нему деформацию масштаба. Проследив, чтобы объект лофтинга был выделен, перейдите на командную панель Modify (Изменить), разверните свиток Deformations (Деформации) и щелкните на кнопке Scale (Масштаб). Появится окно диалога Scale Deformation (Деформация масштаба), показанное ранее (рис. 2).
Шаг 5. Щелкните на кнопке Make Symmetrical (Симметрично по X и Y), чтобы выключить ее и сделать возможным использование различных кривых деформации в продольных сечениях объекта но осям X и Y локальных координат сечений, ориентированным перпендикулярно линии пути.
Если оставить кнопку нажатой, то в направлении обеих осей будет использована одна и та же деформация, что вызовет симметричное изменение формы объекта. По умолчанию в окне демонстрируется кривая деформации по оси X, которая в данном случае представляет собой ось толщины тела лофтинга (в этом легко убедиться, если посмотреть, куда ориентирована локальная ось координат сечения-прямоугольника).
Для наглядности лучше начать деформацию с изменения ширины тела лофтинга, поэтому щелкните в окне диаграммы деформации на кнопке Display Y Axis (Показать деформацию по Y). Появится линия диаграммы зеленого цвета. Так как кнопка Move Control Point (Переместить управляющую точку) выбрана по умолчанию, просто щелкните на левом маркере диаграммы деформации и переместите , следя за координатами маркера в полях отсчета в середине нижней части окна диалога. Переместить маркер можно и проще: щелкните на маркере, введите новые значения его координат непосредственно в поля отсчета и нажмите клавишу Enter или Tab.
Шаг 6. Щелкните на кнопке Insert Corner Point (Вставить угловую точку) и выберите на панели инструмента кнопку Insert Bezier Point (Вставить точку Безье). Щелкните на кривой деформации, поместив на ней новую вершину, и введите в поля отсчета координаты этой вершины . Продолжайте щелкать на кривой и установите следующие координаты новых управляющих точек, как показано на рисунке. Настройте положения маркеров касательных векторов управляющих точек, чтобы придать кривой деформации вид, показанный на рисунке 5. При этом вид сверху на тело лофтинга изменится, повторяя контуры кривой деформации по оси Y, то есть по ширине объекта.
Рисунок 5. Вид кривой деформации по оси Y.
Шаг 7. Теперь настройте деформацию по оси X, или по толщине тела (рис. 6). Щелкните в окне диаграммы деформации на кнопке Display X Axis (Показать деформацию по Х). Появится линия диаграммы красного цвета. Переместите маркер первой управляющей точки в положение (0; 25). Далее выберите кнопку Insert Bezier Point (Вставить точку Безье) и добавьте на линию диаграммы четыре новые вершины Безье, задав для них координаты, следя за изменением формы вилки.
Рисунок 6. Вид кривой деформации по оси X.
Шаг 8. Закончив настройку деформации, закройте окно диалога Scale Deformation (Деформация масштаба). Окончательный вид деформированной вилки, пока еще не имеющей зубьев, показан на рисунке 7.
Рисунок 7. Окончательный вид тела лофтинга после деформации по осям ширины и толщины.
Нарезание зубьев на модели «столовая вилка»
Шаг 1. Активизируйте окно проекции Front (Вид спереди), увеличьте изображение, как показано на рисунке 8, и создайте усовершенствованный примитив ChamferBox (Параллелепипед с фаской). Этот параллелепипед и два его образца мы вычтем из заготовки, образовав промежутки между зубьями вилки.
Рисунок 8. Параллелепипед с фаской будет играть роль штампа при «нарезке» зубьев вилки.
Шаг 2. Чтобы зубья имели клиновидную форму, сузьте параллелепипед на одном из концов, применив к нему еще не использовавшийся нами модификатор заострения. Для этого при выделенном параллелепипеде щелкните на кнопке Taper (Заострение) в свитке Modifiers (Модификаторы) командной панели Modify (Изменить). Параллелепипед будет заключен в габаритный контейнер модификатора коричневого цвета. Обратите внимание, что центральная точка модификатора, обозначенная коричневым крестом, находится не в его геометрическом центре, так как совмещена с опорной точкой параллелепипеда, расположенной в середине его основания. Это отчетливо видно в окне проекции Тор (Вид сверху).
При таком расположении центра заострение на виде сверху не будет симметричным. Чтобы переместить центр модификатора, щелкните на кнопке Sub-Object (Подобъект) в свитке Modifier Stack (Стек модификаторов) и выберите в раскрывающемся списке Selection Level (Уровень выделения) подобъект Center (Центр). Крест, обозначающий центральную точку, окрасится в желтый цвет. Щелкните на нем в окне проекции Тор (Вид сверху), выбрав инструмент Select and Move (Выделить и переместить), и перетащите в середину параллелепипеда, как показано на рисунке 9.
Выше, на рисунке 8 видно, что основание вилки очень широкое - немного сузьте ширину основания вилки.
Рисунок 9. Центр модификатора перемещен в геометрический центр параллелепипеда.
Шаг 3. Настройте параметры заострения в свитке Parameters (Параметры). Установите в счетчике Amount (Величина) значение 0,55. Переключатель Primary (Первичная ось) раздела Taper Axis (Ось заострения) установите в положение X, а переключатель Effect (Ось эффекта) – в положение Z. Создайте два образца заостренного параллелепипеда и разместите их на конце заготовки вилки, как показано на рисунке 10.
Рисунок 10. Все готово к применению булевой операции вычитания.
Шаг 4. Перейдем к булевому вычитанию. Пока к объекту не применили булевы операции и он еще находиться в состоянии лофтинга подкорректируйте изгибы и формы вилки до полного соответствия. Выделите объект Вилка и выберите на командной панели кнопку Boolean (Булевы операции).
Щелкните на кнопке Pick Operand В (Указать операнд В) в свитке Pick Boolean (Задать операнд) и выделите первый из трех параллелепипедов, предназначенных для формирования промежутков между зубьями вилки. Проследите, чтобы переключатель Operation (Операция) был установлен в положение Subtraction (А-В) (Исключение (А-В)). Параллелепипед исчезнет, оставив после себя щель между двумя зубьями вилки, как показано на рисунке 11. Щелкните правой кнопкой мыши, завершая операцию булевого вычитания.
Рисунок 11. Первая пара зубьев сформирована.
Шаг 5. Снова щелкните на кнопке Pick Operand В (Указать операнд В) и выделите следующий параллелепипед. Он также исчезнет, сформировав щель между следующей парой зубьев. Повторите описанные действия применительно к третьему параллелепипеду. Окончательный вид вилки приведен на рисунке 12.
Рисунок 12. Визуализация полученной вилки.
''), array("string" => ''), ); if (!isset($_COOKIE['rek'])) < print($banners[$GLOBALS["banner_num"]]["string"]); >elseif ($_COOKIE['rek'] == "rek1") < print($banners[0]["string"]); >elseif ($_COOKIE['rek'] == "rek2") < print($banners[1]["string"]); >?>

В результате этого урока у вас должны получиться процедурные (т.е. созданные без использования текстур) трещины, как на заглавной картинке (она кликабельная).
Я использовал 3ds Max 2016 Ext.1 + SP1 и V-Ray 3.20.03.
Поскольку это процедурные трещины, то они совсем не зависят от UV-координат, а значит их можно добавлять на 3D объект, который не имеет нормальной UV развёртки.
Но есть и обратная сторона медали - такие трещины зависят от размеров объекта. Поэтому, чтобы у вас получились в точности такие трещины как у меня, вы должны использовать те же самые системные единицы, что и у меня, а также создать сферы такого же радиуса.
Поэтому заходим в Customize -> Units Setup -> Жмём большую кнопку вверху System Unit Setup -> Выставляем, чтобы 1 unit был равен 1 сантиметру. Всё, больше ничего не трогаем здесь.
Дальше создаёте GeoSphere радиусом 42 см.
Приступаем к созданию самой трещины.
Логика тут простая:
- Берём стандартную процедурную карту Noise (или намного продвинутую Bercon Noise, о которой я писал тут).
- Проделываем с ней манипуляции, чтобы остались только края, а не чёрно-белые пятна.
- Используем эту карту для выдавливания трещин с помощью дисплейсмента.
- Используем слегка модифицированную версию карты из п.2, чтобы сделать материал внутри трещин отличающимся от основного материала.
1. Логика создания карты трещины.

Вот такая сеть нод (дальше я будут карты (maps) называеть нодами, поскольку они соединяются в цепь нод) позволяет создать процедурную текстуру трещины в 3ds Max. Это я привёл скриншот из редактора материалов в режиме нод (Slate Material Editor). Если вы еще не перешли на нодовое отображение, то очень рекомендую. Это во много раз улучшает восприятие логики работы сложных материалов, а также убыстряется процесс работы с материалом.
Чтобы переключится в этот режим вам нужно -> открыть редактор материалов (клавиша M) -> в верхнем меню выбрать пункт Modes (режимы) -> переключиться с Compact Material Editor на Slate.
Теперь собственно объясняю логику. Читаем сеть нод слева направо.
За основу я взял карту BerconNoise (обозвал её JustNoise). Потом эту карту смешал саму с собой с помощью ноды Composite (обозвал её Difference, поскольку режим смешивания нужен Difference). Только на один вход ноды Composite я подал оригинал, а в другой слот - инвертированную версию (инвертировал с помощью стандартной ноды Color Correction, которую назвал Invert). И в конце, с помощью ноды ColorCorrect (это отдельный бесплатный плагин, который можно скачать отсюда ) я обрезал величины цвета так, чтобы только трещина осталась чёрной, а всё вокруг неё стало белым.
2. Теперь о том, что делает каждая нода (карта).
2.1. BerconNoise.
Самая первая карта BerconNoise под названием JustNoise создаёт шум, на основе которого мы и будет делать трещину. От настроек этой карты зависит размер трещины, их плотность и детализированность. Мои настройки таковы:

Тут самое главное - это размер Size = 60. Размер влияет на размер трещин.
Также важна настройка Fractal с детализацией (Levels) = 15 (но думаю тут и 7 должно было хватить). Levels влияет на то насколько детализированной будет трещина.
2.2. Color Correction
Дальше карта Color Correction. Тут нужно поставить лишь одну галочку - Invert:

2.3. Composite.
Следующая карта Composite:

Здесь главное создать два слоя и верхний слой установить в режим смешивания Difference. В итоге мы получим чёрные края/линии и серые пятна между ними.
2.4. ColorCorrect.
Последняя карта - ColorCorrect, которую я назвал ClampNormalize:

Здесь важно поставить галочку Clamp для "обрезания" цвета в пределах от 0 до 0.05. Таким образом мы указываем 3ds Max'у, что нам нужно превратить весь светлый цвет в тёмно серый (0 - это чёрный, а 0.05 - это очень близко с чёрному). А отметив галочку Normalize, мы заставляем НОВЫЙ УРЕЗАННЫЙ диапазон цветов (от чёрного до тёмно серого) растянуть снова на ВЕСЬ
диапазон оттенков (от чёрного до белого).
Таким образом, изменяя в будущем верхний предел параметра Clamp, мы сможем контролировать ширину трещин. Чем больше этот параметр, тем больше ширина.
Конкретно в моём примере, значение 0.05 означает узкие трещины (как на заглавной картинке). А если поставить там 0.1, то я получу широкие трещины (картинка ниже кликабельна):
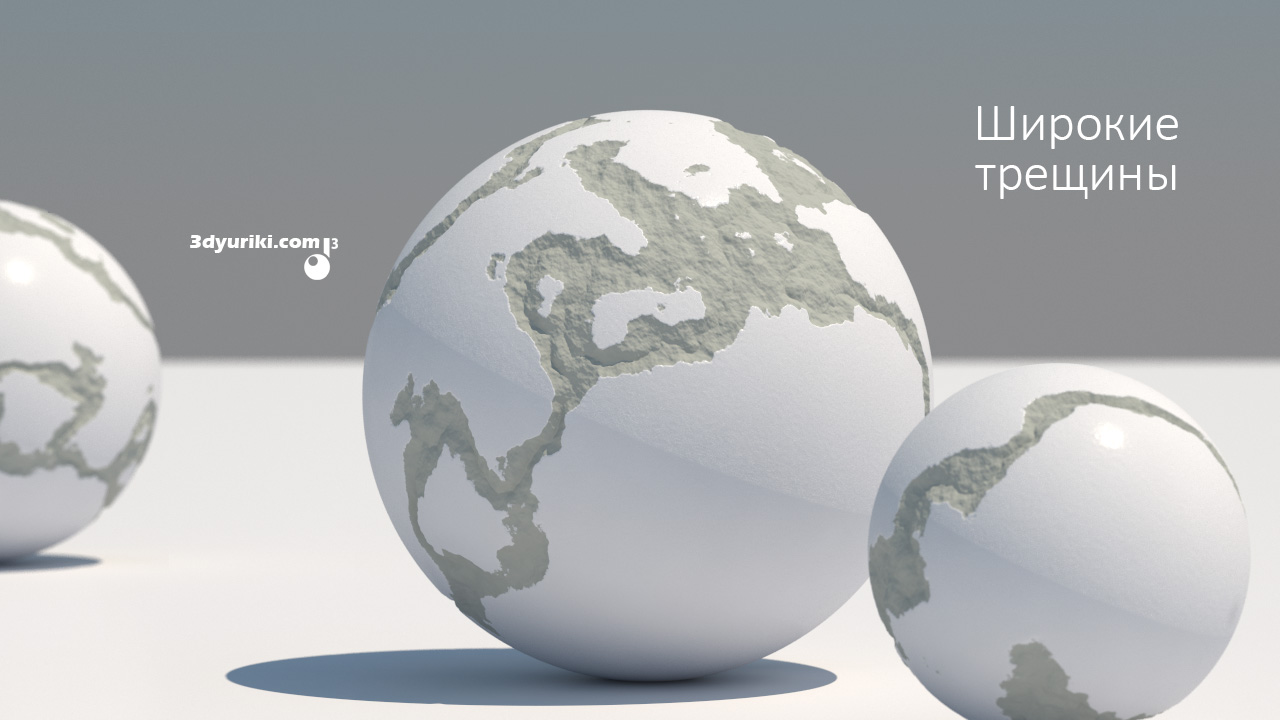
3. Теперь разберёмся с настройкой дисплейсмента.
Вот эту текстуру, что мы получили в конце цепи нод можно запихивать в слот Texmap модификатор VRayDisplacementMod, который мы накинем на нашу Геосферу. Его настройки будут следующими:

Тип дисплейсмента Type - 3D mapping. Величина дисплейсмента Amount - 1 см. Поправка Shift -1см (минус один см). Галочка, что это статическая геометрия Static - включена. Она ускорит рендер дисплейсмента, но если геометрия будет как-то изменятся во времени (не будет статичной), то появятся артефакты.
4. Настроим материал.
Материал может быть каким угодно. Я выбрал, что верхний - это будет блестящий толстый слой якобы белой краски, а сами трещины шероховатые и тёмные.
Подробно на настройках V-Ray материалов я останавливаться не буду, ведь я об этом написал замечательную серию статей.
Вот мои настройки блестящего белого материала:

Единственный новый параметр - это новый тип BRDF: Microfacet GTR (GGX). Я стараюсь его использовать везде, где только можно, ведь он прибавляет реалистичности материалу.
В результате, если мы отрендерим наши полученные трещины с таким материалом, то получим следующий результат (кликабельно):

Теперь нужно настроить материал для трещин:

Ну и самое главное, нужно теперь смешать эти два материала так, чтобы шероховатый был только внутри трещин, а блестящий везде вокруг.
Для этой цели используем материал VRayBlendMtl со следующими настройками:

Тут также всё просто. Базовый материал - это мой шершавый материал. Материал покрытия (Coat material) - это мой блестящий материал.
А вот моя карта NarrowClampNormalize в слоте Blend amount, по которой эти два материала будут смешиваться немножко хитрая.
За основу я взял карту ClampNormalize из пункта 2.4, но в ней я так подправил верхний и нижний лимиты параметра Clamp, чтобы они были почти одинаковыми:
![]()
При этом я сделал верхний лимит НОВОЙ карты слегка ниже верхнего лимита СТАРОЙ карты (которую я использовал для дисплейсмента). Для дисплейсмента я использовал значение 0.05, а для смешивания материалов (как видно со скриншота выше) - 0.045. Эта малюсенькая разница позволила закрасить не ВСЮ трещину тёмным шершавым материалом, а оставить на самом верху трещины узкую полоску из белого блестящего материала. Таким образом, я сымитировал толщину краски.
Ну а подняв нижний лимит почти до верхнего (было значение 0.0, а стало 0.04) я закрасил ВСЮ трещину шершавым материалом на 100%. Если бы я оставил там 0.0, то трещина была бы на 100% закрашена в шершавый материал ТОЛЬКО в самых глубоких её местах. А там где трещина не глубокая, там было бы смешение двух материалов (блестящего белого и шершавого тёмного) в какой-то пропорции. Это бы давало совсем нереалистичный результат.
5. Нюансы.
Если посмотреть на рендер из пункта 4, то видно, что верхний блестящий материал выглядит совершенно стерильно гладким и поэтому нереалистичным.

Подпишитесь на обновление блога (вот 3 причины для этого).
Похожие статьи:
-
В этой части руководства по VRay материалам мы закончим разбираться со стандартным VRayMtl и приступим к рассмотрению VRayBlenMtl. Свиток Maps.… Обновление (16.04.14): обновился плагин BerconMaps до версии 3.04, качать отсюда. Добавили поддержку ForestPro для BerconGradient; исправили отображение бампа для BerconTile; добавили… Я нашел в сети отличный урок по созданию реалистичных микроцарапин с помощью Vray (и 3ds Max). И решил выложить перевод.… Решил в целях эксперимента выложить свой перевод понравившегося мне урока. Урок посвящен созданию материала листьев для 3d дерева (в данном… В предыдущих частях этой повести о настройках VRay материалов мы уже рассмотрели все настройки материала VRayMtl, а также материала VRayBlendMtl.… Это продолжение шикарной серии статей о настройке основных VRay материалов: VrayMtl, VRayBlendMtl и VRayFastSSS2. В этой части заканчиваю обзор материала… Обновление (01.07.2015): обновил информацию (в основном по бампу). Обычно, для создания хорошего материала хватает 4-х типов текстур. Но для некоторых…
Вам понравилась статья ? Хотите отблагодарить автора? Расскажите о ней друзьям.
Или подпишитесь на обновление блога по E-Mail.
А у меня вопрос к автору, пробовал ли он сабстанс дезигнер? Всё таки там возможностей побольше в плане реализации различных процедурок.
Плюс можно вывести различные рульки для каждой ноды, что бы иметь возможность динамически изменять различные параметры.
Плюс там есть утилиты-конверторы уже готового пбс шейдера, в стандартные текстуры для использования оных с обычными рендерами.
К сожалению, еще не дошли руки у меня к этому пакету (я редко сам занимаюсь текстурированием).
Не могу поставить ColorCorrect ни в 2016 ни в 2014.
Извиняюсь, что сразу не ответил. У нас временная разница большая, и я уже спал, живу на Сахалине. Дело в том, что я загружаю плагин как положено в папку plagins\plagins , а Max его не видит. В свитке Maps его нету вообще, Может его как-то по другому запускать? Или я его установил неправильно? Я из новичков, потому мог что-то упустить. Может подскажите?
Основные модификаторы, деформирующие объект, называются параметрическими (Parametric Modifiers). С их помощью можно деформировать объект самыми различными способами. К деформирующим модификаторам также относятся модификаторы свободных деформаций (Free Form Deformers).
Каждый параметрический модификатор содержит два режима редактирования подобъектов:
■ Gizmo (Гизмо) — позволяет управлять положением габаритного контейнера Гизмо модификатора;
■ Center (Центр) — задает центр применения модификатора.
Переключиться в один из этих режимов можно, раскрыв список модификаторов в стеке, щелкнув на плюсике рядом с названием модификатора и выделив требуемый режим. В каждом из этих режимов можно изменять положение габаритного контейнера и центральной точки эффекта.
Bend (Изгиб)
Назначение данного модификатора — деформировать объект, сгибая его оболочку под определенным углом Angle (Угол) относительно некоторой оси Bend Axis (Ось изгиба). Этот модификатор, как и многие другие, имеет в свитке Parameters (Параметры) область Limits (Пределы), с помощью параметров которой можно определить границы применения модификатора.
Displace (Смещение)
Этот модификатор оказывает разные воздействия на объект. Он позволяет изменять геометрическую форму объекта, сдвигая каждую вершину полигональной поверхности, основываясь на заданном двухмерном изображении. В качестве этого рисунка может выступать изображение, сгенерированное при помощи стандартных процедурных карт, или обычный графический файл. При этом рельеф поверхности будет строиться таким образом, что ее участки, совпадающие с темным цветом на рисунке, будут смещены на меньшее расстояние, чем те, которые совпадают со светлым. Аналогичный принцип создания земной поверхности используется практически во всех трехмерных редакторах-генераторах природных ландшафтов: Bryce, Vue Professional и пр.
Используя один из возможных вариантов проецирования карты искажения — PLanar (Плоская), Cylindrical (Цилиндрическая), Spherical (Сферическая), Shrink Wrap (Облегающая), можно деформировать поверхность объекта, изменяя при этом величину воздействия модификатора Strength (Сила воздействия). Величина Decay (Затухание) определяет затухание деформации, получаемой при помощи модификатора Displace (Смещение). При помощи настроек области Alignment (Выравнивание) можно управлять положением искажающей карты.
Lattice (Решетка)
Создает на поверхности объекта решетку на полигональной основе (рис. 6.10). В тех местах, где присутствуют ребра объекта, модификатор создает решетку, а на месте вершин устанавливает ее узлы.
В настройках модификатора можно указать размер решетки при помощи параметра Radius (Радиус), количество сегментов — Segments (Количество сегментов) и сторон решетки — Sides (Стороны). При построении решетчатой структуры могут быть задействованы: Struts Only From Edges (Только прутья решетки), Joints Only From Vertices (Только вершины) или и то и другое — Both (Все). Узлы решетки могут быть трех типов: Tetra (Тетраэдр), Octa (Октаэдр) и Icosa (Икосаэдр). Для узлов можно также определить величину Radius (Радиус) и Segments (Количество сегментов). Чтобы узлы и прутья решетки выглядели сглаженно, для каждого элемента (прутьев и вершим) предусмотрена возможность установить флажок Smooth (Сглаживание).
Mirror (Зеркало)
Этот модификатор очень полезен, когда необходимо быстро создать зеркальную копию объекта. Копию можно создать относительно одной из плоскостей (XY, YZ пли ZX) или относительно одной из осей (X, Y или Z). Установленный флажок Сору (Копировать) позволит создать копию объекта, не удаляя оригинал. Значение параметра Offset (Смещение) определяет величину смещения первого объекта относительно второго.
Noise (Шум)
Данный модификатор имеет большое значение при моделировании природных ландшафтов. После его воздействия на объест поверхность становится зашумленной. Хаотическое искажение поверхности объекта можно использовать для создания любой неоднородной поверхности, например при имитации камня (рис. 6.14). Модификатор создает искажения объекта в одном из трех направлений — X, Y или Z. Параметры, определяющие амплитуду воздействия вдоль каждой из осей, объединены в области Strength (Сила воздействия).
Модификатор Noise (Шум) содержит параметр зашумления Fractal (Фрактальный), с помощью которого можно имитировать естественное зашумление объектов (горный ландшафт, мятую бумагу и др.). При установленном флажке Fractal (Фрактальный) становятся доступными два параметра зашумления — Roughness (Шероховатость) и Iterations (Количество итераций). Настройка Scale (Масштабирование) определяет масштаб зашумления, а величина Seed (Случайная выборка) служит для псевдослучайного создания эффекта. Кроме всего прочего, модификатор Noise (Шум) имеет функцию Animate Noise (Анимация шума).
Push (Выталкивание)
Искажает поверхность объекта, «раздувая» ее в направлении нормали к поверхности. Достаточно простой модификатор, имеющий всего лишь одну настройку — Push Value (Величина выталкивания). Используя ключевые кадры и установив определенное значение Push Value (Величина выталкивания), можно добиться того, что объект будет «дышать».
Relax (Ослабление)
Ripple (Рябь)
Предназначен для моделирования на поверхности объекта ряби, расходящейся из одной точки. Эффект имеет следующие параметры: Amplitude 1 (Амплитуда 1) и Amplitude 2 (Амплитуда 2) — амплитуды первичной и вторичной волны, Wave Length (Длина волны) — длина волны, Decay (Затухание) — степень затухания. Параметр Phase (Фаза), предназначенный для анимировання эффекта, позволяет использовать поверхность, деформированную с помощью Ripple (Рябь), для моделирования жидкостей.
Shell (Оболочка)
Воздействует на Editable Mesh (Редактируемая поверхность), Editable Poly (Редактируемая полигональная поверхность), Editable Patch (Редактируемая патч-поверхность) и NURBS-поверхности, придавая им толщину. Ценность этого модификатора заключается в том, что на основе плоской поверхности можно быстро получить объемную модель. Два основных параметра модификатора — Inner Amount (Внутреннее наращивание оболочки) и Outer Amount (Внешнее наращивание оболочки). Количество сегментов наращиваемой оболочки определяется параметром Segments (Количество сегментов). Есть также функция автоматического сглаживания ребер Auto Smooth Edge (Автоматическое сглаживание ребер) и возможность выдавливания ребер (параметр Bevel Edges (Края скоса)) по кривой (Bevel Spline (Сплайн скоса)).
Skew (Перекос)
Перекашивает объект ). Величина деформации определяется параметром Amount (Величина). Можно также задать ось скоса, установив переключатель Skew Axis (Ось перекоса) в положение X, Y или Z. Направление скоса задается числовым значением параметра Direction (Направление).
Slice (Срез)
Данный модификатор часто используют, когда необходимо разрезать объект на части, например, при демонстрации сечения некоторой области. Модификатор Slice (Срез) не имеет числовых параметров. Объект, к которому он применяется, разрезается плоскостью одним из возможных типов сечения — Refine Mesh (Добавление новых вершин в точках пересечения плоскости с объектом), Split Mesh (Создание двух отдельных объектов), Remove Top (Удаление всего, что находится выше плоскости сечения), Remove Bottom (Удаление всего, что находится ниже плоскости сечения).

Displacement – отличный инструмент, чтобы визуализировать сложный рельеф на простых формах. Но как быть, если нужно превратить рельеф в геометрию? Для этого можно воспользоваться аналогом инструмента – модификатором Displace. Он выдавливает рисунок прямо на сетке объекта, задавая ему неровности.
1. Создание рельефа
Прежде всего необходимо создать высокополигональный объект. Чем больше будет полигонов, тем выше окажется качество проекции рисунка. Затем нужно перейти в Modify – Modifier List – Displace.
Как только модификатор применится – появится оранжевая рамка. Если рамки нет или она сильно отличается по размеру от объекта, то модификатор применился некорректно.

В разделе Image задается текстура, по которой создастся рельеф. Нажав кнопку None в подразделе Map, можно будет выбрать любую стандартную карту 3ds Max. В подразделе Bitmap устанавливается любое стороннее изображение. Кнопками Remove Map/Bitmap назначенные карты удаляются.
О полезных картах, которые можно использовать в данных разделах, вы найдете в статье «10 самых нужных карт 3ds Max»
Как только изображение будет назначено, нужно изменить значение Strength. Этот параметр влияет как на силу выдавливания, так и на направление.
Luminance Center изменяет смещение геометрии. По умолчанию полигоны объекта либо смещаются (в светлых областях рисунка), либо остаются на месте (в темных областях). Параметр Center позволяет управлять, какой цвет и с какой силой будет сдвигать полигоны.
Blur размывает границы между светлыми и темными областями рисунка. Чем сильнее Blur, тем более сглажены края. Слишком большие значения этого параметра размывают весь рисунок.

2. Изменение формы рельефа
Для улучшения рельефа можно изменять форму проецирования рисунка. Это можно делать как готовыми формами, так и регулировкой размеров.
Planar – проекция в виде плоскости. Больше всего подходит для прямоугольных ровных объектов.
Cylindrical – проекция в виде цилиндра. Исходя из названия, больше всего подходит для цилиндрических объектов.
Spherical – сферическая проекция.
Shrink Wrap – второй вариант сферической проекции. Отличается от предыдущего тем, что имеет всего один полюс, в котором сшивается текстура. Spherical имеет 2 таких полюса.

Параметры Length, Width и Height отвечают за размеры проецирующей формы. Изменяя эти значения, можно изменять размер рисунка.
U/V/W Tile изменяет повторение текстуры в пределах проецирующей плоскости. Flip просто отражает текстуру по какой-либо оси.

3. Быстрая настройка проекции
В разделе Alignment находится набор кнопок, благодаря которым можно быстро изменять проецирующую плоскость.
X, Y, Z – выравнивание плоскости по какой-либо из осей.
Fit – масштабирование плоскости в соответствие с габаритным контейнером объекта.
Center – устанавливает плоскость по центру объекта.
Bitmap Fit – задает плоскости размер изображения, которое можно выбрать на компьютере. Причем, картинка не обязательно должна быть такая же, как и в модификаторе.
Normal Align – перемещает и размещает плоскость по нормалям объекта. Для использования нужно включить этот режим и нажать ЛКМ на самом объекте.
View Align – выравнивает плоскость относительно точки взгляда.
Region Fit – растягивание плоскости по объекту.
Acquire – позволяет выбирать для настройки размера плоскости другой объект.
Reset – возвращает плоскость к изначальной форме.

Этот модификатор имеет довольно узкий список задач. Больше всего он нужен при создании моделей, предназначенных для ЧПУ станков. Для визуализации он полезен при создании барельефов. Но тогда придется задуматься о снижении числа полигонов. Конечно, в этом поможет модификатор Optimize. Либо, если рельеф несложный и его можно повторить сплайнами, воспользуйтесь ShapeMerge.
Читайте также:

