Как сделать принтскрин на компьютере если он на кнопке f12
Обновлено: 04.07.2024
Как сделать снимок всего экрана или отдельной его части при помощи стандартных возможностей "Windows 10" и стандартной клавиатуры?
Или на языке обывателей - сделать скриншот.
На обычной клавиатуре присутствует клавиша "Print Screen", которая также может обозначаться сокращениями (Print Scr/ Prt Scr / Prt Sc и пр.).
Нажав на данную клавишу, будет произведён снимок ВСЕГО экрана.
Нажав сочетание клавиш Alt + Print Screen, будет произведён снимок АКТИВНОГО окна.
На заметку:
На некоторых ноутбуках клавиша "Print Screen" имеет двойной функционал, для переключения которого, дополнительно нужно нажимать сочетание с клавишей Fn (Function). Например, Fn + Alt + Print Screen.
После выполнения одного из этих действий, снимок сохранится во временную память компьютера, так называемый буфер обмена. Далее можно поместить снимок в нужное место, например, в редактор изображений "Paint", текстовый редактор "Microsoft Word", а также браузер в социальные сети, месседжеры или почту при помощи вставки или сочетания клавиш Ctrl + V на клавиатуре.
На заметку:
В "Windows 10" присутствует журнал буфера обмена, в котором хранится не только последнее сохранённое действие, но и все предыдущие действия в хронологическом порядке. Для того, чтобы вставить не последний, а какой-то из ранее сделанных скриншотов, необходимо нажать сочетание клавиш Windows + V и выбрать из списка нужный. Сюда сохраняется всё, что было скопировано в буфер и пропадает только после перезагрузки компьютера.
Если необходимо, чтобы снимок всего экрана сохранился на компьютере, нужно нажать сочетание клавиш Windows + Print Screen.
В этом случае снимок сохранится в папке "Снимки экрана", которую можно найти в "Папке пользователя", в разделе "Изображения".
Можно отредактировать снимок экрана, например, с помощью стандартного редактора изображений "Paint". Его можно найти зайдя в меню "Пуск", в раздел "Стандартные" и открыть приложение. Для быстрого поиска приложения, необходимо при открытом меню "Пуск" ввести название "Paint".
Также рассмотрим сложный способ найти это приложение, если вдруг не удаётся отыскать его предыдущим.
Необходимо зайти в "Этот компьютер", в диск, на который установлена система, обычно это "Локальный диск (С:)", далее в папку "Windows", в папку "System32" и в ней найти приложение "mspaint", которое и является приложением "Paint".
Для быстрого открытия нашего снимка экрана в редакторе можно нажать по нему правой кнопкой мыши, наведя на раздел "Открыть с помощью" и в выпадающем меню выбрать редактор изображений "Paint".
В нём можно отредактировать изображение. Например, выделить необходимую область и обрезать снимок, повернуть в нужную сторону, нарисовать или написать пояснения. После чего нажать в меню в левом верхнем углу на раздел "Файл", подраздел "Сохранить как" и выбрать формат "PNG" или "JPEG", которые, если не сильно вдаваться в подробности, отличаются качеством изображения и размером файла. Если качество на снимке не критично, рекомендую выбирать формат "JPEG", так как он в большинстве случаев будет иметь наименьший вес, что может быть полезно в случае загрузки изображения при медленном интернете или при ограничении размера файла на каком-нибудь форуме.
Стандартный инструмент - "Ножницы".
Необходимо зайти в меню "Пуск", найти раздел "Стандартные" и открыть приложение "Ножницы".
Для быстрого поиска приложения, необходимо при открытом меню "Пуск" ввести название "Ножницы".
Как и в случае с приложением "Paint", рассмотрим сложный способ найти расположение приложения.
Необходимо зайти в "Этот компьютер", в "Локальный диск (С:)", далее в папку "Windows", в папку "System32" и в ней найти приложение "SnippingTool", которое и является приложением "Ножницы".
Для быстрого вызова приложения можно задать ему определённую клавишу или сочетание клавиш.
Для этого необходимо кликнуть правой кнопкой мыши по приложению, перейти в раздел "Свойства", найти строку "Быстрый вызов", кликнуть по ней мышью, и на клавиатуре выбрать интересующие клавиши, например F8 или сочетание между Ctrl, Shift, Alt и определённой дополнительной клавишей, пусть будет Ctrl + Shift + вверх. Нажать ОК.
Запускаем приложение любым удобным способом.
Откроется окно, в котором можно выбрать "Режим", в зависимости от которого будет сделан тот или иной снимок.
Режим "Прямоугольник" позволяет выделить зажатой левой кнопкой мыши область прямоугольной формы.
Режим "Окно" позволяет выбрать нажатием левой кнопкой мыши определённое открытое окно на рабочем столе. Необходимо, чтобы данное окно находилось поверх других, так как иначе их область также попадёт на снимок.
"Произвольная форма" позволяет с зажатой левой кнопкой мыши нарисовать любую форму, в которой останется внутренняя часть выделенного периметра. Всё, что осталось за пределами периметра станет белым фоном.
"Весь экран" соответственно делает снимок всего экрана.
Далее можно добавить пояснения на снимок с помощью пера и маркера. Также можно убрать пояснение с помощью ластика просто проведя по нему зажатой левой кнопкой мыши.
Сразу после того, как снимок был сделан, он уже попал в буфер обмена, и его можно вставить в необходимое место. Также в буфер попадают все нарисованные пояснения, без необходимости отдельно копировать или сохранять снимок.
Если нужно сохранить снимок на компьютер, необходимо нажать в меню в левом верхнем углу на раздел "Файл", подраздел "Сохранить как", выбрать формат "PNG" или "JPEG" и выбрать место, куда будет сохранён файл.
Разработчики уведомляют, что в будущем приложение "Ножницы" будет перемещён, и уже можно ознакомиться с новыми возможностями, нажав на кнопку "Попробовать программу". Также можно найти программу через меню "Пуск", введя название "Набросок на фрагменте экрана".
В данном приложении можно создать новый снимок, нажав на соответствующий значок в меню сверху и выбрав режим. А также открыть и отредактировать уже существующее изображение.
Как и в случае с приложением "Ножницы", все изменения сразу попадают в буфер обмена и снимок без дополнительного копирования можно поместить в интересующее нас место. Чтобы сохранить снимок на компьютер, нажимаем на соответствующую иконку с изображением дискеты.
Запустить упрощённую версию без дополнительного редактирования можно нажав сочетание клавиш Windows + Shift + S.
Также можно заменить стандартное поведение клавиши "Print Scrin", зайдя в меню "Пуск", иконка с изображением шестерёнки "Параметры", раздел "Специальные возможности", в левом меню выбрать подраздел "Клавиатура", пролистав вниз найти переключатель "Сочетание клавиш Print Scrin" и активировать его.
Теперь при нажатии клавиши "Print Scrin" будет высвечиваться окно, как и в случае нажатия сочетания клавиш Windows + Shift + S.
После выбора режима и проведения операции, снимок сразу попадает в буфер обмена минуя окно редактирования, и его уже можно поместить в интересующее нас место.
Что такое скриншот или скрин, для чего он нужен и как сделать скриншот на компьютере, ноутбуке, смартфоне? Как же сделать скриншот просто и быстро? Прочитав эту статью, вы узнаете и научитесь:
- как сделать скриншот с помощью дополнительной программы Lightshot;
- как сделать скриншот без программ, с помощью клавиатуры;
- как быстро сделать скриншот с помощью программ, встроенных в ваш компьютер;
- как сделать скриншот на смартфоне.
Что такое скриншот и для чего он нужен
Снимок экрана монитора компьютера, ноутбука, планшета, смартфона или другого устройства называется — скриншот (screenshot). Скриншот, скрин или снимок экрана можно сохранить в любом формате.
Скриншот используется для работы в интернете и как хобби. Например, вы в соцсетях хотите поделиться своей перепиской с кем-либо: для этого делаете снимок экрана переписки и отправляете получателю. Очень популярно скачивать таким образом нужные вам изображения или фото. Можно остановить видео и запечатлеть любой понравившийся вам кадр, сделать скрин. Вообщем, для всех, кто работает в интернете, незаменимая вещь, этот скриншот!
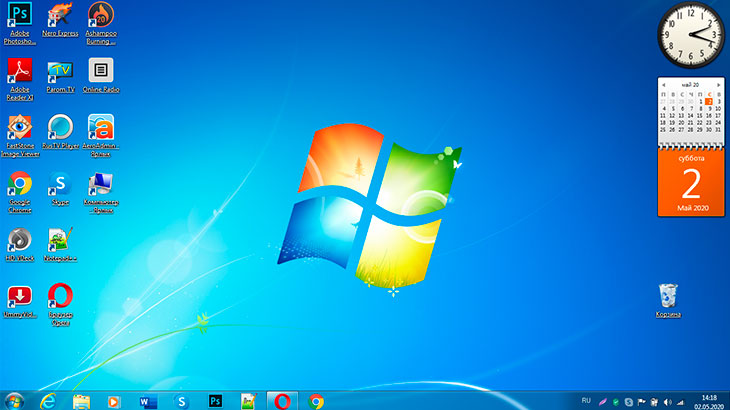
Как сделать скриншот на компьютере или в ноутбуке
Способов сделать скриншот довольно много, с помощью программ и без программ. Рассмотрим самые простые и известные, т.к. если вы читаете эту статью, значит вы еще “чайник”, а для новичков нет ничего лучше простых действий. Ведь знание компьютерной грамотности в таком простом вопросе, как сделать скриншот очень пригодится вам для работы в интернете. Первый способ, с которого мы начнем: как сделать скриншот с помощью дополнительной программы Lightshot.
Как сделать скриншот с помощью программы Lightshot?
Скриншот легко и просто сделать с помощью дополнительных программ — их довольно много в интернете. Я делаю скрины с помощью бесплатной программы Lightshot. Мне нравится эта простая и понятная программа Lightshot. Жмите на ссылку Lightshot, и скачивайте программу на компьютер. Установить и пользоваться Lightshot очень легко, нужно просто следовать инструкции на сайте разработчика.
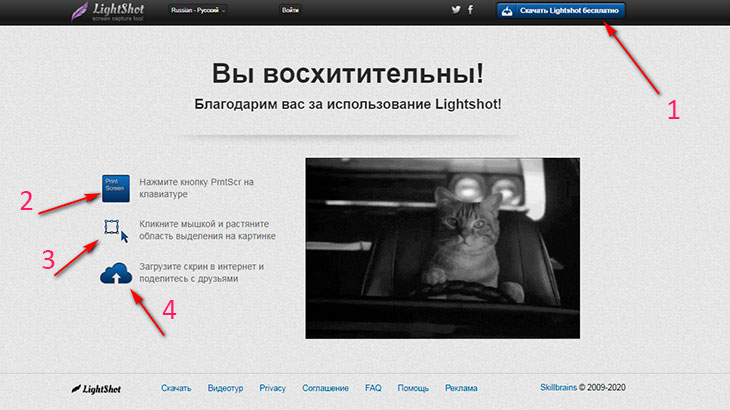
После установки программы Lightshot в правом нижнем трее экрана появится сиреневое перышко, нажав на которое вы сможете сделать любой скриншот даже без Prt sc.

Сделать скриншот программой Lightshot получается легко и быстро, вы останетесь довольны, используя эту бесплатную утилиту. Далее, я покажу еще…
Как сделать скриншот на компьютере или ноутбуке в Windows без программ с помощью клавиатуры?
Чтобы сделать скриншот без программ с помощью клавиатуры нам понадобятся только 3 клавиши на клавиатуре компьютера или ноутбука. На клавиатуре в верхнем ряду, в правой части, где расположены команды F11, F12 находим клавишу PrtSc (принтскрин) или Prt sc sysrq (аббревиатура может различаться, смотря какая у вас клавиатура) и в нижнем регистре клавиатуры клавиши Ctrl и английская V.
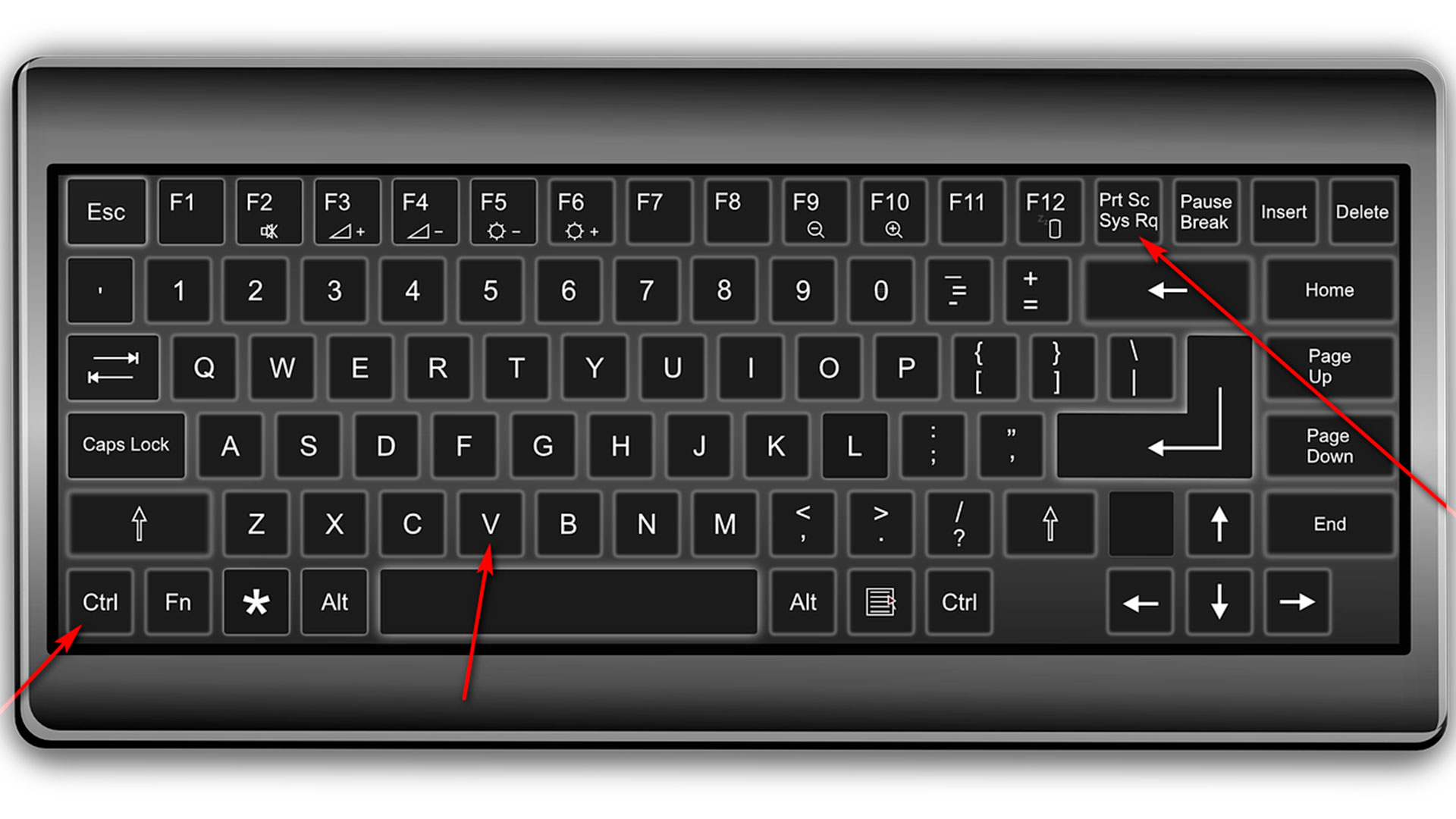
С помощью этих клавиш можно создать и вставить снимок экрана в документ, где вы печатаете текст или переслать его в соц сети. Делается это вот так:
Как сделать скриншот без программ с помощью клавиатуры и поместить его в документ?
- Открываем документ в Microsoft Office или в Google Диске и переходим в фоновый режим, сворачивая наш документ.
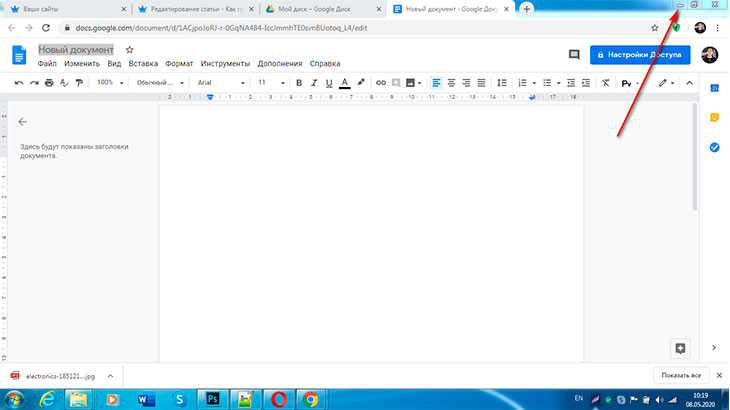
2. Переходим к нужному изображению нашего экрана.
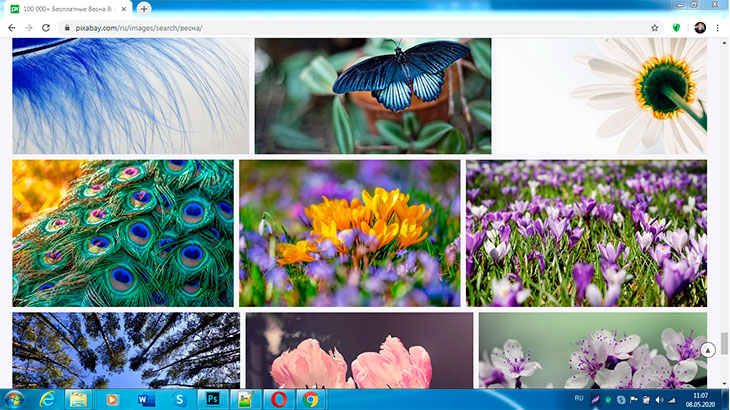
3. Нажимаем на клавиатуре Prt sc, но на экране видимо ничего не изменится.

4. Открываем свернутый документ, ставим курсор мыши на нужное место в тексте, где будет вставлен скриншот, и сочетанием клавиш Ctrl + V ваш скриншот готов и уже в тексте документа.
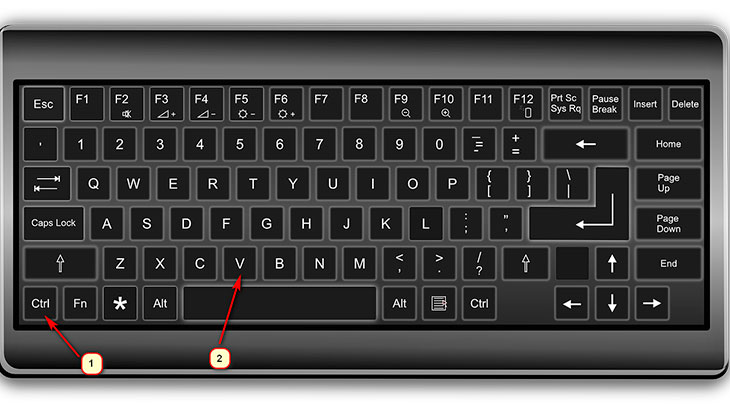
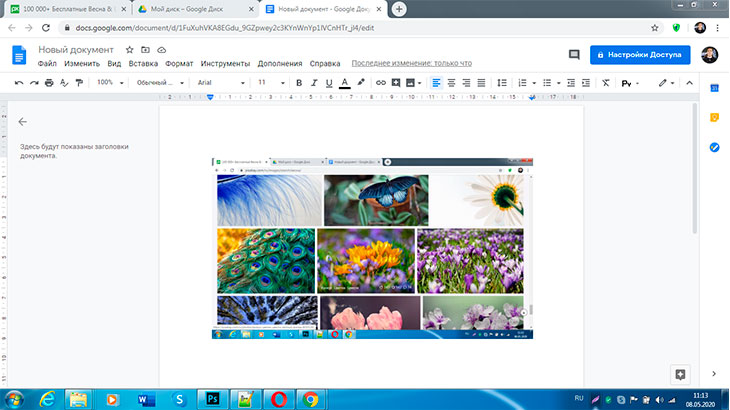
5. Сохраняем документ, если вы работаете в Microsoft Word или в других программах. В Google Диске сохранять документ нет необходимости, в нем сохраняется все автоматически.
Вместо горячих клавиш Ctrl + V можно нажать на правую кнопку мыши и выбрать “вставить”, делайте, как вам удобнее.
- выбираем нужную переписку или изображение для скрина — снимка экрана .
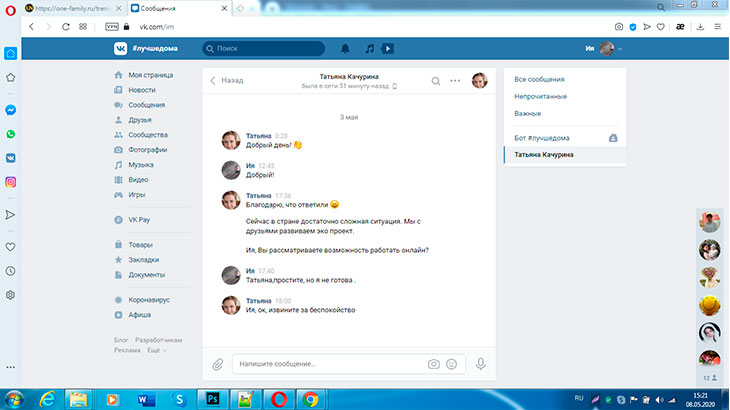
2. Нажимаем Prt sc, файл уже скопирован, останется его переслать.
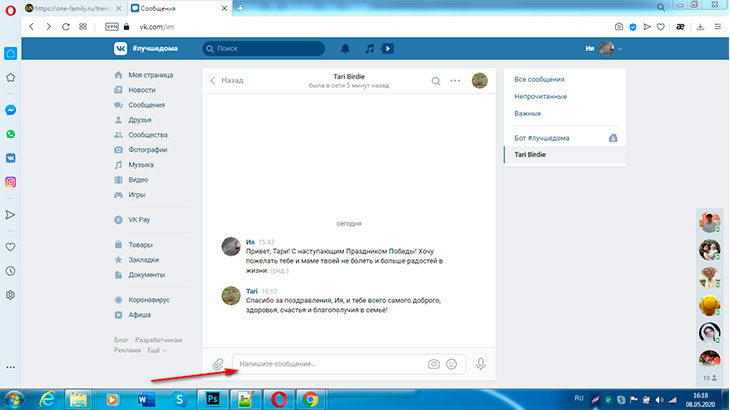
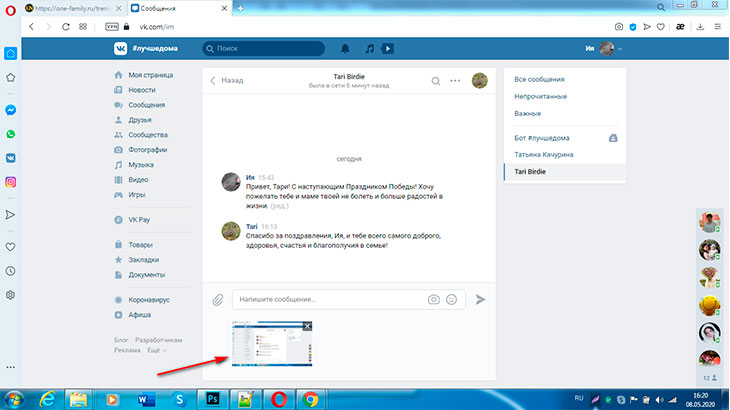

Этот скриншот можно переместить на свой рабочий стол, если нужно, только этот файл будет маленького размера. Для этого скриншот, загруженный, но еще не отправленный, зажимаем левой частью мыши и переносим на рабочий стол.
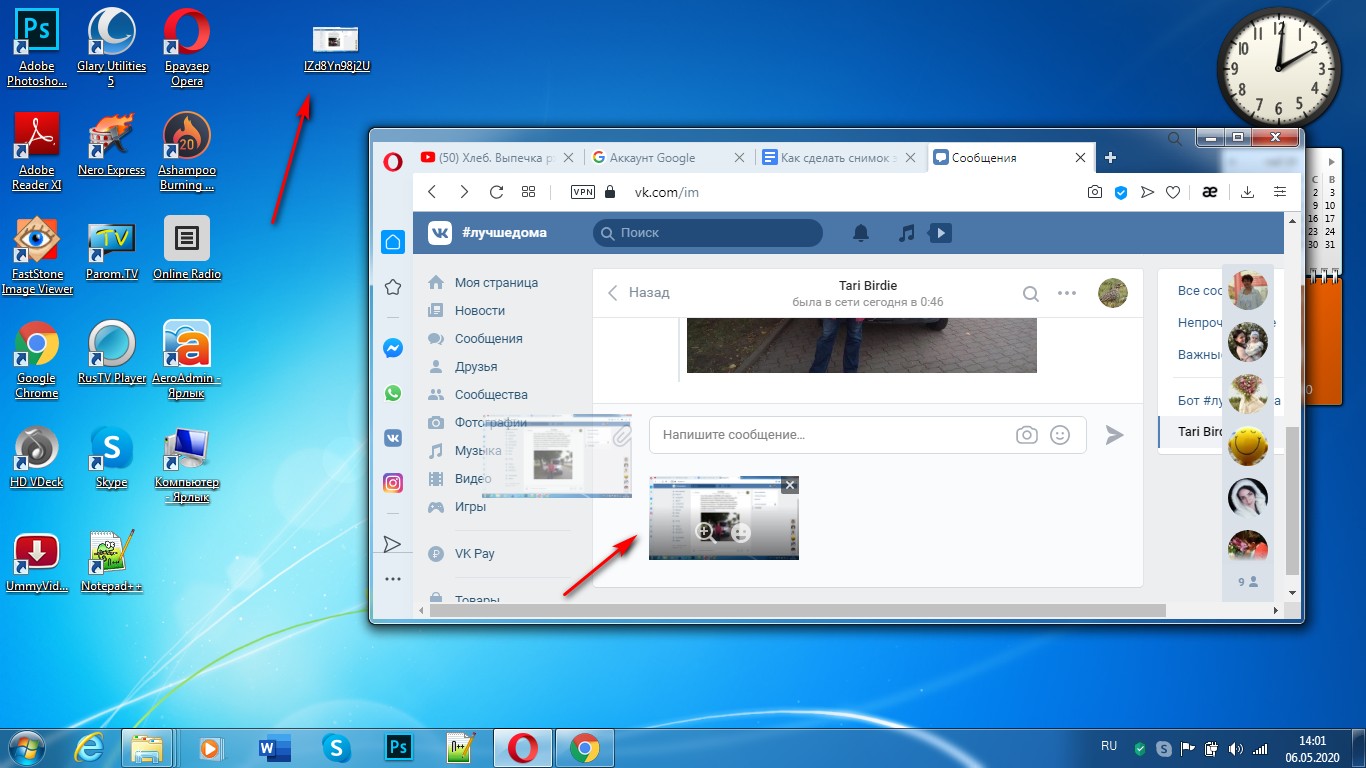
Как сделать скриншот с помощью встроенной в Windows программы редактора Paint и клавиатуры
Чтобы сделать скриншот с помощью встроенной в Windows программы редактора Paint
нужно выбрать изображение:
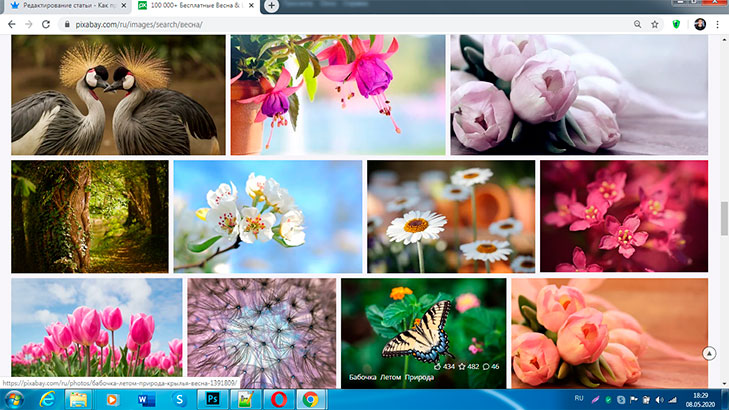
- На клавиатуре в верхнем ряду, в правой части, находим и жмем клавишу PrtSc (принт скрин), скриншот — снимок вашего экрана скопирован.
- Затем мышкой переходим в левый нижний угол экрана монитора компьютера в меню Пуск , находим редактор Paint , он обычно расположен с левой стороны.
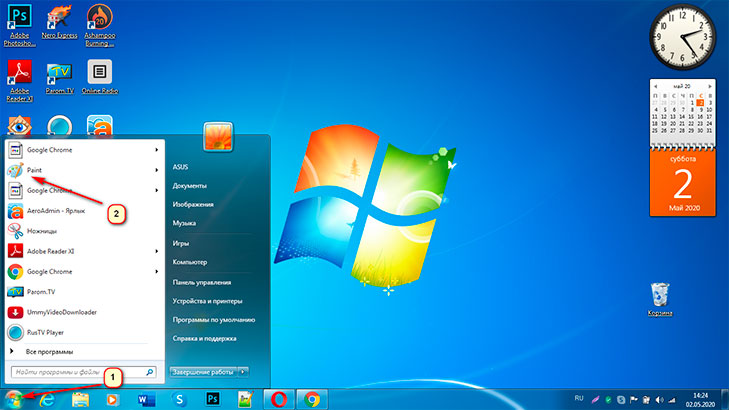
Если в меню Пуск редактора Paint нет, то внизу, где “Все программы”, выбираем «стандартные», там его находим и открываем.
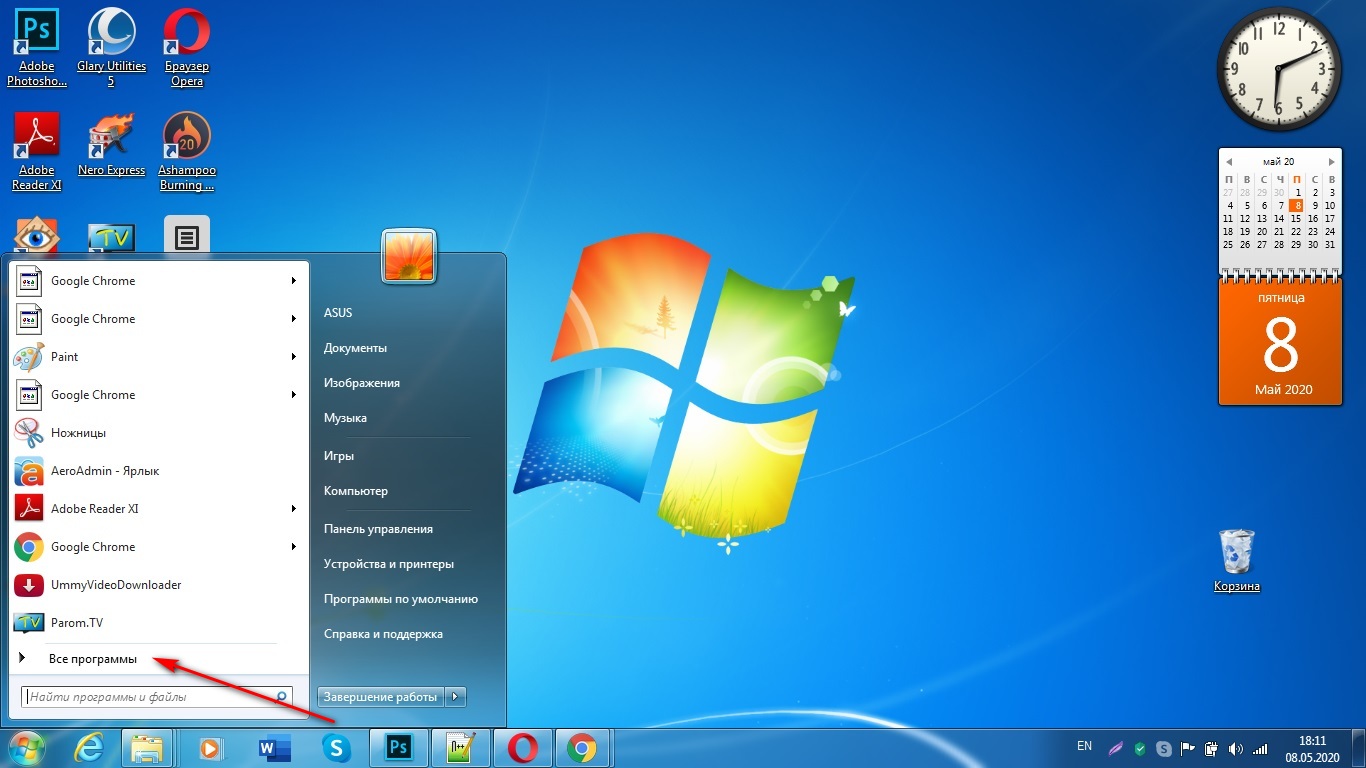
3. Редактор Paint открылся. В редакторе Paint в верхнем левом углу нажимаем на иконку «вставить».
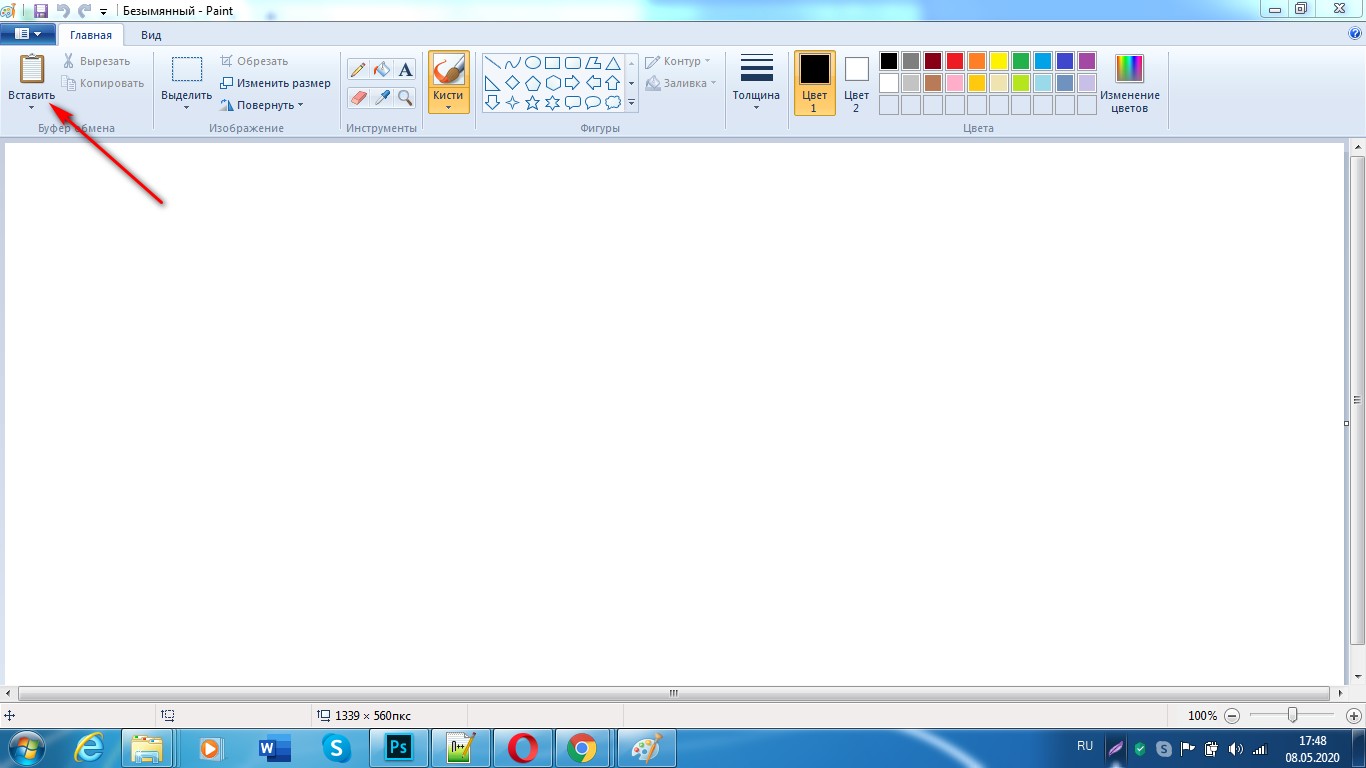
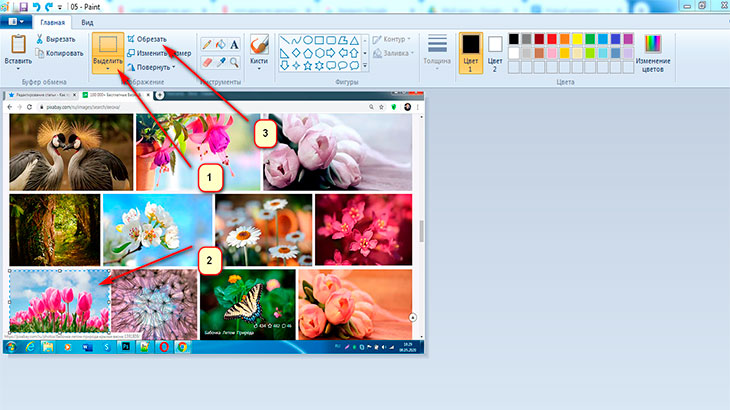
3. Далее, в программе Paint, этот снимок можно отредактировать, например: обрезать лишнее. Для этого выбираем команду «Выделить» появиться прямоугольная рамка, и растягиваем изображение, выделяя нужную нам область, которую надо оставить, нажимаем «Обрезать».
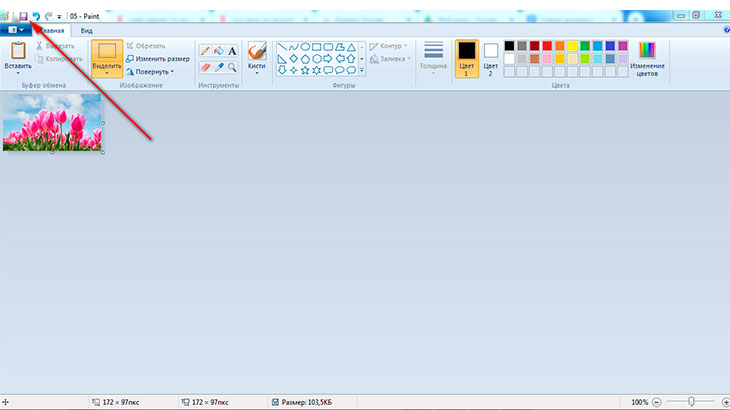
4. Нажимаем иконку дискеты в левом верхнем углу редактора, нам будет предложено сохранить полученное изображение.
Сохраняем в нужную папку и все готово.
Как сделать скриншот с помощью встроенной в Windows программы “Ножницы”?
Чтобы сделать скриншот с помощью встроенной в Windows программы “Ножницы”, заходим в меню Пуск и выбираем программу “Ножницы”. Если ее нет, то ищем также, как мы искали редактор Paint, через «все программы» и «стандартные».
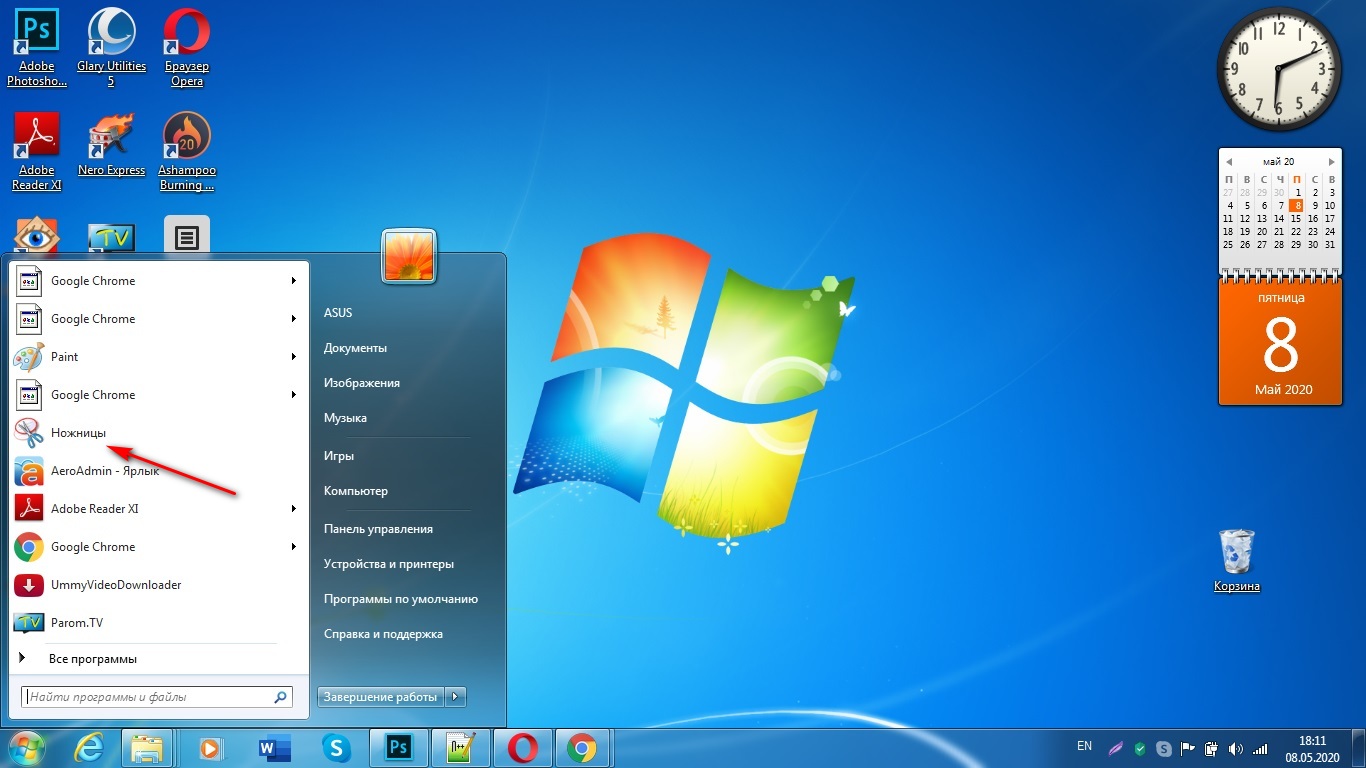
- Открываем «Ножницы». Наш экран должен стать матовым, и появиться окошко с ножницами. Если экран не стал матовым, то на окошке с ножницами нажмите “создать”. Выбираем “Во весь экран” и нажимаем на дискету в левом верхнем углу, чтобы сохранить. Изображение получится всего экрана.
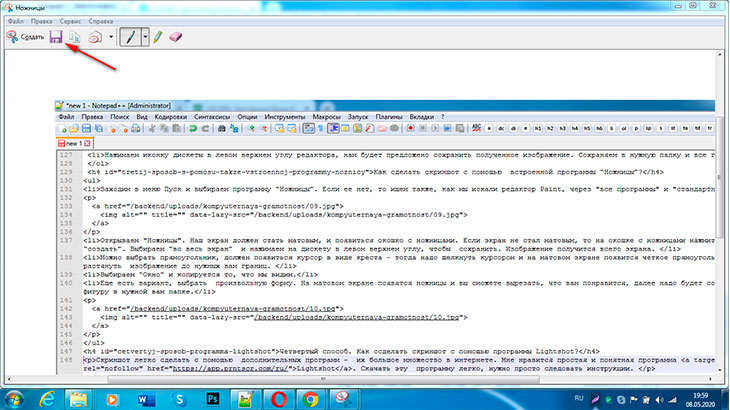
- Можно выбрать прямоугольник, должен появиться курсор в виде креста — тогда надо щелкнуть курсором и на матовом экране появится четкое прямоугольное окно и растянуть изображение до нужных вам границ.
- Выбираем “Окно” и копируется то, что мы видим.
- Еще есть вариант, выбрать произвольную форму. На матовом экране появятся ножницы и вы сможете курсором мыши вырезать , что вам понравится, далее надо будет сохранить эту фигуру в нужной вам папке.
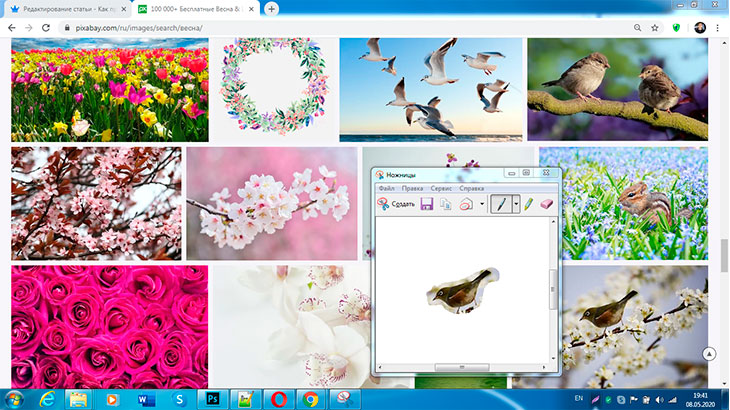
Как сделать снимок экрана или скриншот на смартфоне
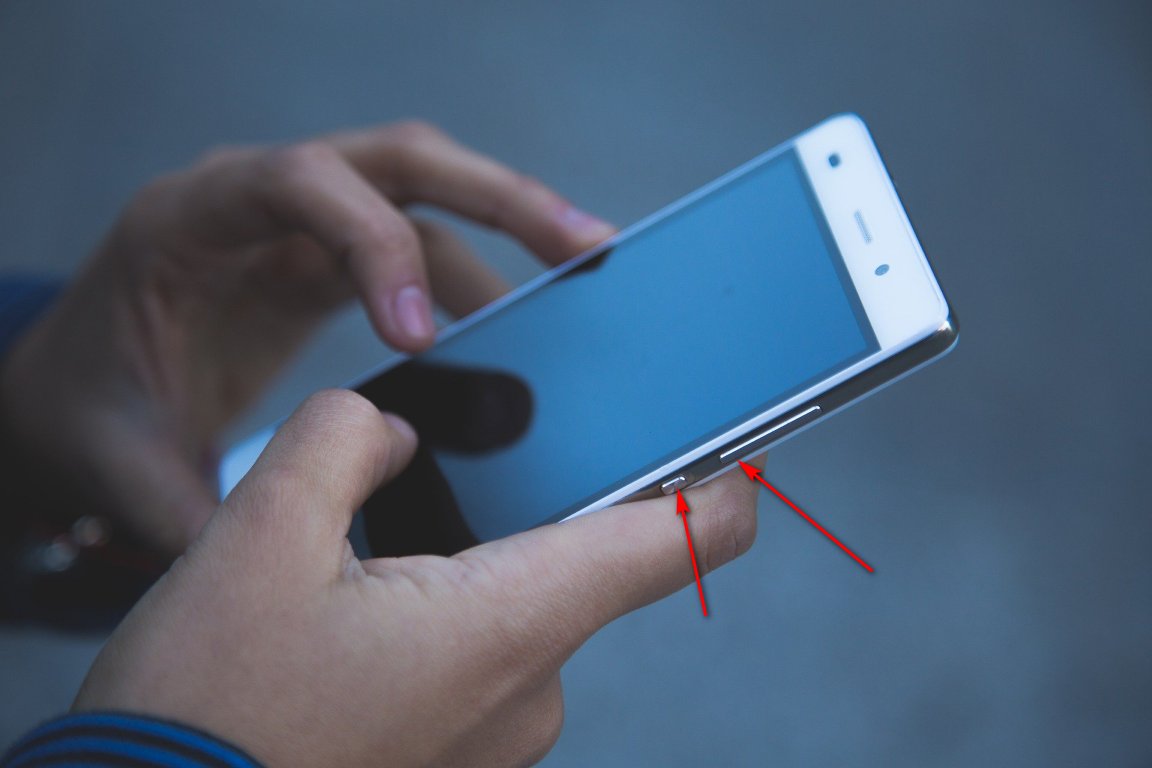
На некоторых моделях смартфонов Samsung (на S4 работает питание и домой, без приложений. На S3 нет, на S5 и S6 с приложением) не получится сделать скриншот таким способом, попробуйте нажать кнопку «домой» и «выкл. питания», если и так не получится, то скачайте в Play Market и установите бесплатное приложение скриншотер или screen master.
В конце этой заметки-инструкции, «Как сделать скриншот», я хочу отметить, что наряду с моей любимой программой Lightshot иногда приходится использовать и другие вышеперечисленные способы. Думаю, эти знания не будут и для вас лишними.
А какой из перечисленных способов, как сделать скриншот, на ваш взгляд, самый лучший и простой?
У многих пользователей возникает потребность сделать снимок экрана. Осуществить данную процедуру можно несколькими способами и при помощи специального приложения, и с помощью кнопки на клавиатуре. Какой же кнопкой можно сделать скрин.
Кнопка скриншота на клавиатуре
Чтобы осуществить снимок всего экрана одной кнопкой на клавиатуре существует специальная клавиша «Print Screen». Находится она справа от функциональных клавиш(F1-F12). Кнопка может называться «PrntScrn», «PrtScr» или «PrtSc». На ноутбуке данная клавиша также располагается в верхнем ряду, зачастую между ней или функциональным рядом располагается «Num Lock».
Как сделать скрин одной кнопкой
Чтобы создать осуществить всего экрана, достаточно нажать на клавишу Print Screen, после чего изображения всего рабочего стола появится в буфере обмена. Для редактирования или сохранения данного изображения, следует открыть абсолютно любую программу, позволяющую осуществлять работу с изображениями, и нажать кнопку «вставить» или сочетание CTRL+V, после чего снимок экрана появится в редакторе. Размер и пропорции изображения будут такие же что и разрешения рабочего стола. Полученный снимок можно редактировать, насколько позволяют возможности приложения. В качестве последнего можно использовать как стандартный Paint так и многофункциональный Photoshop.

Комбинации клавиш для скриншота
На ноутбуке скриншот делается сочетанием «Fn»+»Print Screen». После чего достаточно открыть редактор изображения и также осуществить вставку изображения.
Чтобы сделать снимок активного окна на обычном ПК, нужно использовать сочетание кнопок «Alt» + «Print Screen». Чтобы осуществить данную функцию для ноутбука нужно задействовать комбинацию «Alt» + «Fn» + «Print Screen».

Также существует возможность сохранять скриншот сразу, без необходимости открывать редактор. Для этого на компьютере нужно нажать сочетание «Win» + «Print Screen», после чего, полученное изображение будет сохранено в папке «Снимки экрана».
В том случае, если пользователю нужен снимок не всего экрана, а лишь его части, то на помощь придёт стандартное приложение Windows – «Ножницы». Найти его можно в меню «Пуск». Данное приложение позволяет сохранять скриншот лишь части экрана, которую пользователь выбирает сам.
Для того, чтобы выполнить более сложные функции, можно использовать специальные приложения, которые осуществляют множество самых различных опций.

Часто бывают моменты, когда нужно срочно показать друзьям то, что происходит у вас на экране. В этой инструкции мы подробно рассказываем о самых простых способах сделать снимок экрана.
Клавиша Print Screen
Проще всего сделать скриншот именно с помощью клавиши Print Screen. Вот, что нужно сделать, чтобы получить снимок экрана:
- Нажмите клавишу Print Screen. К слову, чаще всего на клавиатурах она может быть названа в сокращенном варианте: PrtSc, prt sc или же prt scr. Все это одно и то же.
- После нажатия Print Screen изображение сохраняется в буфере обмена, то есть компьютер ее держит в оперативной памяти. Чтобы сохранить его в виде файла, нужно воспользоваться графическим редактором.
- Нажмите клавишу «Пуск», после этого переходим во вкладку «Все приложения», и в выпавшем меню выбираем «Стандартные». Теперь открываем Paint.
- В открывшемся окне найдите значок «Вставить» (находится в левом верхнем углу) или же нажмите сочетание клавиш Ctrl + V.
- В окне редактора нажмите на значок дискеты, чтобы сохранить картинку.
Все, скриншот готов и сохранен на компьютере.
«Ножницы»
При создании скриншота можно обойтись без Paint и клавиши Print Screen. Среди стандартных приложений Windows есть программа «Ножницы», с помощью которой можно сделать снимок всего экрана или определенной области.

- Нажмите клавишу «Пуск», после этого переходим во вкладку «Все приложения», и в выпавшем меню выбираем «Стандартные». Теперь откройте «Ножницы».
- В правом верхнем углу открывшегося окна нажмите кнопку «Создать».
- Мышкой выделите необходимую область на экране.
- Кликните на кнопку «Сохранить фрагмент», который тоже изображен в виде дискеты.
- Выберете папку и нажмите «Сохранить».
«Фрагмент и Набросок»
В Windows 10 есть еще один инструмент для работы со скриншотами — «Фрагмент и Набросок». Чтобы получить скриншот с помощью этой программы, делаем следующее:
- Откройте меню «Пуск».
- Найдите в списке программ «Фрагмент и Набросок» и откройте ее.
- В окошке нажмите на кнопку «Создать».
- Выберите тип скриншота, который вы хотите получить: прямоугольная вырезка, вырезка произвольной формы или полноэкранный снимок.
- Выбирайте область экрана и делайте скриншот.

Программа проста в использовании, но ее функциональность гораздо богаче, чем у «Ножниц». К примеру, скриншоты можно редактировать и загружать в облако. Кроме того, в приложении «Фрагмент и Набросок» можно сделать скриншот с задержкой, поставив таймер.
Использование сторонних программ
Помимо стандартных средств Windows, для создания скриншотов можно использовать и сторонние программы, которых сейчас огромное количество. Мы расскажем лишь о некоторых из них.

- Перейдите на официальный сайт Monosnap и зарегистрируйтесь.
- Нажмите Download и сохраните установочный файл на компьютер.
- Запустите файл и установите программу.
Помимо Monosnap есть еще множество схожих по функциональности программ, например, Joxi, ScreenCapture, Lightshot или ScreenHunter. У каждого приложения есть сайт, с которого можно скачать установочный файл.
Читайте также:

