Как сделать профили в фаерфокс
Обновлено: 06.07.2024
Профиль браузера Mozilla Firefox включает в себя все пользовательские настройки браузера. В профиль Firefox входят настройки браузера, пароли, сертификаты, установленные расширения, другие пользовательские данные.
В процессе установки браузера на компьютер, создается профиль пользователя с именем «Default User» или просто «default». В этой папке находятся все пользовательские настройки браузера.
Нередко бывают такие ситуации, когда одним браузером пользуется несколько человек. В этом случае, можно конечно, перейти на другой браузер, но тогда придется отказаться от настроенного под себя браузера. Кроме того, одному пользователю можно иметь два разных профиля, например, один для личного использования, а другой для использования в рабочих целях.
Браузер Mozilla Firefox имеет огромное количество расширений (их еще называют дополнения или плагины), с помощью которых можно настроить свой браузер для комфортного использования.
Пользователи браузера Firefox могут использовать разные настройки и расширения. Для того, чтобы при использовании одного браузера, каждый пользователь имел свои собственные настройки, нужно будет создать новый профиль Mozilla Firefox.
В одном браузере Mozilla Firefox можно создать несколько разных профилей. В каждом профиле браузера будут свои собственные настройки, которые конкретный пользователь сделает по своему усмотрению.
Для того, чтобы создать новый профиль браузера Mozilla Firefox, необходимо будет запустить менеджер профилей Firefox.
Запуск менеджера профилей Firefox
Для запуска менеджера профилей на компьютере, нужно будет войти в меню «Пуск», а в поле поиска следует ввести такое выражение — «firefox.exe -ProfileManager», а потом необходимо будет запустить это приложение, или нажать на клавиатуре на кнопку «Enter». Между словом «firefox.exe» и знаком «тире» должен быть пробел.

Также, для того, чтобы запустить менеджер профиля, можно ввести в поле поиска другое выражение «firefox –f», а затем нажать на клавиатуре на кнопку «Enter». Здесь тоже должен быть пробел после «firefox».

Запустить менеджер профилей браузера Mozilla Firefox можно также, если ввести в поле поиска полный путь до файла:
После этого откроется окно менеджера профилей. В окне «Firefox — выбор профиля пользователя» вы можете создать новый профиль в браузере Mozilla Firefox. Здесь можно создать не один профиль Firefox, а еще несколько профилей, столько, сколько вам их необходимо иметь в своем браузере.

Как создать новый профиль Firefox
Для создания нового профиля браузера Mozilla Firefox, в окне менеджера профилей Firefox необходимо нажать на кнопку «Создать…».

Затем откроется окно «Мастер создания профиля», в котором нужно нажать на кнопку «Далее».

В окне «Завершение работы Мастер создания профиля» нужно будет ввести имя нового профиля. По умолчанию новому профилю дается имя «Default User», Но, обычно, у уже созданного профиля, который был создан при установке браузера на компьютер, скорее всего, будет точно такое имя.
Поэтому новому профилю браузера Mozilla Firefox следует дать другое имя. На этом изображении, вы можете увидеть, что я дал новому профилю такое имя — «new profile». Вы можете дать новому профилю Firefox свое имя, то, которое вы хотите использовать.
В процессе создания профиля можно выбрать другую папку для хранения нового профиля, но, думаю, что делать этого не нужно.
После создания нового профиля браузера Firefox нужно нажать на кнопку «Готово».

Теперь в окне «Firefox — выбор профиля пользователя» вы увидите два профиля браузера — старый (Default User) и новый (new profile).

Как сохранить и восстановить профиль в Firefox
Профили браузера Firefox в операционных системах Windows 7, Windows 8 и Windows 10 расположены по такому пути:
Перед именем профиля находится, разный для каждого профиля, набор из 8 букв и цифр.
Просто так попасть в месторасположение профиля вы не сможете, так как профиль браузера Mozilla Firefox, по умолчанию, находится в скрытой папке. Поэтому сначала необходимо будет включить на компьютере отображение скрытых папок.
Если вы откроете папку, в которой размещен профиль браузера, то вы увидите, что там находятся различные папки и файлы.

Если вам необходимо будет сохранить профиль браузера для установки его на другом компьютере, или после переустановки операционной системы, то тогда профиль Mozilla Firefox можно будет сохранить, а потом перенести его в новый или другой браузер Mozilla Firefox.
На страницах моего сайта вы можете прочитать подробные статьи, как сохранить и восстановить профиль браузера вручную, с помощью расширения FEBE, или с помощью программы MozBackup. Такими способами можно сохранить несколько профилей браузера, каждый по отдельности.
Переименование профиля Firefox
Профиль браузера Mozilla Firefox можно переименовать. Для этого в окне менеджера профилей нужно выделить тот профиль, который необходимо будет переименовать, а потом нажать на кнопку «Переименовать..».
В новом окне «Переименование профиля» следует дать профилю новое имя, а затем нажать на кнопку «ОК».

После этого в окне менеджера профилей Mozilla Firefox вы увидите уже измененное имя профиля.

Удаление профиля Firefox
Из окна менеджера профилей браузера Mozilla Firefox, вы можете удалить профиль, если по каким-либо причинам он вам больше не нужен. Для удаления профиля, в окне «Firefox — выбор профиля пользователя», вам необходимо будет выделить имя нужного профиля, а затем нажать на кнопку «Удалить…».

В окне «Удаление профиля» необходимо будет нажать на кнопку «Удалить файлы».

После удаления профиля браузера, все настройки и пользовательские данные, которые были в этом профиле, будут удалены.
Выбор профиля при запуске браузера Mozilla Firefox
После добавления нового профиля, при запуске браузера Mozilla Firefox, будет открываться окно менеджера профилей. В окне «Firefox — выбор профиля пользователя» вам нужно будет выбрать профиль для запуска, выделив его, а затем нажать на кнопку «Запуск Firefox».

После этого будет открыто окно браузера с настройками соответствующего профиля. Если вы запускаете другой профиль браузера Mozilla Firefox не очень часто, то тогда вы можете использовать при запуске браузера, только тот профиль Firefox, который вы регулярно используете.
Для этого необходимо будет выделить основной профиль браузера, потом активировать пункт «Не спрашивать при загрузке», а затем нажать на кнопку «Запуск Firefox».

После этого браузер Mozilla Firefox будет запускаться сразу в выбранном профиле, без запуска перед этим, менеджера профилей.
Если вам нужно будет запустить другой профиль, то для этого необходимо будет запустить менеджер профилей Firefox. Для этого нужно будет войти в меню «Пуск», потом ввести в поле поиска выражение «firefox.exe -ProfileManager», а затем из окна менеджера профилей запустить нужный профиль браузера.
Выводы статьи
В браузере Mozilla Firefox можно создать новый профиль браузера Firefox для того, чтобы на компьютере была возможность использования одного браузера из разных профилей. При помощи менеджера профилей Firefox можно будет запустить нужный профиль браузера, со своими настройками и пользовательскими данными.

Когда-то хороший друг показал мне эту фишку и, честно говоря, без нее некоторые привычные дела решались бы проблематичнее или вовсе не решались!
Сейчас расскажу все, что знаю о профилях Mozilla Firefox: как создать новые, покажу где они хранятся, чтобы можно было перенести на другой компьютер, а также поделюсь опытом исправления возможных проблем (например, когда не удалось загрузить один из них).
Профиль Firefox
Несколько профилей Мозилла Firefox, как и в других браузерах, поддерживающих возможность такую технологию, можно применять для разных целей.
Я, как вы уже поняли, применял их в основном только для работы на сервисах активной рекламы (сеоспринт, к примеру), но также они могут пригодиться, например, для создания и входа в новые аккаунты на различных сайтах (чтобы не устанавливать отдельный браузер для этого), а также для разграничения рабочих задач и личных. Можно найти другое применение под свои задачи :)
Иногда по статье буду использовать еще альтернативные названия профилей: учетные записи; учетки.Как создать новый профиль в Firefox
Чтобы создать профиль Firefox, а потом при запуске обозревателя выбрать необходимый, нам предлагается 2 достаточно простых способа:
- Непосредственно через сам обозреватель на специальной "служебной" странице;
- Открыв так называемый "менеджер профилей", указав дополнительный параметр при запуске мозиллы.
Рассмотрим подробнее каждый.
Способ №1 — через открытый браузер (страница about:profiles)
Этот вариант наиболее простой, поэтому я решил начать с него. Хотя самому когда-то приходилось пользоваться вторым способом, который, считаю, более функционален.
Итак, для запуска специальной страницы, прямо в строке для ввода адреса браузера, наберите about:profiles , после чего выполните переход (также как переходим на сайты).

На странице будет отображаться 2 изначально созданных стандартных профиля Firefox:
- default-release — тот, что используется по умолчанию (т.е. через который вы стандартно работаете в Фаерфоксе) и удалить его нельзя (можно только переименовать).
- default — дополнительный. Вот его можно даже удалить при желании. Но смысла не вижу, раз итак собрались создавать новый :)

Теперь подробнее о функционале данной странице.
Для создания нового нажимаем соответствующую кнопку вверху, после нужно пройти еще пару окон: в первом кликаем "далее", затем указываем желаемое имя нового пользователя и нажимаем "готово".
Кнопка "выбрать папку" служит для изменения стандартного каталога системы, где будет сохранена создаваемая учетная запись. Ниже я упомяну про папки и что с ними можно делать, но новичкам эта возможность вряд ли пригодится.
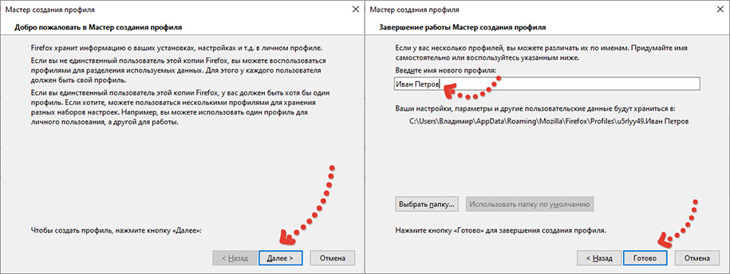
Готово! Новый пользователь браузера создан. Что касается других функций страницы:
- Можно удалить профиль Mozilla Firefox соответствующей кнопкой. С функцией "переименовать", думаю тоже все понятно :)
- Кнопка "Запустить еще один браузер. " служит непосредственно чтобы открыть выбранную учетку.
- "установить по умолчанию" позволит выбрать тот профиль, который будет запускаться сразу, когда открывается Фаерфокс. Насоздавали, к примеру, 5 штук под разные цели и хотите чтобы при загрузке браузера открывался всегда какой-то определенный.
Способ №2 — через менеджер профилей Firefox
В данном браузере есть так называемый Firefox profile manager, позволяющий создавать новые профили в неограниченном количестве и затем, при помощи удобного окна, выбирать нужный для запуска.
Но вот только доступ к нему почему-то спрятан с глаз долой, и если бы я в свое время не прочел специальную справку с официального сайта, то и не знал бы о такой возможности для данного обозревателя :)
Чтобы открыть менеджер профилей, зажмите комбинацию клавиш Win+R , в окне наберите Firefox -p . Именно так, как указано, без импровизаций, иначе ничего не получится!
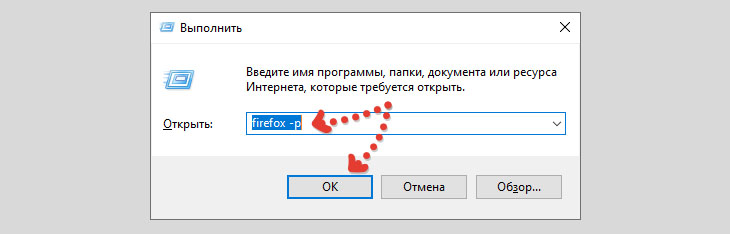
Также включать данный менеджер можно через ярлык запуска Фаерфокса. Вот как:
- Вынесите ярлык в любое удобное вам расположение, например, прямо на рабочий стол;
- Откройте свойства, кликнув правой кнопкой по ярлыку и выбрав соответствующий пункт;
- В строке "объект", в самом конце поставьте пробел, напишите -p , затем сохраните изменения, нажав "применить" и "ок".
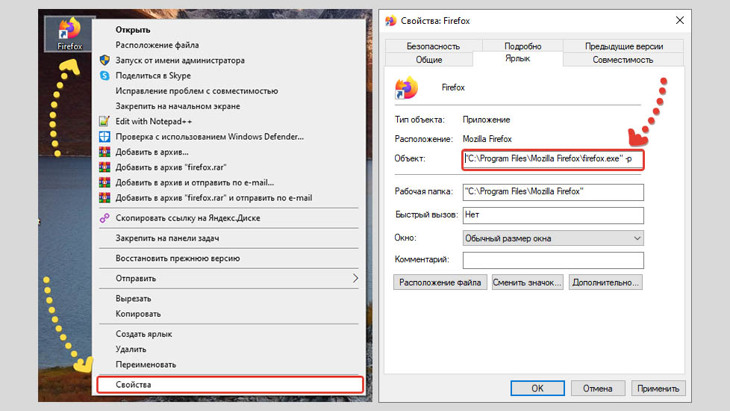
Это вариант считаю более зачетным, потому что не придется каждый раз открывать команду "выполнить" Windows. Менеджер будет запускаться сразу при клике по ярлыку.
Открыв менеджер, нажмите там "создать". Процесс будет точно такой же как в способе №1 (через браузер). Продублирую инструктаж:
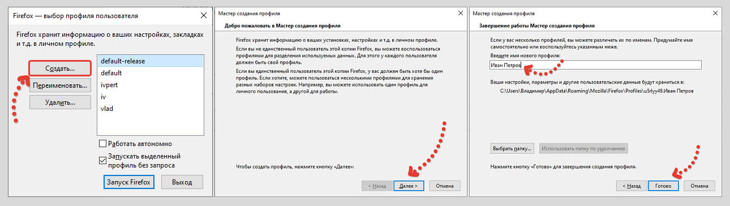
Созданные профили появятся в том же окне менеджера, где вы можете сменить один на другой (кликнув по нему дважды левой кнопкой мыши, либо выбрав из списка и нажав "Запустить Firefox".
Если потребуется удалить учетную запись, то менеджер имеет соответствующую кнопку, а также там можно быстренько переименовать его. И для того и для другого действия, сначала выбираем учетку из списка, после чего уже нажимаем кнопку с нужной командой.
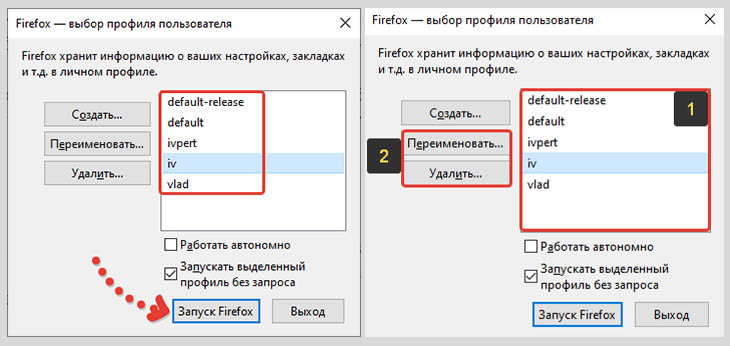
В менеджере есть еще 2 опции:
- Работать автономно — загрузит отмеченную учетку без подключения к интернету. По сути служит только для тестирования.
- Запустить выделенный профиль без запроса — позволяет выбрать, какая учетка Фаерфокса станет запускаться автоматически, если выключить появление менеджера. Пример приведу ниже, поскольку сейчас сразу станет ничерта не понятно :)
Поясню суть 2-й опции: например, я хочу чтобы при включении Mozilla Firefox всегда открывался мой профиль под названием "ivpert". Для этого я выбираю его, отмечаю соответствующую опцию и жму "запуск". После того как учетка разок откроется, нужно теперь в свойствах ярлыка убрать команду -p, запускающую менеджер и теперь ярлык будет сразу открывать мою учетную запись ivpert.
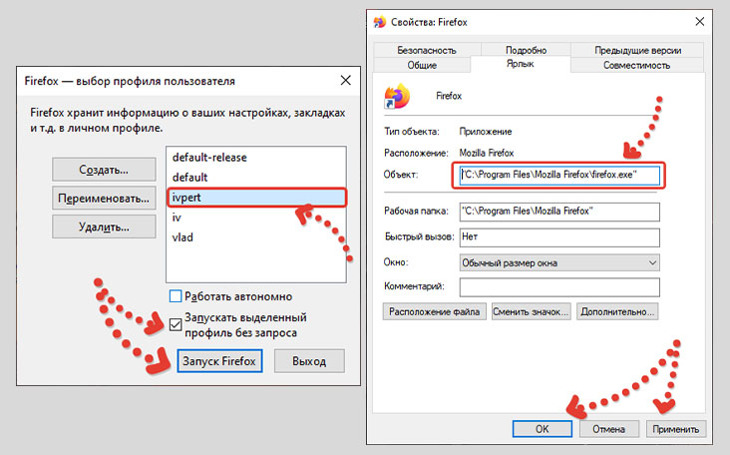
Вот такая технология :)
Как быстро запускать один или несколько профилей
Если у нас имеется несколько профилей Firefox и хотим быстро запускать какой-то из них, то для этого хорошо сгодится создание ярлыков. Каждый из них будет открывать свою учетку без запуска того самого менеджера.
Для этого: в свойствах каждого ярлыка, в строке "объект" после пути к Фаерфоксу, поставить пробел и вставить это: -p vlad -no-remote
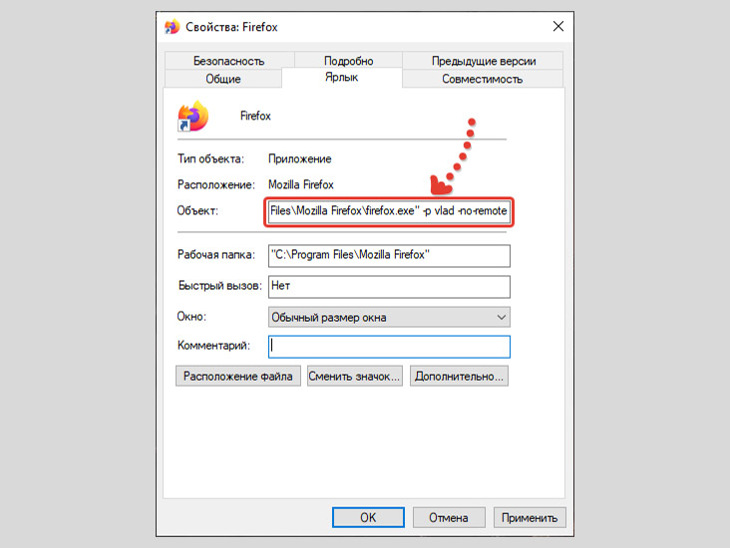
Вместо "vlad" указывайте имя учетной записи, которую хотите запускать, т.е. для каждого ярлыка у вас будет аналогичная приписка в строке "объект", где различается лишь имя.
Важно! Имя должно быть написано без пробелов английскими буквами, иначе запускаться он таким способом не будет.А вот еще интересная фишка! Возможно пригодится кому-то для определенных целей. Суть такова: при помощи простого скрипта можно открывать автоматически сразу несколько созданных учеток.
Я использовал такой трюк, когда пробовал зарабатывать на буксах, создавая множество аккаунтов и выполняя через них работу по серфингу и задания.
Не рекомендую повторять! Создание больше одного аккаунта в любых буксах наказывается баном всей цепочки! Риск очень высок, система может вычислить вас когда угодно. Именно так дважды происходило у меня…Думаю, что такой фишке можно найти и другое применение :) Поэтому расскажу, как это реализуется:
- Создаем текстовый документ (в блокноте Windows), куда вбиваем команды для запуска определенных учетных записей, минуя файловый менеджер (код ниже);
- Файл сохраняем, прописывая расширение .bat, вместо .txt.
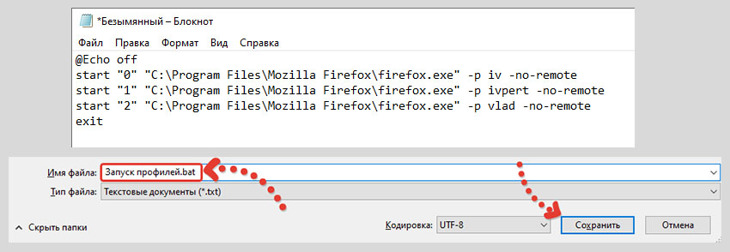
Меняется там только имя профиля (после -p ), а также, возможно, путь к файлу Firefox, если у вас он установлен в другую папку. А чтобы вам было еще проще, вот здесь можете скачать мой готовый bat файл, где останется только внести вышеупомянутые изменения.
Правки в такой файл вносятся так: кликните правой кнопкой мыши по нему и выберите "изменить". Вносим изменения и просто сохраняем.
Где находится профиль Firefox
Профиль представляет собой набор файлов, хранящихся в папке системы. Знать, где находится вся эта папка полезно, например, чтобы можно было затем выполнить перенос учетки на другой ПК или просто сделать резервную копию. Сейчас покажу как можно легко посмотреть, где хранится профиль Firefox.
Вообще, если при создании учетной записи Фаерфокса каталог вручную не менялся, то профиль располагается в Windows по следующему пути:
Вместо "Владимир", соответственно имя вашего пользователя системы. Там будут другие каталоги, имеющие названия учеток.
А если папки с нужным профилем Firefox там вдруг нет или вы не знаете точно, где он хранится, тогда воспользуйтесь следующей последовательностью действий:
- Откройте нужную учетную запись;
- В браузере, в строке адреса просто набираем набираем команду about:support .
- На открывшейся странице видим строку "папка профиля", где указан нужный нам путь, а в конце как раз написано название учетки: "lzfzn8j2.iv" для моего примера. Если нажать при этом "открыть папку", то вы попадете куда прямо через проводник системы.
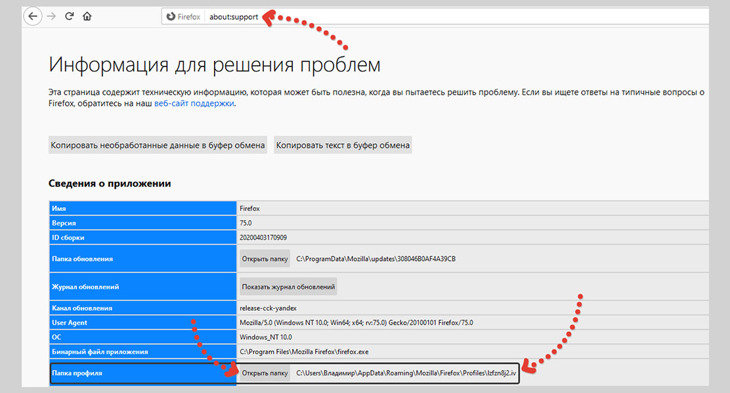
На всякий случай, вот альтернативный вариант, как перейти к нужному окну через меню браузера:
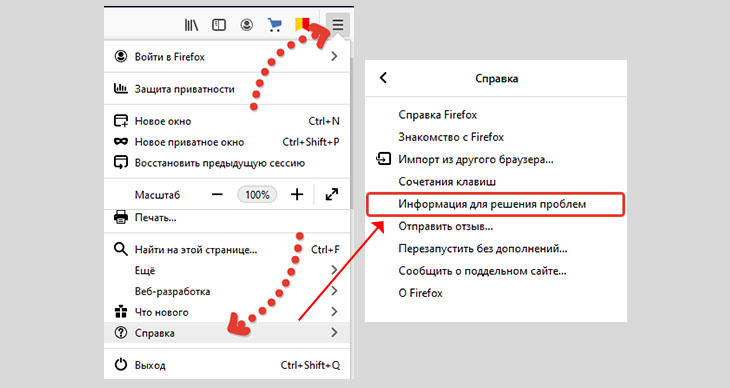
Как перенести профиль Firefox на другой компьютер / сохранить
Уметь работать с дополнительными пользователями Фаерфокса — это, конечно, хорошо. Но что делать, если вы уже хорошенько настроили одну из учеток под свои нужны и потребовалось перейти на другой компьютер? Или, к примеру, переустанавливаете начисто систему на текущем ПК и нужно сохранить резерв.
Решение есть — перенести профиль Firefox на другой компьютер, либо туда, куда вам нужно, что делается очень легко, как простое копирование папок в винде с одного ПК на другой!
Для этого вам сначала нужно перейти в папку, где хранится нужный учетная запись. Обычно используется путь, о котором говорил выше. Если сомневаетесь, воспользуйтесь способом, который я расписал по шагам в главе выше.
Из папки с учетками копируем ту, которая называется также как нужная вам учетная запись. Например, на флешку, чтобы перенести затем на другой компьютер.
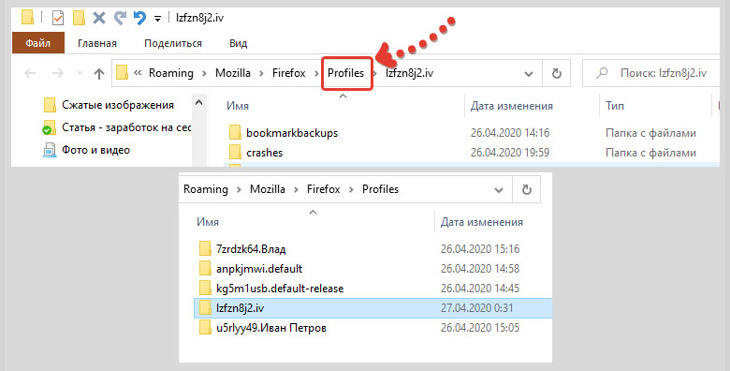
Теперь на другом компьютере с вашей флеши выполняем перенос профиля Mozilla Firefox на то место, где они все располагаются. Путь будет скорее всего такой же, как указывал выше, если ничего не менялось настройками системы целевого ПК.
После этого, открыв profile manager, как говорилось выше, вы уже сможете увидеть вашу старую учетку на новом компьютере и работать с ней!
Решение проблемы "не удалось загрузить ваш профиль Firefox" и аналогичных
С чем бы мы не сталкивались, всегда могут возникать какие-либо проблемы :) Учетки Фаерфокса — не исключение. Сам, когда постоянно пользовался данным браузером сталкивался с разными, которые чаще всего вели к одному решению.
Иногда при запуске обозревателя можно столкнуться вот с такой ошибкой: не удалось загрузить ваш профиль Firefox. Разберемся, из-за чего это может возникать и как можно с этим бороться.
Данная ошибка всегда происходит из-за того, что стандартная учетка была куда-либо перемещена, либо вы ее переименовывали, либо вовсе удалили по ошибке. В результате Фаерфокс просто не может ее найти для запуска.Соответствующим будет решение: требуется поместить папку с нужным профилем туда, где она была изначально, т.е. по указанному мной ранее пути. Также каталог с учеткой нужно также, как он назывался изначально.
Понятное дело, что вы можете не помнить или даже не знать как она называлась и куда вообще делась :) Поэтому другой и простой способ решения проблемы отсутствия профиля Firefox — не пытаясь восстановить старый, просто создаем новый любым из предложенных способов выше, после чего назначить его "по умолчанию".
Основные выводы
Теперь я думаю вы знаете все о профилях Firefox, даже сможете в случае чего устранить ошибку, когда вашу учетку не удается загрузить.
Технология эта очень полезная, как в других поддерживаемых браузерах, потому что зачем нам устанавливать 2 разных браузера, например, чтобы через один выполнять рабочие задачи, а через другой личные? Мы ведь привыкли пользоваться одним и потому совсем не обязательно привыкать к другому.
И минусов того, что на компьютере будут использоваться 2 и более учетных записи Фаерфокса никаких нет, ведь это стандартная возможность, вы ничего не делаете, так сказать, наперекор разработчикам :) Вот, например, Opera и некоторые другие браузеры такого делать не позволяют без плясок с бубном, там уже приходится химичить.
Если что-то не понятно пояснил или вдруг недосказал, оставляйте комменты ниже с вопросами, помогу разобраться :) А также напишите, пожалуйста, пользовались ли вы ранее разными профилями Мозилла Фаерфокс и для каких целей?Сделай репост – выиграй ноутбук!
Каждый месяц 1 числа iBook.pro разыгрывает подарки.
- Нажми на одну из кнопок соц. сетей
- Получи персональный купон
- Выиграй ноутбук LENOVO или HP
6 комментариев
у меня при запуске FF c профилем, который был на другом компе - отключаются все дополнения (хотя показываются как включенные) каждый раз с компа на комп прыгаю - приходится передёргивать.
Автор: Владимир Белев
Вам может помочь синхронизация в Firefox. Т.е. создаете аккаунт, а затем в профиле нужном входите в аккаунт и все ваши настройки синхронизируются. Затем на другом компьютере в профиле входите в тот же аккаунт и должны подцепиться эти же настройки.
Интересная и познавательная статья. Некоторых функций я не знала. Спасибо. Я этим браузером не пользовалась, но попробую применять.
Автор: Владимир Белев
Спасибо! А профили есть еще в браузерах Yandex и Google Chrome, о которых я очень скоро также выпущу заметки. Поэтому если пользуетесь каким-то из них и уже привыкли, то на Firefox, думаю не стоит переходить из-за профилей только.
Автор: Вера Матанцева
Владимир,профессионал!Отличная статья!
Для тех,кто в теме наверняка все должно быть понятно.
Я же не знаю даже зачем нужен этот Firefox."чайник",что с меня взять!
Но мне нравится,как ты оформляешь свои статьи,мне ещё учиться и учиться ,я еще на 34-м шаге.
Автор: Владимир Белев
Mozilla Firefox - браузер, через который в интернет выходите. Такой же как Google Chrome, Opera и другие. А так статья конечно для тех, кто в общем то и искал эту тему. Спасибо, что откликнулись!
Оставить комментарий
Делюсь интересной информацией не только на блоге, но и в социальных сетях!
- Не рекомендую
- Рекомендую
- Кулинарные рецепты
- Здоровье
- Заработок на капче
- Компьютерная грамотность
- Город Москва и область
- Лайфхаки
- Развлечения
- Финстрипы
- Заработок на Сеоспринт
- Заработок на буксах
- Заработок в интернет
Подпишитесь на Новые Статьи, чтобы Ничего Не Пропустить
Хотите больше от работы в интернет?
- Мечты сбываются! Делюсь своими рецептами!
- Подпишитесь на информацию бесплатно

Все самое интересное впереди!
Firefox имеет свою собственную систему профилей, которая работает как переключатель учетных записей пользователей Chrome. Каждый профиль имеет свои закладки, настройки, расширения, историю браузера, файлы cookie и другие данные. Например, Вы можете создать профиль для работы и отдельный профиль для личного использования.
Mozilla скрывает менеджер профилей Firefox, не делая его заметной частью интерфейса, как в Chrome, например. Но, если Вы хотите использовать разные профили браузера со своими настройками и данными, Firefox это позволяет.
Контейнеры с несколькими аккаунтами в Firefox
У Mozilla есть еще одно, более оптимизированное решение, если Вы просто хотите, чтобы части Вашего браузера были отделены друг от друга. Расширение называется «Firefox Multi-Account Containers», и оно сделано самими Mozilla. Это расширение позволяет вам выбрать «Контейнер» для каждой открытой вкладки. Например, Вы можете запускать вкладки в контейнере «Работа», когда Вы работаете, и «Личный» контейнер, когда Вы не работаете. Итак, если у Вас есть отдельный набор рабочих учетных записей и личных учетных записей, то Вы можете просто переключаться между контейнерами без входа и выхода с каждого веб-сайта.
Хотя это не полностью заменяет необходимость в профилях (закладки, история браузера и расширения разделяются между контейнерами), это позволяет Вам иметь отдельное состояние входа и файлы cookie для каждого контейнера.
Как создавать профили и переключаться между ними
Mozilla Firefox теперь позволяет управлять профилями во время работы, без необходимости использования Менеджера профилей, доступного в более старых версиях. Чтобы получить доступ к этой функции, введите « about:profiles » в адресной строке Firefox, а затем нажмите Enter. Вы можете добавить в закладки эту страницу для более удобного доступа в будущем, если хотите.
Если Вы раньше не просматривали профили Firefox, Вы, вероятно, будете использовать профиль «по умолчанию».
Чтобы создать новый профиль, нажмите кнопку «Создать новый профиль».
В появившемся окне «Мастер создания профиля» укажите описательное имя для нового профиля, чтобы Вы могли вспомнить, для чего он нужен. Например, Вы можете назвать его «Рабочий профиль», если он предназначен для работы.
Чтобы запустить Firefox с новым профилем, сначала нажмите кнопку «Установить как профиль по умолчанию» в профиле. Как только он станет Вашим профилем по умолчанию, закройте все открытые окна браузера Firefox и перезапустите Firefox. Он запустится с выбранным профилем по умолчанию.
Чтобы вернуться к другому профилю, перейдите еще раз к профилям: нажмите «Установить как профиль по умолчанию» для профиля, который Вы хотите использовать, а затем перезапустите Firefox.
Если Вам больше не нужен профиль, Вы можете нажать кнопку «Удалить», чтобы удалить его из Вашей системы. Имейте в виду, что это приведет к удалению всех данных, сохраненных в профиле, включая его закладки, сохраненные пароли и расширения.
Как использовать несколько профилей сразу
Возможно, Вы заметили, что на странице «О профилях» есть кнопка «Запустить еще один браузер с этим профилем». Однако, эта кнопка ничего не делает при использовании конфигурации Firefox по умолчанию для обработки профилей. По умолчанию Firefox запускает только один профиль одновременно. Вам нужно закрыть и перезапустить браузер, чтобы переключиться между профилями. Но, немного изменив ярлык, который Вы используете для его запуска, Firefox может одновременно запускать несколько профилей.
Чтобы включить сразу несколько профилей Firefox, Вы должны запустить Firefox с опцией -no-remote . Для этого Вам необходимо отредактировать ярлык в Панели задач, на Рабочем столе или в меню «Пуск», который обычно используется для запуска Firefox.
Например, если Вы используете ярлык на панели задач для запуска Firefox, нажмите правой кнопкой мыши на значок Firefox на панели задач, нажмите правой кнопкой мыши на «Mozilla Firefox» во всплывающем меню и выберите «Свойства».
В окне свойств на вкладке «Ярлык» поместите курсор в самый конец текста в поле «Объект», а затем добавьте -no-remote в конец текста. Поле Объект должен выглядеть примерно так:
"C:\Program Files (x86)\Mozilla Firefox\firefox.exe" -no-remote
Нажмите «ОК», чтобы сохранить изменения.
Закройте все открытые окна браузера Firefox, а затем повторно запустите Firefox, используя ярлык, который Вы только что изменили. Когда Вы это сделаете, Вы можете вернуться на страницу about:profiles и нажать кнопку «Запустить еще один браузер с этим профилем». Firefox откроет новое окно браузера с выбранным профилем.
Использование старого менеджера профилей
Вы также можете делать все, о чем мы говорили, со старым менеджером профилей Firefox, если хотите. Это также позволяет создавать специальные ярлыки, которые открывают Менеджер профилей Firefox и запускают Firefox с определенными профилями, если хотите.
Во-первых, вам нужно полностью закрыть Firefox. Затем вам нужно запустить Firefox с ключом -p .
- В Windows: нажмите Windows + R, введите firefox.exe -p в появившемся окне «Выполнить», а затем нажмите «Enter».
- На Mac: откройте окно терминала — нажмите Command + Space, введите Terminal и нажмите Enter, чтобы сделать это из Spotlight. В командной строке введите /Applications/Firefox.app/Contents/MacOS/firefox-bin -profilemanage r и нажмите клавишу Enter.
- В Linux: откройте терминал и запустите команду firefox -profilemanager.
Вы увидите диалоговое окно «Выбор профиля пользователя». По умолчанию будет создан один профиль пользователя с именем «default». Вы можете использовать это окно для создания дополнительных профилей, переименовывать существующие и удалять их.
Если Вы хотите всегда видеть выбор профиля при запуске Firefox, что позволит Вам выбирать профиль каждый раз, когда Вы нажимаете на ярлык Firefox, не используя специальной команды — Вы можете отключить «Запускать выделенный профиль без запроса». Это заставит Firefox спрашивать, какой профиль Вы хотите использовать, пока Вы не включите эту опцию.
Для использования Firefox необходим хотя бы один профиль. Каждый профиль имеет свои собственные настройки, расширения, закладки, историю, файлы cookie и все остальное. Имейте это в виду. Если Вы удалите профиль «по умолчанию», Вы потеряете все данные браузера Firefox (если Вы не используете Firefox Sync).
Когда Вы создаете новый профиль, Вы можете дать ему любое имя, которое хотите. Мастер покажет Вам, где будет храниться профиль. По умолчанию они помещаются в папку профилей Firefox Вашей учетной записи пользователя с префиксом из восьми случайных букв и цифр.
Выберите профиль и нажмите «Запуск Firefox», чтобы запустить Firefox с выбранным профилем. Когда Вы впервые запускаете Firefox с новым профилем, Вы увидите приветствие.
Закройте Firefox и запустите его снова, чтобы переключаться между профилями. Если Вы отключили опцию «Запускать выделенный профиль без запроса», то Firefox будет спрашивать, какой профиль Вы хотите использовать перед запуском. Вы также можете оставить этот флажок и запустить Firefox с помощью переключателя -p или -profilemanager для доступа к скрытому менеджеру профилей, когда захотите.
Для удобства использования Вы можете создать ярлык, который также откроет Firefox с помощью менеджера профилей. Например, в Windows Вы можете создать копию ярлыка Mozilla Firefox на рабочем столе, переименовать его как «Mozilla Firefox — Менеджер профилей», а затем добавить пробел и -p в конец текста в «Объект». Этот ярлык теперь откроет Firefox с помощью Диспетчера профилей, предполагая, что Firefox полностью закрыт при запуске ярлыка.
По умолчанию Firefox не работает так, как Chrome. Он хочет, чтобы Вы использовали один профиль одновременно. Однако, если хотите, Вы можете использовать сразу несколько профилей.
Для этого Вам просто нужно запустить Firefox с помощью ключа -no-remote . Вы можете сделать это в диалоговом окне «Выполнить» или в терминале или просто изменить существующий ярлык Firefox. Например, если Вы создали ярлык диспетчера профилей, Вы можете просто добавить -no-remote , чтобы он получилось -p -no-remote в конце поля Объект.
Запустите Firefox с помощью этого переключателя, другими словами, дважды нажмите на ярлык, который Вы только что создали, и он не будет проверять, работает ли Firefox уже. Вместо этого он спросит, какой профиль Вы хотите использовать, и создайте новый процесс Firefox с этим профилем.
Вы можете использовать этот процесс, чтобы открыть Firefox с любым количеством разных профилей, хотя каждый профиль может использоваться только одной копией Firefox за раз. Если Вы попытаетесь открыть тот же профиль во второй раз, когда он уже запущен, Вы увидите ошибку, что профиль уже используется.
Примечание. Если Вы видите ошибку использования профиля, в то время как Firefox закрыт, Вам может потребоваться посетить диспетчер задач и убить процесс firefox.exe оттуда, принудительно закрыть его, если он работает в фоновом режиме.
Все должно работать так, как Вы ожидали. Однако, в то время как Chrome действительно упрощает просмотр профиля, который Вы используете, в своем интерфейсе, Firefox не делает эту информацию очень заметной. Для этого Вы можете установить другую тему для каждого профиля чтобы визуально различать их.
Если вам когда-либо понадобится выяснить, какой профиль вы используете, вы можете найти эту информацию на странице « about:profiles ».
Вам не нужно использовать Менеджер профилей для устранения проблем с Вашим профилем Firefox. Вместо этого Вы можете использовать функцию «Сбросить Firefox», чтобы получить браузер Firefox с исходными настройками, не потеряв важные вещи.
Каждый пользователь, за период использования браузера, накапливает огромное количество персональной информации и закладок. Весь объем данных хранится в профилях, которые находятся отдельно от системных файлов браузера. Сегодня мы поговорим о том, что такое менеджер профилей Firefox, рассмотрим характерные особенности и инструментарий для управления им.
Инструкция
Помочь в нелегком деле нам поможет пошаговая инструкция, представленная ниже:
Для создания нового профиля в Мозиле кликните по соответствующей кнопке. Теперь нажмите на «Далее».Необходимо выбрать расположения его каталога (лучше оставить стандартный путь) и имя. В конце щелкните ЛКМ на «Готово».
Чистка «учеток»
Процедура состоит из нескольких этапов, удачно вписывающихся в следующую пошаговую инструкцию:
Система предлагает несколько вариантов удаления: «без уничтожения файлов» подразумевает сохранение данных, накопленных за время эксплуатации браузера. Второй способ отличается жестокостью – никакой пощады к пользовательским настройкам, паролям и закладкам.
Смена

Для смены профиля в Firefox достаточно выделить его в ранее открытом менеджере и кликнуть на кнопку запуска браузера.
Управление при активном браузере
В поисковую строку вводим фразу about:profiles, после чего в окне мы можем:
- создать новый профиль;
- восстановить «учетку» по умолчанию;
- получить исчерпывающую информацию об уже существующий хранилищах данных;
- удалять и переименовывать профили.
Подведем итоги
Профили упрощают перенос персональных данных на новую платформу в случае удаления браузера или его неполадок. Управление этими файлами, хранящимися отдельно от основного массива данных, не вызывает особых трудностей, отсутствует необходимость в продвинутых знаниях ПК.
Читайте также:

