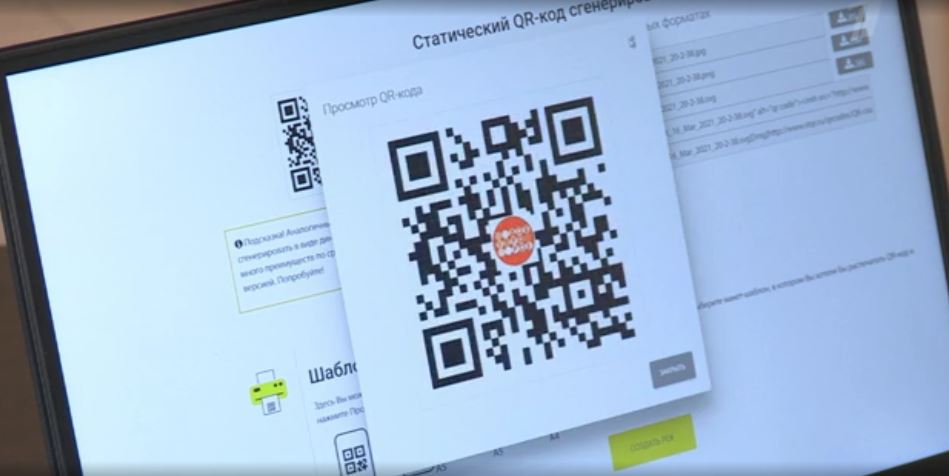Как сделать qr код на гугл форму
Обновлено: 03.07.2024
QR‑коды встречаются повсюду: на билетах, вывесках, визитках, одежде, в интернете. Мы привыкли пользоваться ими и даже не задумываемся об их сущности. Подобно штрихкодам, они являются оптическими метками, которые содержат текстовую информацию, вмещая до 7 000 цифр или около 4 000 букв и спецсимволов.
Данные внутри QR‑кодов зашифрованы определённым образом и считываются, а затем декодируются с помощью специального ПО. Соответствующая функция сейчас есть в любом смартфоне из коробки. Также она может быть добавлена путём установки приложения.
Как сгенерировать QR‑код
Для того чтобы зашифровать информацию внутри QR‑кода, понадобится специальный генератор в виде онлайн‑сервиса или приложения. Первый вариант удобнее использовать на компьютере, второй, соответственно, на смартфоне. Вот как это делается.
Как сгенерировать QR‑код онлайн
Рассмотрим процесс на примере популярного сервиса QRCode Monkey, который примечателен большим количеством настроек и дополнительными функциями вроде добавления своей картинки или логотипа к коду.
Перейдите по ссылке и введите нужный URL в поле Enter content.
Если хотите, измените цвета QR‑кода в разделе Set colors.
В меню Add logo image загрузите свою картинку или выберите один из логотипов соцсетей.
Переключитесь на раздел Customize design и выберите вид QR‑кода.
Когда он будет готов, укажите с помощью ползунка справа нужное разрешение, а затем кликните Create QR Code и скачайте картинку кода, нажав на кнопку желаемого формата.
Также можно воспользоваться одним из следующих сервисов:
-
— простой генератор без лишних заморочек. — сервис с поддержкой различных форматов данных и встраиванием на сайт. — инструмент для создания динамических кодов, которые можно изменять в любое время, с выбором форматов, оформлением и встраиванием.
Как сгенерировать QR‑код на смартфоне
Попробуем создать код с помощью QR Code для iOS. В других приложениях, в том числе и для Android, процедура мало чем отличается и выполняется таким же образом.
Установите утилиту и откройте меню. Выберите пункт QR Code Creator.
Введите свой текст или ссылку и нажмите Generate.






Как считать QR‑код
Распознать сгенерированный код гораздо проще. На смартфоне это можно сделать через стандартную камеру или одно из многочисленных мобильных приложений. На компьютере удобнее всего воспользоваться онлайн‑сервисом, считав код через веб‑камеру или загрузив его изображение.
Как считать QR‑код на смартфоне
iPhone умеет распознавать коды начиная с iOS 11, на Android‑устройствах аналогичная функция доступна с Android 9.0. Учитывая это, проще всего считывать QR‑коды обычной камерой, не прибегая к помощи сторонних приложений. Хотя при необходимости можно использовать и их.
Для распознавания нужно лишь включить камеру и навести объектив на QR‑код. После этого нажать на всплывающее уведомление, и контент откроется в соответствующем приложении: ссылка — в браузере, контакт — в адресной книге и так далее.
Прошли те времена, когда мы полагались на физические формы опросов для получения отзывов от клиентов, сотрудников или людей. Сегодня Google Forms или Microsoft Forms могут быстро выполнить ту же задачу. Вы даже можете преобразовать специальную форму Google в QR-код на мобильном устройстве и компьютере, чтобы поделиться им.
Это полезно для тех, кто регулярно обращается к большим сборищам или к владельцам кафе / ресторанов, чтобы узнать отзывы клиентов. Вместо того, чтобы раздавать формы обратной связи, вы можете попросить пользователей отсканировать QR-код и заполнить форму. С вашей стороны не требуется никакого ручного ввода, и все данные аккуратно упорядочиваются с помощью Google Forms в Интернете.
Прежде чем мы продолжим и покажем вам, как преобразовать Google Form в QR-код, давайте сначала разберемся, как получить ссылку на Google Forms из Интернета.
Создайте соответствующую форму Google
Во-первых, вам нужно создать форму Google из Интернета. После этого вы можете начать создавать Google Form с нуля или выбрать шаблоны Google Forms, чтобы сэкономить время.
Шаг 1: Посетите Google Form в Интернете. Войдите в систему, используя данные своей учетной записи.
Шаг 2: Откройте новую форму Google из меню «Последние формы» или щелкните значок + внизу.
Шаг 3: Выберите Выбрать шаблон.
Вы попадете в специальную галерею шаблонов. Выберите подходящий шаблон в соответствии с вашими потребностями. Библиотека шаблонов содержит отзывы клиентов, заявления о приеме на работу, отзывы о событиях, контактную информацию, приглашение на вечеринку и многие другие шаблоны.
Шаг 4: Начните вносить изменения в соответствии со своими предпочтениями. Измените заголовок, заголовок, вопросы по умолчанию, ответы и т. Д.
Теперь ваша форма Google готова для заполнения другими пользователями. Давайте сгенерируем ссылку, чтобы создать из нее QR-код.
У вас есть соответствующая ссылка на Google Формы. Пришло время преобразовать его в QR-код.
Преобразование форм Google в QR-код в Интернете
Мы собираемся использовать сторонние веб-инструменты для создания QR-кода из ссылки Google Form. Если у вас есть конфиденциальная форма Google, мы настоятельно рекомендуем рискнуть.
Генератор QR-кода
Эта небольшая утилита позволяет пользователям генерировать QR-коды на основе текста, URL-адреса, контакта, номера телефона и т. Д. Вот как с его помощью создать QR-код для Google Forms.
Шаг 1: Посетите генератор QR-кода в Интернете.
Шаг 2: Выберите «Создать» на левой боковой панели и URL-адрес в правом меню.
Шаг 3: Введите ссылку Google Forms, которую мы скопировали из метода выше.
Шаг 4: Инструмент мгновенно сгенерирует QR-код Google Form на основе ваших данных.
Шаг 5: Нажмите на опцию «Еще» вверху, и вы можете изменить размер QR-кода.
Шаг 6: По умолчанию он установлен на 200 пикселей, вы также можете изменить его на 50 или 100 пикселей. Нажмите «Сохранить», дайте ему имя файла и выберите «Формат» внизу.
Нажмите «Сохранить», и браузер загрузит QR-код в виде изображения на ваш компьютер. Вы можете использовать свой телефон и попытаться отсканировать QR-код и проверить, правильно ли он работает.
Распечатайте QR-код или поделитесь им с другими, чтобы они могли оставить отзыв без лишних усилий.
Преобразование форм Google в QR-код на мобильных устройствах
Давайте поговорим о парочке приложений-генераторов QR-кодов на iPhone и Android, не так ли?
На iPhone мы будем использовать стороннее приложение QRbot для создания QR-кода Google Forms.
Шаг 1: Загрузите QRbot из App Store.
Шаг 2: Откройте приложение и перейдите в меню «Мои коды».
Шаг 3: Нажмите на Создать код и выберите Веб-сайт.
Шаг 4: Добавьте ссылку, и вы сможете изменить дизайн QR-кода и проверить предварительный просмотр на следующей странице.
Пользователи Android могут использовать стороннее приложение под названием QR Generator Pro для преобразования ссылки Google Form в QR-код.
Шаг 1: Загрузите и установите QR Code Generator Pro по ссылке ниже.
Шаг 2: Откройте приложение и нажмите «Создать QR-код» сверху.
Шаг 3: Выберите веб-сайт, введите или вставьте URL-адрес и нажмите «Создать» вверху.
Шаг 4: Настройте QR-код Google Forms с помощью шаблонов, цветов, логотипа или текста и сохраните его на телефоне.
Собирайте отзывы в стиле
Даже несмотря на множество конкурентов, Google Forms остается лучшим выбором для пользователей. Используйте упомянутые выше приемы и конвертируйте Google Form в QR-код на настольных компьютерах и мобильных устройствах.
Для создания большого числа однотипных QR-кодов за раз можно воспользоваться нашим программным модулем - Пакетный генератор QR-кодов.
Модуль позволяет создавать коды путем загрузки специального пакетного файла в формете CSV, который может быть создан в Excel или любом текстовом редакторе. Модуль доступен только на тарифных планах Профессиональный и Безлимитный.
Либо использовать специально разработанный программный интерфейс STQR API.
API позволяет создавать коды в автоматическом режиме из сторонних информационных систем, например, 1С, SAP, ActiveDirectory и др. Модуль доступен только на тарифных планах Безлимитный.
Наложение QR-кода на существующее изображение
Если вам нужно наложить QR-код на готовое изображение без помощи редакторов можно воспользоваться функцией - QR-наложение. Это особенно удобно, если требуется закодировать подпись, небольшое текстовое пояснение, ссылку на источник информации и т.д. Просто загрузите файл, заполните содержимое кода, которое необходимо наложить и получите изображением с готовой QR-меткой!
Будем благодарны за поддержку нашего проекта денежным переводом:
Как создать динамический QR-код?
Поддержите STQR "лайком" в социальных сетях:
Оставляйте отзывы и комментарии в наших социальных сетях:
Результат создания QR-кода

10 августа 2021
Опыт использования "ковид паспортов" в России и в мире
Власти многих стран мира в борьбе с пандемией в качестве альтернативы локдауну начали внедрять систему ковид-сертификатов (часто с доступом по QR-коду). Давайте посмотрим на опыт РФ и других стран по внедрению ковид-паспортов.

27 мая 2021
На водителей такси в Москве начали заводить цифровые профили c QR-кодами
В Москве на водителей заведут своеобразные электронные портреты – цифровые профили с QR-кодами
26 марта 2021
Доброе утро, QR-код!
Наш блог
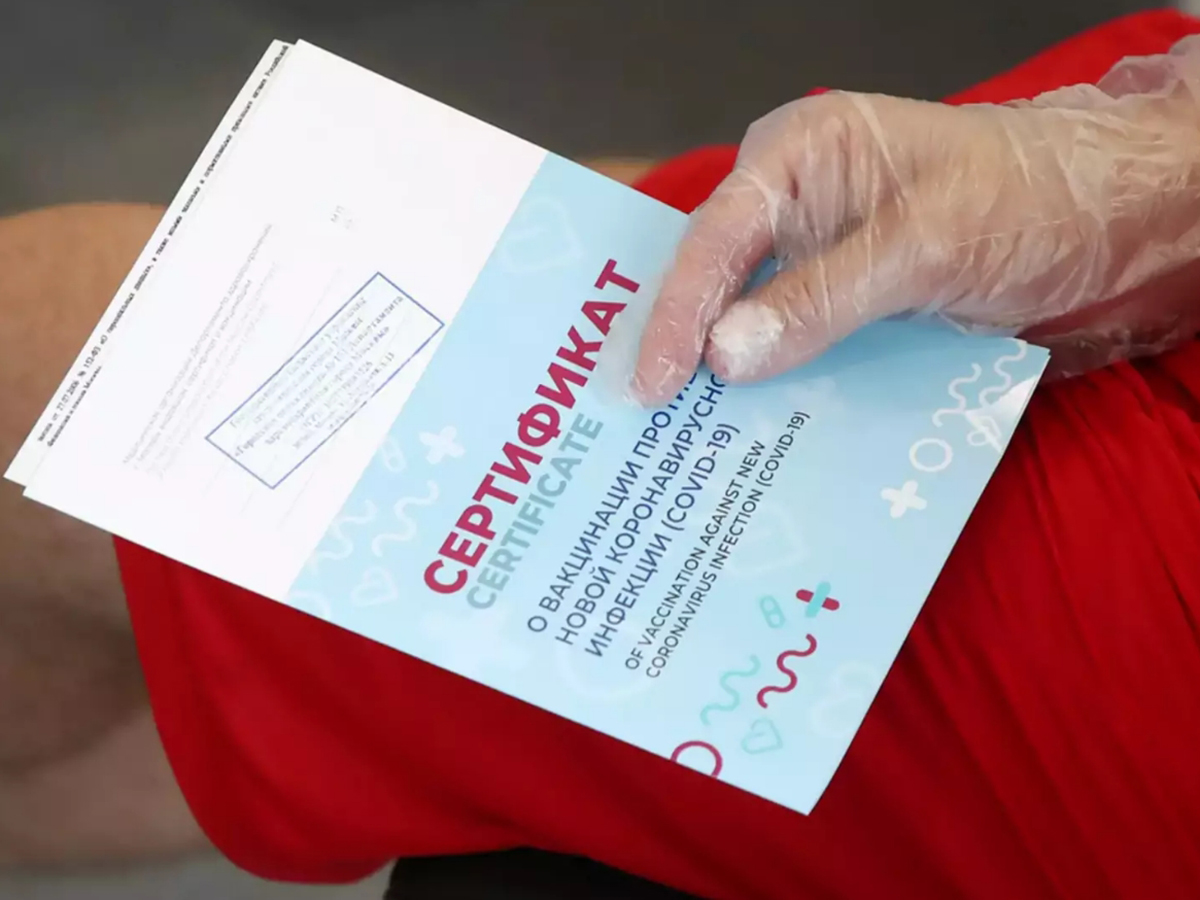
16 ноября 2021
Информационное обращение к пользователям в связи с ситуацией с распространением короновирусной инфекции
Справочная информация
QR-коды
QR-код (сокращение от английского Quick Response, что в переводе означает «Быстрый ответ») – оптически считываемый матричный код, который способен хранить в закодированном виде обычный текст, URL-адрес веб-сайта, номер телефона, адрес электронной почты и любые другие буквенно-цифровые данные в объеме до 4296 символов (QR-коды стандартизированы на международном уровне в соответствии с ISO 18004).
Наш QR-генератор умеет генерировать динамические или статические QR-коды, формировать их изображения в доступных графических форматах для дальнейшего использования.
Создание бесплатных статичных QR-кодов
Выше представленный QR-код генератор БЕСПЛАТЕН для тех, кому нужно получить графическое изображение QR-коды без регистрации. Это полностью функциональный онлайн-генератор, создающий статичные (постоянные) QR-коды, срок действия которых не истекает, вся информация закодирована непосредственно в самом коде. Вы можете создать столько QR-кодов, сколько вам нужно БЕСПЛАТНО без каких-либо ограничений для личного или коммерческого использования.
Как создать статический QR-код
И не забудьте проверить свой QR-код при помощи сканера QR-кодов
Уровень коррекции ошибок
В процессе кодирования QR-генератор закладывает дополнительную информацию, необходимую для успешного считывания и декодирования программой считывания QR-кода. Чем выше уровень коррекции ошибок, тем больше служебной информации закладывается в код, и тем выше вероятность успешного считывания. Но также это приводит к увеличению размера кода и увеличению времени считывания.
Доступные уровни коррекции ошибок приведены ниже:
Обратите внимание: все коды QR включают область белого вокруг кода. Эта дополнительная область вокруг кода должна быть оставлена пустой. Это гарантирует, что QR сканер пользователя не запутается при чтении и произведет декодирование корректно. Наличие информации в этой области может привести к сбою сканеров при попытке прочитать информацию, содержащуюся в коде.
Елена Соловьева, менеджер проектов в Лаборатории Касперского, специально для блога Нетологии написала статью о том, как использовать Google Forms по максимуму.
Google Формы — онлайн-сервис для создания форм обратной связи, онлайн-тестирований и опросов. Инструмент популярный, но весь спектр его возможностей используется редко. В статье я расскажу, когда и для чего пригодятся Google Формы и как максимально эффективно их применять.
Польза Google Форм
Каждая форма в Google Формах представляет собой веб-страницу, на которой размещается анкета или квиз. Все, что нужно для работы с формами, — это иметь аккаунт в Google.
Что можно сделать с помощью Google Форм
- онлайн-регистрацию на мероприятие;
- онлайн-исследование;
- сбор фидбека;
- бриф;
- голосование и т. д.
Чем удобны Google Формы
- Простота в использовании. Работать с Google Формами не сложнее, чем с MS Word. Интерфейс удобный и понятный. Форму не надо скачивать, пересылать своим клиентам и получать от них по почте заполненный вариант.
- Доступность 24/7. Форма хранится в облаке. Если вы работаете с разных устройств или ваш жесткий диск повредился, форма останется доступна при наличии ссылки.
- Индивидуальное оформление. Вы можете создать свой дизайн для формы. Google Формы дают возможность бесплатно выбрать шаблон из большого количества доступных или загрузить свой.
- Бесплатность. Сам сервис бесплатный. Заплатить придется только в случае, если вам вдруг понадобится расширенный вариант дополнительных надстроек.
- Мобильность. Google Формы адаптированы под мобильные устройства. Создавать, просматривать, редактировать и пересылать формы можно с телефона и планшета с помощью облегченной мобильной с полной функциональностью.
- Понятность. Google Формы собирают и профессионально оформляют статистику по ответам. Вам не придется дополнительно обрабатывать полученные данные, можно сразу приступать к анализу результатов.
Как правильно настроить этот инструмент, чтобы извлечь из него максимум? Я подготовила несколько пошаговых рекомендаций.
Настройте форму
Начните с основных настроек, которые задают параметры и технические характеристики формы.
С помощью верхней панели настраивается поведение формы:
- Дополнения.
- Внешний вид.
- Предпросмотр.
- Настройки.
- Кнопка отправки.
- Действия с формой.
Дополнения. Кликните левой кнопкой мыши по иконке. Здесь появятся дополнения к форме, которые вы настроите. Отсюда же дополнения запускаются:


Внешний вид. Вы можете выбрать однотонную заливку формы или воспользоваться каталогом тем. Чтобы открыть каталог, кликните левой кнопкой мыши на иконку иллюстрации. Выберете любую (некоторые анимированы) или загрузите свою. Тема задает шапку формы и фон.

Предпросмотр. Кликните левой кнопкой мыши на иконку глаза, чтобы посмотреть, как ваши адресаты увидят форму. Эта кнопка пригодится в конце формирования опроса.
Настройка. Кликните левой кнопкой мыши на иконку шестеренки и задайте параметры формы.
- Закладка «Общие». Здесь интересен пункт «Отправлять форму не более одного раза». Он полезен тем, кто использует форму для исследований. Отметьте этот пункт, чтобы избежать заполнение форм ботами или искусственной нагонки показателей. Google Формы идентифицируют пользователя по Google аккаунту и не разрешают отвечать на опрос более одного раза с одного аккаунта. Я собираюсь делать тест, поэтому отметила этот параметр.

Чтобы собирать адреса электронной почты тестируемых, отметьте параметр «Собирать адреса электронной почты». Его активация автоматически добавляет обязательное поле «Электронный адрес» в начале формы.
- Закладка «Презентация». Укажите, что и как будут видеть ваши адресаты.

- Закладка «Тесты». Если цель создания формы — провести тестирование, передвиньте ползунок в закладке «Тесты», чтобы активировать нужные опции. Активация включает дополнительные настройки, доступные при создании формы: вы сможете назначать количество баллов на вопрос и автоматически оценивать прохождение теста каждым участником. Чтобы дать быстрый фидбек тестируемому, отметьте «Показать оценку сразу после отправки формы».


Действия с формой. Кликните левой кнопкой мыши на иконку после кнопки отправки, чтобы раскрыть меню действий с формой. Форму можно удалить, копировать, распечатать. Это же меню позволяет создать из формы предзаполненный шаблон, подключить дополнения и настроить доступ.

ЕЛЕНА СОЛОВЬЕВА

курс
Контент-
стратег
Узнать больше
- Создадите собственную контент-стратегию и реализуете её на практике
- Узнаете всё о контенте и его распространении — получите востребованную профессию
- Изучите профессию изнутри: комьюнити и полезные связи с контент-менеджерами, редакторами и маркетологами
Создайте форму
После того, как вы определились с форматом, настройкой и поведением опроса, раздали права доступа и задали дизайн, можно переходить к созданию самой формы. Сначала продумайте структуру опроса на бумаге, чтобы потом не запутаться в логике в конструкторе.
Конструктор
Первые два поля появились по умолчанию: заголовок формы и электронный адрес (обязательное поле по умолчанию, если вы активировали параметр «Собирать адреса электронной почты»).
Начнем создавать новые поля. Если в продуманной вами логике тест получился очень длинным, разбейте его на разделы и добавьте иллюстрации.
Переходим в панель конструктора справа. Для добавления раздела кликните на нижнюю иконку. Чтобы вставить дополнительный материал, например картинки, видео или текстовое описание, кликните на соответствующую иконку.

Google Формы разрешают загружать картинки прямо с устройства, Google диска, Google поиска, через ссылку или с камеры. Видео подтягиваются из Ютуба.
Чтобы вставить вопрос нажмите на «+» в верху панели. Введите название вопроса (это может быть картинка — кликните на иконку иллюстрации, чтобы ее вставить) и выберете тип вопроса из раскрывающегося меню справа.
Типы вопросов:
Текст (строка). Этот тип вопроса предполагает короткий ответ. Его удобно использовать, когда вы хотите получить email, имя, адрес, цифровое значение, ссылку. В этом типе вопроса доступны функции:
Если вы хотите, чтобы в строку было введено число, выберете из выпадающего меню параметр «Число» вместо «Длина» и установите нужные характеристики:
Таким же образом можно выбрать и настроить параметр «Текст» и «Регулярное выражение»:
- Функция «Ответы». Чтобы задать количество баллов для вопроса кликните на синюю надпись «Ответы» и задайте необходимые параметры в открывшемся окне. Чтобы вернуться к настройкам вопроса, нажмите на синюю надпись «Изменить вопрос» внизу.
Текст (абзац). Этот тип вопроса предполагает развернутый ответ. Его удобно использовать при запросе развернутого фидбека. Все функции и настройки совпадают с типом вопроса «Текст (строка)»:
Один из списка. Этот тип вопроса предполагает выбор одного варианта из предложенных. Его удобно использовать в качестве разводящего по логике формы — в зависимости от выбранного варианта тестируемого перебрасывают на другие разделы или в конец формы. Рассмотрим, как это сделать.
Здесь доступны функции:
- «Описание».
- «Задать количество баллов».
- Копирование, удаление, «Обязательный вопрос».
- «Выбрать действие для каждого ответа». Чтобы активировать эту функцию, кликните на иконку в правом нижнем углу и отметьте нужный пункт. Вы можете задать желаемое действие для каждого варианта ответа. Когда тестируемый отметит одну из опций, форма выполнит указанное к этой опции действие. Здесь нам пригодится разделение на разделы — из выпадающего списка действий выбираем «Перейти к следующему разделу» или указываем, к какой секции нужно перейти. К примеру, в моем тесте есть вопрос типа «Один из списка» на использование английского времени Present Perfect. При правильном ответе на этот вопрос я перевожу респондента сразу во вторую секцию, указав это в настройках верного ответа. На этом этапе я уже понимаю, что человек владеет темой. Если тестируемый ответил неверно, то он идет дальше по вопросам первой секции о Present Perfect.
- «Перемешать строки». Каждый раз при открытии формы ответы на вопрос будут перемешиваться.
- «Задать правильный ответ». Нажмите на синюю надпись «Ответы» внизу, отметьте верный ответ и задайте количество баллов, которое получит тестируемый при выборе правильного ответа. Чтобы перейти обратно к настройкам вопроса нажмите на синюю надпись «Изменить вопрос» внизу. В настройках вопроса верный ответ будет выделен зеленой галочкой.
Несколько из списка. Этот тип вопроса предполагает выбор нескольких вариантов ответа из предложенных.
Раскрывающийся список. Этот тип вопроса предполагает выбор одного варианта ответа из раскрывающегося списка. Такие вопросы более компактные, чем «Один из списка». Раскрывающийся список удобен, если нужно дать большое количество опций. Его можно использовать в качестве разводящего, так как он позволяет настроить переход на другие разделы или завершить заполнение формы досрочно.
- «Описание»,
- «Задать количество баллов»,
- Копирование, удаление, «Обязательный вопрос»,
- «Выбрать действие для каждого ответа»,
- «Перемешать строки»,
- «Задать правильный ответ».
Шкала. Этот тип вопроса предполагает оценку показателя по предложенной шкале.
- «Описание»,
- «Задать количество баллов»,
- Копирование, удаление, «Обязательный вопрос»,
- «Задать шкалу». Кликните на стрелочки под описанием и выберете из выпадающего меню, сколько уровней будет у ответа. Ниже укажите максимальное и минимальное значение шкалы. Их можно задать и через эмоджи 🙂
Сетка (множественный выбор). Этот тип вопроса предполагает оценку нескольких единиц по предложенной шкале.
- «Описание»,
- «Задать количество баллов»,
- Копирование, удаление, «Обязательный вопрос»,
- «Перемешать строки»,
- «По одному ответу на столбец». Кликните на иконку в правом нижнем меню и активируйте функцию. Тестируемый сможет выбрать только одно значение в каждом столбце.
Сетка флажков. Этот тип вопроса предполагает оценку параметров по нескольким критериям.
- «Описание»,
- «Задать количество баллов»,
- Копирование, удаление, «Обязательный вопрос»,
- «Перемешать строки»,
- «По одному ответу на столбец».
Дата. Этот тип вопроса предполагает выбор даты из календаря.
- «Описание»,
- «Задать количество баллов»,
- Копирование, удаление, «Обязательный вопрос»,
- «Добавить время». Кликните на иконку в правом нижнем углу и установите флажок напротив этой функции для активации. Появится дополнительное поле для ввода конкретного времени для выбранной даты.
- «Добавить год».Кликните на иконку в правом нижнем углу и установите флажок напротив этой функции для активации. Появится дополнительное поле для ввода года для выбранной даты.
Время. Этот тип вопроса предполагает введение конкретного времени. Его удобно использовать при почасовом бронировании ресурсов.
- «Описание»,
- «Задать количество баллов»,
- Копирование, удаление, «Обязательный вопрос»,
- «Время» и «Продолжительность». Это взаимоисключающие функции. Кликните на иконку в правом нижнем углу и установите флажок напротив нужной функции для активации. Выбрав одну из них, установите, что будет означать введенное время: время начала действия или его продолжительность.
Предзаполненный шаблон

Дайте доступ респондентам
После создания и настройки формы дайте доступ респондентам. Для этого перейдите в настройки и выберите «Настройки доступа».
- Прямая ссылка на форму,
- Возможность поделиться ссылкой в соцсетях,
- Настройка уровней доступа для тех, у кого есть ссылка.
Проанализируйте результаты
После отправки над формой появляются две вкладки «Вопросы» и «Ответы». Кликните на последнюю.
Здесь будет отображаться статистика по всем присланным ответам. Переключая табы, можно просмотреть:
- Общую сводку по ответам,
- Статистику пользователей по конкретному ответу,
- Ответы отдельного респондента.
Для более подробного анализа удобно собирать ответы в таблице. Для этого нажмите на зеленую иконку . Данные в таблицу собираются в режиме реального времени — респондент отправляет ответ, который автоматически фиксируется в таблице. Вы также можете скачать ее в формате csv. Для этого кликните на значок и выберете нужную опцию.
Из раскрывшегося меню также настраиваются две полезные функции:
- «Получать уведомления о новых ответах по электронной почте». Эта функция позволяет быстро реагировать. Она удобна, если количество респондентов небольшое.
- «Удалить связь с формой». Эта функция полезна, если вы случайно удалили ответы из таблицы. Прервите и затем восстановите связь с формой — все ответы снова подтянутся в таблицу.
Установите нужные дополнения
У Google Форм есть дополнения, которые облегчают работу, правда, их не так много, как у Google Docs. Чтобы их подключить, перейдите в настройки в верхней панели формы, кликните «Дополнения» и выберите нужное. После установки первого дополнения на верхней панеле настроек появится значок , при нажатии на который откроется список всех установленных add-ins. Рассмотрим самые, на мой взгляд, полезные.
Читайте также: