Как сделать рамку для текста в сони вегас
Обновлено: 01.07.2024

Всем привет! Продолжаем изучать видеомонтаж для начинающих, и сегодня я покажу вам, как вставить текст в сони вегас про 13 поверх видео или картинки. Ни для кого не секрет, что в довольно многих случаях просто необходима какая-то текстовая вставка. Сегодня мы рассмотрим 2 способа: внутренний и внешний.
Как вставить текст встроенными средствами
Конечно же такая мощная программа для видеоредактирования не могла не иметь в своем арсенале собственную функцию ввода текста. Причем, таких функций в программе также несколько. Рассмотрим каждую в отдельности.
Простая надпись
Если вам нужно добавить в видео обычную надпись, которая не двигается, то войдите в программу и выберите в медиаокне вкладку «Media Generations» . У вас появится новое окно, в котором будут отображены различные подкладки, фоны и тексты. В данном случае выберите пункт «(Legacy) Text» , после чего вы увидите множество различных видов с разными эффектами.

На каждом из видов будет написано, чем он отличается от других «Изгиб» , «Четкий контур» и т.д. Зажмите на любой из этих шаблонов левую кнопку мыши и перетащите его на область дорожек либо добавьте как фрагмент на любую видеодорожку. Не забудьте посмотреть на фон. Если за буквами видны серые квадратики, это означает, что фон прозрачный, но его можно будет залить. Об этом далее. Только вначале убедитесь, что картинка находится поверх видео или изображения на дорожке, иначе надпись просто не отобразиться. Сделайте так, чтобы дорожка с надписью находилась выше.

После этого фрагмент автоматически вставится и в отдельном окне откроются настройки для этого куска. Вот здесь нам и придется немного поколдовать и поработать с вкладками, чтобы добиться нужного результата.
- Вкладка Edit отвечает за само содержимое надписи. Вы можете написать всё, что угодно, а также выбрать шрифт, его размер, жирность и прочие текстовые правки.
- Во вкладке Placement вы можете выбрать положение относительно экрана. Для этого вам нужно лишь нажать на выпадающий список Text Placement и выбрать один из готовых вариантов (Center, Bottom, Top, Right, Left, Free Form), либо зажать левую кнопку мыши на этом тексте и самостоятельно его подвинуть в нужное место.
- Вкладка Properties отвечает за свойства и цвет, причем не только самого текста, но еще и фона. Здесь выстраивается непрозрачность, межбуквенный интервал, приближение и цвета фона по вашем желанию.
- Ну и последняя вкладка Effects отвечает за эффекты и стили написанных букв. Здесь вы можете подредактировать обводку букв, изменить тень, сделать наклон в любую сторону.
Когда вы закончили обработку надписи в Sony Vegas pro, то просто закройте окно, а все настройки сохраняться в режиме реального времени. Но если вдруг, вы поняли, что хотите что-то поменять, то нажмите на специальный значок на фрагменте в виде кинопленки, после чего окно настройки откроется снова.

Если продолжительности отображения текста вам недостаточно, то просто потяните за край фрагмента дорожки на любое расстояние.
Анимированный текст в sony vegas
Но если хочется вставить текст в сони вегас, чтобы он был динамичным и живым, то лучше всего выбрать специальные анимированные шаблоны, которые точно также встроены в редактор.

- Зайдите во вкладку «Media Generations» , которая находится в медиаокне, но на сей раз выберите пункт «Titles & Text» . Там вы увидите еще больше различный вариантов решений. Наведя на любой блок, вы сможете увидеть, какая производится анимация, и сами решить, что даля вас нужно.
- Когда вы выбрали определенный блок, то как и в предыдущем случае, зажмите на нем левую кнопку мыши и перетащите его на дорожку, после чего снова появится окно с настройками.
Настройки здесь работают немного по-другому принципу, чем мы делали с вами ранее.
- В основных настройках задается сам текст, шрифт, размер, жирность и конечно же его цвет. Кроме того, вы можете подвигать ползунок «Scale» , чтобы пододвинуть или отдалить надпись. А ползунок «Anchor point» отвечает за положение букв на экране. Вы можете выбрать готовое положение (например, центр), либо подвигать надпись самому в экране предпросмотра.
- Раскрыв вкладку «Advanced» , вы сможете задать цвет фона (Background), непрозрачность фона (квадратики), а также межбуквенный интервал, если подвигаете ползунок «Tracking» .
- Вкладка «Outline» отвечает только за ширину и цвет обводки.
- Последняя вкладка «Shadow» , как вы уже догадались, отвечает за тень. Если ее нет по умолчанию, то вы можете добавить ее принудительно, поставив галочку в пункте «Shadow enabled» . Остальные пункты отвечают за цвет, расположение и отдаленность тени по-горизонтали и вертикали. А благодаря пункту «Shadow Blur» вы сможете установить уровень размытия тени.
Наблюдать за всеми изменениями вы будете в режиме реального времени прямо в окне предпросмотра. Только для этого вам нужно будет поставить курсор в нужном месте на дорожке, чтобы вы смогли видеть текст.
Внешнее использование текста в сони вегас
К сожалению, не всегда можно вставить красивый текст в сони вегас про 13 внутренними способами, чтобы он подходил вам по всем параметрам. В конце концов, у вас может быть собственное или дизайнерское и брендовое решение, где стандартные средства мягко говоря плохо будут смотреться. Но никакой беды нет. Мы можем заранее подготовить текст в любом текстовом или фоторедакторе, например в фотошопе, после чего сохранить его в формате PNG.
- Для начала откройте фотошоп и создайте новое изображение с прозрачным фоном. Разрешение нового документа желательно использовать не меньше чем у вас в ролике, чтобы не потерять в качестве после вставки.
- Теперь, напишите какой-нибудь текст или надпись. Если вы не знаете, как это сделать, то можете прочитать мою подробную статью по работе с текстом в фотошопе. После этого, можете обработать его некоторыми эффектами, фильтрами, сделайте прикольную обводку .
- Также, я рекомендовал бы вам, наложить стили слоя на эту надпись. Для этого дважды кликните на слое с текстом и выберите один или несколько из понравившихся параметров.
- Теперь остается только сохранить изображение в формате PNG, либо в PSD. Сони вегас прекрасно читает файлы фотошопа, а это значит, что вы всегда сможете его подредактировать.
А далее, вставляете отфотошопленную надпись в программу и работаете непосредственно с ней. Естественно, она встанет не так как вам нужно, по этому вам придется подгонять надпись самому. В этом нам поможет знакомая функция «Pan/Crop» , который мы пользовались, когда приближали видео.

Если вы хотите более подробно изучить фотошоп, чтобы научиться классно обрабатывать фотографии, работать с изображениями и текстом, то обязательно посмотрите эти видеоуроки . Ото один из лучших курсов по фотошопу, что я видел.
Дополнительные эффекты при работе с текстом в сони вегас
Вы также можете приблизить или отдалить надпись, сместить ее вправо, влево, вверх или вниз. Вы даже можете ее проворачивать и делать анимированные эффекты. Для этого нужно всего лишь задать начальную точку положения текста (якорь) в режиме «Pan/Crop» , а потом перенести его в другое место, незабыв поставить курсор в конечной точке.
Теперь, можете закрыть окно кадрирования и посмотреть, что у вас получилось. Должно получиться так, что текст появляется с левой стороны и в течение 5 секунд уходит за пределы экрана с правой стороны. Чеме меньше секунд вы выделили на это дело, тем быстрее будет уходить текст.
А если вы хотите, чтобы надпись плавно появлялась и затухал, то нужно сделать следующее: потяните слегка за уголки фрагмента с надписью, чтобы на нем образовалась белая дуга.

Дуга в начале будет отвечать за появление текста, а дуга справа за его затухание. Несмотря на то, что эффект очень просто, он всегда выигрышно смотрится.

И кстати, на эту саму дугу вы можете наложить какой-нибудь симпатичный переход. Для этого выберите его во вкладке Transitions , которая находится в медиаокне, и просто перетащите его в зону переходной дуги.

Теперь сами посмотрите, что у вас получится. Очень просто и очень здорово.

Теперь, вы узнали, как вставить текст в сони вегас про 13 несколькими способами, и у вас не должно возникнуть никаких проблем, чтобы воплотить это в жизнь. Не важно, для чего вы используете надпись (для титров, копирайта, заголовка, подсказки и т.д.), главное, что с текстом любой ролик будет смотреться более выигрышным.
Но если вы хотите освоить видеомонтаж на более высоком уровне и делать просто невероятно отпадные ролики и клипы, то рекомендую вам изучить курс по работе с Premiere Pro . Курс действительно просто классный, а обучение построено таким образом, что его осилит даже тот, кто даже никогда не работал в видеоредакторах. На Premiere Pro делают не только ролики для блогов, но и монтируют настоящие голливудские блокбастеры. Так что настоятельно рекомендую изучить программу. Это просто бомба.
Ну а на этом я с вами прощаюсь. Надеюсь, что моя статья вам понравилась. Не забудьте подписаться на мой блог и паблики в социальных сетях. Жду вас снова. Удачи вам. Пока-пока!

Что ж, друзья, в этой статье мы с вами поговорим о том, как создавать в Сони Вегас видеодорожки и добавлять на них нужный текст либо титры.
Думаю, что данная статья будет полезна всем вам, потому как, создавая свои видеоролики, с инструментом «Текст» вы будете сталкиваться довольно часто.
Посему я и предлагаю сейчас подробно разобраться с этим вопросом.
Как добавить текст в Сони Вегас
Для того чтобы добавить необходимый текст внутри проекта Сони Вегас, нужно создать для начала под него отдельную видеодорожку. Делается это следующим образом:

- Вы либо идете в пункт меню «Вставка» («Insert») и выбираете пункт «Видеодорожка» («VideoTrack»)
- Либо же используете наши любимые горячие клавиши, т.е. нажимаете сочетание клавиш Ctrl+Shift+Q
После того, как дорожка отобразилась на Таймлайне, мы идем во вкладку «Генераторы данных» («Media Generators») и выбираем в ней пункт «Text»

Пред нашим взором предстает несколько так называемых текстовых заготовок (пресетов), их которых мы с Вами выберем наиболее нам подходящую и, захватив ее левой кнопкой мышки, перетащим на недавно созданную нами видеодорожку.
Кстати говоря, среди данных текстовых заготовок присутствуют заготовки как с цветным фоном, так и с прозрачным, так что выбрать Вы можете ту, что Вам подходит.Хотя, в общем-то, любую из них можно подогнать под себя.
Перетащим для наглядности на видеодорожку заготовку с белым текстом на черном фоне. И сразу же нам открывается окошко для редактирования текста:

И в данном окошке мы можем:
После произведенных манипуляций для применения настроек текста просто закройте данное окошко, т.к. все, что Вы настраиваете внутри него, сохраняется автоматически.
Если же после просмотра результата Вас что-то вдруг не устроило, то внести нужные корректировки для Вас не составит никакого труда, достаточно всего лишь нажать на изображение кадра (зелененькое), расположенное на файле с текстом.

Как сделать титры в Sony Vegas
Для того, чтобы создать титры для Вашего видео, все в той же вкладке «Генераторы данных» («Media Generators») выберите пункт «Credit Roll»

Где мы опять же видим несколько вариантов пресетов. Причем, наведя курсор мышки на любой из них, мы можем увидеть, как будут выглядеть наши титры.
Далее тем же образом, что и в случае с текстом, перетаскиваем понравившийся пресет на видеодорожку и просто в текстовых полях меняете представленный текст на свой.

Справа от текста Вы точно так же можете внести необходимые корректировки: расстояние между буквами, положение текста, шрифт, цвет фона и т.д.
По окончанию внесения изменений так же просто закройте данное окошко и все настройки автоматически применятся.
Посмотрите видео о том, как добавить текст на видео в Sony Vegas 13
Также рекомендую вам посмотреть видео о том, как сделать титры на видео в Vegas Pro 13:
Ну вот и все, друзья мои, на этом моя статья окончена. Мы сегодня с вами научились создавать текст и титры в программе Sony Vegas Pro и я поздравляю вас с еще одной маленькой победой!
Задавайте вопросы в комментариях под статьей, если что-то еще осталось непонятным.
Практикуйте, экспериментируйте, творите!
Вам также может понравиться:
Эффекты плавного появления и.
Какую версию Sony Vegas Pro выбрать.
Картинка в картинке в Sony Vegas.
Быстрая синхронизация звука.
Как отделить звук от видео в.
Как сделать видео в Сони.
От автора
Vиктория Sенокоcова
Друг мой, рада видеть Вас на своем блоге!
Я хочу, чтобы в мире было как можно больше успешных творческих людей, поэтому рада делиться информацией, которая может быть полезна на пути к реализации Вашего потенциала.
Давайте вместе делать этот мир ярче, интереснее и многограннее! ;)
Мои услуги: ознакомиться здесь
Что бы добавить титры в Sony Vegas можно использовать на выбор один из следующих способов:
- Использовать встроенные инструменты создания титров Sony Vegas
- Сделать видео или изображение титров в другой программе, например Photoshop, Xara 3d и других, а затем вставить в Sony Vegas.
В этом уроке мы рассмотрим первый вариант, как создать титры в Sony Vegas стандартными средствами программы.
Итак, создадим новую дорожку, над дорожкой содержащей основное видео. Выделяем созданную дорожку и ставим курсор текущей позиции в то место где нужно вставить титры. В главном меню выбираем insert/text media (вставка/текстовый файл). Появится диалог «Video Media Generators».
Первая вкладка «Edit» (правка) позволяет выполнить настройки текста (рис. 1).

Работа в этой вкладке ничем не отличается от работы в текстовом редакторе. Вместо стандартной надписи «Sample Text» мы вводим нужный нам текст, например «сайт Сделай Видео представляет…». Чтобы наша надпись была не в одну строчку, а например в 3, разделим надпись. Для этого нажимаем Enter в том месте текста, после которого должен быть перенос на следующую строку. Выделим весь текст (ctrl+A) и изменим размер текста до 20 пт. Весь текст изменит размер до 20 пт.
В Sony Vegas мы можем изменять и отдельные части текста. Для этого в вкладке «Edit», удерживаю левую кнопку мыши выделим текст, который нужно изменить, например «Сделай Видео», и изменим размер шрифта и сам шрифт. Как видим, изменения коснулись только выделенного текста(рис . 2).

В следующей вкладке диалога «Video Media Generators» - «Placement» (Размещение), мы можем настроить позицию титров на экране. Для этого в данной вкладке, наведем курсор на титры, и удерживаю левую кнопку мыши, перемещаем титры в нужное место экрана.
Также можно использовать стандартные настройки позиции титров. Например, что бы установить титры Sony Vegas точно в центр экрана, в выпадающем меню «Text Placement» нужно выбрать позицию «Center» (Центр) (рис.3).

С остальными позициями я думаю, вы без труда разберетесь самостоятельно.
Вкладка «Properties» (Свойства) служит для настройки свойств титров и фонового цвета (по умолчанию фон титров прозрачный). Вы можете настроить цвет титров просто нажав на нужный цвет в левой колонке «Text color». Правая колонка «Background color», служит для настройки цвета фона (если он нужен) (рис. 4).

Что бы подобрать цвет близкий к какому либо объекту вашего видео, нужно выбрать инструмент «пипетка» и навести курсор на тот цвет объекта, который вы хотите применить к титрам (рис. 5).

Под колонками «Text color» и «Background color», находятся три ползунка.
Первый ползунок «Tracking:» - отвечает за расстояние между буквами.
Второй «Scaling:» - позволяет настроить размер титров.
Третий «Leading:» - настраивает междустрочный интервал.
Четвертый «Kern fonts at:» - выравнивает интервал между буквами с выступающими частями.
Теперь давайте рассмотрим последнюю вкладку диалога «Video Media Generators» - «Effects» (Эффекты). Для активации эффекта нужно поставит галочку в поле перед названием эффекта.
Draw Outline – рисовать обводку. Имеет три настраиваемых параметра:
Feather – мягкость обводки
Width – толщина обводки
цвет обводки (цветной квадратик справа) - в котором можно выбрать цвет обводки.
Draw Shadow – рисовать тень. Имеет четыре настраиваемых параметра:
Feather – мягкость тени
X Offset – смещение тени по горизонтали
Y Offset - смещение тени по вертикали
Deformation – эффект деформации титров, имеет несколько шаблонов. Я не буду описывать каждый из них, вы можете поэкспериментировать с ними и выбрать, какой вам нужен в каждом конкретном случае.
Настроив все эти параметры и добившись желаемого вида титров, нужно сохранить титры в Sony Vegas, что бы иметь возможность применить их к следующим титрам. Что бы сохранить настройки, введите новое имя настройки в текстовое поле «Preset» (рис. 6), и нажмите на изображение дискеты. Когда вам нужно будет применить эти настройки к новым титрам, вам достаточно будет выбрать в поле «Preset» сохраненный вами эффект.

Ели в процессе работы, вы решили изменить настройки титров, нужно правым кликом по титрам вызвать выпадающее меню выбрать «Edit generated media» или нажать на кнопку «generated media» (рис. 7).

Следует так же знать, что к текстовому фрагменту вы можете применить любые инструменты Sony Vegas. Например, можно применить монтажный переход «3D Fly In/Out» для того, чтобы титры эффектно «вылетели» из глубины экрана и так же эффектно улетели. Как применить переход, вы можете узнать из урока «Переходы Sony Vegas».
Можно ли обрезать фото в программе сони вегас

Используется приложение и для кадрирования изображений.
С помощью этой функции можно:
Как выполнить кадрирование (обрезку) фото в сони вегас и в pro_версии
Для кадрирования фотографий в программе vegas есть специальный инструмент.
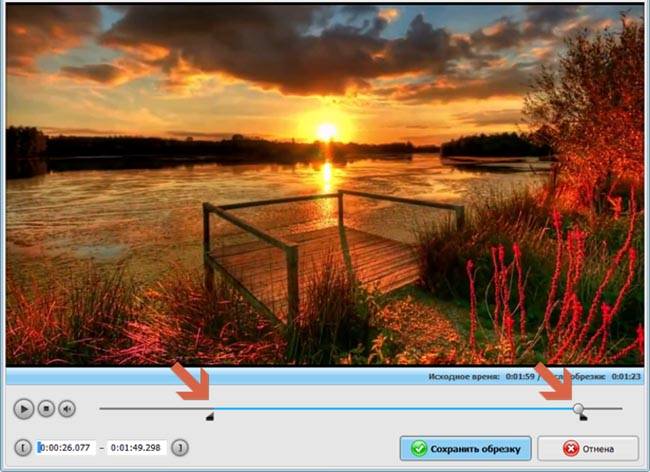
При кадрировании доступны функции:
- перемещения рамки вверх-вниз и справа-налево с помощью мышки;
- изменения или сохранения пропорции сторон;
- вращения кадра или рамки по часовой стрелке;
- наложения изображений друг на друга.
Предварительный результат можно будет увидеть в отдельном окне просмотра.
Для настройки автокадрирования нужно:
- пройти в «Параметры», раздел «Настройки». Здесь поставить галочку на опции «Автоматически обрезать стоп-кадры», нажать «применить» и «ок»;
- перенести на временную шкалу изображения, которые необходимо обрезать. Каждая из них примет установленный для обрезки размер. Если нужно изменить ракурс или композицию, достаточно передвинуть рамку.
В приложении вегас можно адаптировать отдельные изображения к размеру экрана, убрать черные полосы по сторонам. Доступна опция автокадрирования.

При монтаже видео, бывают ситуации, когда в видео появляются черные полосы по бокам. И тогда возникает вопрос: как убрать черные полосы в Sony Vegas. Вот это мы сегодня и узнаем.
Видео по соотношению сторон бывает разным. У одного видео, соотношение сторон может быть 4/3, у другого 16/9. Есть и другие соотношения сторон, которые могут применятся в видео. Подробнее о соотношениях сторон, о битрейте и соотношении сторон, вы можете почитать в этой статье.
Но убрать черные полосы, можно двумя методами.
- Изменить пропорции видео, и тогда видео станет немного искаженным. Например, люди станут немного более толстыми!
- Обрезать часть видео. В этом случае, боковые стороны будут обрезаны.
Как убрать черные полосы в Sony Vegas на картинках.
Начну я убирать черные полосы в картинках. Поставим любое фото на timeline, и можно увидеть следующую картину.

Изменение пропорции в картинках.
Фото, имеет вертикальную ориентацию. Как следствие, большие черные полосы по бокам. А теперь давайте попробуем изменить изначальное фото, вытянув его. Для этого, нужно вызвать инструмент “Pan”, подробнее об этом инструменте, в статье «Как увеличить видео». Теперь, нужно изменить пункт “Maintain aspect ratio”, и выбрать значение “No”.

Как видно, в некоторых ситуациях, это вполне нормальный выход. Хотя и не во всех.
Обрезка фото.
Можно настроить автоматическую обрезку фото. Для этого, нужно зайти в меню “Options”, выбрать пункт “Preferences”, зайти на вкладку “Editing”, и возле пункта “Automatically crop still images added to timeline” поставить галочку. Теперь, все добавляемые фото, сразу будут обрезаны, убирая черные полоски.

Только обратите внимание, галочку нужно ставить до вставки фото на шкалу времени. Ее установка не повлияет на фото, уже находящиеся на шкале времени.
Как убрать черные полосы в Sony Vegas в видео.
С видео, понятное дело, немного по другому. Вот например, можно увидеть вот такое вот видео.

На самом деле, это видео имеет нормальное соотношение сторон, но для наглядности, я изменил соотношение сторон у самого проекта.
Как видим, здесь имеются черные полосы по бокам.
Изменение пропорции в видео.
Также, как и при изменении пропорции в фото, нужно выбрать инструмент “Pan”, и в пункте “Maintain aspect ratio” выбрать значение “No”.
Вот какой результат получится.

Обрезка видео.
Другим методом, как убрать черные полосы в Sony Vegas, является укрупнение кадра, с тем, чтобы черные полосы, были заполнены изображением. Для этого, нужно вызвать инструмент “Pan”. Далее, в окне “Pan”, в области прямоугольника, вызвать контекстное меню, нажав правую клавишу мыши. И выбрать пункт – “Match Output Aspect”.

Теперь, вы можете подвинуть прямоугольник вверх или вниз, тем самым обрезав видео сверху или снизу. Или оставив как есть, то есть, оставляя видео по центру.

Ну вот вы и прошли сегодняшний урок, и теперь вы знаете, как убрать черные полосы в Sony Vegas.
Ну а если у вас есть еще вопросы, задавайте их в комментариях.
Итак, учимся кадрировать видео.
Для примера я возьму фотографию 3200х1200 пикселей, а вы можете использовать любое видео или фото, которое есть у вас.
Фото, которое я выбрал, имеет соотношение сторон 8х3, и какой бы проект мы не делали (см. Настройки проекта), 4х3 или 16х9, все равно изображение не займет весь экран, и на нем останутся черные полосы вверху и внизу экрана (рис 2).

Рисунок 2. Пустое пространство.
Как раз в таких (и не только) случаях и нужно применить кадрирование.
Что бы запустить инструмент нажмите кнопку Pan/Crop в конце клипа (рис. 3), или в меню Tools выберете команду Video/Video Event Pan/Crop.

Рисунок 3. Запуск инструмента кадрирование
В открывшемся окне вы увидите ваш клип, заключенный в рамку (рис. 4). Эта рамка отображает какая часть изображения выводится на экран.

Рисунок 4. Рамка кадрирования.
Для начала нам нужно привести рамку в тот вид, в котором будет наше видео. Для этого в строке preset, из раскрывающегося списка (рис.5) выберете нужное соотношение сторон (у меня 4х3) . Вы увидите, что рамка приняла выбранное вами соотношение сторон, а фото заняло весь экран.

Рисунок 5. Соотношение сторон.
Сейчас наша рамка находится в центре изображения. Ели возникнет необходимость показать левую или правую часть изображения, просто нажмите левой кнопкой мыши в нутрии рамки. Далее не отпуская кнопки, переместите рамку в ту часть изображения, которую нужно показать (рис. 6).

Рисунок 6. Перемещение рамки кадрирования.
Если вы хотите сфокусироваться на более мелком объекте, сначала убедитесь, что включена кнопка Lock Aspect Ratio (рис. 7). Эта кнопка фиксирует соотношение сторон, и в процессе масштабировании пропорции кадра сохранятся.

Рисунок 7. Кнопка Lock Aspect Ratio.
Для масштабирования нажмите на краю рамки и перемещайте курсов в центр кадра. В случае с данной фотографией ее отдельный участок можно увеличить достаточно сильно, так как фото имеет большое разрешение. В случае с видео, не увлекайтесь, так как его разрешение гораздо ниже, это может заметно снизить качество видео на данном участке клипа.
С помощью инструмента кадрирование, вы также можете вращать ваше изображение. Для этого наведите курсор на круг, в котором находится рамка кадрирования. Курсор должен принять вид вращающейся стрелки, после чего изображение можно вращать, нажав и удерживая левую кнопку мыши (рис 8).

Рисунок 8. Вращение кадра
Операция кадрирование довольно часто применятся в видеомонтаже. Особенно она полезна при создании Слайд-шоу из фотографий, и совместно с использованием ключевых кадров дает интересные результаты.
Как использовать Ключевые кадры мы поговорим в одном из следующих уроков.
Как создавать красивые рамки для документов MS Word
Отличным оформительским решением для документов MS Word являются не только инструменты форматирование текста, цветовые выделения и использование декоративных шрифтов, но также аккуратные рамки и границы обрамляющие текст.
Конечно же, вряд ли рамки в текстовых документах уместны совершенно на всех страницах вашего отчета или книги, но вот на титульном листе документа, или при оформлении различных сертификатов и распечатке буклетов, рамка часто позволяет придать документу готовый, законченный вид.

Рамки позволяют придать тексту шарм…
MS Word позволяет добавить рамки в документ сразу несколькими способами, и в этой статье мы рассмотрим их все.
1 способ создать рамку документа в MS Word: простые границы
Откройте ваш текстовый документ в который мы желаем добавить рамку для оформления и перейдите на вкладку «Дизайн».
Здесь в группе «Фон страницы» выберите инструмент «Границы страниц».

Добавляем рамку для титульной страницы в MS Word
Как только откроется инструмент «Границы страниц», установите указатель «Тип» (слева) в положение «Рамка».
Теперь выберите как будет выглядеть ваша рамка (а выбор есть — в стандартной поставке MS Word предлагает пару десятков вариантов), установите цвет который вам нравится и толщину рамки. В правой части окна настроек вы увидите как будет выглядеть в итоге ваша рамка на листе документа.

настройка внешнего вида рамки в MS Word
Осталось только выбрать (пункт «Применить к:») к чему будет относится рамка — только к первой странице документа, к первой странице каждого раздела, или ко всему документу, и нажать «Ок».

Варианты простых рамок в текстовом редакторе MS Word — их не так уж и мало
Как видите, не так уж плохо. Никаких особых изысков, но для служебного документа, реферата или доклада подойдет отлично.
2 способ создать рамку документа в MS Word: границы из рисунков
Кому-то простые рамки документа предлагаемые «вордом» по умолчанию покажутся скучными, да и стиль документа далеко не всегда предполагает строгие ровные линии. В таком случае, вы можете воспользоваться «расширенным» редактором рамок границ документа MS Word.
Снова выберите инструмент «Границы страниц», только на этот раз выбирайте не тип рамки, а выпадающее меню «Рисунок».

Варианты создания рамок в MS Word с помощью встроенных рисунков. Огромная куча вариантов на выбор!
Да, с первого взгляда возможности представленные здесь вызывают два чувства — «вау, как много всего!» и «блин, как же все печально!».
Но не спешите, покрутите список с вариантами рамок документа туда-сюда (он и правда огромный), попробуйте увеличивать или уменьшать размер рисунка («Ширина») и вскоре поймете — даже для самых «безнадежных» рисунков для построения рамок можно найти применение для оформления документов.
Кстати, а как создать рамку не для всей страницы, а только для одного элемента, например заголовка?
На самом деле вполне очевидный вопрос — ведь рамкой можно выделить не только всю страницу, но и отдельные элементы помещенные на этой странице.
Сделать это просто — выделите нужный элемент на странице.
На вкладке «Дизайн» выберите инструмент «Границы страниц».
Читать еще: Скачивание видео с YouTube на телефоны с Android и iOS
Создание рамки не для всей страницы, а только для отдельного блока текста
Рамка вокруг текста установлена.
Одно огорчает — создать рамку из рисунков (по второму способу) для выделенного фрагмента текста нельзя.
Неполная рамка для документа
Иногда в текстовый документ требуется добавить не полную рамку, которая «окружает» текст на странице, а только её часть, например, чтобы выделялась верхняя граница документа, правое или левое поле.
Как всегда вызовите инструмент «Границы страниц», настройте рамку по своему вкусу.

Настройка границ в MS Word — включаем и отключаем нужные поля сверху, снизу, справа и слева
Теперь обратите внимание на самое правое поле «Образец», то самое, где вы могли видеть предпросмотр того, как будет выглядеть рамка в документе. Там же вы заметите 4 значка, обозначающие поля рамки — верхнее/нижнее, правое/левое.
Просто щелкните мышью по ненужным полям (смотрите как меняется образец в поле предпросмотра), а потом нажмите «Ок».
В документе появится не вся, а только часть рамки.
Скачиваем и вставляем красивые рамки в документ Word. Бесплатная коллекция рамок для оформления текста в Word, с инструкцией по установке
Вам нужна самая большая коллекция рамок в рунете? Тогда вы пришли по адресу!
Бывают рамки для оформления текста. Еще они используются для обрамления картин, фото и что особенно интересно для нас, электронных документов Word. Согласитесь, сухой текст, выполненный в черно-белых тонах не сильно радует глаз. Разумеется, если речь идет о деловой документации, то нужно придерживаться соответствующего стиля. Здесь особо не поэкспериментируешь. Но даже здесь можно сделать стильное обрамление страницы.
Другое дело, если мы создаем письмо, детскую книгу, или любой другой документ развлекательного характера. Вот здесь мы смело можем включать воображение, и делать красивое и яркое оформление документа, благодаря использованию всевозможных вариаций рамок доступных в Word.
Вам пригодится . Не стоит забывать, что готовый документ должен быть оформлен максимально качественно. Не забывайте проставлять номера для каждой страницы (см. нумерация страниц в word).
Если вам нужно оформить в рамку кусок текста в любом документе, который опубликован на вашем сайте, вы можете использовать для этого средства HTML (см. как сделать рамку для текста в html).
Добавляем рамки в разных версиях редактора
Данный раздел подойдет для тех, кто хочет понять, как сделать рамку в word. Процесс довольно похож во всех вариантах редактора, но все равно есть небольшие отличия. Начнем с самой старой версии.
Рамки в Word 2003
Откройте документ, в который вы хотите вставить обрамление. Далее вам необходимо выполнить следующие действия:
Рамки в word 2007
Рамки в Word 2010
Стоит почитать
Зачем искать информацию на других сайтах, если все собрано у нас?
Помощь пенсионерам
Помощь пенсионерам в изучении компьютера и интернета, компьютерные курсы для пенсионеров бесплатно, бесплатные уроки по изучению компьютера и интернета для пенсионеров, программы для работы на компьютере, все для пенсионера в одном месте, полезная информация для пенсионеров, самообучение пенсионеров, пенсии и пособия, увлечения и досуг пенсионеров
Красивое оформление документа в Ворде

Красивое оформление документа в Ворде сделает его более привлекательным. Такое оформление документов придаст им узнаваемый вид. Если это не деловое служебное письмо, то некоторое разнообразие в оформлении документа допустимо. И не только допустимо, но и приветствуется. В этой статье я покажу вам, как в Ворде можно создать шаблон красивого оформления документа. Возможно, что эти навыки вам когда-нибудь пригодятся.
Красивое оформление документа в Ворде
Открываем программу Microsoft Word. Набираем текст в редакторе. Затем на панели инструментов нажимаем на вкладку «Разметка страницы». В вашей версии Microsoft Word эта вкладка может называться «Конструктор». И далее нажимаем на «Темы».

Поочередно наводим указатель мыши на темы, чтобы посмотреть, как они будут выглядеть на документе. Выбираем из этого набора тем ту тему, которая нам больше всего подойдет. Тему можно отредактировать. Мы можем изменить цвета текущей темы, нажав на значок «Цвета темы».

Мы можем изменить шрифты текущей темы и выбрать другой шрифт.

Также мы можем вносить изменения в эффекты темы. Цвета темы, шрифты и эффекты мы можем выбирать любые. Это уж у кого на что фантазии хватит.

На вкладке «Стили» выбираем стиль оформления документа.

Красивое оформление документа в Ворде мы можем дополнить изображением. Изображение добавляем на вкладке «Вставка». Сначала нажимаем на «Вставка». Затем нажимаем на «Рисунок» и выбираем в папках нужное изображение.

Изображение располагаем в том месте, которое будет уместным для данного документа. Нажимаем на изображение правой кнопкой мыши. В появившемся командном меню выбираем «Обтекание текстом». Далее выбираем нужный вариант расположения текста. Наиболее подходящие варианты: по контуру или вокруг рамки.

Чтобы еще больше усилить эффект красивости нашего документа мы можем внизу добавить оригинальную подпись. Вот пример такой подписи:
Помогу подобрать модный гардероб*

Согласитесь, что такое красивое оформление документа в Ворде будет иметь больший успех, чем стандартное черно-белое. Проявите свою фантазию. Создайте свой стиль и уникальный шаблон для таких неслужебных документов. Вы можете сохранить этот шаблон и в дальнейшем менять только текст внутри документа. Это значительно сэкономит ваше время при написании новых текстов документов.

Другие похожие статьи на этом сайте
Создание рамки в Ворде – это одна из многочисленных функций работы в этом редакторе. Используя уникальные возможности редактора Microsoft Word…
Как восстановить несохраненные документы. Иногда так бывает, что мы не успеваем сохранить созданные в Word документы. Причины могут быть самые…
Как в Ворде сделать рамку
Обрамление абзаца позволяет выделить важную мысль, а рамка вокруг страницы украшает или бывает нужна по требованиям к оформлению некоторых видов документов. Расскажем, как сделать рамку в Ворде – для фрагмента текста или для всех листов, включая обрамление со штампом по ГОСТу.
Обрамление текста
Выделить фрагмент текста можно обычной прямоугольной рамочкой или фигурной.
Обычной рамкой
Как сделать рамку в Ворде вокруг текста:
- Выделите текст, который хотите обрамить. Это может быть отдельное предложение или целый абзац.
- На панели инструментов во вкладке «Главная» кликните на значок «Границы» в разделе «Абзац».
- Выберите, с каких сторон абзаца вам нужны границы.

Чтобы изменить внешний вид линий или обрамить текст, откройте последний пункт подменю «Границы и заливка». Поменяйте тип, цвет и ширину границ. В окошке «Образец» настройте, с каких сторон поставить линии. Если вы хотите нарисовать рамочки для каждой взятой строки, в пункте «Применить к» выберите «Тексту» – строчки будут обрамлены по-отдельности. Во вкладке «Заливка» настройте цвет и узор фона.
Фигурой
Сделать красивую рамку можно с помощью разнообразных фигур. Зайдите во вкладку «Вставка», в разделе «Иллюстрации» кликните на «Фигуры». В выпадающем списке подберите изображение из перечня – прямоугольники, звезды, стрелки, выноски и многое другое. Щелкните на выбранную картинку, установите курсор в нужном месте листа, зажмите левую кнопку мыши и ведите ее вбок – на странице появится фигура. Чтобы вставить текст в рамку, кликните по изображению правой кнопкой мышки, в меню выберите «Добавить текст».

Рамку-фигуру можно изменить в любой момент – кликните на ней, в меню появится вкладка «Формат». На ней доступны различные стили, шаблоны заливки, можно менять направление текст, добавлять объекты WordArt. Такую рамочку легко перемещать по документу – просто зажмите на ней кнопку мыши и ведите указатель в любую сторону – или копировать, текстовое содержимое будет также двигаться.
Обрамление страницы
Разберемся, как вставить базовую рамку в Ворде. Нам потребуется инструмент «Границы страниц», в зависимости от версии программы он располагается во вкладке:
- 2016: «Конструктор»;
- 2013: «Дизайн»;
- 2010 и в Ворде 2007: «Разметка страницы»;
- чтобы создать рамку в Ворде 2003, выберите одноименный пункт в меню «Формат».
В окошке настройте рамочку – тип границ, формат линий, их цвет и ширина, для узорных обрамлений – рисунок. В разделе «Образец» выставьте места границ.

Применить созданный рисунок можно ко всему документы – в этом случае одинаковые рамки автоматически появятся на всех листах. Или к отдельным разделам, для чего надо предварительно расставить символы разрыва разделов в нужных местах.
Использование шаблонов

Как вставить рамку в Ворде: выбирайте нужную рамочку со штампом и кликайте на ее. На текущем листе появится обрамление, вам остается только вписать данные в поля.
Заключение
Мы разобрались, как в Ворде сделать рамку. Программа предоставляет интересные инструменты, чтобы создавать строгие или вставлять красивые рамочки. Вы можете делать рамки самостоятельно или пользоваться готовыми шаблонами, чтобы быстро получить готовый результат.
Читайте также:

