Как сделать раскадровку в premiere pro
Обновлено: 04.07.2024
Существует множество различных способов размещения ваших клипов, и вам нужно решить, какой из них подходит для вашего видео. И, как и почти для каждой цели, которую вы ставите в NLE, существует масса инструментов и опций, которые могут помочь вам в этом. Если посмотреть на Adobe Premiere Pro CC , канал Storysium имеет четыре различных способа создания разделенных экранов в вашем следующем видеопроекте.
1. МАСШТАБИРОВАНИЕ (SCALING)
Это самый простой метод, который вы можете использовать, и он имеет большой смысл. Все, что вы делаете, это кладете все свои клипы друг на друга. Проще всего, если все ваши клипы имеют одинаковое разрешение и соответствуют разрешению временной шкалы.
Выберите верхний клип и перейдите на панель управления эффектами. С помощью функции «Масштаб» установите значение 50%. Это должно сильно сжать ваш зажим. Затем вы можете скопировать эти настройки и вставить их в другие клипы. Теперь все они должны быть размером с четверть кадра.
Теперь вы хотите разместить их каждый в своем углу. Вот настройки положения, которые вы захотите использовать на шкале времени 16: 9:
- Вверху слева: 480, 270 (Full HD); 960, 540 (UHD)
- Вверху справа: 1440, 270 (Full HD); 2880, 540 (UHD)
- Внизу слева: 480, 810 (Full HD); 960, 1620 (UHD)
- Внизу справа: 1440, 810 (Full HD); 2880, 1620 (UHD)
Теперь каждый должен быть удобно расположен в одном углу. Базовый разделенный экран. Чтобы добавить пространство между клипами, вы можете просто использовать инструмент «Прямоугольник/rectangle» и нарисовать их на месте в виде полос вдоль линий разделения. Используя графическую панель, вы можете получить их довольно точно
2. КАДРИРОВАНИЕ/CROPPING
Если вы не хотите делать идеально равномерное масштабирование всех ваших клипов для большего творческого контроля, вы можете начать с использования инструмента кадрирования. Вы можете настроить кадрирование, чтобы сфокусироваться на основной части кадра, в которой происходит действие. Возможно, вы захотите указать, насколько вы кадрируете, чтобы определенные клипы оставались одного размера друг с другом. Кроме того, вы можете переместить некоторые клипы немного за пределы экрана, чтобы освободить место между разными кадрами.
Когда вы оставляете пространство между клипами, вы можете настроить цвет, добавив простую цветную подложку и перетащив ее на слой под всеми другими клипами. Это простое решение.
3. РАДИАЛЬНОЕ ПРОТИРАНИЕ/RADIAL WIPE
Добавьте этот эффект к верхнему клипу, а затем измените Завершение перехода на 50%. Затем вы можете установить для начального угла желаемую диагональ. Затем вы можете изменить положение клипа и отрегулировать центральную точку, чтобы она наилучшим образом соответствовала двум клипам. Вы можете переставить нижний зажим отдельно. Это все, что вам нужно.
Чтобы добавить линию, как в других клипах, вы можете использовать инструмент «Перо» и провести над точкой разреза. Затем используйте панель «Основные графические элементы», чтобы отрегулировать цвет, размер и многое другое.
Более продвинутая техника позволяет использовать более двух клипов для многослойного эффекта.
4. МАСКИРОВКА/MASKING
Затем вы можете нарисовать область клипа, которую хотите показать, отрегулировать положение и изменить масштаб, чтобы выровнять ее с другим клипом.
По умолчанию есть растушевка, которая вам, скорее всего, не нужна. Кроме того, если вы хотите создать границу, вы можете использовать стандартный инструмент эллипса, чтобы нарисовать контур эллипса, который затем вы можете выровнять с созданной вами маской.
Также будет интересно:
если вам нужно оборудование под заказа — 3д печать, эпл бокс в Краснодаре и всему миру вот ещё наши ресрусы
Если вы нашли ошибку, пожалуйста, выделите фрагмент текста и нажмите Ctrl+Enter.
Итак, для начала давайте разбираться, что из себя представляет кадрирование в видеоредакторах. В профессиональной среде под кадрированием подразумевают обрезку видео, например, чтобы избавиться от черных полос по краям или же сверху. Однако многие пользователи путают это определение с укрупнением картинки. Например, когда из общего плана вам нужно выделить какой-то определенный момент и увеличить его. Это не совсем верное определение, и об масштабировании мы рассказывали в одной из предыдущих наших статей, поэтому сразу перейдем к кадрированию, как к обрезке.

Для примера мы возьмем парочку отрезков из старых фильмов, один из которых будет воспроизводиться в стандартном 16:9, а другой будет обладать черными полосами. Наложим одно видео на другое и получится вот что.

Наша же задача заключается в том, чтобы убрать черные полосы с верхнего видео, чтобы на основном фоне осталось лишь изображение, а по краям выглядывали частички из видео, наложенного нами ранее. Это и есть то самое кадрирование.
Для этого вам понадобится эффект, который называется «Crop». Найти его вы сможете во вкладке Effects, в нижней левой части экрана.

Просто нажмите на эффект левой кнопкой мышки и перетяните его на верхний видеоролик. Теперь же вам нужно будет перейти во вкладку «Effect Control», уже в левой верхней части экрана. Там, где Crop, вы увидите 4 направления: Left, Right, Top и Bottom. Это направления, по которым вы будете обрезать видео.
В нашем случае нам нужно убрать полосы слева и справа, поэтому выбираем Left и Right. Выставляем примерно по 14%, чтобы одинаково убрать полосы с обеих сторон.

При необходимости можно сделать эффект «картинка в картинке». Для этого вам нужно будет уменьшить верхнее видео еще сверху и снизу, а после – переместить его на нужный участок экрана.

На этом мы заканчиваем наш урок. Спасибо, что продолжаете оставаться с нами, всем удачи и до новых встреч.

В отличие от PhotoShop, который позволяет обрезать изображение, перетаскивая прямоугольник, а затем щелкая «Обрезать», чтобы охватить точную область, Adobe Premiere Pro предлагает более сложный способ обрезки видео с помощью встроенного эффекта обрезки. Однако, если вы овладеете навыками кадрирования видео в Premiere Pro, вы обнаружите, что это очень просто.
В этой статье мы расскажем, как кадрировать видео в Premiere Pro, а также о простом способе кадрирования видео, просто перетаскивая прямоугольник.
Часть 1. Как кадрировать видео в Adobe Premiere Pro: 7 шагов
Вы хотите удалить черные границы, повернуть видео или просто исключить объект путем кадрирования видео? Adobe Premiere Pro может вам в этом помочь. Вот подробная инструкция:
Видеоурок о том, как кадрировать видео с помощью Adobe Premiere Pro
Шаг 1. Импортируйте видеофайлы
Прежде всего, вам необходимо импортировать видеофайл в программу; можете попробовать просто перетащить его.
Шаг 2. Найдите видеоэффекты
Найдите вкладку «Эффекты» и выберите «Видеоэффекты», а затем перейдите к преобразованию.
Шаг 3. Найдите эффект кадрирования
Переходите к Обрезке. Выберите этот параметр кадрирования и перетащите его на шкалу времени.

Вот еще один способ найти инструмент кадрирования. Вы можете щелкнуть вкладку Эффекты, чтобы выбрать папку Видеоэффекты. Найдите Трансформировать. Перетащите инструмент кадрирования на видео.
Шаг 4. Используйте курсор со стрелкой для перемещения видео
Перейдите в левую часть экрана, здесь вы найдете Окно управления эффектами. Используйте курсор со стрелкой, чтобы его сдвинуть, а затем поместите его на место, где вы хотите обрезать.
Шаг 5. Обрежьте видео со всех четырех сторон
Если вы хотите обрезать все четыре стороны вашего видео, вы должны выполнить один и тот же процесс для каждой стороны.
Шаг 6. Перетащите указатели, чтобы обрезать видео
Левое, верхнее, правое и нижнее значения означают четыре направления видео. Перетащите указатель туда, где вам нужно обрезать. Процент увеличится, а также увеличится площадь обрезки. После этого просмотрите его.

Шаг 7. Увеличьте или измените обрезанное видео (необязательно)
Если вы хотите увеличить масштаб или изменить положение обрезанного видео, вам следует перейти в «Движение» в разделе «Эффекты» и отрегулировать положение видео, перетащив значение на панели «Управление эффектами».

Советы по обрезке видео в Adobe Premiere
Вот несколько советов экспертов, которым нужно следовать при кадрировании видео с помощью Premiere Pro:
- Всегда нужно выбирать предварительный просмотр отредактированных видео, прежде чем экспортировать их на жесткий диск. Убедитесь, что ваша обрезка не разрушает фактическое содержание видео.
- Никогда не забывайте проверять соотношение сторон обрезанного видео.
- Также помните, что качество обрезанных видео во многом зависит от выбранного формата выходного файла. Например, если вы работаете с небольшими размерами и пытаетесь сохранить окончательные результаты в формате с большими размерами, то качество испортится. В этих случаях всегда старайтесь использовать меньшие выходные размеры.
Часть 2: Более простой способ кадрирования видео
Есть более простой способ обрезать видео - вам следует попробовать Wondershare Filmora, которая позволяет обрезать видео за один клик.


Вот несколько простых шагов, которые помогут вам выполнить обрезку:
Шаг 1. Импортируйте видео
Прежде всего, пользователям важно, чтобы их медиафайлы были обрезаны на временной шкале программного обеспечения. В Wondershare Filmora это можно сделать либо с помощью инструмента импорта, либо с помощью инструмента перетаскивания.

Шаг 2: Кадрирование
После того, как вы добавили свою видеодорожку в Wondershare, просто щелкните на ней правой кнопкой мыши, и в раскрывающемся меню появится «Обрезать и масштабировать». Нажмите на эту опцию, после этого сразу откроется окно редактирования, в котором можно обрезать видео.

Вы найдете три параметра в нижней части окна редактирования Filmora: вручную выбрать область кадрирования, сохранить область кадрирования с соотношением сторон 4: 3 или использовать соотношение сторон 16: 9.

Шаг 3. Экспортируйте результаты
Если вы довольны результатом кадрирования, нажмите кнопку «Создать», это поможет вам сохранить обрезанное видео. Видео можно экспортировать во многие популярные форматы. Если вы хотите воспроизводить видео на iPad или iPhone, вы также можете выбрать тип своего устройства. Видео можно загружать непосредственно в социальные сети, такие как YouTube и т. д.

Вывод
Выше приведены шаги по кадрированию видео в Premiere Pro. Просто следуйте инструкциям и у вас все получится. Если у вас возникнут трудности, то воспользуйтесь вторым способом. Напишите в комментариях ниже, какой способ кадрирования вам подходит больше.
Захват высококачественного видео никогда не был таким простым. Однако почти во всех случаях необработанное видео необходимо изменять, обрезать, корректировать и редактировать, и это является серьёзным препятствием.
В этом видеоуроке из моего курса по редактированию видео в Adobe Premiere Pro, вы получите подробное введение в ключевой элемент редактирования видео: последовательность. Вы узнаёте, как создать последовательность, и узнаёте несколько способов добавления кадров в последовательность.
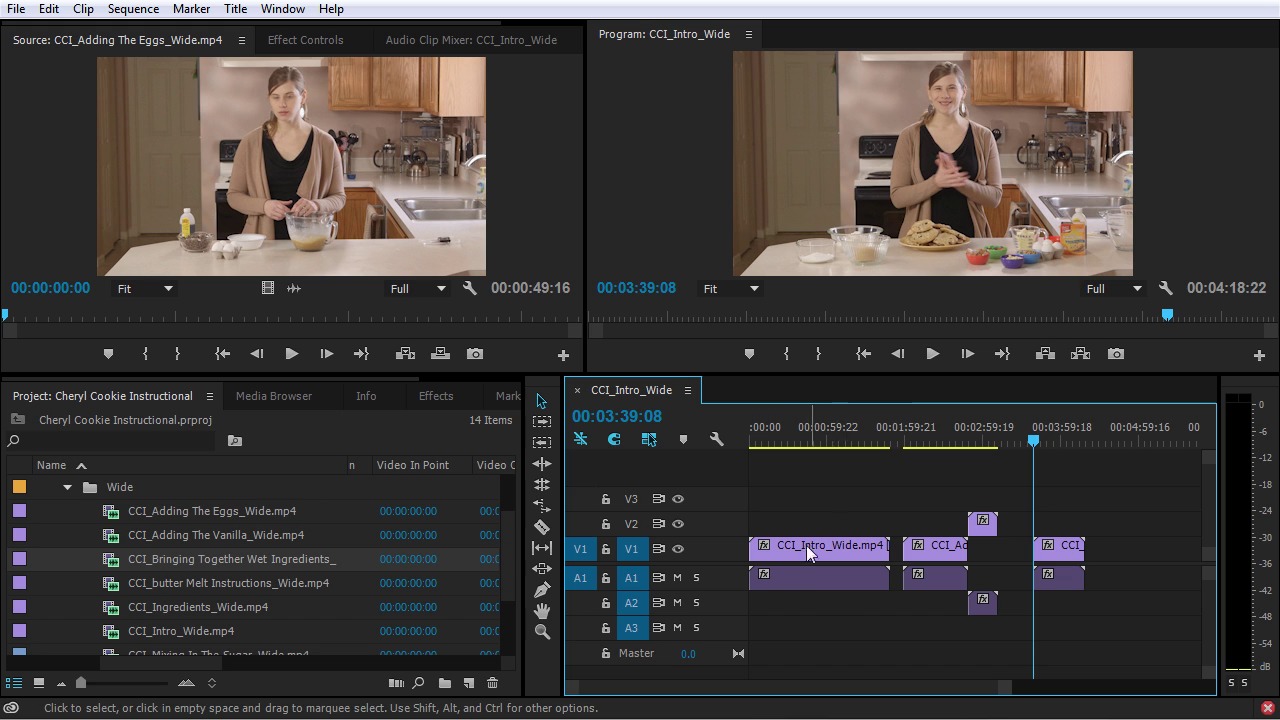
Анатомия Последовательности
Последовательность - это упорядоченная коллекция видео, текстовых, аудио, фото, графических ресурсов с началом и концом на временной шкале.
В Adobe Premiere Pro у нас есть линейка шкалы времени, которая показывает нам часы, минуты, секунды и кадры слева направо. Далее, у нас есть несколько видео-треков и несколько аудио-треков: в каждой последовательности будет по крайней мере одна видео-дорожка, а в любой последовательности со звуком будет как минимум одна звуковая дорожка. По умолчанию, когда вы создаёте новую последовательность, она часто помещает пустые видеодорожки и аудиодорожки в последовательность, чтобы они были готовы к использованию.
Вы можете создать последовательность несколькими различными способами. Самый простой способ - просто вставить медиаклип прямо в панель временной шкалы.
Как Создать Новую Последовательность
Перетаскивание клипов в окно временной шкалы - не единственный способ создания последовательности. Вы также можете создать новую последовательность с помощью сочетания клавиш (Ctrl+N). Далее, появится диалоговое окно с рядом различных пресетов, так что вы можете изменить настройки и создать количество и типы треков, которые вы захотите.
Но самый простой способ, опять же, это просто перетащить один из ваших медиаклипов на временную шкалу. Это создаст новую последовательность с правильным размером кадра, временной базой, пропорциями пикселей и частотой дискретизации звука.
Перетащите, чтобы создать хронометраж.
Организованные Файлы Упрощают Редактирование
Вы можете взять что-нибудь с панели Проект (Project) и просто нажать и перетащить выделенный объект прямо в свою последовательность. При перетаскивании вы можете увидеть, что появляются отдельные линии, когда вы подходите к краю других медиаклипов. При включенном Snapping (S) ведущий клип справа будет привязываться к краям других медиаклипов. Объекты также будут привязаны к началу проигрыша. Это позволяет очень легко вытаскивать объекты из ваших файлов и добавлять прямо в вашу последовательность. Вы можете добавить несколько клипов в свою последовательность одновременно: выберите клипы, а затем просто перетащите их в свою последовательность.
Теперь, когда вы находитесь в режиме просмотра иконок, у вас есть несколько вариантов сортировки. Например, если вы измените Порядок сортировки (Sort Order) на Имя (Name) сейчас, то вы увидите, что клипы отсортированы в алфавитном порядке. Обычно мне нравится устанавливать Порядок Пользователя (User Order), и таким образом я могу перейти в представление значков и изменить порядок объектов, а затем добавить их в проект в порядке истории. Использование представления значков - это удобный способ быстро получить визуальное представление о том, как выглядят эти кадры, так что вы можете расположить все кадры, не открывая их и не просматривая их, что отнимает много времени.
Как Быстро Добавить Трёхточечные Изменения
Ещё один способ добавить клипы в последовательность - прямо с исходного монитора, который полезен для грубого редактирования при просмотре кадров.
Дважды щёлкните по клипу, чтобы вытащить его на монитор. Щёлкните в любом месте на этом изображении, а затем перетащите его вниз на шкалу времени, чтобы добавить этот кадр в последовательность.
Трёхточечное Редактирование
Вы также можете делать всё это с клавиатуры, что очень полезно для определённых типов редактирования, например документального, где несколько снимков являются частью одного и того же исходного файла.
Используя технику трёхточечного редактирования, вы устанавливаете три точки: стартовую (начальную) точку на временной шкале и входную и выходную точки на своём источнике. Сначала переместите точку воспроизведения в конец последнего клипа на временной шкале. Загрузив исходное видео, установите точку Mark In (I) и Mark Out (O) в начале и конце сегмента, который вы хотите добавить в последовательность. Нажмите апостроф ('), чтобы вставить этот клип в шкалу времени. Повторите столько раз, сколько необходимо от вашего исходного материала.
Трёхточечное редактирование - это быстрый, эффективный, интуитивно понятный способ приблизительного редактирования. Мы подробно расскажем о том, как использовать входы и выходы с клипами в следующем уроке этого курса.
Автоматизируйте последовательность
Автоматизируйте последовательность
Ещё один дополнительный способ добавить клипы в последовательность при выборе нескольких клипов: существует кнопка с надписью Автоматизировать Последовательность (Automate to Sequence). Когда вы нажимаете эту кнопку, то вы получаете ряд опций. Вы можете выбрать порядок клипов, аудио переходы по умолчанию и видео переходы. Это довольно элементарный способ создать последовательность, действительно жизнеспособную только для базовых проектов, но если это работает с вашим проектом, то это может сэкономить некоторое время.
Смотрите Полностью Курс
Полный курс, Введение в Редактирование Видео в Adobe Premiere Pro, поможет вам освоить одно из самых популярных приложений для редактирования видео: Adobe Premiere Pro. Вы узнаете, как организовать свои файлы вне Premiere, импортировать ресурсы и настроить свой проект. Вы также изучите основы редактирования, например, как создавать перебивки, основы редактирования, аудио и видео эффекты, заголовки, как экспортировать ваш проект и многое другое!
И не забудьте посетить Envato Market на наличие огромного количества полезных ресурсов для ваших видеопроектов, от видеоматериалов до анимации и многого другого.
Читайте также:


