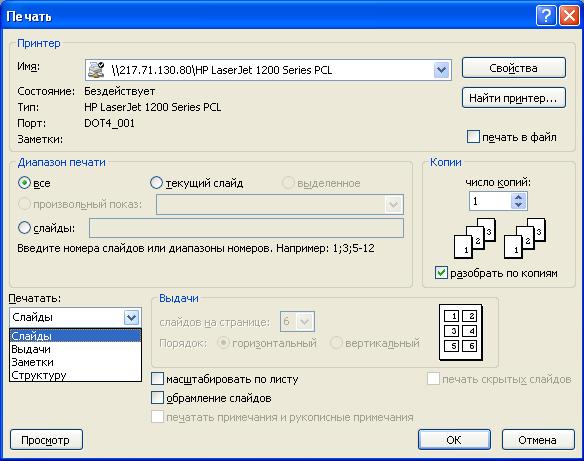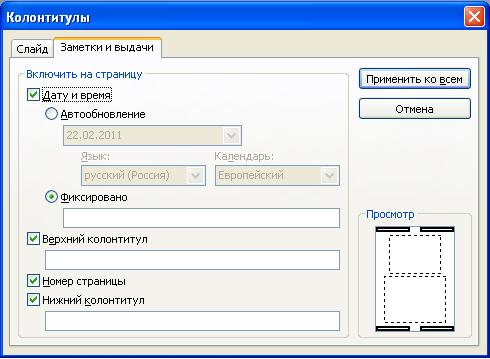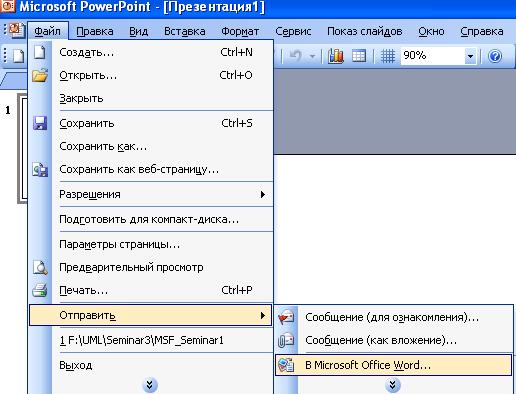Как сделать раздаточный материал в повер поинт
Обновлено: 04.07.2024
Не путайте широковещательный показ слайдов и создание презентации в формате широкого экрана, т.е. с использованием отношения ширины слайда к его высоте 16:9. Для просмотра такой презентации следует использовать ноутбук, телевизор или проектор с широкоэкранным монитором - рис. 8.5.
увеличить изображение
Рис. 8.5. Иллюстрация для сравнения двух размеров слайдов - 4х3 и 16х9
Для настройки широкоэкранной презентации (например, для показа на вашем телевизоре 19х9) выполните следующие действия:
- Перейдите на вкладку Дизайн и откройте диалоговое окно Параметры страницы. Из списка Размер слайда выберите размер Экран (16:9) - рис. 8.6.
Типичные широкоэкранные разрешения компьютерных мониторов: 1280 x 800 и 1440 x 900. (Им соответствует отношение ширины к высоте 16:10, но можно также использовать экраны и проекторы 16:9.). Стандартные разрешения для высококачественного телевидения: 1280 x 720 и 1920 x 1080.
Печать слайдов
Презентацию можно напечатать либо как заметки докладчика, либо как раздаточные материалы.
- Заметки докладчика содержат один слайд в верхней части каждой распечатанной страницы и содержание области Заметки в нижней части страницы. Они могут использоваться докладчиком во время презентации в качестве сценария или конспекта. Они также могут быть розданы аудитории, чтобы каждый слушатель получил все сведения, содержащиеся в презентации.
- Раздаточные материалы содержат один, два, три, четыре, шесть или девять слайдов на распечатанной странице и предназначены для случаев, в которых нежелательно показывать аудитории содержание области Заметки.
Большинство презентаций предназначены для показа в цвете, но слайды и выдачи обычно печатаются в черно-белом режиме или в оттенках серого. При печати в оттенках серого цветные изображения передаются тонами серого цвета различной интенсивности (градациями между черным и белым).
При запуске печати в приложении PowerPoint цвета в презентации изменяются в соответствии с возможностями выбранного принтера.
Упорядочение содержимого в раздаточных материалах
Режим предварительного просмотра позволяет упорядочить содержимое выдач и увидеть, как будет выглядеть распечатанная версия. В нем можно выбрать альбомную или книжную ориентацию страницы и указать число слайдов на странице. Кроме того, можно добавить, просмотреть и изменить верхние и нижние колонтитулы, например номера страниц. Для добавления названия или эмблемы, которые должны отображаться на всех страницах раздаточных материалов, их также нужно добавить в образец.
Если вы хотите, чтобы какой либо элемент слайда (например, эмблема компании) повторялся, то имеет смысл создать свой шаблон для презентации PowerPoint.
Можно пользоваться готовым шаблоном, но в него включить 2-3 ваших объекта (логотип, девиз, эмблему…) в виде рисунков. То есть, для создания шаблона презентации создаете нужный вам вид слайда в котором размещаете все, что нужно. Потом в меню Сохранить как выбираете Тип файла как шаблон презентации с расширением *.potx.
Печать раздаточных материалов
Наиболее распространенный тип печатных материалов в PowerPoint носит название Раздаточные материалы. В раздаточных материалах может печататься от одного до девяти слайдов на страницу A4. Раздаточные материалы выдают слушателям (зрителям) презентации.
Откройте презентацию, для которой требуется напечатать раздаточные материалы. Выполните команду Файл - Печать ( рис. 8.7). Изучим параметры настройки печати слайдов.
Рис. 8.7. Окно настройки параметров печати презентации
Раскройте список Цвет ( рис. 8.8). Как видим, презентацию можно печатать не только в цвете ( по умолчанию), но и в оттенках серого или черно-белом варианте.
В списке Разобрать по копиям вы можете задать эту опцию. При разборе по копиям на принтере задания печати направляются на принтер по отдельности и позволяют принтеру вычислить, сколько страниц необходимо разобрать. Например, если отправлены две копии задания, состоящего из двух страниц, принтер получает два задания из двух страниц. Иначе говоря, при печати двух копий документа из двух листов - должно печататься 1,2,1,2.
В списке Односторонняя печать вы можете выбрать одностороннюю или двухстороннюю печать .
На рис. 8.9 в развернутом виде показан список Слайды размером во всю страницу. Здесь все опции понятны и пользователь должен лишь выбрать нужные ему параметры для макета выдачи.
Рис. 8.9. Опции выдачи (печати) макета презентации
Особенностью Выдачи (3 слайда на страницу), в сравнении с остальными выдачами, является наличие линованной области для заметок - рис. 8.10.
В поле Слайды вы можете указать нужные для печати слайды, или напечатать все слайды ( рис. 8.11).
Рис. 8.11. Здесь можно перечислить (указать) конкретные слайды для печати
Окно Свойства принтера будет для каждого принтера свое ( рис. 8.12).
Рис. 8.12. Окно Свойства принтера для Samsung ML-2240
После задания всех, вышеперечисленных настроек можно нажать на кнопку Печать и получить твердую копию презентации.
Печать заметок докладчика
увеличить изображение
Рис. 8.13. Так выглядит слайд с заметками при его предварительном просмотре перед печатью
Таким образом, в режиме печати заметок докладчика мы видим и сам слайд, и заметки автора к нему. Если при предварительном просмотре перед печатью выяснится, что форматирование отличается от запланированного или часть текста заметки утрачена (такое возможно в том случае, если размер текста слишком велик для размещения его в рамке), нужно внести исправления в заметки в режиме исправления заметок или в обычном режиме. Если заметки проверены и вас все устраивает, то нажмите на кнопку Печать.
Если перед печатью вам потребуется установка размеров и ориентации слайда, то изменение этих параметров расположено на вкладке Дизайн в группе Параметры страницы и Ориентация слайда ( рис. 8.14).
В списке Размер слайдов выберите размер бумаги, используемой для печати. Чтобы задать ориентацию страницы для слайдов выберите вариант Альбомная или Книжная.
Раздаточные материалы являются одним из средств наглядности, используемых для публичных выступлений. Они могут предоставляться слушателям:
- до выступления – для предварительного ознакомления с его содержанием;
- в процессе выступления – для внесения собственных заметок и комментариев;
- после выступления – для возвращения к его содержанию в любое время.
Кроме того, раздаточные материалы могут служить и кратким конспектом для самого выступающего.
Подготовить раздаточные материалы можно с помощью различных программ, в том числе на основе презентаций MS PowerPoint.
1. Выбор формата
Программа MS PowerPoint позволяет легко подготовить раздаточные материалы в различных форматах и вариантах, которые выбираются докладчиком в соответствии с его задачами. В диалоговом окне «Печать» можно выбрать следующие форматы распечатки презентации:
- слайды;
- собственно раздаточные материалы (в русскоязычной версии MS PowerPoint используются два варианта перевода термина Handouts – «раздаточные материалы» и «выдачи»);
- структуру презентации;
- заметки (рис. 1).
Рис. 1. Выбор формата распечатки презентации
При выборе формата «слайды» каждый слайд распечатывается на отдельном листе формата А4 в альбомной ориентации. Использование распечатки слайдов удобно в том случае, если в качестве раздаточных материалов необходим фрагмент презентации – например, диаграмма или схема, представленная на одном из слайдов. Для распечатки отдельных слайдов нужно указать их номера в поле «Диапазон печати» в диалоговом окне «Печать».
При использовании формата «выдачи» на одной странице можно разместить 1, 2, 3, 4, 6 или 9 слайдов (в отличие от формата «слайды» в этом случае по умолчанию выбирается книжная ориентация бумаги). При этом на раздаточных материалах могут отображаться:
- только слайды;
- слайды и пустые строки для заметок.
В формате «заметки» каждый слайд будет распечатан на отдельном листе вместе с заметками выступающего, которые создаются при подготовке презентации в режиме «Обычный». Этот формат удобно использовать и в качестве конспекта для докладчика.
2. Создание колонтитулов
Независимо от целей и способа подготовки раздаточных материалов их обязательным атрибутом являются колонтитулы. Они должны размещаться не на слайдах, а на страницах раздаточных материалов. В колонтитулы вносятся не только номера и количество страниц, но и максимально подробная идентифицирующая информация, которая позволяет восстановить контекст выступления. К такой информации относятся:
- имя, фамилия и отчество выступающего;
- название выступления;
- название мероприятия, для которого готовилось выступление (семинара, совещания, конференции и т.п.);
- дата выступления;
- контактная информация (электронная почта и др.).
Колонтитулы на раздаточных материалах необходимо подготовить и в том случае, если презентация будет размещена в Интернете, а распечатку раздаточных материалов будут делать сами пользователи.
Подготовить колонтитулы на раздаточных материалах в PowerPoint можно в процессе создания презентации (Вид – Колонтитулы – Вкладка «Заметки и выдачи») и в режиме предварительного просмотра, который можно запустить из пункта меню «Файл», через панель форматирования или с помощью команды Печать – Просмотр – Печатать следующее: Выдачи; Параметры – Колонтитулы – Вкладка «Заметки и выдачи» (рис. 2). Увидеть колонтитулы в электронной версии раздаточных материалов в MS PowerPoint можно только в режиме предварительного просмотра.
Рис. 2. Создание колонтитулов раздаточных материалов в MS PowerPoint
Колонтитулы для раздаточных материалов в MS Word создаются так же, как и для всех документов MS Word (Вид – Колонтитулы).
3. Распечатка раздаточных материалов в MS PowerPoint
Для распечатки раздаточных материалов в MS PowerPoint необходимо:
- Открыть стандартное окно «Печать».
- В выпадающем списке «Печатать» выбрать необходимый формат: «слайды», «выдачи», «заметки» или «структура».
Если планируется включение в раздаточные материалы не всех слайдов, то в блоке «Диапазон печати» нужно указать номера необходимых слайдов.
Изменить ориентацию бумаги для распечатки раздаточных материалов можно в диалоговом окне «Предварительный просмотр».
Недостатком распечатки раздаточных материалов в MS PowerPoint является то, что программа не позволяет автоматически нумеровать слайды на раздаточных материалах. Проставить номера слайдов при необходимости можно перед распечаткой в колонтитулах слайдов (Вид – Колонтитулы – Слайды или Предварительный просмотр – Печатать – Слайды; Параметры – Колонтитулы – Вкладка «Слайды»), но для того чтобы номера слайдов были хорошо видны на раздаточных материалах, необходимо в образце слайдов увеличить размер шрифта для номера слайда (Меню – Вид – Образец слайдов – Область номера).
4. Распечатка раздаточных материалов в MS Word
Распечатать слайды, структуру презентации или заметки можно также при переносе презентации в MS Word. Это дает возможность использовать дополнительные форматы представления раздаточных материалов: один слайд на странице с пустыми строками для заметок и три слайда на листе с текстом заметок.
Для распечатки раздаточных материалов в MS Word необходимо:
Рис. 3. Перенос презентации в MS Word
Рис. 4. Форматы представления презентации при ее переносе в MS Word
Если при отправке слайдов в MS Word установить опцию «Связать», то в документе MS Word будут автоматически отражаться все изменения, которые будут позднее вноситься в презентацию.
При переносе презентации в MS Word слайды автоматически вставляются в обычную таблицу MS Word, поэтому раздаточные материалы в таком формате легко редактируются.
Недостатком этого способа подготовки раздаточных материалов является то, что при переносе из MS PowerPoint презентаций с большим количеством графики файл MS Word получается очень объемным.
Форматы раздаточных материалов, доступные при распечатке в MS PowerPoint и переносе в MS Word, представлены в таблице 1.
Таблица 1. Форматы раздаточных материалов в MS PowerPoint и MS Word
При создании раздаточных материалов нужно также помнить о том, что:
- нет необходимости включать в раздаточные материалы последний (одинаковый с титульным) слайд презентации MS PowerPoint. Наличие такого слайда оправдано в презентации, сопровождающей публичное выступление; в раздаточных же материалах его содержание является избыточным. Последний слайд можно исключить из раздаточных материалов, не указывая его номер при распечатке в MS PowerPoint или удалив его из таблицы в MS Word;
- иллюстративные материалы с большим объемом информации – сложные таблицы, схемы, списки литературы, примеры фрагментов текстов или вычислений – целесообразнее подготовить с помощью других программ.
Выбор объема раздаточных материалов, времени их предъявления (до, после, во время выступления) и программных средств для их подготовки всецело определяется содержанием выступления, спецификой иллюстративного материала и задачами выступления.

Раздаточные материалы PowerPoint — отличный ресурс для распространения среди вашей аудитории, чтобы они могли следить за ним во время вашей презентации или использовать для дальнейшего использования. Если вы хотите настроить макет раздаточного материала до его распространения, у PowerPoint есть способ.
Настройка макета раздаточного материала PowerPoint
Идите вперед и откройте презентацию PowerPoint, с которой вы будете работать, если вы еще этого не сделали. Перейдите на вкладку «Просмотр» и нажмите кнопку «Раздаточный мастер».
Это действие открывает новую вкладку «Мастер раздаточного материала» на ленте. Здесь вы найдете несколько доступных опций для настройки раздаточного материала PowerPoint, таких как «Параметры страницы», «Заполнители», «Изменить тему» и «Фон».

Давайте сначала рассмотрим параметры, доступные в группе «Параметры страницы», начиная с «Ориентация раздаточного материала». По умолчанию для ориентации установлено значение «Портрет», но вы можете изменить ее на «Пейзаж» в раскрывающемся меню.
«Размер слайда» предоставляет три варианта: «Стандартный» (4: 3), «Широкоэкранный» (16: 9) или «Пользовательский размер слайда». Выбор «Custom Slide Size» позволяет вам указать точную ширину и высоту слайдов.

«Слайды на страницу», как следует из названия, позволяет выбрать, сколько слайдов будет отображаться на каждой странице, в диапазоне от одного до девяти слайдов на странице.
Переходя к группе «Заполнители», вы можете выбрать или отменить выбор конкретных заполнителей, которые вы хотите отобразить в раздаточном материале. Заполнители включают верхний и нижний колонтитулы, дату и номер страницы.
Чтобы отредактировать содержимое в этих заполнителях, убедитесь, что опция включена, и щелкните пространство, чтобы начать редактирование.
Наконец, вы можете редактировать шрифты, эффекты, стиль фона и цветовую схему раздаточного материала, используя инструменты из группы «Фон».

Закончив настройку макета раздаточного материала, нажмите кнопку «Закрыть главный вид».

Обязательно сохраните перед закрытием PowerPoint.
Экспорт раздаточного материала в документ Word
Чтобы экспортировать презентацию PowerPoint в документ Word для создания раздаточных материалов, сначала выберите вкладку «Файл».

Далее, выберите «Экспорт» в опциях меню слева.
В появившемся списке параметров выберите «Создать раздаточные материалы».

Наконец, нажмите кнопку «Создать раздаточный материал».

Когда вы будете готовы, нажмите «ОК».
После того, как вы выбрали «ОК», ваш раздаточный материал откроется в Word.
Чтобы редактировать содержимое слайдов, дважды щелкните слайд, который нужно отредактировать. Выбор области рядом со слайдом позволяет вводить заметки о слайде.
Не стесняйтесь добавлять колонтитулы в раздаточный материал. Когда вы закончите, не забудьте сохранить документ и распечатать столько раздаточных материалов, сколько вам нужно, плюс еще несколько на всякий случай!
Текст доклада дипломник обязан подкреплять иллюстрациями из самой работы. Сделать это можно двумя способами:
- Напечатать раздаточный материал и непосредственно перед началом доклада раздать его членам комиссии. Раздаточный материал – это 5-7 листов на которых напечатаны рисунки, диаграммы или таблицы, которые наглядно иллюстрируют цифры или другую информацию озвученную в докладе. Каждую таблицу или рисунок в раздаточном материале необходимо подписать. Например: Рис. 1 Динамика оплаты труда 2007-2009г. Это необходимо для того, чтобы можно было ссылаться на раздатку в докладе. Раздаточный материал печатается в нескольких экземплярах, чтобы хватило на всех членов комиссии. Впрочем, если комиссия большая, то 5 экземпляров достаточно. Для эстетичности можно сделать титульный лист раздатки.
- Если в Вашем ВУЗе есть техническая возможность (а именно – мультимедиа проектор), можно сделать презентацию с помощью PowerPoint. MS PowerPoint – программа из пакета MS Office (туда еще входят Word и Excel), предназначенная специально для создания графических презентаций. Презентации используются для наглядной подачи информации на большом экране с одновременным ее комментированием. При использовании презентации, Вам не нужно будет печатать раздаточный материал. Все иллюстрации члены комиссии смогут увидеть на экране с помощью мультимедиа устройства. Вы же в это время будете листать слайды комментировать их.
В большинстве ВУЗов дипломники могут выбирать, какому из вариантов отдать свое предпочтение. Конечно же, качество дипломной работы от выбора первого или второго варианта не меняется. Использование PowerPoint считается более продвинутым способом, но не думаю, что это существенно повлияет на вашу оценку. Короче говоря, будете Вы делать презентацию или нет, не столь важно.
Если решите делать презентацию в PowerPoint, смотрите описание этого процесса ниже.
Скачанный архив нужно распаковать и открыть двойным нажатием левой кнопки мышки. Шаблон откроется в PowerPoint. Окно PowerPoint имеет стандартный вид. Слева расположены эскизы слайдов, а по центру текущий выделенный слайд:

Следующим шагом нужно сделать шаблоны для 2-го, 3-го и всех следующих слайдов вашей презентации. Для этого кликните правой кнопкой на первом эскизе слайда, нажмите Копировать и вставьте его копию в пустое место на панели эскизов:
Сделайте достаточное количество шаблонов и можете вставлять текст и рисунки в презентацию. Чтобы вставить текст в слайд, скопируйте его из Ворда, потом кликните правой кнопкой на слайде и выберите команду Вставить (или Ctrl+V на клавиатуре). Отредактируйте вставленный текст с помощью стандартной панели инструментов MS Offise:
![]()
В результате должна получиться такая картина:

Таблицы и диаграммы вставляются в слайды точно также как текст:

Не рекомендую добавлять в Вашу презентацию большие таблицы или блоки текста из дипломной работы. Презентация должна быть четкой лаконичной и простой для понимания.
Когда закончите работу над всеми слайдами, можно просмотреть полученный результат. Выполните команду сверху на панели PowerPoint: Показ слайдов – Начать показ. Пользуйтесь стрелками на клавиатуре для перемещения между слайдами.
Я показал пример создания простой презентации. Но PowerPoint позволяет делать намного больше. Пример более продвинутой презентации можете посмотреть здесь. Хотя, как я уже сказал на оценку эти “понты” 🙂 большого влияния не оказывают.
Создание раздаточного материала и презентации в MS Power Point
Рейтинг статьи: 3
Оценок: 2
Добрый день, дорогой гость.
В этой заметке о том, как подготовить доклад (речь), раздатку и презентацию к защите диплома по экономической специальности
Первое, что нужно сделать — это для себя прикинуть план выступления. Само выступление нужно рассчитывать примерно на 7-10 минут, следовательно, едва ли вам потребуется в докладе больше 3-4 страниц, для раздатки можно сделать страниц 10-15, презентация — 7-13 слайдов. Соответственно — если регламент больше, значит, будет больше материала.
Второе. Доклад, раздаточный материал и презентация — друг на друга очень похожи, поскольку рассказывают об одном и том же.
Третье. Из первой (теоретической части) в этих документах обычно ничего не будет. Очень редко требуется что-то из теории — только в том случае, если вы что-то выдающееся сами придумали. Например, вы рассматривали в работе 20 вариантов определений. В некоторых вузах требуют дать по одной ключевой мысли из каждого раздела теории. Но как правило, из теории в эти документы ничего не переносится.
Ну а теперь перейдём к составлению раздатки:
Я бы вам посоветовал начать именно с раздатки. В неё копируются все таблицы и рисунки из дипломной работы, а перед ними ставится рисунок организационной структуры предприятия, общий объём — до 15 страниц.
Теперь о докладе к диплому. Доклад — обычно до 3-х страниц
Если доклад получается маленький — дополняем описание. Если большой — лишнее выкидываем. Тренируемся перед зеркалом рассказать его за короткое время (засекаем по часам). Если всё хорошо, то доклад и раздатка у вас готовы
Остаётся только презентация. Презентация — это упрощённая раздатка. Следовательно, все таблицы из раздатки копируете в презентацию пауэр пойнт. Первый слайд — название, второй — цель, задачи, предмет, объект, третий — краткое описание предприятия. Дальше — таблицы. Последний слайд — спасибо за внимание.
Много информации на слайд не поместится, поэтому нещадно выкидывайте всё лишнее. Из таблиц можно выкинуть пустые строки, строки с маленькими числами, большую часть столбцов. Желательно в конце каждого слайда написать короткий вывод по тому, что на нём изображено. Также таблицы можно заменить диаграммами и графиками — всё равно все таблицы вынесены в раздатку.
Стиль презентации — простой, без украшений слайдов, с небольшим количеством понятного текста.
Как сделали презентацию, после этого снова немного редактируете доклад. На каждый слайд презентации и на каждую таблицу раздатки в нём должна быть ссылка.
Удачи в подготовке материалов ) Вопросы можно задать в комментарии
Как открыть ZIP архив?
На компьютер нужно установить программу-архиватор (например, 7-zip или winrar). Нажимаете по архиву правой кнопкой мыши и выбираете пункт «
Распаковать » («Открыть архив»). После распаковки открываете презентацию.
Как скачать фон для презентации?
Щелкаете по картинке правой кнопкой мыши и выбираете «
Сохранить изображение «.



Как установить фон в презентацию?
Сохранить картинку с сайта — щелкнуть по изображению правой кнопки мыши выбрать опцию «Сохранить изображение«. В программе PowerPoint щелкнуть правой кнопкой мыши по слайду и выбрать из контекстного меню опцию — «Формат фона«.

В появившемся меню выбрать пункт «Рисунок или текстура»

Ниже выбрать «вставить из файла» и выбрать нужный фон (картинку). Фон (картинку) можно применить ко всем слайдам в презентации. Для этого жмем кнопку «Применить ко всем».К списку
Как легально бесплатно использовать PowerPoint?


Выбираем «Попробовать». На следующей странице — «Начните месяц бесплатного использования»


Регистрируемся на сайте (или входим под своей учетной записью). Заполняем свои данные и данные пластиковой карты. Первый месяц использования продукта бесплатный, далее с карты будет сниматься 250р./мес. Проходим все 4 шага.

Внимание! В любой момент можно отказаться от подписки — до истечения месяца. В этом случае никаких денег платить не надо.К списку
Как запустить демонстрацию презентации?
Чтобы начать демонстрацию с первого слайда, нажмите на клавиатуре F5. Чтобы выйти, нажмите кнопку «ESC» (в верхнем левом углу на клавиатуре). Чтобы начать демонстрацию с выбранного слайда, откройте нужный слайд, и нажмите на кнопку (см. ниже):

К списку
Как вставить музыку в презентацию?
В верхнем меню выбираем вкладку «Вставка» и далее — «звук из файла». Вставляем нужный файл.

Появится значок проигрывателя. В верхнем меню выбираем вкладку «Воспроизведение». Ставим галочку «Скрыть при показе» (чтобы зрители не видели иконку) и выбираем опцию «Начало: автоматически».

Если вы хотите, чтобы музыка играла на протяжении всей презентации, выберете опцию «Начало: для всех слайдов».К списку
Как вставить видео в презентацию?
В верхнем меню выбираем вкладку «Вставка» и далее — «Видео из файла». Вставляем нужный файл.

Размеры видео можно задать любые.

К списку
Как вставить скриншот (снимок экрана) в презентацию?
Для вставки скриншота из браузера открываем нужную страницу сайта и в PowerPoint выбираем вкладку «Вставка — Снимок». Выбираем любое доступное окно.

Для вставки скриншота с рабочего стола: «Вставка — Снимок — Вырезка экрана». И выделяем нужную область экрана.

К списку
Зачем нужно рецензирование в презентации?
В случае, когда над презентацией работают несколько человек, нужно сообщать друг другу, какие изменения были произведены. Для этого служат «Примечания».
Открываем вкладку «Рецензирование» в программе и выбираем «Создать примечание». Далее пишем, что мы следали.

Когда напарник откроет презентацию, он увидит все наши примечания.
Как из презентации сделать видеоролик?

В опциях выбираем время показа каждого файла и разрешение видео (по умолчанию, 960х720). Нажимаем кнопку «Создать видео» и сохраняем файл в нужное место.
Как защитить презентацию паролем?
Как только презентация готова, выбираем в меню вкладку «Файл — Сведения — Защитить презентацию — Зашифровать паролем».
Далее для открытия презентации нужно будет ввести пароль.
Чтобы убрать пароль, в том же меню просто удалите его.
Как презентацию? (сделать раздаточный материал)
Выбираем вкладку «Файл — Печать». В колонке справа выбираем, как разместить слайды на одном листе формата А4. Наиболее удобный вариант — 3 слайда с местом для примечаний.
Читайте также: