По указанной ссылке на сервер oktell не обнаружен файл с записью разговора
Обновлено: 07.07.2024
1. Установите CD диск с дистрибутивом в привод считывающего устройства и дождитесь автозапуска инсталлятора. В случае если автозапуска не произошло, самостоятельно запустите файл setup.exe.
2. В инсталляторе комплекса выберите тип установки – «Полная» (Клиент и сервер). При таком варианте на компьютер устанавливаются драйверы плат, драйверы ключа защиты, сервисы, осуществляющие необходимую для работы системы деятельность, сервер БД MS SQL Server (MSDE edition).
3. В процессе установки будет запрошен тип используемых в составе комплекса плат CTI и IP-каналов. Выберите необходимый тип и нажмите «Далее». Назначение используемых типов определяется настройками в файле конфигурации сервера, который автоматически формируется при установке комплекса в соответствии с выбором администратора. При необходимости модифицировать настройки уже установленного комплекса откорректируйте соответствующие параметры или добавьте/удалите необходимые. Порядковый номер сервера ХХ должен быть уникальным двузначным числом.
<add key="START_SERVER_XX" value="SIP Server;oktell.HALSipSrv.dll;SIP;8" />
Сервер плат «Synway»:
<add key="START_SERVER_XX" value="Synway Server;oktell.HALSynwaySrv.dll;ShCti;" />
Сервер плат «Ольха 9»:
<add key="START_SERVER_XX" value="Alder9 Server;oktell.HALAlder9Srv.dll;Alder9;_Loaders\" />
Сервер плат «Ольха 14»:
<add key="START_SERVER_XX" value="Alder14 Server;oktell.HALAlder9Srv.dll;Alder14;_Loaders\" />
4. Oktell работает на базе Microsoft Framework 1.1. Если на компьютере пакет не будет обнаружен инсталлятором, автоматически начнется установка версии 1.1.4322. Во избежание возможных проблем настоятельно рекомендуется отключить имеющиеся антивирусы, а также завершить или прервать прочие процессы установок ПО. Если установка производится на компьютер с операционной системой Windows XP, после установки комплекса рекомендуется накатить Service Pack 1 для Microsoft Framework 1.1 (файл «ndpsp_xp.exe» в корне инсталлятор).
5. В случае установки на сервер, на котором уже установлен Microsoft SQL Server, будет предложено ввести логин и пароль администратора на доступ к системе сервера для создания базы данных комплекса Oktell, а также для создания логина обращения к ней. В противном случае MS SQL будет установлен, администраторский логин «sa», пароль «123».
6. После завершения установки необходимо выключить компьютер, вставить и закрепить платы СTI в свободных слотах, согласно инструкции к платам. При использовании двух и более плат CTI с возможностью межплатной коммутации – их необходимо объединить шлейфом по шине CT-Bus, действуя согласно инструкции (при необходимости выставляя указанным в инструкции способом перемычки).
7. После установки плат включите компьютер и запустите сервер. Если сервер Oktell установлен как служба, то он стартует автоматически при включении компьютера.
8. При первом запуске будет произведена стандартная процедура автоматического поиска драйверов для новых устройств и их регистрация. Перезагрузите сервер после окончания этого процесса.
Одновременно с сервером будет установлено и клиентское приложение. Убедитесь, что сервер запущен, и запустите клиентское приложение. В случае успеха в окне авторизации в левом нижнем углу вы увидите надпись «Связь с сервером установлена». При невозможности запуска приложения, а также при отсутствии подобной надписи обратитесь к разделу «Возможные проблемы и способы их устранения».
9. Введите в окне авторизации логин «Администратор», пароль оставьте пустым. После входа с учетной записью администратора появится доступ к разделу администрирования клиентского приложения.
В ряде случаев до установки и настройки клиентских рабочих мест лучше создать карту сети в соответствующем модуле раздела Администрирования клиентского приложения. Это можно сделать с помощью учетной записи системного администратора. Обратитесь к разделу «Начальная настройка, первый звонок».
При необходимости надо соединить компьютер с USB телефоном, если это описано в плане установки. В инсталляторе выбрать «Минимальная установка» и ввести адрес или имя сервера, к которому будет производиться по плану подключение этого клиента. Будут созданы файлы конфигурации в соответствии с этими настройками.
Установка клиентского приложения проходит в порядке, аналогичном установке сервера. В разделе «Тип установки» выберите пункт «Минимальная». При этом будет произведена только установка клиентского приложения.
Если учетная запись пользователя ОС, работающего в Oktell, обладает ограничениями, необходимо разрешить ему полный доступ к каталогу, в который устанавливается клиентское приложение. В противном случае не будет возможности корректного автоматического обновления программы. Разрешение на доступ осуществляется из под учетной записи администратора на вкладке «Безопасность» в окне свойств настраиваемого каталога. Если вкладка «Безопасность» отсутствует, необходимо отключить использование простого общего доступа к папкам (Панель управления > Свойства папки > вкладка Вид > Использовать простой общий доступ). Для решения проблемы существуют также другие варианты. Можно осуществлять установку программы в каталоги с полным доступом. По умолчанию таким является только каталог учетной записи пользователя в Documents and Settings. Либо осуществлять установку программы из под учетной записи пользователя, работающего в Oktell. В этом случае ограниченный пользователь на правах владельца получит полный доступ к каталогу. Однако последние способы неприменимы в случае, если на компьютере работают несколько различных пользователей с ограниченными правами.
Oktell работает на базе Microsoft Framework 1.1. Если на компьютере пакет не будет обнаружен инсталлятором, автоматически начнется установка версии 1.1.4322. Во избежание возможных проблем настоятельно рекомендуется отключить имеющиеся антивирусы, а также завершить или прервать прочие процессы установок ПО. Если установка производится на компьютер с операционной системой Windows XP, после установки необходимо накатить SP1 на Framework 1.1 (файл «ndpsp_xp.exe» в корне установочного диска).
Подключите устройство, если настраиваемое рабочее место оснащается VoIP каналом.
Если карта сети уже создана, то после установки можно запустить клиентское приложение и попытаться подключиться к серверу под любой существующей учетной записью или записью системного администратора. При входе под учетной записью пользователя системы с компьютера, определенного в карте как рабочее место типа 3 (компьютер + USB-телефон), в случае успеха на экране появится уведомление об успешной регистрации линии подключенного к компьютеру USB-телефона, а на телефоне (при наличии на нем дисплея) появится соответствующее изображение.
Данный раздел поможет без обращения к подробному изучению инструкции быстро настроить систему и осуществить первый звонок.
Запустите клиентское приложение на любом компьютере, где оно установлено, и в окне авторизации введите данные учетной записи системного администратора (логин «Администратор», пароль пустой).
После того как внизу появится надпись «Связь с сервером установлена», в окне авторизации станет доступна кнопка «ОК». Нажмите ее для входа в систему.
При возникновении проблем на этапе подключения и запуска обратитесь к разделу «Возможные проблемы и способы их устранения».
Процесс начальной настройки и ввода в эксплуатацию включает в себя:
· Создание учетных записей пользователей;
· Создание карты офиса;
· Задание детальных прав пользователям;
· Создание внутренних номеров;
· Настройка аппаратного модуля;
· Создание главного сценария IVR, принимающего все входящие звонки.
Все прочие установки и настройки не относятся к базовым и могут быть изменены позднее. В процессе эксплуатации доступ к настройкам осуществляется пользователями, наделенными соответствующими правами.
Пользователи
(раздел «Клиентское приложение. Администрирование. Пользователи»)
Заполните поля на вкладке «Карточка»:
· Отдел (выберите из списка, или введите с клавиатуры в случае отсутствия);
Раздел прав контроля можете опустить и вернуться к заполнению в дальнейшем с помощью модуля «Права».
Перейдите на вкладку «Права» и выберите роль для настраиваемого пользователя. Вы также можете выставить индивидуальные права для пользователя. Задайте для полученного уникального набора прав название, если желаете сохранить его в виде роли для дальнейшего использования. Среди выставляемых в этом разделе прав настройки доступа к модулям системы.
В таблице правил для номера щелкните мышью в сетке справа от имени создаваемого пользователя и протащите линию до конца для образования подобной картины:
Карта сети
(раздел «Клиентское приложение. Администрирование. Карта сети»)
Щелкните в главном меню (в левой части окна) на заголовке «Администрирование» на голубом фоне для отображения списка его модулей. В перечне списков щелкните на модуле «Карта сети».
Модуль состоит из поля карты и окна инструментов.
Создание сервера
Подведите курсор мыши к окну и пользуясь всплывающими подсказками найдите и щелкните на пиктограмме «Сервер». Щелкните в свободном месте поля карты. Появившееся изображение являет собой проекцию сервера телефонии. Перейдите на вкладку «Свойства» и заполните поля
· Название (используется для отображения в карте);
· Адрес (имя компьютера или IP адрес, по которому сервер обнаруживает себя). Должен быть уникальным в пределах сети;
· В поле «Сервер состояний» поставьте галочку.
Создание компьютеров
Щелкните на компоненте «Компьютер» в окне инструментов для выделения компьютера текущим инструментом. Подведите курсор мыши к свободному месту карты и однократно щелкните. У появившегося объекта «Компьютер» также имеются свойства, которые необходимо заполнить. Перейдите на вкладку «Свойства» и заполните соответствующие поля подобно Назначьте появившемуся объекту карты свойства аналогично.
Объединение компьютеров локальной сетью
Соедините компьютер локальной сетью с сервером. Для этого щелкните на инструменте «ЛВС-соединение», подведите курсор мыши к компьютеру и щелкните на нем. Появившуюся линию дотяните до сервера и щелкните. Изображение сервера обрамлением подскажет момент, когда можно щелкнуть мышью для установления связи.
Создание телефонов
Создайте необходимые телефонные аппараты аналогичными действиями. Свойства телефонов назначаются автоматически по умолчанию. Можете не переназначать их. На аналоговые и SIP аппараты могут быть назначены пользователи по умолчанию. В случае, если подобный телефон работает без управления клиентским приложением, к нему применяются настройки выбранного таким образом пользователя. В частности, информация о звонках будет попадать в статистику под его именем.
Связи
Выбрав инструмент «FXS-соединение» свяжите аналоговые аппараты с сервером.
Выбрав инструмент «LAN-соединение» свяжите sip-телефоны c сервером.
Выбрав инструмент «Логическое соединение» свяжите usb-аппараты с соответствующими компьютерами, которые будут осуществлять их аппаратную поддержку, а также необходимые аналоговые и sip телефоны с компьютерами для образования комбинированных рабочих мест.
Комбинации «Компьютер + Usb» телефон представляют собой рабочие места типа 3.
Отдельно стоящие аналоговые и sip аппараты представляют собой рабочие места типа 1.
Для создания комбинированного рабочего места типа 2 (компьютер + аналоговый или sip телефон) соедините соответствующие объекты инструментом «Логическое соединение».
После создания всех рабочих мест (или части, необходимой для первоначальной настройки) вы можете растащить объекты, создать визуальные зоны, сделав карту удобной для восприятия в дальнейшем.
Перейдите на вкладку «Сохранение» и нажмите кнопку «Проверить» внизу. Будут выявлены все ошибки и вынесены предупреждения. При отсутствии ошибок карту можно сохранить нажатием соответствующей кнопки.
Все компьютеры, определенные в карте, получат доступ к системе.
Внутренние номера
(раздел «Клиентское приложение. Администрирование. Внутренние номера»)
В списке номеров уже присутствуют номера, назначенные для пользователей при их создании в модуле «Пользователи».
· В поле «Внутренний номер» введите «9».
· В поле «Тип» выберите «Специальный».
· В списке «Действие» выберите пункт «Выход в город».
Закройте клиентское приложение.
· Если это оконное приложение, нажмите крест в правом верхнем углу окна и дождитесь выхода.
· Если это служба, в окне служб операционной системы остановите службу «oktellServer», дождитесь завершения остановки и заново запустите ее.
Запустите клиентское приложение и зайдите под учетной записью пользователя, наделенного правами администратора или создателя сценариев.
Настройки оборудования
(раздел «Клиенсткое приложение. Администрирование. Параметры аппаратуры»)
В представленном дереве отображены все элементы аппаратной системы сервера: Серверы, устройства, платы, каналы, элементы каналов. При выделении любого из них в правой части окна приложения отображается соответствующие ему настройки. Все настройки имеют значения по умолчанию и не требуют изменения в большинстве случаев. Основное, что необходимо сделать – для каждой из плат CTI выставить индекс группы в соответствии с объединением их шинами CT-BUS. Каналы плат, находящихся в одной группе, будут коммутироваться аппаратно через шину CT-BUS. Каналы плат в разных группах (и группе 0) будут соединены через шлюз VoIP Oktell.
Сценарии
(раздел «Клиентское приложение. Администрирование. Сценарии»)
Подобно созданию карты к уже существующим в поле сценария компонентам «Старт» и «Поднять трубку» перенесите в поле сценария из формы инструментов объекты «Переключение», «Воспроизведение», «Стоп» и «Обрыв связи» как показано на рисунке.
Поочередно дважды щелкните на каждом из объектов для отображения окна инспектора объектов для отображения свойств. Рассмотрим задание свойств объекту «Переключение 1»
В поле «Номер» введите внутренний номер пользователя системы, под учетной записью которого была осуществлена авторизация в программе (внутренний номер был назначен ему при создании).
В поле «Назначение» оставьте пункт «Внутрь».
Задействуйте очередь ожидания, выставив в поле «Очередь ожидания» значение «Да».
Задайте свойства перехода как приведено на изображении выбрав соответствующие значения в списке. При успешном переключении компонент «Стоп 1» прервет выполнение сценария без разрыва связи, при любом другом ответе обработчик сценария проиграет звуковой файл согласно настройкам компонента «Воспроизведение1».
Подобным образом задайте свойство перехода объекту «Поднять трубку 1», предварительно выделив его в поле сценария.
До завершения создания сценария осталось задать свойства компоненту «Воспроизведение 1». Выделите его; в инспекторе объектов заполните свойство «Переход», выбрав в списке значений объект «Обрыв связи 1». Щелкните мышью в правой части столбца значений в строке поля «Файл» инспектора объектов (там где изображена кнопка с тремя точками), чтобы отобразить окно указания файла для воспроизведения компонентом.
Сценарий готов. Перейдите на вкладку «Сохранение» для осуществления автоматической проверки и сохранения сценария.
Поочередно нажмите кнопки «Сохранить» и «На сервер» для осуществления соответствующих перемещений сценария внутри системы Oktell.
В списке сценариев появился созданный сценарий «Сценарий приема звонка». Для того, чтобы он автоматически активировался при поступлении входящих звонков, выделите его и нажмите кнопку «Главный» в левом нижнем углу.
Первый звонок
Убедитесь, что телефон, объединенный с Вашим компьютером в одно интегрированное рабочее место, подключен к системе. Для этого снимите трубку и убедитесь в наличии гудка – тона АТС. Положите трубку и позвоните на внешний номер организации, линия которого подключена к серверу телефонии. При успешной настройке Ваш телефон зазвонит, а в абонентском телефоне пойдут длинные вызывные гудки.
Вы можете также снять трубку и набрать «9» и внешний номер для осуществления вызова городского номера. Или просто наберите внутренний номер любого из сотрудников, подсоединенных к системе.
По вопросам технической поддержки программных решений Oktell обращайтесь к компании-разработчику «Телефонные Системы»:
Задача: определить путь к записи разговора для совершения дальнейших действий (например, отправки на почту).
В "Главном сценарии" создадим сессионную переменную "Флаг". Присвоим ей значение "1" только в том случае, когда нам это необходимо.

Создаем служебный сценарий "1_Сбор контента". Он будет назначен как "Служебный сценарий обработки контента". Подробнее про назначение сценария тут. В нем в качестве стартового параметра передается XML-файл, содержащий информацию о коммутации.

Создаем глобальную переменную "Флаг" ( в нее передается значение из Главного сценария). Проверяем ее значение.

Анализируем XML-файл с помощью компонента "Парсер". Поисковый запрос:
Сначала получаем количество коммутаций, в рамках цепочки коммутации. Берем последний ID коммутации. т.к. первый это ID коммутации с IVR сценарием.

Теперь получаем ID последней коммутации.

Выполняем SQL запрос в базу, для получения пути к файлу. Т.к. имя файла не храниться в БД, то придется его "склеить"

SQL-запрос вернет нам путь к файлу. Теперь его можно указать в качестве пути для отправку на почту, для воспроизведения и т.д. В примере для наглядности я просто вывел его в качестве уведомления.
Переходим в раздел "Общие настройки".
1) Тут назначаем "Служебный сценарий обработки контента"
2) Выставляем настройки записи разговоров.


Сохраняем Осуществляем входящий звонок. Разговариваем. Кладем трубочку и видим уведомление:
В "Главном сценарии" создадим глобальную переменную "Флаг".
Присвоим ей значение "1" . Только в том случае, когда нам это необходимо.

Создаем служебный сценарий "1_Сбор контента".
Он будет назначен как "Служебный сценарий обработки контента". Подробнее про назначение сценария тут
В нем в качестве стартового параметра передается XML-файл, содержащий информацию о коммутации.

Создаем глобальную переменную "Флаг" ( в нее передается значение из Главного сценария).
Проверяем ее значение.
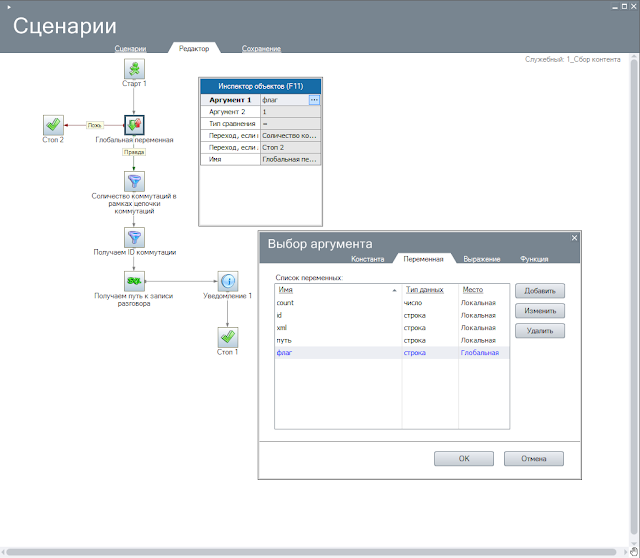
Анализируем XML-файл с помощью компонента "Парсер".
Поисковый запрос: commutation>property_simpleПо указанной ссылке на сервер oktell не обнаружен файл с записью разговора
Сначала получаем количество коммутаций, в рамках цепочки коммутации. Берем последний ID коммутации. т.к. первый это ID коммутации с IVR сценарием.

Теперь получаем ID последней коммутации.

Выполняем SQL запрос в базу, для получения пути к файлу.
Т.к. имя файла не храниться в БД, то придется его "склеить"
SQL запрос :
declare @aln nvarchar(10)
declare @bln nvarchar(10)
declare @idrecdir int
declare @ts nvarchar(50)
declare @path nvarchar(1000)
select top 1 @aln=case when alinenum<blinenum then alinenum else blinenum end,
@bln=case when blinenum>alinenum then blinenum else alinenum end,
@idrecdir=idrecdir,
@ts=replace(convert(nvarchar(10), TimeStart, 121),'-','_')+'__'+replace(convert(nvarchar(20), TimeStart, 114),':','_') from A_Stat_Connections_1x1
where and isrecorded=1
set @path='C:\Program Files\oktell\Server\RecordedFiles\'
if (@idrecdir>0)
select @path=path from A_Stat_RecordDirectories where />
set @filename=@path+replace(substring(@ts, 1, 10),'_','')+'\'+substring(@ts, 13, 2)+substring(@ts, 16, 2)+'\mix_'+@aln+'_'+@bln+'__'+@ts+'.wav'
Назначаем параметры.
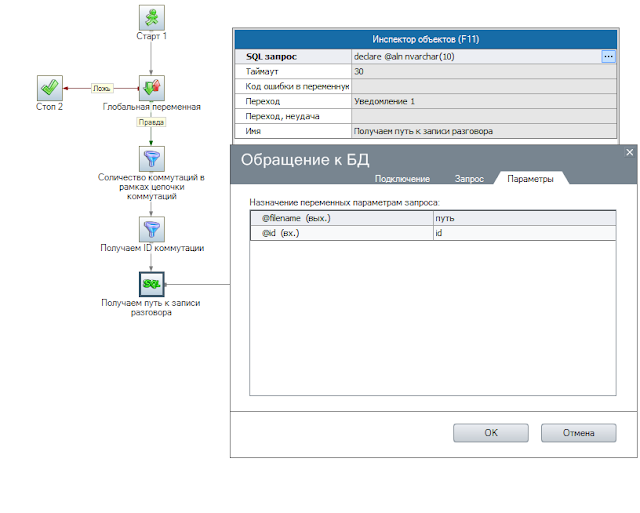
SQL запрос вернет нам путь к файлу. Теперь его можно указать в качестве пути для отправку на почту, для воспроизведения и т.д. В примере для наглядности я просто вывел его в качестве уведомления.
Переходим в раздел "Общие настройки".
1) Тут назначаем "Служебный сценарий обработки контента"
2) Выставляем настройки записи разговоров.
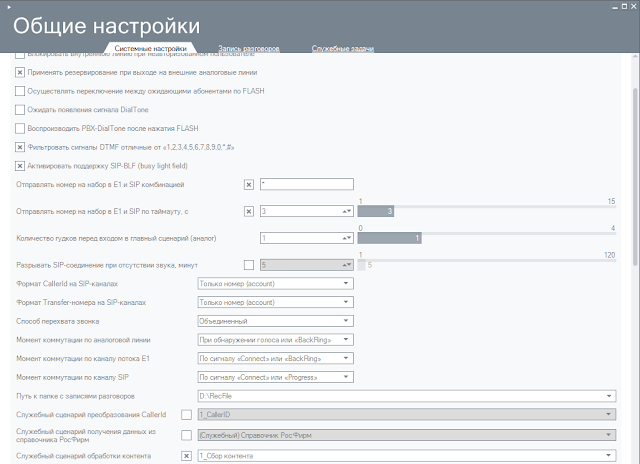
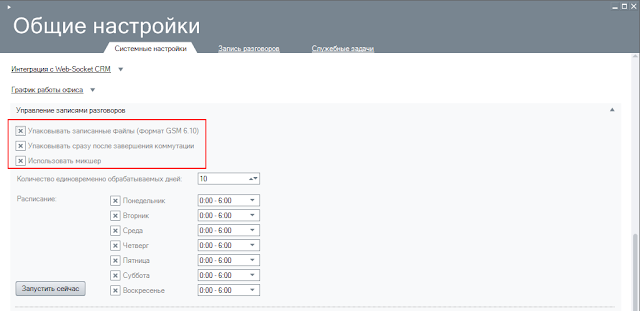
Осуществляем входящий звонок. Разговариваем. Кладем трубочку и видим уведомление:
Записи разговоров в Oktell Studio производятся по настроенным фильтрам. Можно записывать все звонки, либо только определенные. Фильтры задаются в разделе Управление записями разговоров - Правила записей разговоров .
Отдельно задается продолжительность хранения записей по времени. Срок хранения записей задается в разделе Управление записями разговоров - Правила хранения записей .
| Любые изменения правил записей разговоров и хранения записей приводят к пересчету существующих записей. Это важно учитывать при внесении изменений в существующие правила, чтобы избежать непреднамеренного удаления записей разговоров. |
В рамках каждого домена записи разговоров хранятся отдельно. Если совершается кросс-доменный звонок, то для одного звонка будут хранится две записи, по одной записи на каждом домене. В качестве места хранения записей разговоров возможно использовать S3 хранилище или примонтированную папку.
В Oktell Studio могут записываться все коммутации, в том числе и звонки, которые обслуживаются с помощью IVR сценария. Файлы записей хранятся отдельно. Если вызов был обслужен IVR сценарием, а потом был переключен на сторонний КЦ - будет сохранено две записи. Одна запись в рамках IVR, вторая запись разговора с оператором в КЦ.
В случае подключения множества КЦ в единый возникает необходимость агрегации всех записей разговоров и их хранение в едином хранилище записей разговоров.
Создание правила хранения записей

На главной странице Bridge открыть приложение администрирования Настройки . C левой стороны в области Объекты перейти в раздел Управление записями разговоров - Правила хранения записей и нажать .

Задать название, указать период хранения в днях. Нажать .
Создание правила записей разговоров

C левой стороны в области Объекты перейти в раздел Управление записями разговоров - Управление записью и нажать .

Задать приоритет, включить параметр Записывать , выбрать правило созданное ранее.

Задать фильтры при необходимости. Если требуется записывать все вызовы, указать маску * . Нажать .
Контекстный сценарий
Настройка главного контекстного сценария производится в настройках мастер-домена.
Создание контекстного сценария

В управлении мастер-доменом с левой стороны в области Объекты перейти в раздел Служебные задачи и нажать .

Откроется Создание объекта . Прописать Название сценария и Код сценария . Нажать .
Назначение контекстного сценария

В управлении мастер-доменом с левой стороны в области Объекты перейти в раздел Общие настройки .

Прописать код ранее созданного сценария в поле Код контекстного служебного сценария . Нажать .
Настройка контекстного сценария

Вернутся к ранее созданному сценарию. C левой стороны в области Объекты перейти в раздел Общие настройки , найти в списке сценариев контекстный сценарий, в строке созданного служебного сценария нажать Открыть в редакторе .



Разместить компонент Запуск сценария , режим запуска - Асинхронный служебный , источник сценария - указать для запуска код служебного сценария из другого домена, в котором будет происходить работа с данными. Вид кода сценария для запуска в другом домене <code>@<domain> , в примере bridge_context@bridge.demo.oktell-studio , в качестве параметра запуска передать переменную msg . Сохранить сценарий - нажать кнопку .


Перевести на компонент Стоп по ветке Переход, время , то есть по завершению работы остановить контекстный сценарий.

Разместить компонент Старт , в свойствах которого указать Перевести на компонент Стоп по ветке Переход, время , то есть по завершению работы остановить контекстный сценарий. Сохранить .
Сценарий обработки событий звонка
Вернуться в настройки основного домена Bridge.

C левой стороны в области Объекты перейти в раздел Web каналы - SVC сценарии и нажать .

Откроется Создание объекта . Прописать Название сценария и Код сценария , который был задан в компоненте Запуск процесса в контекстном сценарии мастер-домена. Нажать . В списке сценариев отобразится новый служебный сценарий. В строке созданного служебного сценария нажать Открыть в редакторе .


Разместить компонент Парсер , в качестве документа указать переменную msg , алгоритм - выбрать Пасрсер Json , поисковый запрос - "type" , функция - Восстановленное содержимое , результат в переменную - указать переменную msg_type .

Разместить компонент Парсер , в качестве документа указать переменную msg , алгоритм - выбрать Пасрсер Json , поисковый запрос - "data" , функция - Восстановленное содержимое , результат в переменную - указать переменную data .

Разместить компонент Сравнение , в качестве аргумента 1 указать переменную msg_type и в качестве аргумента 2 указать константу call_rec_links - событие, которое содержит в себе путь к записи разговора.

Если msg_type равен call_rec_links , разместить компонент Парсер , в качестве документа указать переменную data , алгоритм - выбрать Пасрсер Json , поисковый запрос - "recpath" , функция - Восстановленное содержимое , результат в переменную - указать переменную recpath . Если нет, остановить сценарий отправив на компонент Стоп .

Разместить компонент Парсер , в качестве документа указать переменную data , алгоритм - выбрать Пасрсер Json , поисковый запрос - "recstorageid" , функция - Восстановленное содержимое , результат в переменную - указать переменную recstorageid .


Разместить компонент Файловая операция , тип объекта - выбрать Файл , операция - выбрать Скопировать , путь источника - переменная file , путь назначения - указать выражение makepath(gs_domain(),[file]) , результат в переменную - temp .

Разместить компонент Доступ к сервису S3 . Хранилище - указать название хранилища S3, ключ хранения - указать путь для сохранения (в примере выражение`domain()"/" ), действие - выбрать `Разместить , путь к файлу - выражение makepath(gs_domain(),[file]) , заголовки - выражение в виде JSON-структуры , параметры запроса - выражение в виде JSON-структуры с параметрами доступа S3 хранилища "" .
Контекстный сценарий позволяет получать информацию о всех событиях происходящих во время звонка. По событию завершение звонка можно производить любые операции связанные с агрегацией данных в рамках множества КЦ: сохранять записи разговоров всех КЦ в хранилище, объединять записи разговоров и производить любые другие операции.
Описание ошибки:
Обнаружена при разработке обработки для изменения содержимого файла формата XML в серверной базе 1С 8 в режиме управляемого приложения. При тестировании на сервере ошибка не возникала. Проявила себя при работе на рабочем месте пользователя.

По факту ошибка возникала при выполнении метода "Прочитать()" для объекта "ТекстовыйДокумент". Как было отмечено, при тестировании работы обработки непосредственно на сервере данной ошибки не возникало. Она проявила себя уже при попытке работы на другом рабочем месте. Обработка разрабатывалась для конфигурации 1С: Комплексная автоматизация 8, ред. 2, которая работает в режиме управляемого приложения - это необходимо отметить. Т.к. это проясняет причины возникновения проблемы.
По привычке разместил операции по чтению содержимого текстового файла и извлечению его содержимого на стороне сервера - см. "&НаСервере" перед процедурой "ОбрабткаНаСервере()". Клиент-серверная архитектура платформы 1С: Предприятие 8.3, казалось бы, к этому обязывала.

В итоге получалось, что платформа на клиентском рабочем месте искала файл по указанному пути на сервере, где развернут сервер 1С: Предприятия 8 исходя из директивы "&НаСервере", а не на рабочем компьютере, где была запущена обработка.
Но, как оказалось позже - конструктор "Новый ТекстовыйДокумент", методы "Прочитать()", "ПолучитьТекст()" - все они доступны не только на стороне сервера, но и на стороне тонкого и толстого клиента. Поэтому замена директивы "&НаСервере" на "&НаКлиенте" решила проблему.
Читайте также:

