Как сделать рельеф в 3д макс
Обновлено: 04.07.2024

В данном уроке показано создание объемного плана участка.
Моделирование генерального плана на плоскости описывается в следующем уроке.
1. Нам необходим ситуационный план с видимыми горизонталями. Горизонтали на топографических картах проводят через определенные высоты (1 м, 2,5 м, 5 м, 10 м и т.п.). Величина этих высот зависит от масштаба карты и от характера земной поверхности. Переносим изображение плана местности на плоскость в соразмерном масштабе, сделать это можно положив материал с картой (diffuse) на плоскость.
2. По самой нижней отметке рельефа начинаем обводить первую горизонталь - вести вдоль нее линию. Чем меньше точек будет на искривленной горизонтали, тем лучше. Далее переходим на уровень Spline и копируем (с зажатой клавишей Shift) построенную линию рядом. Делаем мы это, что бы количество точек в сплайне на каждой горизонтали было одинаковым и копировались они сверху вниз. Перемещаем скопированную линию рядом на отметку +10 метров, относительно предыдущей горизонтали. Таким образом, мы будем обводить каждую десятую горизонталь, для большей точности можно обвести каждую пятую, но линий будет больше. Перетаскиваем и искривляем все точки по следующей горизонтали. Повторяем тоже и для другого берега.
3. После того как все горизонтали построены каждую из гих нужно выставить на определенные отметки с шагом опять же 10 метров.
4. Далее назначаем модификатор CrossSection – этот модификатор соединит все вершины перпендикулярными к ним линиями, образуя некий каркас. В его настройках лучше всего поставить галку Smooth.
5. Затем применяем модификатор Surfase он «натянет» на каркас поверхность. Количество шагов (steps) 10 в соответствие с тем количеством дополнительных граней которые хотим получить.
6. Затем финальный модификатор Edit Poly для работы с объемом. Мы получили поверхность, с какой-то долей погрешности повторяющую форму нашего рельефа. Последовательность модификаторов на изображении ниже.

В этом материале разберем основные варианты моделирования рельефа ландшафта. И конечно же каждый может выбрать наиболее удобный способ, с точки зрения создания и дальнейшего редактирования.
Если надо получить точную модель реальной земной поверхности, за основу в любом случае придется брать горизонтали высот, как на географической карте. Если такой карты нет - то можно руководствоваться фотографиями участка или даже придумать рельеф самостоятельно.
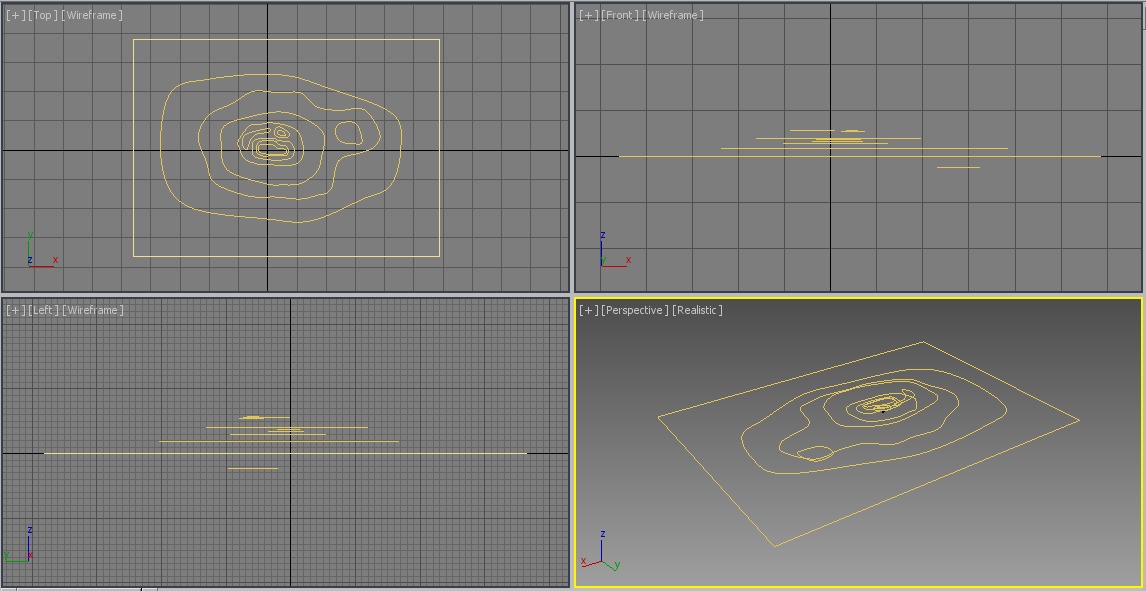
Набор сплайнов для создания рельефа.
Составной объект Terrain
Первый и самый очевидный способ, который, к сожалению, дает не самый лучший результат. Поверхность строится на основе набора сплайнов-горизонталей, причем расстояние между вертексами непосредственно влияет на форму поверхности. Чаще всего сетка получается слишком грубая, а встроенные в параметры Terrain переключатели дают слишком скромный эффект.
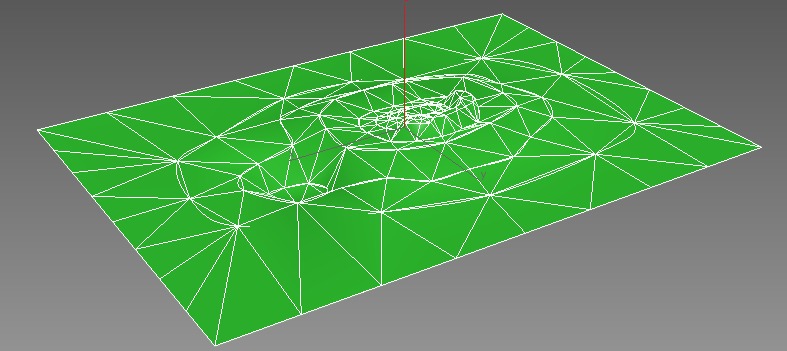
После применения TurboSmooth результат будет сглаженнее, но топология сетки не каждому понравится.
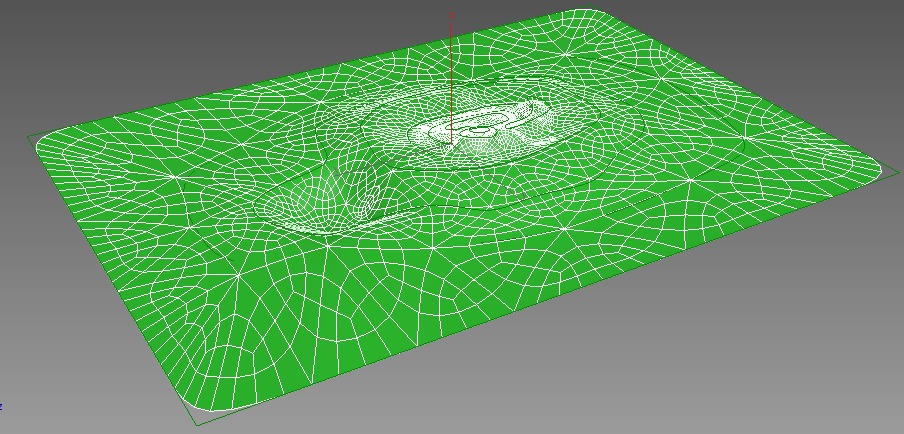
Скрипт Populate:Terrain
Аналогично предыдущему способу строит рельеф на основе набора сплайнов-горизонталей, но на выходе мы получаем ровную четырехугольную сетку, которую легко редактировать на следующих этапах.
Сплайны, перед применением скрипта, необходимо приаттачить (Attach). Результирующий объект представляет собой сплайн с наложенным сверху модификатором EditPoly (в стеке отображается как Populate:Terrain). О скрипте подробнее на SсriptSpot. К сожалению сайт разработчика сейчас не работает.
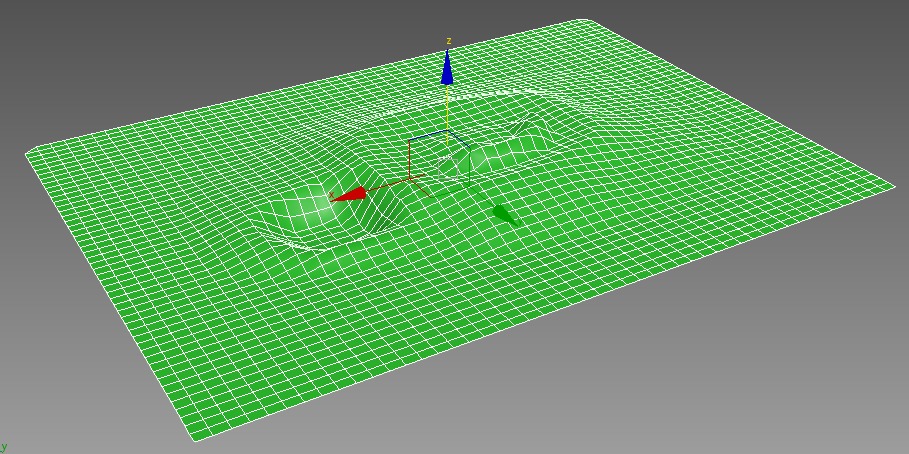
На примере показана сетка размером 50х50 сегментов. Сам плагин после установки можно тайти в меню Tools. Так же этот инструмент можно найти в скриптах и добавить в интерфейс.
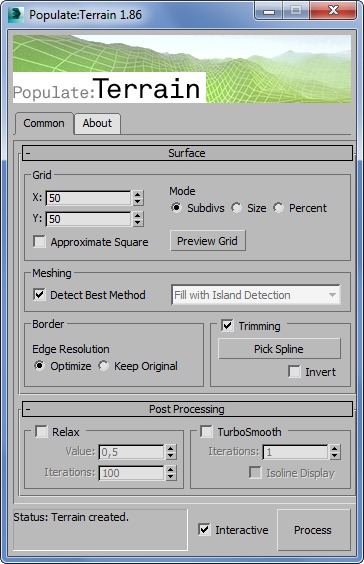
Модификатором Surface + Cros Section из сплайнов.
Этапы работы этим способом: сплайны-горизонтали собираем в один объект-сплайн, применяем функцию Cross Section, модификатор Surface — получаем сглаженную поверхность. Сложность этого способа заключается в необходимости добиваться одинакового количества вершин на горизонталях — абсолютно нереальное требование на сложных поверхностях.
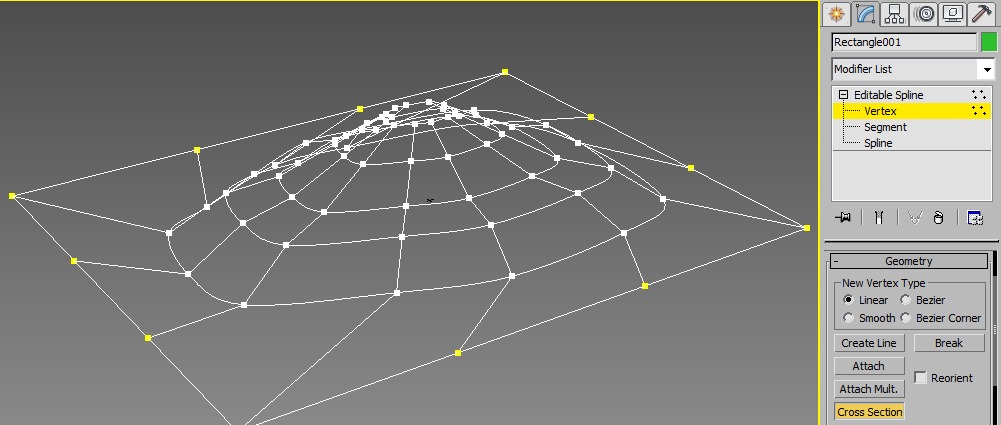
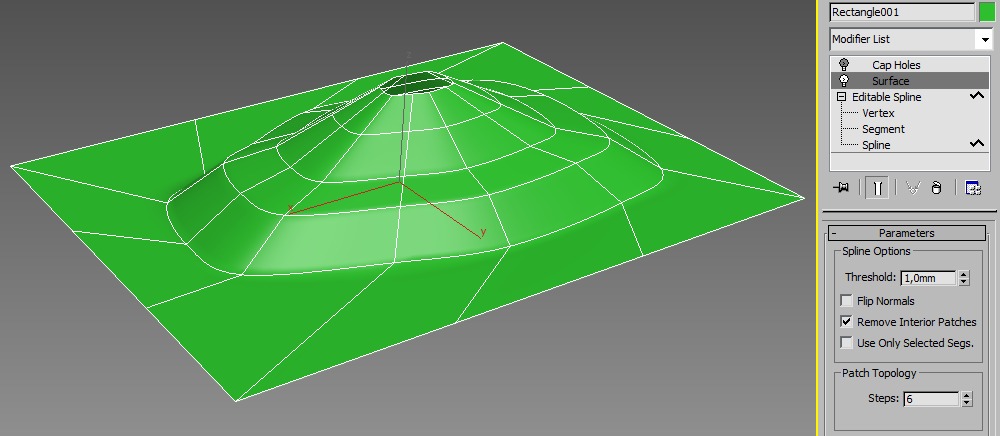
Edit Poly + Soft Selection.
Довольно удобный метод с хорошей топологией сетки. Создаем плоскость нужный размеров, применяем модификатор Edit Poly, а далее необходимо активировать плавное выделение Soft Selection.
Задавая параметр Falloff, добиваеся правильного размера области спада и перемещая подобъекты, добиваемся требуемой формы рельефа.
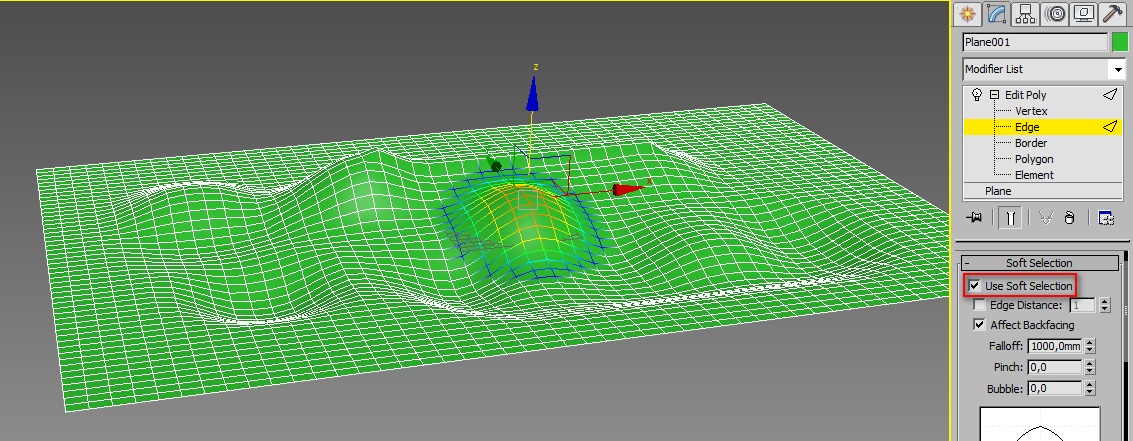
Paint Deformation в Edit Poly
Плоскость преобразуем в полигональную сетку и рисуем нужный рельеф мышкой (кнопка Push/Pull в свитке Paint Deformation на командной панели). Cпособ идеально подходит для быстрой прорисовки почти произвольной поверхности, поскольку вы можете строить горы и впадины прямо в окне проекции.
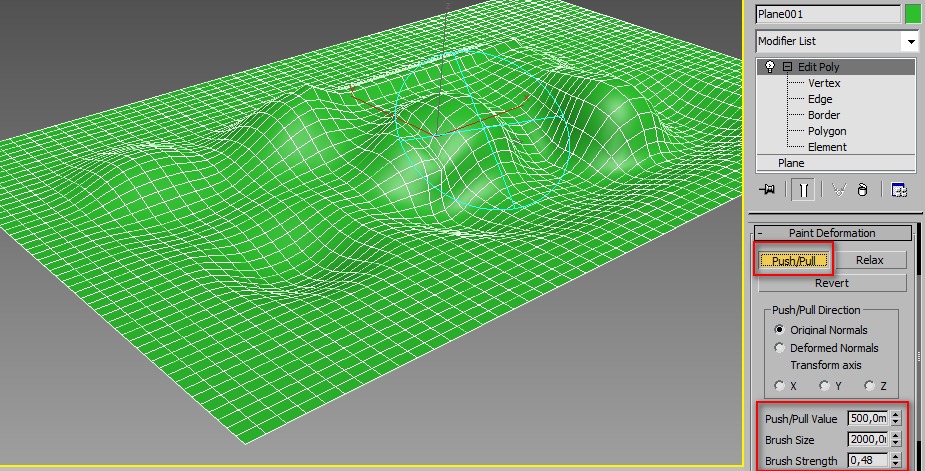
В этот же раздел можно записать и другие похожие способы создания произвольного рельефа из плоскости: модификатором Noise, Wave…
Модификатор Displace.
Поверхность строится на основе объекта Plane, разбитым на нужное количество сегментов, к которому применяется модификатор Displace с черно-белой текстурой на основе карты высот.
Способ хорош правильной четырехугольной сеткой, плотность которой легко менять, но текстуру надо рисовать текстуру где-нибудь в фотошопе.
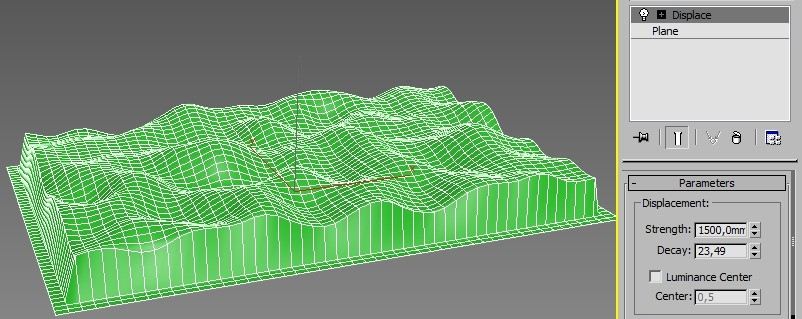
Для получения точного рельефа придется прорисовать точную карту, рассчитав требуемый оттенок серого для каждой горизонтали.
Результат применения дисплейсмента:
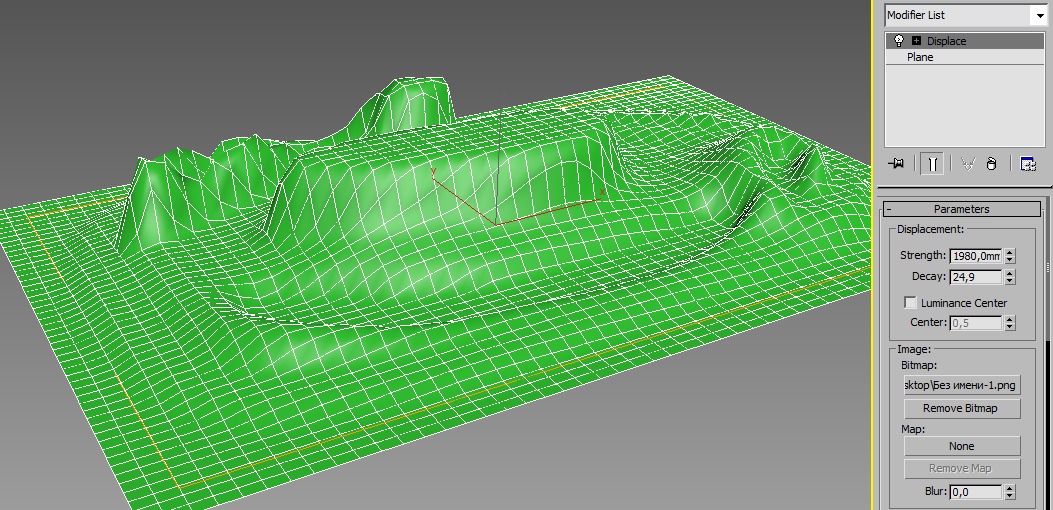
Возможно есть еще удобные методы, плагины и скрипты, поэтому - материал обновляется. Вопросы задавайте в комментариях.

Displacement – отличный инструмент, чтобы визуализировать сложный рельеф на простых формах. Но как быть, если нужно превратить рельеф в геометрию? Для этого можно воспользоваться аналогом инструмента – модификатором Displace. Он выдавливает рисунок прямо на сетке объекта, задавая ему неровности.
1. Создание рельефа
Прежде всего необходимо создать высокополигональный объект. Чем больше будет полигонов, тем выше окажется качество проекции рисунка. Затем нужно перейти в Modify – Modifier List – Displace.
Как только модификатор применится – появится оранжевая рамка. Если рамки нет или она сильно отличается по размеру от объекта, то модификатор применился некорректно.

В разделе Image задается текстура, по которой создастся рельеф. Нажав кнопку None в подразделе Map, можно будет выбрать любую стандартную карту 3ds Max. В подразделе Bitmap устанавливается любое стороннее изображение. Кнопками Remove Map/Bitmap назначенные карты удаляются.
О полезных картах, которые можно использовать в данных разделах, вы найдете в статье «10 самых нужных карт 3ds Max»
Как только изображение будет назначено, нужно изменить значение Strength. Этот параметр влияет как на силу выдавливания, так и на направление.
Luminance Center изменяет смещение геометрии. По умолчанию полигоны объекта либо смещаются (в светлых областях рисунка), либо остаются на месте (в темных областях). Параметр Center позволяет управлять, какой цвет и с какой силой будет сдвигать полигоны.
Blur размывает границы между светлыми и темными областями рисунка. Чем сильнее Blur, тем более сглажены края. Слишком большие значения этого параметра размывают весь рисунок.

2. Изменение формы рельефа
Для улучшения рельефа можно изменять форму проецирования рисунка. Это можно делать как готовыми формами, так и регулировкой размеров.
Planar – проекция в виде плоскости. Больше всего подходит для прямоугольных ровных объектов.
Cylindrical – проекция в виде цилиндра. Исходя из названия, больше всего подходит для цилиндрических объектов.
Spherical – сферическая проекция.
Shrink Wrap – второй вариант сферической проекции. Отличается от предыдущего тем, что имеет всего один полюс, в котором сшивается текстура. Spherical имеет 2 таких полюса.

Параметры Length, Width и Height отвечают за размеры проецирующей формы. Изменяя эти значения, можно изменять размер рисунка.
U/V/W Tile изменяет повторение текстуры в пределах проецирующей плоскости. Flip просто отражает текстуру по какой-либо оси.

3. Быстрая настройка проекции
В разделе Alignment находится набор кнопок, благодаря которым можно быстро изменять проецирующую плоскость.
X, Y, Z – выравнивание плоскости по какой-либо из осей.
Fit – масштабирование плоскости в соответствие с габаритным контейнером объекта.
Center – устанавливает плоскость по центру объекта.
Bitmap Fit – задает плоскости размер изображения, которое можно выбрать на компьютере. Причем, картинка не обязательно должна быть такая же, как и в модификаторе.
Normal Align – перемещает и размещает плоскость по нормалям объекта. Для использования нужно включить этот режим и нажать ЛКМ на самом объекте.
View Align – выравнивает плоскость относительно точки взгляда.
Region Fit – растягивание плоскости по объекту.
Acquire – позволяет выбирать для настройки размера плоскости другой объект.
Reset – возвращает плоскость к изначальной форме.

Этот модификатор имеет довольно узкий список задач. Больше всего он нужен при создании моделей, предназначенных для ЧПУ станков. Для визуализации он полезен при создании барельефов. Но тогда придется задуматься о снижении числа полигонов. Конечно, в этом поможет модификатор Optimize. Либо, если рельеф несложный и его можно повторить сплайнами, воспользуйтесь ShapeMerge.
5 августа, 2015 3DfoxЭтот урок посвящен созданию кирпичной (каменной) стены или ландшафта в 3d max. Это очень простой и легкий урок для начинающих, не требующий определенных знаний по 3d max и его может освоить любой желающий. Для создания нашей реалистичной стены выберем подходящие нам текстуры. Для примера я выбрал текстуры каменной и кирпичной стены


а также текстуру орнамента, чтобы показать как можно сделать рельефный 3d орнамент на поверхности.


Создавать нашу рельефную поверхность будем при помощи плоскости и модификатора Displace. Для этого откроем стандартные примитивы и создадим плоскость.

Ширину и длину плоскости зададим равной 100 мм, количество сегментов с каждой стороны будет 450.

Далее откроем панель модификаторов и выберем Displace (перед этим выделив нашу плоскость).




Далее в параметре Strength зададим рельефность 4мм.




Откроем редактор материалов (кнопка М) и загрузим текстуру стены (кнопка Diffuse см. ниже).



Далее просто перетащим нашу текстуру на созданную плоскость и смотрим результат

Для создания 3d орнамента делаем все как показано выше, только вместо плоскости строится куб из Box (Standard Primitives) и на него накладывается модификатор и текстура.

Для создания ландшафта в 3d max делается все тоже самое, что описано ранее, только в качестве текстуры выбираете текстуру дыма,

а параметр Strength (в модификаторе Displase) ставим побольше, равный 30, подбираем под себя нужную высоту холмов.

Читайте также:

