Как сделать решетку в 3д макс
Обновлено: 02.07.2024
При моделировании самых разных объектов возникает необходимость создать решетку в 3D Max. Это может быть забор, ворота, потолок из необычных перекрытий. При этом под решеткой подразумевается не обычная стандартная конструкция с прямоугольными ячейками, а любое ажурное сооружение. • Записаться на БЕСПЛАТНЫЙ курс 3D Max Многие моделируют данные решетку в 3D Maxс помощью примитивов, тратя на это много времени и сил. А если нужно создать сферу в виде сетки, да еще с фигурными соединениями в каждом узле? Тогда задача становится очень трудоемкой, если ее делать вручную, да и точность геометрии такой конструкции вызывает сомнения. Решить проблему быстро и эффективно может модификатор Lattice. Он превращает сетку в решетку, которой можно придать любое сечение, вплоть до круглого. Кроме того, он автоматически создает сочленения в точках пересечения, формой которых тоже можно управлять. В видеоуроке показано, как пользоваться модификатором Lattice и какие сложные решетки в 3D Maxон позволяет создавать буквально за минуты. Также приведены примеры архитектурных сооружений с решеткой в 3D Max, выполненных с помощью этого интересного модификатора.
При моделировании самых разных объектов возникает необходимость создать решетку в 3D Max. Это может быть забор, ворота, потолок из необычных перекрытий. При этом под решеткой подразумевается не обычная стандартная конструкция с прямоугольными ячейками, а любое ажурное сооружение.
Многие моделируют данные решетку в 3D Maxс помощью примитивов, тратя на это много времени и сил. А если нужно создать сферу в виде сетки, да еще с фигурными соединениями в каждом узле? Тогда задача становится очень трудоемкой, если ее делать вручную, да и точность геометрии такой конструкции вызывает сомнения. Решить проблему быстро и эффективно может модификатор Lattice. Он превращает сетку в решетку, которой можно придать любое сечение, вплоть до круглого.
Кроме того, он автоматически создает сочленения в точках пересечения, формой которых тоже можно управлять. В видеоуроке показано, как пользоваться модификатором Lattice и какие сложные решетки в 3D Maxон позволяет создавать буквально за минуты. Также приведены примеры архитектурных сооружений с решеткой в 3D Max, выполненных с помощью этого интересного модификатора.

Прежде чем создавать любой объект, проанализируйте его и подумайте каким способом его сделать.
Для каминной решетки подойдет способ визуализации линии.
Линия - это вспомогательный инструмент для построения, и при визуализации не отображется.
Для этого существует специальная команда.
Установите в новом файле единицы измерения миллиметры.
Эта команда находится в Главном меню Customize-Units Setup.
Подробная информация находится в уроке Установка единиц измерения 3ds Max

Размер звена решетки 630х280. Постройте на виде Front плоскость (Plane = 630х280) для студии.
Просмотрите урок Работа со студией
Назначьте изображение на плоскость, включите на виде Front клавишу F3, для отображения картинки в окне проекции.

Выберите инструмент Line и начните обрисовывать элементы половины решетки.
Отдельных линий будет несколько.
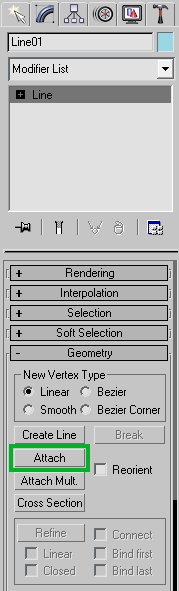
Выберите любую Line, зайдите на вкладку Modify.
В свитке Geometry нажмите на кнопку Attach.
Наведите на линию. Форма курсора при этом изменится, общелкайте все линии, они приобретут один цвет (это показатель того, что линии объединились)

Теперь можно сдвинуть плоскость с изображением в сторону.
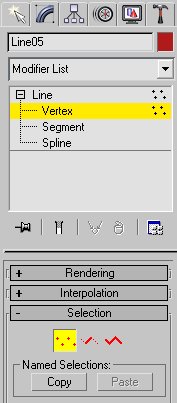
На уровне подобъектов Vertex отредактируйте линии.
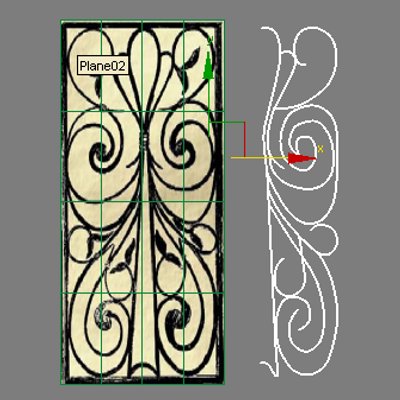
Передвигайте точки и меняйте их тип.

Для зрительного восприятия единства конструкции имеет смысл объединить некоторые точки.
На уровне Vertex выделите пару точек, которые собираетесь совместить.
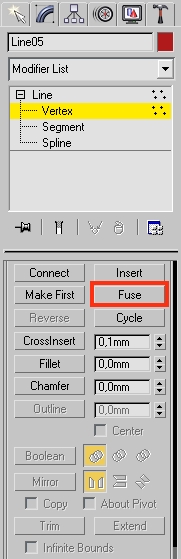
В свитке Geometry нажмите на кнопку Fuse.

Команда Fuse не "спаивает" точки, она лишь устанавливает их в одну координату.
Продолжаем работать с половиной модели.
Визуализируем линию. Для этого:
1. В свитке Rendering ставим флажки Enable in Renderer и Enable in Viewport
2. В поле Thickness настройте толщину металлического прута
В разделе Radial настраивается круглое сечение линии.
В разделе Rectangular - прямоугольное сечение.

Примените инструмент Mirror. Появится вторая половина звена решетки.

Создайте рамку и сгруппируйте объект.
Если решетка будет стоять "на заднем плане" , то в дальнейшей детализации нет необходимости. Останется назначить на неё материал.
ЕСЛИ ЖЕ ПРЕДМЕТ НАХОДИТСЯ НА ПЕРЕДНЕМ ПЛАНЕ - ПРОДОЛЖАЙТЕ ДЕТАЛИЗИРОВАТЬ!
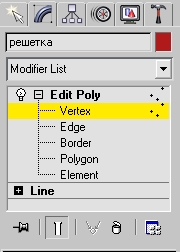
Примените к половине решетки модификатор Edit Poly.
Поскольку при команде Mirror был выбран режим копирования Instanse, то все изменения произойдут и со второй половиной.
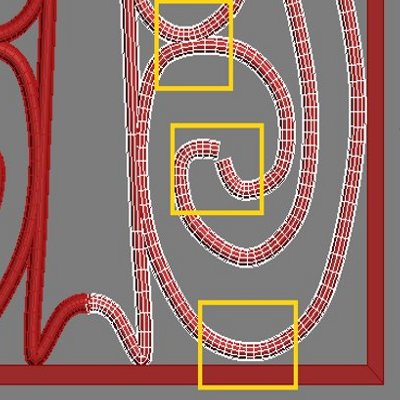
Для начала займитесь "прореживанием" сетки. Определите наиболее частые участки сетки.
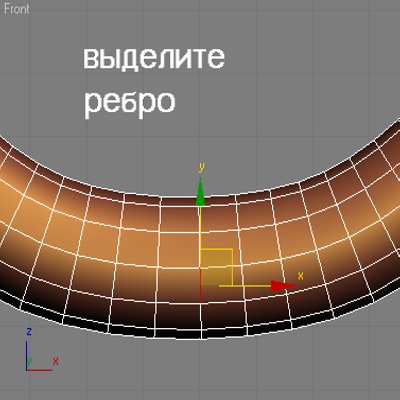
1. Выберите уровень подобъектов Edge(ребра).
2. Выделите ребро
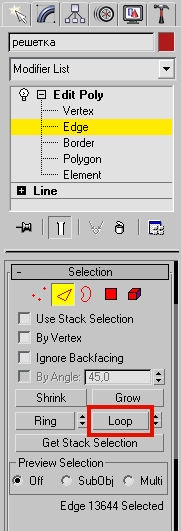
3. В свитке Selection нажмите на кнопку Loop
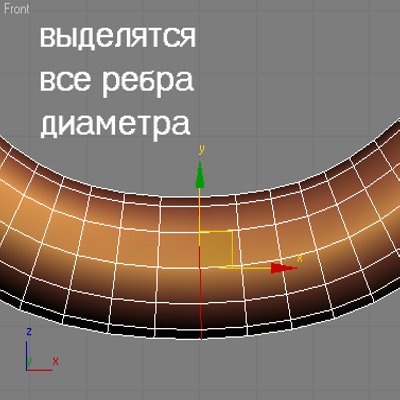
Ребра выделятся "по кольцу"
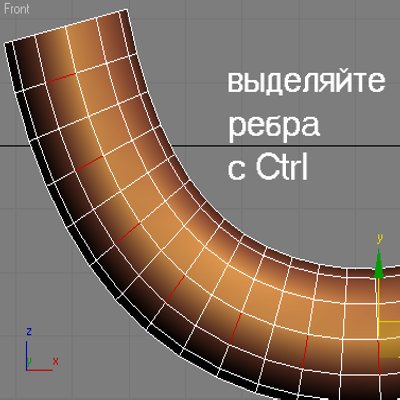
Нажмите на клавиатуре Ctrl+Backspace - ребра удалятся.
Работа требует внимания..
Вы можете выделять и удалять ребра группами, но не увлекайтесь, чтобы не нарушить форму модели.
Потратив на эту работу 15 минут вы значительно "облегчите" модель и упростите для себя дальнейшую работу над ней.
В процессе работы, вы еще "дочистите" сетку
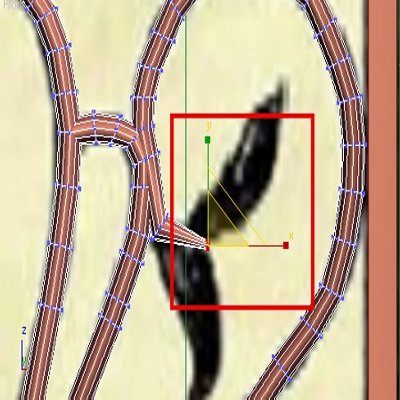
Приступаем к созданию декоративных элементов решетки.
1. Верните "на место" Plane - студию
2. На уровне подобъектов Vertex нструментом Select and Uniform Scale выделите точки и равномерно уменьшите масштаб, создав узкий конец веточки.
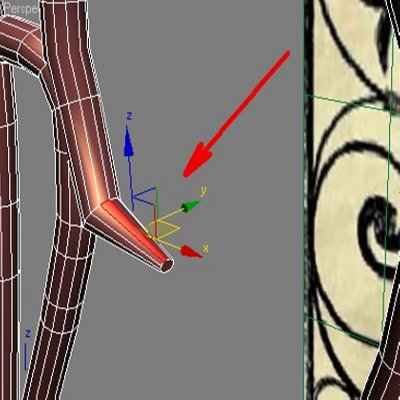
3. Поверните окно Perspective таким образом, чтобы иметь доступ к нужной части модели.
4. На уровне подобъектов Polygon выделите верхний центральный полигон.
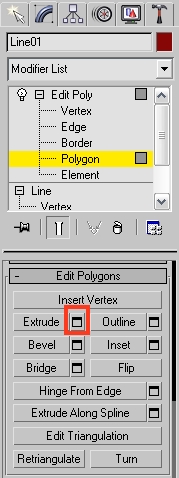
5. В свитке Edit Polygon нажмите на кнопку Setting команды Extrude.
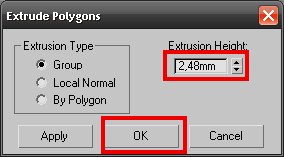
6. В открывшемся диалоговом окне Extrude Polygons введите числовое значение в поле Extrusion Height
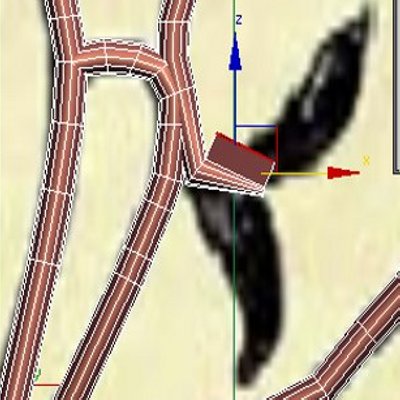
Убедитесь, что величина экструзии вас устраивает и нажмите OK. Окно закроется.
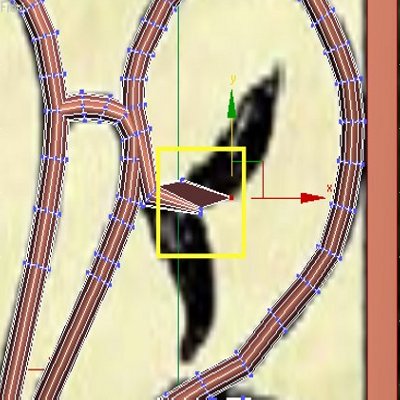
7. Перейдите на уровень подобъектов Vertex и переместите точки, ориентируясь на изображение решетки на картинке.
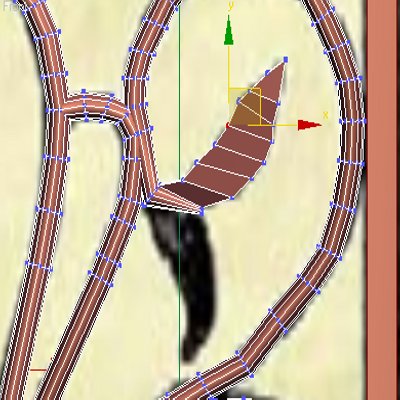
8. Вернитесь на уровень подобъектов Polygon повторите операцию Extrude.
Воспользуйтесь кнопкой Apply диалогового окна Extrude Polygons. Расставьте точки по картинке.
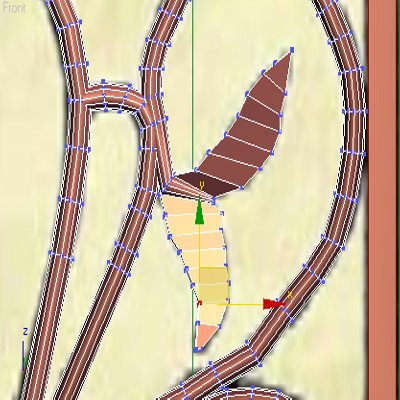
9. Второй лист создайте аналогично первому.

При визуализации вы увидите симметричную модель, потому что полвина решетки была клонирована, как Instance.
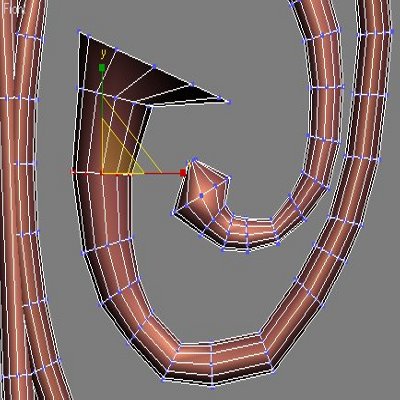
На уровне подобъектов Vertex нструментом Select and Uniform Scale вы можете редактировать толщину прутьев решетки.

Так может выглядеть окончательный вариант звена решетки.
Клонируйте звенья, составьте их, создайте между ними петли, решетка готова.

Большая часть элементов сцены созданы при помощи визуализации линии с последующей доработкой в Edit Poly.




тел. (812) 931-01-80
пр. Непокоренных, 49, офис 508
(деловой центр H-49)

При знакомстве с основными модификаторами 3ds max, нельзя не упомянуть очень удобный мод Lattice. Он помогает быстро создать из сетки объекта и его вертексов решетку, о чем, в принципе, и говорит перевод названия мода.
Он очень удобен при моделировании таких объектов, как птичьи клетки, решетки вентиляторов, оконные и дверные рамы. А еще с помощью него мы за несколько минут смоделируем цепочку ДНК. Но для начала познакомимся с основными настройками модификатора.
Модификатор Lattice: основные настройки
Чтобы открыть панель модификаторов, нам понадобится в 3d max создать объект, например, чайник. Create – Geometry — Standard Primitives – Teapot.

Переходим во вкладку Modify и открываем выпадающий список Modifier List, находим Lattice.

Чайник приобрел решетчатую структуру. На месте граней появились «распорки», а на месте вертексов — узлы.

Заглянем в Parameters объекта:
- Активная галочка Apply To Entire Object позволяет применять модификатор ко всем граням и сегментам объекта. При выключении, параметр Lattice будет применяться только к выбранным подобъектам;
- Joints Only from Vertices — режим, при котором будут показываться только точки объекта;

- Joints Only from Edges — режим, при котором будет показываться только решетка модели;

- Both — в этом режиме отображаются и точки, и решетка вместе. Он стоит по умолчанию;
Параметры Struts касаются только «прутьев» и регулируют их Radius (Радиус), Segments (количество сегментов), Sides (количество сторон) и Materials ID (номер материала).

Увеличивая параметр Sides, можно превратить угловатые прутья в сглаженные, круглого сечения. Также этого можно добиться, включив галочку Smooth.

- Ignore Hidden Edges — активный параметр скрывает решетку, образованную от скрытых граней;
- End Cups — закрывает полые на концах ребра «крышками»;
- Smooth — сглаживает решетку объекта.
Параметры Joints касаются только точек объекта и регулируют их Radius (радиус), Segments (количество сегментов) и Materials ID (номер материала). Точки можно также сгладить с помощью галочки Smooth.

Вертексам можно задать форму: Tetra (пирамида), Octa (октаэдр) или Icosa (икосаэдр).

Раздел Mapping Coordinates касается только отображения групп координат.
Создаем модель цепочки ДНК
Теперь, чтобы закрепить знания, я предлагаю попробовать создать модель ДНК в 3д макс. Делается это очень быстро с использованием всего двух модификаторов: Twist и Lattice.
Итак, создаем Plane, выбираем Create – Geometry — Standard Primitives – Plane. Количество сегментов по горизонтали я поставила 30, по вертикали — 1.

Теперь переходим в свиток Modify и выбираем из списка модификаторов Twist.

Прописываем значение Angle, у меня это 600. Если результат совсем не такой, как ожидалось, меняем ось, к которой применяется модификатор.

Теперь набрасываем сверху модификатор Lattice. Режим отображения должен стоять Both, а вид точек я изменила на Icosa, увеличив количество Segments.

Вот такой результат у меня получился:

А если вы что-то напутали с ребрами, всегда можно вернуться на уровень Plane и подредактировать их количество.
Часто проскакивают вопросы, как смоделировать вентиляционную решетку. Ну что ж, смоделируем ее. Легче всего сделать ее из примитива Plane.

Размерность установим 40 на 40 см, число сегментов 1 х 1.

Конвертируем в Editable Poly.

Переходим на уровень редактирования полигонов, выделяем единственный полигон, применяем Insert (Вставка) с величиной вставки 2 см.

Затем используем Extrude (Выдавливание) на -1 см.

Переходим на уровень редактирования ребер, выделяем 2 вертикальных ребра как на рисунке.

К ним применяем Connect (Соединить), число ребер зададим 12.

Далее выделим полигоны в задней части, применим к ним Insert на 0,4 см, но тип вставки By Polygon (отдельно каждый полигон).

Следом Extrude на -2 см, тоже с типом выдавливания By Polygon.

Теперь на уровне редактирования ребер выделим ребра как на рисунке ниже.

Переместим их по оси Y по направлению "на нас".

Последний штрих - выделим полигоны, как показано на рисунке, и удалим их (Delete).
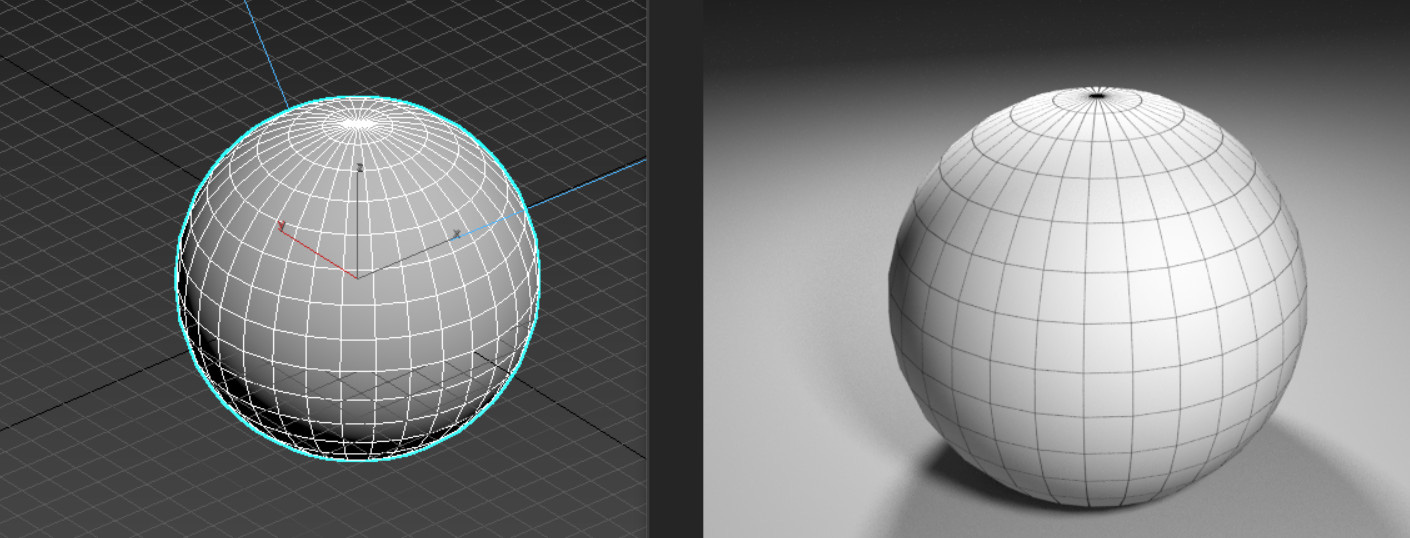
В 3ds Max существует не один вид сеток. Некоторые относятся к объекту, отображая его геометрию. Другие обозначают координаты в рабочей области. Соответственно, включаются и настраиваются они совершенно по-разному. В этой статье мы разберем сетку рабочей области Home Grid, сетку-хелпер Grid, сетку объекта в рабочей области и сетку объекта на рендере.
1. Сетка рабочей области Home Grid
Сетка рабочей области – это размеченная поверхность, которая помогает следить за размерами объектов. В режимах Perspective и Orthographic она отображает «пол» рабочей области. Включить или отключить ее можно несколькими способами:
- С помощью горячей клавиши «G».
- В разделе Tools – Grids and Snaps – Show Home Grid.
- Кнопка «+» –Show Grids.
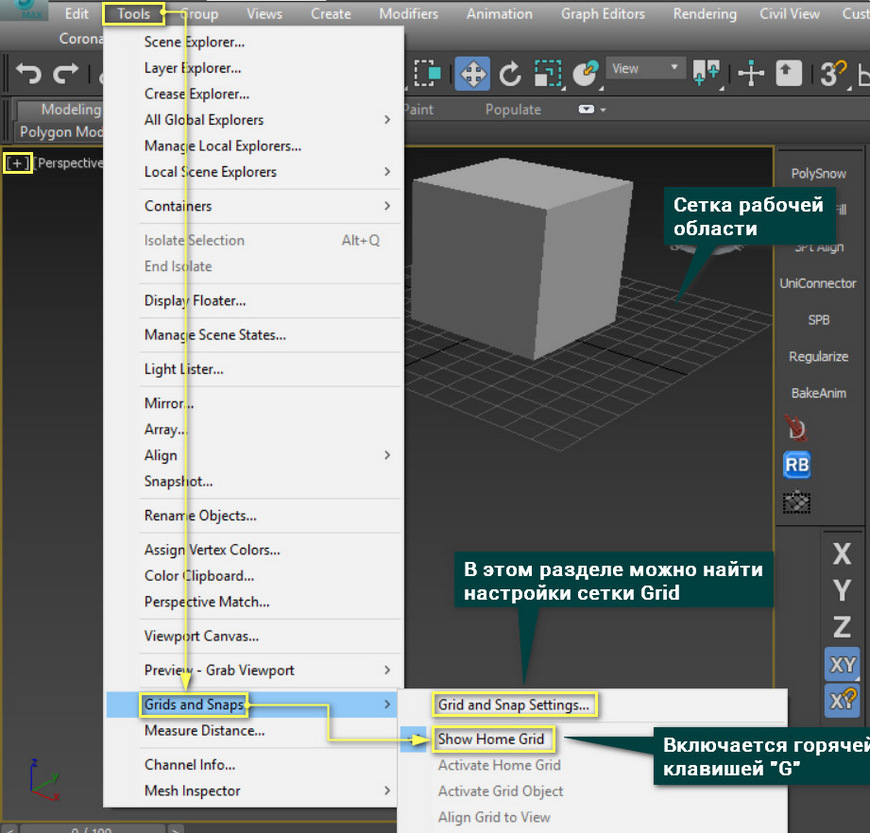
Разметку этой сетки можно настраивать в меню Grids and Snaps Settings. Открыв меню, основные настройки находятся в разделе Home Grid. Здесь можно настроить размер и ограничение сетки.
В этом меню также можно найти настройки привязок. Про выбор и использование привязок можно прочитать в статье «Привязки Snaps Toggle в 3Ds Max».
Grid Spacing – размер одного деления сетки (квадрата).
Major Lines every Nth Grid Line – выделяет каждое N-ную полосу сетки.
Perspective View Grid Extent – устанавливает размер сетки в окне Perspective.
Inhibit Grid Subdivision Below Grid Spacing – управляет разделением сетки на более маленькие деления.
Inhibit Perspective View Grid Resize – делает сетку в окне перспективы фиксированного размера. Если включить, то параметр Perspective View Grid Extent не будет работать.
Dynamic Update – позволяет устанавливать, в каких видовых окнах меняются настройки сетки.
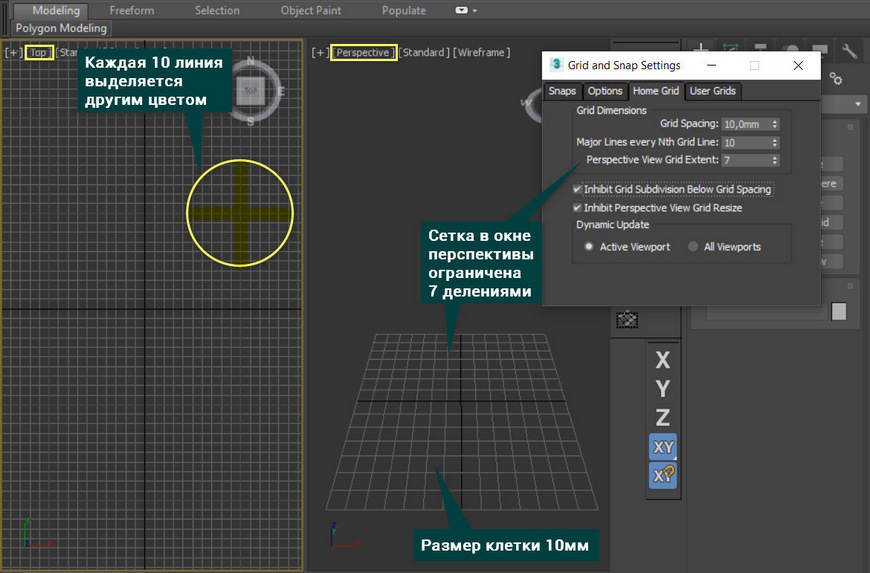
2. Хелпер Grid
С помощью хелпера Grid можно создать аналогичную сетку, как в предыдущем пункте. Находится она в разделе Create – Helpers – Standard – Grid. Параметры Length и Width изменяют размер создаваемой сетки.
Spacing – величина одного деления сетки.
Active Color – управление цветом в видовых окнах, когда сетка не выбрана.
Display – плоскость расположения сетки.
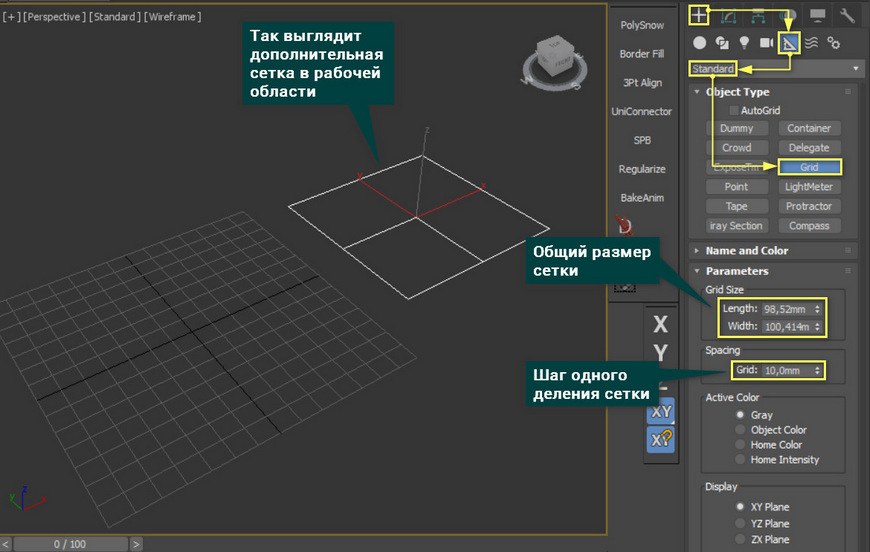
После создания сетки нужно нажать Quad Menu (ПКМ) – Active Grid. Если новая сетка сразу стала активной, то нажимать ничего не нужно.
При создании хелпер заменяет стандартную сетку рабочей области. Новые объекты также будут строиться на основе новой сетки. Такую сетку можно изменять по размеру, передвигать и поворачивать. Если создано несколько таких сеток, то активной может быть только одна из них.
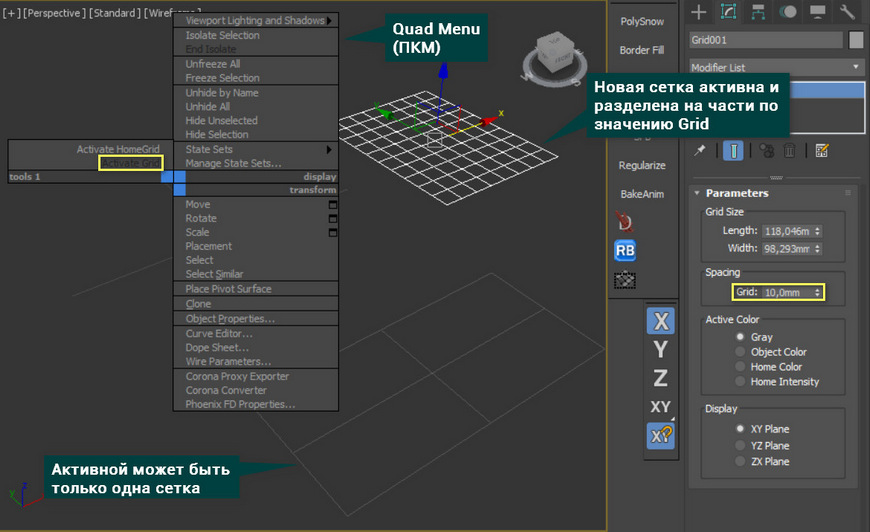
3. Сетка объекта
Любой объект состоит из полигонов, которые образуют сетку. Эту сетку можно редактировать, изменяя форму объекта. Отображение сетки можно включать и выключать. Есть 3 режима отображения объекта:
- Wireframe – отображается только сетка. Включить и отключить этот режим можно горячей клавишей F3.
- EdgedFaces – отображается сетка и поверхность объекта. Включить и отключить этот режим можно горячей клавишей F4.
- DefaultShading – отображается только поверхность объекта.
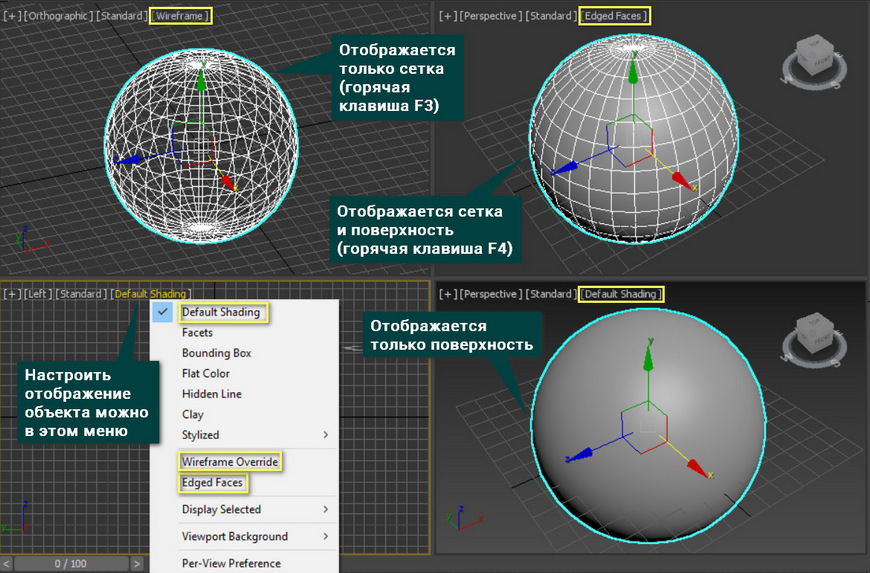
Сетка объекта формирует так называемую топологию. Обычно, она состоит из примерно одинаковых квадратов. Но такая сетка может оказаться не очень удобной для редактирования объектов. Поэтому топологию можно изменить с помощью инструмента Generate Topology.
4. Сетка объекта на рендере
Сетку объекта можно отобразить даже на рендере. Для этого нужно создать правильный материал. Ниже будет демонстрация на примере CoronaMtl в Corona Renderer.
Создайте материал Material Editor – Materials – Corona – CoronaMtl. К созданному материалу в слот Diffuse Color нужно подключить карту Maps – Corona – CoronaWire. Созданный материал можно накладывать на объекты. Отображение сетки можно изменить в настройках карты CoronaWire. Теперь сетка объекта будет отображаться на рендере.
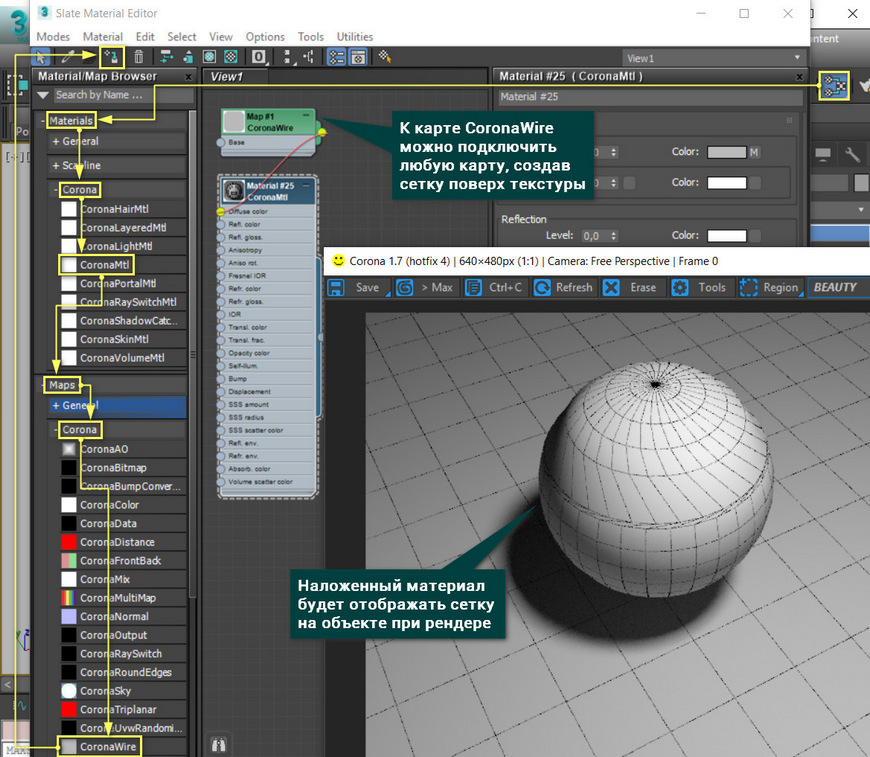
К карте CoronaWire можно подключать другие карты. Например, с помощью подсоединенной карты Bitmap можно наложить цветовую текстуру, поверх которой будет видна сетка. А про другие полезные карты можно узнать в статье «10 самых нужных карт 3ds Max».
Читайте также:

