Как сделать резервную копию iphone на компьютер без itunes
Обновлено: 04.07.2024
Резюме: В этой статье будет перечислено несколько возможных способов резервного копирования заблокированного / отключенного или не отвечающего экрана iPhone без ввода пароля. Также вы научитесь разблокировать заблокированный / отключенный iPhone.
Последнее обновление 15 сентября 2021 г. Джек Робертсон
Сделать резервную копию данных на iPhone очень просто. Однако такая простая проблема может быть жесткий выполнить, если ваш iPhone заблокирован или отключен и вы забыли пароль на нем. Кроме того, если ваш iPhone экран сломан или не отвечает, на нем сложно создать резервную копию данных.
Обычно, что касается резервного копирования данных iPhone, вам нужно сначала разблокировать его, а затем использовать iTunes или iCloud для создания резервной копии.
Итак, если данные на заблокированном / отключенном iPhone важны для вас и вы хотите создать их резервную копию перед отправкой в ремонт, проверьте следующие методы, чтобы сделайте резервную копию заблокированного / отключенного iPhone без ввода пароля.
Метод 1. Создайте резервную копию заблокированного / отключенного iPhone с помощью iTunes.
Если вы ранее синхронизировали свой iPhone с iTunes, вы все равно можете использовать iTunes для резервного копирования заблокированного iPhone на надежном компьютере.
Шаг 1 Подключите iPhone к iTunes
Подключите свой iPhone к надежному компьютеру с помощью USB-кабеля, iTunes автоматически запустится и синхронизируется с вашим iPhone, если вы ранее подключили iPhone к этому компьютеру.
Шаг 2 Сделайте резервную копию заблокированного iPhone с помощью iTunes
Найдите свой значок iPhone на Устройства, щелкните изображение iPhone, чтобы войти в интерфейс резервного копирования, а затем выберите Заключение кнопку ниже.

Вы можете найти файл резервной копии на своем компьютере с помощью этой ссылки - [Найти iTunes Backup] Местоположение iTunes Backup в Windows и Mac.
Если вы ранее синхронизировали свой iPhone с iTunes, но на этот раз не удалось выполнить синхронизацию с iTunes, и iTunes продолжает запрашивать «Доверь этому компьютеру».
Вероятно, это потому, что ваш iPhone был выключен с момента последней синхронизации, или это не тот же компьютер который вы использовали для подключения своего устройства.
Метод 2: резервное копирование заблокированного iPhone с помощью инструмента резервного копирования данных iOS
FoneLab, известный как мощный менеджер iOS, является одним из лучших инструментов, предназначенных для защиты ваших данных.
Этот инструмент может получить доступ к заблокированному iPhone без разблокировки iPhone, поэтому не имеет значения, есть ли у вас iPhone. заблокирован / отключен или экран не отвечает.
Кроме того, это позволяет вам предварительный просмотр и выберите данные, которые вы хотите скопировать, что сэкономит вам много времени и энергии.

Шаг 1 Загрузите, установите и запустите программное обеспечение на вашем ПК
Шаг 2 Выберите iOS для резервного копирования и восстановления
Выберите Резервное копирование и восстановление данных iOS на интерфейсе и подключите iPhone к ПК с помощью кабеля USB.

Шаг 3 Сделайте резервную копию ваших данных
Выберите Резервное копирование данных iOSзатем нажмите Start продолжать.
Затем вы можете выбрать данные для резервного копирования по категориям. Или вы можете создать резервную копию всех данных, выберите Выбрать все.
Закончив выбор данных, нажмите Следующая для резервного копирования выбранных данных. Данные будут сохранены в выбранной вами папке ПК.

Таким образом вы можете создать резервную копию своих данных даже если вы никогда не синхронизировались с iTunes. Кроме того, ваши файлы резервных копий будет намного проще восстановить и проверить.
С работой FoneLab, ваши данные будут обрабатываться по порядку, что дает вам большое удобство при восстановлении. Когда позже ваш iPhone будет разблокирован, вы сможете восстановить данные из этой резервной копии.
Обходной путь: извлеките данные из предыдущей резервной копии или с этого телефона.
Если вам очень нужны данные на заблокированном iPhone, вы можете извлечь их из предыдущей резервной копии iTunes или iCloud, если вы ее сделали.
Ситуация 1 Извлеките данные из предыдущих файлов iTunes / iCloud
Вы можете извлечь свои данные из предыдущего файла резервной копии iTunes, если он есть.
Или, может быть, вы включили функцию автоматического резервного копирования iCloud, и каждый раз, когда вы заряжаете или блокируете свой iPhone, iCloud самостоятельно создает резервную копию ваших данных.
Хотя вы не уверены, хранятся ли нужные данные в последней резервной копии, используйте старый iPhone или iPad.
Вынуть старое устройство, и перейдите к Настройки> Общие> Сброс> Сбросить все содержимое и настройки.
Затем включите устройство и снова настройте его. При настройке выберите Восстановить из резервной копии iCloud или Восстановить из резервной копии iTunes соответственно, выберите последний файл резервной копии для восстановления на старом устройстве.
После завершения настройки все данные из предыдущего файла резервной копии будут введены на ваш старый iPhone.

Если данные из последнего файла резервной копии - это именно то, что вам нужно, вы можете перейти, чтобы разблокировать отключенный iPhone.
Советы:
Вы также можете выбрать извлекать определенные данные отдельно из файлов резервных копий iTunes или iCloud с помощью инструмента восстановления данных iOS.
Следуйте этим:

Ситуация 3 Извлекайте важные данные напрямую с устройства
Если важные данные хранятся на заблокированном iPhone без предыдущих файлов резервных копий, вы можете напрямую извлечь их с устройства с помощью какого-либо инструмента восстановления данных iOS.
Перейдите по этой ссылке, чтобы узнать, как извлечь данные с устройства напрямую с помощью инструмента восстановления iOS.
Это все возможные методы резервного копирования заблокированного или отключенного iPhone без ввода пароля.
iTunes и инструмент резервного копирования данных iOS - FoneLab доступны для резервного копирования заблокированного / отключенного iPhone. Кроме того, если вам нужны определенные данные, попробуйте 3 простых способа их найти.
Надеюсь, это руководство поможет вам выйти из затруднительного положения, и вы, наконец, сможете вернуть свои данные.
Советы: что делать после резервного копирования данных

После успешного создания резервной копии ваш iPhone по-прежнему заблокирован, и вы не сможете его использовать. можешь попробовать Разблокировка iPhone от Aiseesoft стереть код вашего отключенного устройства.
Разблокировка iPhone от Aiseesoft - надежный и эффективный инструмент, который предоставляет самые простые и полезные функции для разблокировки iPhone.
Если ваш iPhone отключен или заблокирован, позвольте разблокировка iPhone Удалите свой пароль iPhone, и вы сможете просто получить доступ к своему iPhone без пароля.
Aiseesoft iPhone может разблокировать :
- Стереть экран блокировки с высокой вероятностью успеха;
- Удалите код доступа, Face ID или Touch ID;
- Помогите удалить Apple ID и сбросить пароль ограничения.
СКАЧАТЬ БЕСПЛАТНО:
Действия, чтобы стереть пароль на заблокированном iPhone
Хотите еще раз держать свой iPhone в руках, чтобы все работало, первое, что вам нужно сделать, это загрузить разблокировка iPhone.
Шаг 1 Запустить разблокировка iPhone
В интерфейсе выберите Wipe passcode, чтобы разблокировать iPhone.
Шаг 2 Загрузите прошивку
Подтвердите информацию о вашем устройстве, нажмите Start чтобы загрузить соответствующий пакет прошивки.
Шаг 3 Разблокируйте свой iPhone
Когда загрузка будет завершена, нажмите Отпереть продолжать.
Печатать "0000»Во всплывающем окне, чтобы подтвердить разблокировку.
- «В моем iPhone 7 хранится бесчисленное количество музыки, но я не знаю, как сделать резервную копию iPhone на ноутбук».
- «Мой iPhone не выполняет резервное копирование в iTunes на моем ноутбуке, пожалуйста, помогите!»
Часть 1 , Как сделать резервную копию iPhone на ноутбук без iTunes
Примечание: Apeaksoft Резервное копирование и восстановление данных iOS ваша лучшая альтернативная программа iTunes и iCloud. Вы можете зашифровать файлы iPhone, не перезаписывая предыдущие файлы. Кроме того, вы можете предварительно просмотреть подробные данные после резервного копирования в iOS Data Backup & Restore. Кроме того, он позволяет пользователям создавать резервные копии и восстанавливать iPhone на ПК с Windows или Mac одним щелчком мыши. Благодаря простому в использовании интерфейсу и мощным функциям вы можете без проблем выполнять резервное копирование iPhone на ноутбук.
Шаг 1 . Запустите резервное копирование и восстановление данных iOS
Загрузите и установите программу резервного копирования iPhone на ноутбук. Запустите программу и подключите iPhone к ноутбуку с помощью USB-кабеля. Выберите «Резервное копирование и восстановление данных iOS», чтобы войти в его основной интерфейс.

Шаг 2 , Выберите опцию резервного копирования данных iOS
Щелкните раздел «Резервное копирование данных iOS» слева. После этого он может автоматически обнаружить ваш iPhone. При необходимости введите пароль, чтобы разблокировать устройство iOS.

Шаг 3 , Выберите стандартный или зашифрованный режим резервного копирования
Установите, хотите ли вы сделать резервную копию iPhone на ноутбук напрямую без iTunes или iCloud, или у вас есть что-то личное, которое нужно зашифровать. Вы можете выбрать «Стандартное резервное копирование» и «Зашифрованное резервное копирование». Для обычного резервного копирования данных iPhone вы должны отметить «Стандартное резервное копирование» в качестве режима резервного копирования данных iOS по умолчанию.

Шаг 4 , Выберите типы файлов для резервного копирования

Шаг 5 , Резервное копирование данных с вашего iPhone на ноутбук

Часть 2 , Как сделать резервную копию iPhone на ноутбук с помощью iTunes
Примечание. Вы не можете выборочно создавать резервные копии iPhone на ноутбуке с помощью iTunes. Вы также не можете просмотреть данные резервной копии iPhone. Кроме того, восстановление iPhone с помощью файлов резервных копий iTunes перезапишет ваши предыдущие данные iOS.
Шаг 1 , Подключите iPhone к ноутбуку
Проверьте наличие обновлений iTunes и установите последнюю версию на ноутбук. Используйте молниеносный USB-кабель для подключения вашего iPhone. Введите код доступа iPhone, чтобы разблокировать его и доверять этому компьютеру.
Шаг 2 , Установите для резервного копирования данных с iPhone на ваш компьютер
Выберите значок своего iPhone и выберите «Сводка», чтобы получить доступ к подробной информации о вашем Apple iPhone. Перейдите в раздел «Резервные копии» и отметьте «Этот компьютер».
В результате, когда вы клон iPhone на ноутбук с iTunes, эти файлы резервных копий iTunes будут перенесены непосредственно на ваш Mac или ПК. Отметьте «Зашифрованная резервная копия iPhone», если вам нужно сделать зашифрованную резервную копию. И вам лучше записать и положить в безопасное место.
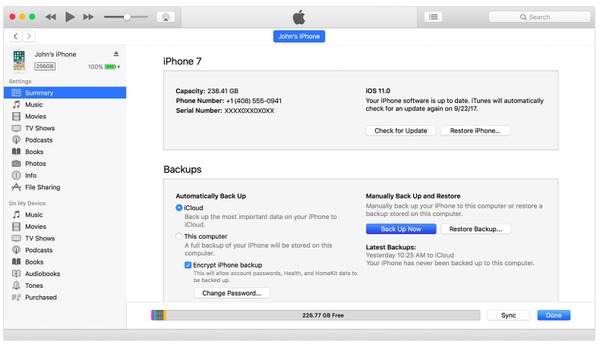
Шаг 3 , Резервное копирование iPhone на ноутбук с помощью iTunes
Нажмите «Создать резервную копию сейчас», чтобы сделать копию с iPhone на ПК с Windows или Mac. Когда процесс будет завершен, перейдите в раздел «Последние резервные копии» в правом нижнем углу, чтобы проверить дату и время последней резервной копии iTunes.
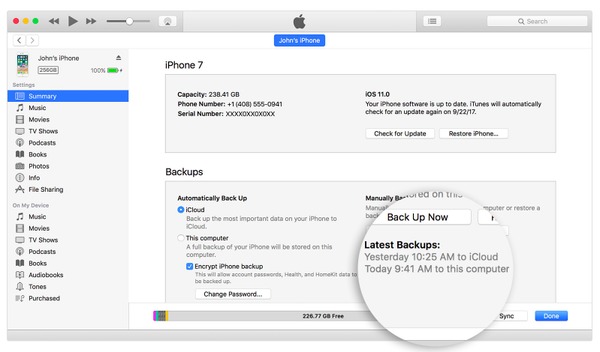
iTunes предоставляет решение для резервного копирования данных iPhone на ноутбук. Но после синхронизации iPhone вы все равно не можете найти и проверить эти файлы iOS. Этот пост рекомендует большой Резервное копирование и восстановление данных iOS инструмент, чтобы помочь вам сделать работу. С его помощью вы можете легко получить доступ ко всем файлам iOS. Просто бесплатно скачайте и установите его на свой ноутбук.
iTunes позволяет пользователям iPhone создавать резервные копии и восстанавливать данные. Но есть и некоторые ограничения в iTunes. Вы не можете создавать резервные копии определенных файлов на iPhone.
Некоторые люди жалуются, что всегда получают уведомление «iTunes не распознает iPhone». Очень неприятно, что iTunes не может нормально работать во время процесса резервного копирования. Цель этой статьи - показать вам как сделать резервную копию iPhone без iTunes.
Часть 1 , Резервное копирование и восстановление iPhone с iCloud
В большинстве случаев iCloud является первым альтернативным вариантом iTunes для бесплатного резервного копирования данных iPhone. Существует бесплатное облачное хранилище 5 GB, в котором вы можете сохранять файлы резервных копий iPhone. Кроме того, вы можете автоматически создавать резервные копии фотографий и других данных с iPhone в iCloud. Таким образом, это хороший выбор для резервного копирования и восстановления iPhone без iTunes, используя iCloud.
Шаг 1 , Включить iCloud Backup
Подключите ваш iPhone к сети Wi-Fi. Если вы используете версии iOS 10.2 и iOS 11/12, откройте приложение «Настройки» на своем iPhone, выберите свое имя и нажмите «iCloud». Что касается пользователей iOS 10.2 и более ранних версий, перейдите в «Настройки» и вместо этого нажмите кнопку «iCloud». Прокрутите вниз, чтобы включить или выключить параметр «Резервное копирование iCloud» или «Резервное копирование».
Шаг 2 , Резервное копирование iPhone без iTunes бесплатно
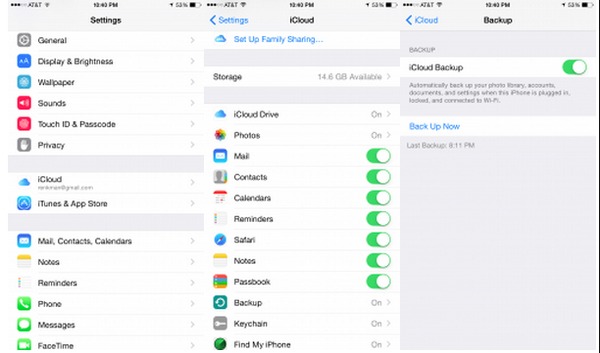
Советы: Если вы не отключите функцию резервного копирования iCloud, резервное копирование на iPhone будет автоматически выполнено после блокировки экрана с подключением к Wi-Fi и источником питания. В результате iCloud будет безопасно создавать резервные копии данных, включая вашу библиотеку фотографий, учетные записи, настройки, документы, данные о состоянии здоровья и домашнюю конфигурацию.
Часть 2 . Резервное копирование и восстановление iPhone с помощью Apeaksoft iOS Data Backup & Restore
Резервное копирование и восстановление данных Apeaksoft iOS это лучшая альтернативная программа iTunes, которая может создавать резервные копии и восстановить данные iPhone в один клик. По сравнению с iTunes, резервное копирование и восстановление данных iOS позволяет пользователям предварительно просматривать подробные данные после резервного копирования. Также поддерживается шифрование резервной копии iPhone для защиты личной информации. Что ж, новая бэкап не перезапишет старую. Таким образом, можно безопасно использовать программу резервного копирования данных iOS для резервного копирования iPhone без iTunes и iCloud.
Ключевые особенности iTunes Альтернатива резервному копированию iPhone в один клик
- Один клик для резервного копирования данных с вашего iPhone / iPad / iPod на ПК с Windows / Mac
- Создать зашифрованную резервную копию без перезаписи
- Предварительный просмотр данных после резервного копирования или до восстановления данных
- Восстановление данных из файлов резервных копий на компьютер без хлопот
- Поддержка iPhone XS / XR / X / 8 Plus / 8 / 7 Plus / 7 / SE / 6S Plus / 6S / 6 Plus / 6 / 5S / 5C / 5 / 4S / 4, iPad и iPod
Как сделать резервную копию iPhone без iTunes на Mac и Windows Computer
Шаг 1 . Подключите iPhone к резервному копированию и восстановлению данных iOS
Загрузите и установите программу резервного копирования iPhone. Выберите режим «Резервное копирование и восстановление данных iOS» для резервного копирования iPhone без iTunes.

Шаг 2 , Запустите iOS Data Backup
Выберите опцию «Резервное копирование данных iOS» в главном интерфейсе. Позже используйте USB-кабель с молнией для подключения iPhone к компьютеру. Затем iOS Data Backup автоматически обнаружит ваш iPhone.

Шаг 3 , Выберите типы файлов для резервного копирования iPhone

Вы также можете выбрать «Зашифрованная резервная копия» вместо стандартной «Стандартной резервной копии», чтобы создать зашифрованную резервную копию без iTunes.

Запустите «Зашифрованное резервное копирование», а затем нажмите «Пуск», чтобы при необходимости защитить вашу личную информацию. Установите резервный пароль, а затем нажмите «ОК», чтобы продолжить.

Шаг 4 , Один клик для резервного копирования iPhone на компьютер

Теперь вы можете сканировать и подробно просматривать файл резервной копии iPhone. Если вам нужно восстановить файл резервной копии на новый iPhone или по другим причинам, просто выберите «Восстановление данных iOS», чтобы продолжить. Это также позволяет вам резервное копирование iPhone без пароля.

Часть 3 : Советы и рекомендации по резервному копированию iPhone без iTunes
Вопрос 1: Какой инструмент резервного копирования данных iPhone может защитить личную информацию?
Ответ 1: Вы можете использовать iOS Data Backup для создания зашифрованного файла резервной копии, который может быть отсканирован только Apeaksoft. Самое главное, что шифрование iTunes и iCloud также может быть разблокировано другими инструментами.
Вопрос 2: Какой инструмент может создавать резервные копии данных iPhone быстрее?
Ответ 2: Это резервное копирование данных iOS, которое может создать резервную копию всех ваших файлов iPhone в один клик. если ты использовать iCloud для резервного копирования данных iPhone, плохое состояние Wi-Fi разрушит процесс. А для резервного копирования iPhone с помощью iTunes ваш компьютер будет работать медленнее, чем раньше.
Вопрос 3: Могу ли я просмотреть резервную копию iPhone?
Ответ 3: Да, iOS Data Backup позволяет пользователям просматривать ваши предыдущие файлы резервных копий после резервного копирования и перед восстановлением. Что касается iTunes и iCloud, вы не можете ничего просматривать.
В результате резервное копирование данных iOS работает лучше, чем iCloud и iTunes. И это самый быстрый и безопасный способ резервного копирования iPhone без iTunes или iCloud, который не приводит к потере данных. Кроме того, iOS Data Backup предоставляет простой в использовании интерфейс, не требующий технических знаний. В общем, просто запустите iOS Data Backup & Restore, чтобы сделать резервную копию и восстановить данные iOS одним щелчком мыши.
Часть 1 , Как сделать резервную копию iPhone на компьютер с помощью iTunes
Apple iTunes поддерживает пользователей для резервного копирования и восстановления iPhone на надежном компьютере вручную или автоматически. Последний требует, чтобы вы отметили «Синхронизировать с этим iPhone через Wi-Fi» или установите другие настройки резервного копирования iTunes для резервного копирования iPhone на компьютер с помощью iTunes по беспроводной сети.
Шаг 1 , Обновите iTunes и подключитесь к iPhone
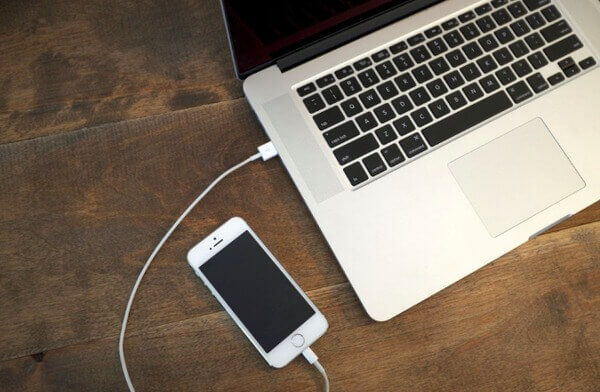
Шаг 2 , Сделайте резервную копию iPhone с помощью iTunes
Нажмите «Сводка» на левой панели, а затем перейдите в раздел «Резервные копии». Отметьте «Этот компьютер» и «Зашифровать резервную копию iPhone» ниже, если вы хотите сделать зашифрованную резервную копию. Нажмите «Создать резервную копию сейчас», чтобы начать резервное копирование iPhone на компьютер.
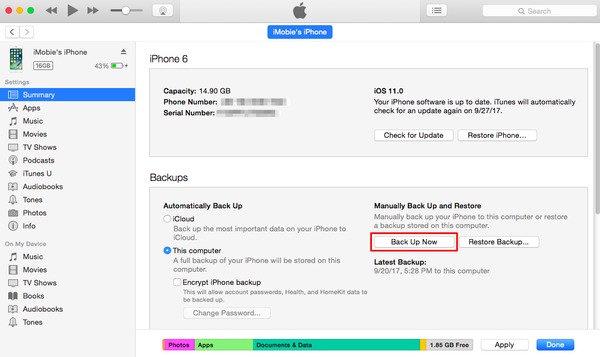
Часть 2 , Как сделать резервную копию iPhone без компьютера
Шаг 1 , Найдите iCloud на вашем iPhone
Заранее подключите свой iPhone к сети Wi-Fi.
iOS 10.2 или более ранней версии: нажмите «Настройки», прокрутите вниз и выберите «iCloud».
iOS 10.2 и новее: откройте приложение «Настройки». Коснитесь своего имени, а затем нажмите кнопку «iCloud».
Шаг 2 , Используйте iCloud для резервного копирования iPhone без компьютера
Выберите кнопку «Резервное копирование» или «Резервное копирование iCloud». Убедитесь, что опция резервного копирования iCloud включена. Нажмите «ОК», когда вас попросят запустить резервное копирование iCloud или нет. Нажмите «Создать резервную копию сейчас» для автоматического резервного копирования iPhone в iCloud. Отключите опцию резервного копирования iCloud, если вам нужно сделать резервную копию iPhone в iCloud только один раз.
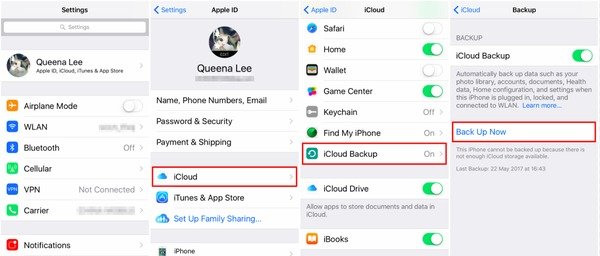
Часть 3 , Как сделать резервную копию iPhone на компьютер без iTunes
Apeaksoft Резервное копирование и восстановление данных iOS - лучший выбор для резервного копирования iPhone, iPad и iPod на ПК с Windows или Mac одним щелчком мыши. Вы можете предварительно просмотреть данные после резервного копирования или перед восстановлением данных. Кроме того, iOS Data Backup & Restore позволяет пользователям выборочно восстанавливать данные из резервной копии, что может работать лучше, чем iTunes и iCloud.
Главные преимущества
- Один клик для резервного копирования и восстановления данных iPhone / iPad / iPod без потери данных
- Предварительный просмотр данных после резервного копирования iPhone или до восстановления
- Выборочно выводить то, что вы хотите от резервного копирования iPhone на ваш компьютер
- Поддержка iPhone X / 8 Plus / 8 / 7 Plus / 7 / SE / 6S Plus / 6S / 6 Plus / 6 / 5S / 5C / 5 / 4S / 4 и т. Д.
Шаг 1 . Откройте резервное копирование и восстановление данных iOS
Загрузите и установите резервную копию iPhone в компьютерную программу. Выберите «Резервное копирование и восстановление данных iOS», чтобы сделать резервную копию iPhone на ПК с Windows / Mac. Одна вещь, которую вы должны знать, это то, что он также может резервное копирование заблокированного iPhone или iPad.

Шаг 2 , Войдите на страницу резервного копирования данных iOS
Подключите iPhone к компьютеру через USB-кабель. Нажмите «Резервное копирование данных iOS», чтобы войти в его основной интерфейс для резервного копирования iPhone на компьютер без iTunes.

Шаг 3 , Выберите стандартный или зашифрованный режим резервного копирования
Apeaksoft iOS Data Backup & Restore может автоматически обнаружить ваш iPhone. Дождитесь завершения процесса, выберите по умолчанию «Стандартное резервное копирование» и нажмите «Пуск», чтобы продолжить. Если вам нужно создать резервную копию чего-то личного, вы можете выбрать «Зашифрованное резервное копирование», чтобы получить резервную копию с шифрованием iPhone.

Шаг 4 , Выберите типы файлов резервных копий iPhone
Есть фотографии, данные приложений, контакты, история Safari и многие другие типы данных, которые вы можете выбрать для резервного копирования iPhone на компьютер без потери данных. В результате нет необходимости полностью создавать резервные копии ненужных файлов iPhone.

Шаг 5 , Резервное копирование iPhone на ПК в один клик

Часть 4 , Как сделать резервную копию iPhone на компьютер с Google Drive
Вы также можете клонировать данные iPhone в облачное хранилище Google Drive напрямую. Это означает, что нет необходимости создавать резервные копии фотографий iPhone в Google Photos, создавать резервные копии контактов iPhone в Контактах Google и резервировать календарь iPhone в Календарь Google. Но это все еще далеко от создания полной копии вашего iPhone. Ваши электронные письма iPhone, календари и контакты уже были онлайн.
Шаг 1 , Запустите Google Диск на вашем iPhone
Подключитесь к сети Wi-Fi. Загрузите и установите Google Диск на свой iPhone. Теперь вы можете делать резервную копию iPhone без компьютера. Выберите значок «Меню» на его левой панели.
Шаг 2 , Используйте Google Drive для резервного копирования контента на вашем iPhone
Нажмите значок шестеренки «Настройки» вверху. Выберите «Резервное копирование» и выберите, какой тип файла вы хотите сделать копию, включая «Контакты», «События календаря» и «Фото и видео». Нажмите «Начать резервное копирование» в правом нижнем углу.
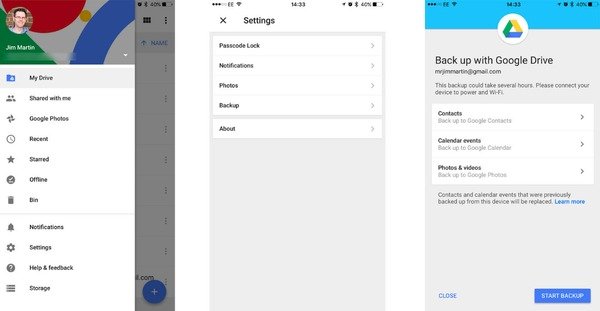
Если вам нужно сделать резервную копию нескольких фотографий с iPhone на Google Drive, будут созданы резервные копии только новых фотографий. А Google Drive перезапишет ваши ценные резервные файлы, включая контакты и календари.
Из-за всевозможных ограничений очевидно, что резервное копирование и восстановление данных iOS - ваш лучший вариант для резервного копирования iPhone на компьютер без проблем. Таким образом, если вы хотите избавиться от iTunes и iCloud, использование резервного копирования и восстановления данных iOS для резервного копирования iPhone на компьютер с Windows или Mac является самым простым и более мощным решением. Поделитесь этим постом, если резервное копирование iPhone на компьютер полезно, и оставьте вопросы в разделе комментариев ниже, если ваш iPhone не выполняет резервное копирование или имеет другие ошибки.
iTunes раньше был довольно хорошим подходом для пользователей iPhone, чтобы сделать резервную копию своих полных данных iPhone. Однако в macOS Catalina iTunes заменяется на Apple Music на Mac, и вы не можете установить iTunes в macOS 10.15 или более поздних версиях. Это важная причина для многих людей, почему они хотят найти альтернативный способ резервного копирования iPhone вместо использования iTunes.

Кроме того, есть еще много ситуаций, когда вы собираетесь создать резервную копию iPhone без iTunes.
- Вы хотите выборочно создать резервную копию данных iPhone.
- У тебя нет компьютера.
- iTunes больше не доступен на вашем компьютере, как Windows 7 или XP. (Обратите внимание, что в Windows 10 вы можете получить iTunes в Microsoft Store.)
Перед обновлением этой статьи я провел большое исследование и выбрал несколько подходов к резервному копированию iPhone без iTunes. Вы должны выбрать тот, который соответствует вашим обстоятельствам.
Содержание
Как сделать резервную копию iPhone без iTunes через iCloud
iCloud - лучший выбор для многих людей для создания резервных копий своего iPhone, поскольку он очень прост и удобен в использовании. Итак, если вы не хотите использовать iTunes, переход на iCloud будет разумным вариантом.

В iCloud осталось мало места?
Как сделать резервную копию iPhone на Mac без iTunes через Finder
В то время как iTunes больше не доступен в masOS с 10.15, функции сохранены встроенными в другие приложения, а функция резервного копирования iOS теперь интегрирована в Finder. Следовательно, без iTunes на Mac вы можете использовать Finder для резервного копирования вашего iPhone на Mac. Давайте погрузимся в процесс.
Чтобы защитить данные резервной копии, вы даже можете зашифровать резервную копию iPhone с помощью пароля. Хотя в этом нет необходимости, если вы думаете, что ваш Mac всегда в безопасности.
Резервное копирование iPhone с помощью Finder на Mac - хороший выбор. Однако все файлы, резервные копии которых были созданы с помощью Finder, содержатся в файле резервной копии, который нельзя просмотреть. Если вы хотите просмотреть на Mac несколько фотографий или видео, снятых на iPhone, я посоветую вам резервное копирование фотографий и видео с iPhone с помощью iOS Content Transfer →, с помощью которого вы можете создавать резервные копии любых типов данных на вашем iPhone и просматривать их как обычные файлы на вашем Mac в любое время.
Как сделать резервную копию iPhone на компьютер без iTunes через iOS Content Manager
Чтобы выборочно создавать резервные копии файлов iPhone на свой компьютер без iTunes, вы можете попробовать использовать диспетчер содержимого iOS, который может копировать все данные вашего iPhone на ваш компьютер (Windows и macOS), что эквивалентно резервному копированию iPhone.
Среди различных менеджеров контента iOS сегодня я хотел бы представить iCareFone - хорошо спроектированный и разработанный инструмент iPhone Data Manager, доступный на Widdows и Mac. Давайте посмотрим, как эта программа может помочь нам сделать резервную копию iPhone без iTunes.
Шаг 1 Установите iCareFone на свой компьютер, подключите iPhone и доверяйте компьютеру на устройстве.

Шаг 2 В верхней строке меню выберите Управление таб. Здесь вы можете увидеть варианты копирования всех типов данных на вашем iPhone, включая: фотографии, аудио, видео, контакты, приложения, книги и закладки.

Шаг 3 Чтобы создать резервную копию файлов, вам просто нужно поставить флажок и нажать Экспортировать в операционной панели.

Это рекомендуемый и альтернативный способ резервного копирования вашего iPhone без iTunes, который я считаю лучшим из этих трех методов.
Заключение
Вышеупомянутые подходы - лучшие способы резервного копирования вашего iPhone без iTunes в различных ситуациях, которые вы можете выбрать в соответствии с вашим текущим состоянием.
Читайте также:
- Что относится к продукции промышленности велосипед платье сотовый телефон капуста компьютер альбом
- Ps4 данные не могут быть использованы для использования данных приобретите их через ps store
- Winlogon exe не открывает место хранения файла
- Как пользоваться youwave на компьютере
- Установка бортового компьютера на оку

