Как сделать ровный шестиугольник в повер поинт
Обновлено: 07.07.2024
Вы можете рисовать фигуры в Office с помощью инструментов "Фигура с фигурой с бесплатными формами" и "Рисованая рисовка".
Примечание: Сведения о том, как соединить фигуры линиями, см. в этой теме.
Нарисуйте фигуру с бесплатной формой
На вкладке Вставка в группе элементов Иллюстрации нажмите кнопку Фигуры.

В области Линиисделайте одно из следующих:
Чтобы нарисовать фигуру с изогнутыми и прямыми сегментами, нажмите кнопку Форма .
Чтобы нарисовать фигуру, которая выглядит так, как будто нарисована пером от руки, или создать гладкую кривую, нажмите кнопку Рисованая кривая .
Щелкните в любом месте документа и перетащите его, чтобы нарисовать.
Чтобы нарисовать прямой сегмент с помощью инструмента "Freeform", щелкните в одном месте, переместите указатель на в другом месте, а затем щелкните еще раз; чтобы нарисовать изогнутый сегмент, не нажимая при перетаскиваниях кнопку мыши.
Чтобы завершить рисование фигуры, сделайте следующее:
Чтобы оставить фигуру незамкнутой, дважды щелкните в любой момент рисования.
Чтобы замкнуть фигуру, щелкните вблизи ее начальной точки.
Изменение узлов фигуры
Вы можете изменять точки большинства фигур. Например, вы можете изменить точки, когда нужно наклонить треугольник вправо.
Выберите фигуру, которую вы хотите изменить.
На вкладке Формат нажмите кнопку Изменить фигуру и выберите Изменить точки.

Перетащите одну из вершин фигуры. Вершина — это точка, обозначенная черной точкой, в которой заканчивается кривая, или точка, в которой два сегмента линии встречаются в фигуре freeform.

Работа с точками редактирования
Чтобы добавить точку, щелкните контур фигуры, нажав CTRL.
Чтобы удалить точку, щелкните ее, нажав CTRL.
Чтобы точка была обработана как сглаживание, при перетаскивание одного из прикрепленных к точке точки перетаскиванием нажмите shift. Когда перетаскивание прекратится, точка станет плавной. Плавная точка соединяет два сегмента одинаковой длины.
Чтобы сделать точку прямой, перетаскиванием одного из ее ручеев нажмите CTRL. Когда вы остановите перетаскивание точки, она станет прямой. Прямая точка соединяет два сегмента линии разной длины.
Чтобы сделать точку угловой, перетаскиванием одного из ее хладок нажмите ALT. Когда вы остановите перетаскивание, точка станет угловой. Угловая точка соединяет два сегмента линии, один из них отключается в другом направлении.
Чтобы отменить изменение сегментов точки и линии, нажмите клавишу ESC, прежде чем отпустить кнопку мыши.
Чтобы открыть режим редактирования точек с помощью сочетания клавиш, вы выберите фигуру и нажмите клавиши ALT+JD, E, E.
Удаление фигур
Щелкните фигуру, которую вы хотите удалить, а затем нажмите клавишу DELETE.
Если вы хотите удалить несколько фигур, выберите первую из них, нажмите и удерживайте нажатой кнопку CTRL, а затем нажмите кнопку DELETE.
Я хочу создать правильный шестиугольник, в котором каждая сторона имеет одинаковую длину.
Сначала я попытался нарисовать шестиугольник, используя shift, но он не был обычным (посмотрите, что произойдет, когда я поверну его на 60 градусов):
Поэтому я решил, что, возможно, смогу создать один, нарисовав 6 равносторонних треугольников со смещением, а затем переместив их в нужное положение. К сожалению, они не идеально соединяются друг с другом, и на самом деле они представляют собой 6 отдельных фигур, что означает, что я не могу добавить контур, если они не выглядят странно:
Затем я попытался создать шестиугольник, используя смещение, равное высоте моего треугольного шестиугольника, а затем с помощью желтой ручки отрегулировать его так, чтобы он соответствовал внутренним углам треугольника. Это тоже не сработало идеально, так как я его обмахивал, и хотя он был очень и очень близок, он тоже не был идеальным. Делая поиск Google не помогло тоже.
Итак, как вы можете сделать обычный шестиугольник в PowerPoint?
В равной степени точный результат без VBA получается, когда я использую диалог «Размер и положение» из контекстного меню. Высота должна быть sin(60)*width , это дает мне хороший правильный шестиугольник.
Просто чтобы указать, вам может понадобиться преобразовать 60 от градусов в радианы в зависимости от того, что вы используете для расчета значения высоты. rads = deg * pi/180 Это то, что я искал. Ответ был в математике все время.Чтобы получить обычный шестиугольник в PowerPoint, создайте шестиугольник, используя shift, а затем выполните следующую команду VBA с выбранным шестиугольником:
После того, как я создал приблизительную форму, используя оверлей на близком, но не совсем равностороннем треугольнике, я решил заняться программированием. Я использовал некоторый VBA, чтобы проверить положение ручки (с выбранным шестиугольником):
Значение для близкого, но не совсем шестиугольника было .28002, поэтому я начал возиться и пытаться вычислить, предполагая, что это значение каким-то образом основано на углах. Это не так. Я попытался установить его на .28 - это тоже не работает.
Поэтому я установил его в крайнее левое положение, которое он мог пройти (превратив шестиугольник в квадрат), и значение было равно 0. Затем я попытался установить его в крайнее правое положение (превратить шестиугольник в ромб) и получил значение. Учитывая начальную стоимость близкого, но не совсем шестиугольника в .28002, и мои многочисленные попытки сделать это правильно, но ни один из них не работал, я попытался взять половину .57412, которая была .28706, и о чудо, это было волшебное число.
Найден более простой способ создания идеального шестиугольника: сначала в PowerPoint создайте идеальный круг: например, 4 см х 4 см. Теперь создайте шестиугольник на вершине круга и изменяйте его размеры до тех пор, пока все края не «защелкнутся» на круг: идеальный шестиугольник.
Или используйте следующее на любом шестиугольнике: высота 4 см х ширина 4,46 см. Затем «Lock Aspect Ratio», чтобы изменить размер.
Обычный шестиугольник имеет отношение ширины к высоте 2 / sqr (3). Первый угол, верхний левый, имеет 25% ширины. Таким образом, можно подумать, что Adjustments (1) - это точка, в которой Microsoft определяет, куда поставить угловую точку, для шестиугольника должно быть 0,25, но нет. У Microsoft есть точка в h / w * p, что означает, что пропорция будет действительна только в том случае, если отношение w / h равно 1, а это не так, это 2 / sqr (3). Таким образом, вы должны отрегулировать Adjustments (1) по этому смещению.
Как предложено jmac, я также рекомендую использовать vb-редактор, не меняя ширину или высоту, поскольку он не исправит ложное положение угловой точки, которое вы увидите при вращении шестиугольника и соединении с другими аналогичными шестиугольниками. Независимо от того, если вы рисуете шестиугольник с удерживающим сдвигом или без него, ваш шестиугольник необходимо отрегулировать в соответствии с его настройкой угла.
Выберите свой шестиугольник, нажмите Alt + F11 (откроется vb-редактор), нажмите Ctrl + G (откроется немедленное окно). Вставить
ActiveWindow.Selection.ShapeRange (1) .Adjustments (1) = 1 / sqr (12)
Это исправляет шестиугольник в обычный шестиугольник, который можно повернуть на любой кратный угол 60 градусов и совместить с шестиугольниками с идеальным соответствием.
1 / sqr (12) проистекает из того факта, что 0,25 необходимо скорректировать с учетом отношения 2 / sqr (3), поэтому (1/4) * (2 / sqr (3)) = 1 / sqr (12) ,
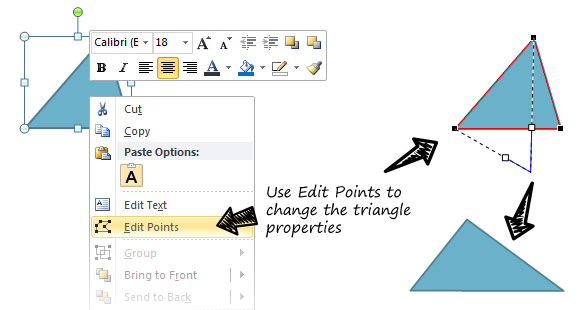
Полигоны большие цифры , которые используются хорошо могут улучшить ваши презентации PowerPoint в различных положительными способами. Здесь мы покажем вам, как создать хорошие многоугольники в PowerPoint слайдов с использованием фигур. Как вы знаете, формы особенность в PowerPoint является мощным средством, которые позволяют сделать практически любую фигуру в PowerPoint слайд, он отлично подходит для примера, чтобы рисовать квадраты, кривые, а также стрелки в PowerPoint или любой другой фигуры, которые должны быть созданы на спрос.
Здесь мы покажем вам, как вставлять рисунки полигона в PowerPoint, так что вы можете украсить ваши слайды или создавать красивые слайды с полигонами встроенными.
Во-первых, то, что многоугольник?
Что такое полигон?
Обратимся к Википедии, чтобы узнать больше, как определяется многоугольник:
Многоугольник традиционно плоская фигура, ограниченная замкнутой траектории, состоит из конечной последовательности отрезков прямых линий (т.е. замкнутой ломаная). Эти сегменты называются ее края или стороны, а точки, где два ребра соответствуют являются вершинами многоугольника (единственного числа: вершина) или углы. П-угольник представляет собой многоугольник с п сторонами. Внутренняя часть полигона иногда называют его тело. Полигон представляет собой 2-мерный пример более общего многогранника любого числа измерений.
Говорит , что мы можем создать простые многоугольники в PowerPoint или сложных полигональных изображений. Мы видим здесь как раз тот случай, когда мы можем вставить правильные многоугольники в PowerPoint как шестиугольника с 6 ребрами или простого треугольника в PowerPoint. Треугольник, например , может помочь нам создавать красивые диаграммы пирамидальные в PowerPoint.
Есть много различных классификаций для полигонов. Вы можете найти некоторые многоугольники и категории выпуклость, как:
- выпуклый многоугольник
- не выпуклый многоугольник
- простой многоугольник
- вогнутое многоугольник
- звездчатой полигон
- звездным многоугольником
Но есть много других различных категорий, таких как равноугольным, циклический, Изогональное, вершина транзитивным, равносторонний, isotoxal, и регулярно. Также вы можете найти некоторые другие являются прямолинейными или монотонной.
Как вставить Polygon в PowerPoint
Мы можем вставить базовый полигон в PowerPoint с помощью формы. Как мы уже видели раньше, мы можем вставить формы, перейдя в меню Вставка, а затем фигур.
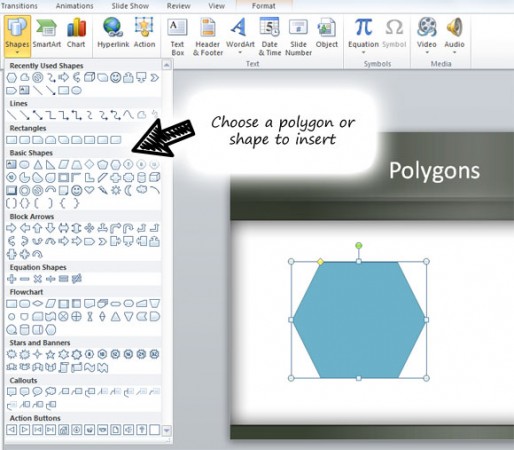
После того, как вы вставили полигон, есть несколько вариантов, вы можете контролировать помимо параметров формата формы. В этом примере мы видим, что для шестигранной полигона мы можем переместить желтый алмаз и увеличить или уменьшить края.
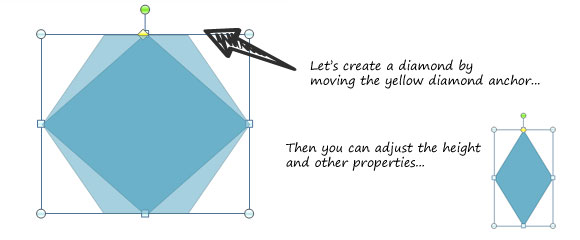
И, наконец, мы создали хороший шестиугольник полигон и алмазов полигон, используя только формы, регулируя сторону края, а затем изменить свойства, как высоту или ширину. Теперь вы можете попробовать создать свой собственный полигон с помощью PowerPoint формы и попытаться соответствовать предыдущие примеры, или если вы хотите, вы можете двигаться вперед и загрузить некоторые многоугольные шаблоны PowerPoint для презентаций, как этот шаблон PowerPoint полигон для геометрии презентаций.
Я хочу создать обычный шестиугольник , где каждая сторона имеет точно такую же длину.
Сначала я попробовал рисовать шестиугольник, используя смену, но он не был регулярным (см., Что происходит, когда я поворачиваю его на 60 градусов):
Поэтому я решил, что мог бы создать его, нарисуя 6 равносторонних треугольников со сдвигом и затем переместив их в положение. К сожалению, они не соединяются идеально, и они на самом деле являются 6 отдельными фигурами, что означает, что я не могу добавить схему без их странных взглядов:
Затем я попытался сделать шестиугольник, используя сдвиг, который имеет ту же высоту, что и моя треугольная шестиугольная вещь, а затем с помощью желтой ручки отрегулировать ее должным образом, чтобы она соответствовала внутренним углам треугольника. Это тоже не сработало отлично, так как я его крыло, и, хотя очень близко, это тоже не было совершенным. поиск Google не помог ни ,
Итак, как вы можете сделать правильный шестиугольник в PowerPoint?
Чтобы получить правильный шестиугольник в PowerPoint, создайте шестиугольник, используя shift, затем запустите следующую команду VBA с выбранным шестиугольником:
После того, как я создал приблизительную форму с помощью наложения на близком, но не совсем равностороннем треугольнике, я решил получить программную форму. Я использовал VBA для проверки положения ручки (с выбранным шестиугольником):
Значение для шестиугольника close-but-not-all было .28002, поэтому я начал возиться и пытался сделать математику, полагая, что это значение каким-то образом основано на углах. Это не так. Я попытался установить его на .28 - это тоже не работает.
Поэтому я поставил его в самый дальний слева, чтобы он мог (превращая шестиугольник в квадрат), а значение было 0. Тогда я попытался установить его как можно правее (превратить шестиугольник в алмаз) и получил .57412. Учитывая начальное значение шестиугольника close-but-not-all, равного 0,28002, и мои многочисленные попытки понять его, при этом никто из них не работает, я попытался взять половину .57412, которая была .28706, и вот, это было волшебное число.
Получается одинаково точный результат без VBA, когда я использую диалог «Размер и положение» в контекстном меню. Высота должна быть sin (60) * width , это дает мне хороший правильный шестиугольник.
Правильный шестиугольник имеет отношение ширины к высоте 2/sqr (3). Первый угол, верхний левый, составляет 25% от ширины. Таким образом, можно подумать о настройках (1), в которых Microsoft определяет, где положить угловую точку, поскольку шестиугольник должен быть 0,25, но нет. Microsoft имеет точку в h/w * p, что означает, что пропорция будет действительна только в том случае, если отношение w/h равно 1, а это не так, это 2/sqr (3). Таким образом, вы должны настроить корректировки (1) на это смещение.
Как было предложено jmac, я также рекомендую использовать vb-редактор, не меняя ширины или высоты, поскольку он не исправит ложную позицию угловой точки, которую вы будете использовать, когда вы вращаете шестиугольник и присоединяетесь к другим подобным шестиугольникам. Независимо от того, если вы нарисуете шестиугольник с перемещением или без него, ваш шестиугольник должен быть отрегулирован в настройке угла.
Выберите шестиугольник, нажмите Alt + F11 (откроется vb-редактор), нажмите Ctrl + G (открывается окно Immediate). Вставить
ActiveWindow.Selection.ShapeRange (1). Настройки (1) = 1/sqr (12)
и нажмите enter.
Это исправляет шестиугольник к правильному шестиугольнику, который можно поворачивать до любого кратного угла 60 градусов и идеально сочетаться с шестиугольниками с идеальным соответствием.
1/sqr (12) исходит из того факта, что 0,25 необходимо скорректировать для отношения 2/sqr (3), поэтому (1/4) * (2/sqr (3)) = 1/sqr (12) ,
Добавлять линии и фигуры в презентацию PowerPoint очень просто. Хотите ли вы указать на что-то особенное на слайде или добавить новую фигуру, всё это вы можете сделать всего в пару кликов.
Давайте рассмотрим, как сделать это в PowerPoint. В этом коротком видео и уроке мы покажем, как рисовать в PowerPoint. Вы научитесь как вставлять линии и фигуры, изменять их и даже перемещать их.
А ещё у нас есть полезное дополнение к этому уроку. Скачайте нашу БЕСПЛАТНУЮ eBook: The Complete Guide to Making Great Presentations. Получите его прямо сейчас.



Как быстро рисовать линии и произвольные фигуры

Примечание: посмотрите этот короткий видео урок или следуйте шагам, описанными ниже, чтобы узнать как рисовать линии и фигуры в PowerPoint.
1. Переходим на вкладку Вставка
Для начала, перейдите в PowerPoint на вкладку Вставка .Первое, что потребуется сделать — это переключиться на вкладку Вставка на ленте PowerPoint.
2. Нарисуйте линии или фигуры
Используйте выпадающее меню Фигуры , чтобы добавить линии или произвольные фигуры в PowerPoint.Теперь в раскрывающемся меню Фигуры, вы увидите большое множество линий и фигур, которые вы можете добавить на ваш слайд. Эти фигуры действительно просто добавить на вашу диаграмму. Давайте начнём с линии или стрелки. Я нажму и нарисую её на слайде, чтобы придать некоторый акцент части моего слайда.
3. Изменение линий или фигур
Используйте вкладку Формат , чтобы изменить любую линию или фигуру, которую вы нарисовали в PowerPoint.Также вы видите, что в этих опциях, выбрав фигуру, вы можете изменять некоторые стилистические аспекты, такие как цвет или даже толщину линий. Все это возможно на вкладке Формат и я откорректирую их, как вы можете тут видеть.
4. Перемещение линии или фигуры, на том и закончим
Используйте маркеры на линиях или произвольных фигурах, чтобы изменить их размер.Вы всегда можете кликнуть и перетащить фигуру в другое место или даже изменить размер передвигая угловые маркеры. В любом случае, любую из этих пользовательских фигур легко использовать в PowerPoint для добавления выражения вашему слайду.
Больше уроков по PowerPoint презентациям на Envato Tuts+
Узнайте больше о том, как использовать PowerPoint из наших уроков по PowerPoint и коротких видео-уроков на Envato Tuts+. У нас есть ассортимент материалов по PowerPoint, таких как эти видеоуроки:
Ещё вы можете найти отличные шаблоны для презентаций PowerPoint с премиум оформлением на GraphicRiver или Envato Elements. Или просмотрите нашу выборку по лучшим оформлениям для Microsoft PowerPoint:
Создание отличных презентаций (скачать бесплатно книгу в PDF)
А ещё у нас есть идеальное дополнение к этому уроку, которое проведёт вас через весь процесс создания презентаций. Научитесь как писать вашу презентацию, оформлять как профессионал, подготовиться к эффектному показу.



Скачайте нашу новую eBook: The Complete Guide to Making Great Presentations. Она доступна бесплатно при подписке на новостную рассылку от Tuts+ Business.
Читайте также:



