Как сделать сенсорный экран на ноутбуке
Обновлено: 06.07.2024
В интернете появилось устройство под названием Bluever Hello X2, которое позволяет добавить сенсорное управление к любому монитору или ноутбуку.
Он будет работать не только с пальцами, но и стилусом — можно рисовать или чертить.
Bluever Hello X2 устанавливается на угол экрана — он подходит для мониторов с диагональю от 10 до 27 дюймов. Главное, чтобы толщина корпуса экрана не была больше 2,8 мм. Устройство с помощью камер и инфракрасных датчиков определяет расположение точки, куда касается палец или стилус.
Как оно работает
Для синхронизации устройство подключается к USB в компьютере, он работает с Windows и MacOS.
Посмотрите, на работу устройства:
Новинку уже можно заказать на Kickstarter, по предзаказу Bluever Hello X2 стоит $69 — около 5 тысяч рублей по курсу.
Сегодня сенсорные панели ввода встречаются повсеместно. Они устанавливаются на дисплеи смартфонов и планшетов, тачпады ноутбуков, графические планшеты, платежные терминалы и банкоматы, а также медицинское и промышленное оборудование. Производители делают сенсорные моноблоки и телевизоры, но большинство дисплеев для ПК по-прежнему остаются нечувствительны к касаниям.
О том, как сделать обычный монитор — сенсорным, наверняка задумывались многие. Ведь в некоторых операциях (чтение, работа с графикой, редактирование текстов) пролистнуть страницу, выбрать нужный предмет или выделить область на экране пером или пальцем гораздо проще, быстрее и удобнее, чем водить курсор или крутить колесо мыши. С первого взгляда кажется, что эта затея – фантастика, и воплотить ее сложно. Но на самом деле все немного проще. Как сделать монитор сенсорным самостоятельно – расскажет данный материал.
Немного теории
Сенсорные поверхности экранов конструкционно представляют собой отдельный элемент, напрямую не связанный с матрицей дисплея. Конечно, в последних поколениях смартфонов и планшетов используются так называемые OGS панели, у которых чувствительный элемент встроен между пикселями, но управление им все равно осуществляется по отдельной шине. Всего же существует три типа тачскринов, каждый со своими особенностями.
Резистивный
Резистивная технология построения сенсорных экранов – самая простая и дешевая. По принципу работы такие тачскрины родственны компьютерным клавиатурам. На двух слоях прозрачной подложки нанесены дорожки из почти прозрачного токопроводящего материала. Эти два слоя расположены друг на друге с зазором в несколько микрометров. Верхний обязательно гибкий и при касании пальца прогибается, замыкая дорожки. Чем дальше находится место замыкания – тем больший путь проходит ток и тем выше сопротивление. По его величине (с точностью до ома) контроллер сенсора вычисляет, в каком месте произошло нажатие.
Резистивные сенсорные экраны дешевы, просты, реагируют на любой предмет, но недостаточно надежны (вывести тачскрин из строя может небольшой порез) и имеют ограниченную прозрачность (под определенным углом даже становятся видны дорожки проводников).
Емкостный

Емкостный тачскрин – самый распространенный в наше время (состоянием на 2016 год). Он более совершенен и надежен. Количество слоев сократилось до одного, его толщина стала меньше. На поверхности сенсорного стекла или пленки наносится сетка прозрачных проводников, отличающихся низким сопротивлением. Человеческое тело плохо проводит электричество и способно накапливать электрический заряд, потому при касании пальца к стеклу происходит небольшая утечка тока, место которой определяет контроллер.
В волновом сенсорном экране для регистрации прикосновений используются акустические (ультразвук, технология ПАВ) или световые (инфракрасные, ультрафиолетовые, технология ПСВ) волны. По периметру экрана устанавливается рамка, объединяющая излучатель и регистратор. Когда палец касается поверхности – он поглощает и частично отражает волну, а датчики регистрируют место.

Экраны ПАВ и ПСВ надежны, абсолютно прозрачны (нет сетки электродов), имеют неисчерпаемый теоретический ресурс (в реальности зависит от качества компонентов), при наличии защитной рамки сам сенсор невозможно повредить, а применение бронестекла делает неуязвимой и матрицу экрана. Поэтому они часто применяются в банкоматах, платежных терминалах, промышленных станках и медицинском оборудовании. Но точность определения координат пальца у них посредственная. Также волновые тачскрины требуют регулярной протирки (грязь на стекле вызывает фантомные реакции).
Есть и другие виды сенсоров для дисплеев, но они распространены гораздо меньше. Кроме того, эти методы трудно реализовать в домашних условиях, потому они не рассматриваются.
Применение сенсоров на практике
В применении к сенсорным мониторам востребованы все три технологии. Резистивный тип широко использовался ранее, но встречается и сейчас. Именно он интересен в плане того, как обычный монитор сделать сенсорным, но об этом чуть ниже. Емкостные сенсоры применяются почти во всех современных дисплеях, изначально сенсорных. Волновые тачскрины, как было сказано выше, используются в банковском, промышленном, медицинском и ином специфическом оборудовании. Благодаря предприимчивым китайцам они также интересны при переделке обычного монитора в сенсорный.
Как сделать монитор сенсорным
Стоит сразу отметить, что переделка обычного монитора в сенсорный емкостный отпадает: такие тачскрины сравнительно дороги, специфичны и отдельно почти не встречаются. А вот резистивная и волновая технологии куда интереснее в этом плане. Еще стоит упомянуть чисто световой (не на ПСВ, а инфракрасный) вариант.
Способ 1: Световой
Первый способ самый простой и доступный, но требует определенных навыков и желания поработать. Перед тем, как сделать монитор сенсорным, нужно запастись веб-камерой, инфракрасным диодом (как в пульте от телевизора) кусочком фотопленки (непроявленной), батарейкой и корпусом для самодельного стилуса (подойдет, например, лазерная указка), а также программой Community Core Vision. Что со всем этим добром делать – подробнее и по пунктам ниже.
Установить камеру так, чтобы монитор полностью оказался в поле зрения объектива. Ее нужно закрепить, чтобы избежать смещения и нарушения настроек в дальнейшем.
Сделать самодельный инфракрасный стилус, установив диод в корпус и подпаяв тонкие проводки от батареек к его ножкам. Лазерная указка в этом плане хороша тем, что у нее есть корпус с местом для батареек и кнопка, которая позволит подавать питание на диод только в процессе работы. Работоспособность поделки можно проверить, направляя диод в камеру: глаз человека не видит ИК-излучение, а цифровые камеры видят.

Вырезать из фотопленки кружок по размеру объектива веб-камеры и наклеить его поверх него. Фотопленка (непроявленная) не пропускает видимое излучение, а вот для инфракрасных лучей она прозрачна. Этот защитный диск послужит экраном, который позволит отфильтровывать видимый свет, для защиты от фантомных нажатий.
Перед тем, как обычный монитор сделать сенсорным по данному методу, нужно убедиться, что уровень технических навыков достаточен, а обстановка не препятствует воплощению идеи. Ведь веб-камеру требуется точно позиционировать, и для этого нужно место на столе, которое есть не у всех. Кроме того, небольшое смещение ее или экрана вынуждает настраивать все заново.
Способ отличается дешевизной: из оборудования покупать придется только самую дешевую камеру рублей за 500 (у большинства и так имеется), ИК-диод (можно вытащить из разбитого пульта), лазерную указку (можно вместо нее взять маркер или другую тонкую трубку), батарейки («мини-пальчики» или «таблетки»). Сложнее всего с фотопленкой: большинство людей пленочные «мыльницы» последний раз держало в руках больше 10 лет назад. Кроме того, из недостатков у способа – сложность настройки, неустойчивость конструкции, не самый высокий уровень удобства.
Некоторые китайские производители предлагают готовые решения этого типа, позволяющие сделать монитор сенсорным. Такие продукты представляют собой специальную широкоугольную веб-камеру, закрепляемую на дисплее, и стилус. Такой вариант не лишен упомянутых недостатков, зато смотрится привлекательно и не требует навыков работы с самоделками.

Способ 2: Волновой
В продаже встречаются готовые сенсорные панели, работающие по принципу поверхностно-световых (ПСВ) и поверхностно-акустических (ПАВ) волн. Они представляют собой стекло с рамкой, к которому подключен специальный контроллер с интерфейсом USB или COM (RS-232). Такие решения предназначены, в первую очередь, для создания терминалов и спецоборудования, но никто не запрещает использовать их дома.

Процесс переделки дисплея с ними предельно прост.
Перед тем, как сделать монитор сенсорным, нужно протереть его микрофиброй со специальным чистящим средством или универсальным стеклоочистителем. Важно помнить: если экран имеет антибликовое покрытие – нельзя использовать для этого средства, содержащие нашатырь (аммиак), так как они смывают этот слой!
После этого на экран накладывается сенсорное стекло, которое закрепляется входящими в комплект приспособлениями или сажается на качественный двусторонний скотч (но лучше все-таки прикрутить).
Дальнейшая процедура настройки заключается в установке фирменного драйвера и другого ПО (поставляется на диске с сенсором или скачивается с сайта производителя) и калибровке тачскрина.

Основной недостаток подобной переделки монитора в сенсорный – относительная дороговизна. Новый сенсор стоит от нескольких тысяч – до десятков тысяч рублей, в зависимости от диагонали. Кроме того, найти нужный размер на современные широкоформатные матрицы большой диагонали нередко сложно. Связанно это с тем, что узкоформатные (4:5 или 3:4) экраны имеют лучшее соотношение диагонали и полезной площади, поэтому для них такие тачскрины выпускают чаще. Кроме того, стекло с рамкой может портить эстетический вид монитора, не вписываясь в его экстерьер.
Способ 3: Резистивный
По соотношению цены, эффективности и простоты применения наиболее предпочтителен резистивный тачскрин. Китайские производители создают специальные сенсорные пленки разного уровня точности, долговечности и функциональности, с разными размерами.

Некоторые из них могут быть обрезаны для подгонки под размеры дисплея, другие же не поддерживают подобной модификации. Поэтому перед тем, как купить подобный тачскрин, нужно изучить его описание и характеристики.

Перед тем, как обычный монитор сделать сенсорным, его также нужно протереть от пыли и разводов.
Далее следует снять лицевую рамку с экрана (обычно это делается с помощью медиатора, ненужной банковской карточки или другого тонкого предмета из прочного пластика, который вставляется в зазор) и еще раз протереть дисплей микрофиброй.

Если тачскрин не подходит, но поддерживает обрезку – требуется снять мерки с матрицы, чтобы подогнать сенсор под нее. Делать это нужно в соответствии с инструкцией производителя сенсора. Также рекомендуется посмотреть видеоинструкцию по разборке дисплея, чтобы случайно его не сломать. Наконец, важно помнить: модификация лишит вас гарантии производителя дисплея.
По краям матрицы монитора (за пределами видимой области) нужно наклеить специальные прокладки, на которые будет посажен тач. Это требуется для защиты дисплея от давления пальцев в процессе эксплуатации.
Далее необходимо позиционировать сенсор и наклеить его поверх матрицы.
Чтобы спрятать контроллер тачскрина и закрепить его, нужно снять заднюю крышку монитора. Для этого требуется отсоединить ножку или подставку, выкрутить винты сзади (если таковые имеются).

Возле платы скаллера (контроллера матрицы) желательно найти свободное место, куда на винтик или двухсторонний скотч (первый вариант надежнее) будет посажен контроллер.
Кабель питания контроллера и передачи данных нужно вывести в имеющееся отверстие возле разъема VGA/HDMI/DVI или другого интерфейса подключения. Если дырочки нет – ее можно сделать сверлом или с помощью раскаленного гвоздя (диаметр подбирать в соответствии с толщиной шнура).

При установке контроллера важно следить за целостностью шлейфа, не допуская его перекручивания, резких перегибов и т.д.
Если матрица вплотную входит в корпус монитора – в месте, где шлейф будет заходить назад, на корпусе лучше сделать подпил наждачкой, надфилем, или же горячим ножом снять слой пластика.
Затем заднюю часть корпуса можно надеть обратно.
Чтобы рамка монитора встала обратно, ее придется модифицировать. В зависимости от особенностей конструкции, придется подпиливать крепления, срезать или сточить немного внутренние бортики и т.д. После подгонки ее можно устанавливать.

Заключительный этап – подключение сенсора и его калибровка. Для этого требуется установить драйвер (скачивается с сайта производителя сенсора или поставляется в комплекте на диске), а затем настроить точность, касаясь точек, которые выводит на экран программа драйвера.
Никогда не понимал тех, кто покупает сенсорные лэптопы. Ну, хочется тебе работать с тачскрином – возьми себе планшет, а хочется десктопного опыта использования со всеми его преимуществами в виде мышки, подключаемой периферии и прочего, значит, твой выбор – ноутбук. Но поскольку реальный мир не делится только на черный и белый цвета, а изобилует множеством оттенков, то и предпочтения у всех, само собой, могут быть разными, и не мне их судить. Более того, я даже расскажу вам, как превратить ваш классический компьютер в сенсорный, потратив на это всего 1 доллар.
Методику превращения обычного ноутбука в сенсорный придумали аспиранты Массачусетского технологического института. Удивительно, но на реализацию задумки у них ушло всего 16 часов. За это время они написали программное обеспечение, которое научилось распознавать прикосновения к экрану без тачскрина, и собрали внешний обвес, который хоть и не включает в себя никаких датчиков, является основным компонентом изобретения.
Как сделать компьютер сенсорным
Принцип метода, описанного студентами, прост. Он строится на глянцевости дисплеев, которыми оснащаются многие современные ноутбуки. Именно благодаря этой характеристике можно определить, коснулся пользователь экрана или нет: если палец и его отражение в экране совпали, значит, прикосновение было, а если не совпали, значит, его не было.
Чтобы заставить ноутбук фиксировать вводные данные, энтузиасты поместили над дисплеем маленькое зеркальце, отражение которого попадает прямо в объектив фронтальной камеры.
Прикрепить зеркальце оказалось непросто. Для этого была придумана особая система крепления, основой которой стала дверная петля, к которой на термоклей посадили само зеркало, снабдив его предварительно бумажной шторкой, которую вырезали из одноразовой тарелки. Так разработчики защитили фронталку от записи посторонних людей и движений.
Дальше – дело за малым. По крайней мере для аспирантов MIT. Они спроектировали программное обеспечение, которое научили обрабатывать данные о прикосновении, полученные от веб-камеры, и формировать реакцию на прикосновение.
В результате получилось очень даже достойно. Ознакомиться с ПО любой желающий может на GitHub .
Оригинальное, простое в реализации и недорогое решение, позволяющее за пару секунд превратить обычный экран ноутбука или ПК в полноценный сенсорный дисплей предложила шведская компания Neonode.

16 декабря в Стокгольме шведская компания Neonode, специализирующаяся на разработке интерактивных сенсорных систем, презентовала оптический сенсор Neonode AirBar, работа которой основана на принципах запатентованной технологии zForce AIR ™. AirBar представляет собой миниатюрную полоску с магнитными свойствами, легко закрепляемую в нижней части рамки дисплея ноутбука или монитора. После подключения к порту USB привычный вам ЖК – экран, работающий под управлением Windows® или Chrome OS ™ приобретает все возможности сенсорного.
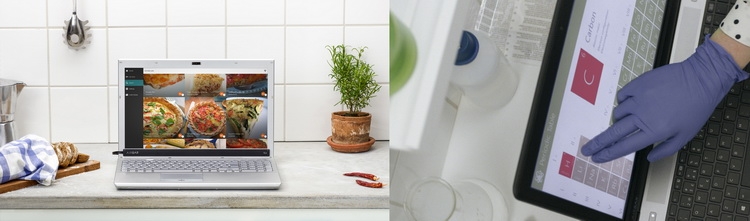
Поддерживаются практически любые прикосновения любым предметом
AirBar укомплектован линейным проектором светового поля, работающим, вероятнее всего, в ИК-диапазоне. Причем система распознает прикосновение любого объекта, пересекающего ее световое поле. Как утверждают разработчики, Neonode AirBar практически не потребляет системных ресурсов и активируется сразу после подключения, без необходимости установки драйверов. По ощущениям и скорости отклика работающий AirBar вполне сравним с емкостным экраном современных планшетов.
Демонстрационное видео впечатляет: устройство работает плавно, быстро, стабильно, активен Moultitouch, жесты и прикосновения различными предметами. И действительно, похоже новинка вполне укладывается в рамки концепции “it just works”.

Внешне AirBar выглядит очень компактно и практически сливается с рамкой экрана ноутбука
Как рассказывает на одном из сайтов компании старший вице-президент по развитию бизнеса Neonode Римо Бехдашт (Rimo Behdasht), AirBar проецирует невидимый поток светового поля на поверхность дисплея, что позволяет взаимодействовать с интерфейсом ОС при помощи прикосновения. Технология Neonode в zForce AIR ™ открывает возможность использовать не только палец, но и любой удобный подручный материал, поскольку световому полю абсолютно все равно, что вызывает возмущение в зоне его действия, как и то, используете ли вы его в командировке, в школе, в путешествии. Помимо реакции на традиционное прикосновение, с AirBar оказываются доступны и такие полезные возможности, как прокрутка и масштабирование, реакция на жесты пользователя. При этом никаких бликов и загрязнений от отпечатков пальцев (при бесконтактном воздействии).
Немного о технологии zForce®
Устройство, реализующее технологию оптического зондирования Neonode в zForce™ состоит из набора детекторов и излучателей света, оптического световода с линзами и сенсорным контроллером IC, подключенным к хосту. Технология не предъявляет никаких специальных требований к дизайну дисплея и его покрытию, обеспечивая 100% — ю оптическую прозрачность окна и стабильно высокое качество изображения без любых искусственно созданных бликов. Авторы новинки подчеркивают, что особенности оптической технологии зондирования обеспечивают ряд существенных преимуществ в сравнении с существующими сенсорными и бесконтактными методиками, такими как камеры, ИК-порт, резистивным и емкостным экранами. Простота принципа используемого в Neonode в zForce™ существенно сокращает ресурсоемкость и себестоимость конечного решения, расширяя при этом границы возможностей для ее применения в мобильных телефонах, гаджетах носимых технологий, ПК, ноутбуках, принтерах и других.
Поскольку принципы технологии базируются на оптических эффектах, эффективность AirBar практически не зависит от электрических помех. При этом уникальный сенсорный контроллер IC NN1002, используя сложные системы фильтрации на аппаратном уровне, в сочетании с фильтрацией, осуществляемой оптическими и программными методами позволяет получить систему, полностью защищенную от воздействия помех со стороны окружающих источников света. При этом диапазон температур, при котором система демонстрирует стабильные рабочие параметры ограничен порогами -40 ° C до + 85 ° С.
Важно, что технология работает на любом типе дисплея и с поверхностями дисплеев любой формы, включая вогнутые поверхности. Для удобства пользователя и во избежание загрязнения экрана во многих случаях полезным оказывается бесконтактный метод “касания в воздухе”. В перспективе возможно использование еще одного ценного преимущества Neonode AirBar – возможности исправно работать и при погружении в воду, что совершенно неприемлемо для емкостного сенсора.
Официальный анонс Neonode AirBar состоится в рамках выставки CES 2016 (Electronics Show) в Лас-Вегасе, 6-8 января 2016 года. А заказать Neonode AirBar для ноутбука с экраном 15.6” можно на сайте производителя. Цена по предзаказу $49.
Передумал? Включите сенсорный обратно в несколько быстрых шагов
Как Windows 10, так и Windows 8 отлично работают с сенсорными экранами, и многие ноутбуки с Windows, устройства 2-в-1 и планшеты оснащены встроенными сенсорными экранами. Сенсорный экран обычно включается прямо из коробки, но если это не так, вы можете включить его самостоятельно без особых проблем.
Чтобы включить сенсорный экран в Windows 10 или Windows 8, вам нужно получить доступ к диспетчеру устройств, который вы можете найти на панели управления или открыть прямо из окна поиска на панели задач.
Если сенсорный экран отключен на планшете Windows 10, вам необходимо подключить USB-клавиатуру и мышь, чтобы снова включить его.
Вам нужен сенсорный экран в Windows 10?
Нет, ноутбуки с Windows 10 и устройства 2-в-1 технически не нуждаются в сенсорном экране. Это означает, что вы можете столкнуться с ситуациями, когда вы обнаружите, что сенсорный экран отключен. Отключение сенсорного экрана может предотвратить непреднамеренный ввод данных, например нажатие на элементы, на которые вы не хотели нажимать, поэтому некоторые люди предпочитают обходиться без этой функции.
Основная причина включения сенсорного экрана на устройстве с Windows 10 заключается в том, что он может облегчить выполнение некоторых задач, поскольку касание экрана обычно занимает меньше времени, чем перемещение мыши и щелчок небольшим трекпадом.
В некоторых случаях сенсорный экран и совместимое перьевое устройство могут позволить вам использовать ноутбук с Windows 10, 2-в-1 или планшет так же, как вы используете планшет для рисования, например Cintiq. Если вы занимаетесь графическим дизайном, это отличный способ получить некоторые дополнительные функции на устройстве с Windows 10 с сенсорным экраном.
Как включить сенсорный экран в Windows 10
Чтобы включить сенсорный экран в Windows 10, вам нужно получить доступ к диспетчеру устройств. Вы можете получить доступ к диспетчеру устройств через панель управления, но немного быстрее получить к нему доступ непосредственно через окно поиска на панели задач.
Эти инструкции будут работать на компьютерах с Windows 10 и Windows 8. Если у вас компьютер с Windows 7, процесс будет другим.
Вот как включить сенсорный экран в Windows 10:
Нажмите окно поиска на панели задач.
Введите Диспетчер устройств .
Нажмите Диспетчер устройств .
Нажмите на стрелку рядом с Устройствами интерфейса человека .
Нажмите HID-совместимый сенсорный экран .
Нажмите Действие в верхней части окна.
Нажмите Включить устройство .
Убедитесь, что ваш сенсорный экран работает.
Что делать, если вы не видите HID-совместимый сенсорный экран?
Если ваш сенсорный экран никогда не работал, и вы не видите список HID-совместимых сенсорных экранов, обратитесь к производителю вашего устройства. Укажите им номер продукта, и они смогут сообщить вам, должно ли ваше устройство иметь сенсорный экран. Многие линейки ноутбуков включают аналогичные версии с сенсорными экранами и без них.
Если вы уверены, что ваше устройство должно иметь сенсорный экран, вот как заставить Windows проверить его:
Если у вас еще не открыт Диспетчер устройств, нажмите на поле поиска на панели задач, введите Диспетчер устройств и нажмите Диспетчер устройств, чтобы открыть его снова.
Нажмите на стрелку рядом с Human Interface Devices , чтобы развернуть список, и убедитесь, что вы не видите HID-совместимый сенсорный экран .
Нажмите Действие .
Нажмите Сканировать на наличие изменений оборудования .
Проверьте список Human Interface Devices , чтобы узнать, есть ли HID-совместимый сенсорный экран .
Если мастер установки Windows обнаружит ваш сенсорный экран, проверьте, работает ли он. Если это не так, перейдите к следующему разделу, чтобы проверить наличие обновлений драйверов.
Если он не находит ваш сенсорный экран, возможно, у вас проблема с оборудованием или ваше устройство может вообще не иметь сенсорного экрана.
Как обновить драйвер сенсорного экрана
В некоторых случаях у вас может быть сенсорный экран, который не работает даже после того, как вы его включили. Если вы видите список HID-совместимого сенсорного экрана в диспетчере устройств, и ваш сенсорный экран по-прежнему не работает после его включения, возможно, у вас проблема с драйвером или оборудованием.
Вот как обновить драйвер сенсорного экрана:
Если у вас еще не открыт Диспетчер устройств, нажмите на поле поиска на панели задач, введите Диспетчер устройств и нажмите Диспетчер устройств, чтобы открыть его снова.
Нажмите на стрелку рядом с Human Interface Devices , чтобы развернуть список.
Нажмите HID-совместимый сенсорный экран .
Нажмите Обновить драйвер .
Нажмите Автоматический поиск обновленного программного обеспечения драйвера .
Если мастер обновления драйверов обнаружит новый драйвер, установите его.
Проверьте, работает ли ваш сенсорный экран.
Если ваш сенсорный экран все еще не работает, попробуйте запустить Центр обновления Windows.
Как включить сенсорный экран в Windows 7
Сенсорные экраны работают в Windows 7 иначе, чем в более поздних версиях Windows. Если у вас Windows 7, вам нужно включить сенсорный экран через меню «Перо и сенсорный экран» вместо диспетчера устройств. Доступ к этому меню можно получить через панель управления.
Вот как включить ваш сенсорный экран, если у вас Windows 7:
Нажмите Панель управления .
Нажмите Перо и сенсорный ввод .
Откройте вкладку Сенсорный .
Установите флажок Использовать палец в качестве устройства ввода .
Коробка должна быть проверена, чтобы сенсорный экран работал. Если он уже проверен, и ваш сенсорный экран не работает, возможно, у вас проблема с оборудованием или драйвером.
Читайте также:

