Как сделать шаблон в coreldraw
Обновлено: 02.07.2024
Вначале было слово! Язык, разговорная речь плюс абстрактное мышление превратили человека умелого в человека разумного. Письменность связала отдельные группы людей в Общество. А в человеческом обществе принято не просто общаться, а делать это красиво. Отправлять душевные СМС-ки, вывешивать привлекательные ярлыки, передавать красиво оформленные документы. При этом использовать в своих посланиях и работах шрифт, соответствующий месту и времени.
За столетия развития искусства типографики созданы сотни тысяч шрифтов. Многие из них стали классикой и были переведены в цифровой формат — кто не знает гарнитуру Times, так любимую книжными издательствами (она помогает экономить бумагу). В газетах и журналах особенно часто используют семейства Pragmatica, Futura и Futuris Extra Bold. Все эти шрифты хороши, они легко читаемые. Но удобочитаемость и привычность далеко не всегда являются положительными свойствами. Бывают случаи, когда нужно отойти от шрифтов-штампов, выразив индивидуальность оригинальным шрифтом. Конечно, ничто не мешает заказать его для нового издания, продукта или рекламной компании в студии шрифтового дизайна. Но это весьма недешёвый путь.
А как насчёт попробовать самому с помощью одной из множества специализированных программ по созданию шрифтов? Разработка новых шрифтов — это целая наука со своими законами и правилами. Под силу ли новичку освоить их сразу — ведь придётся углубляться в дебри кернинга и трекинга, разобраться, что такое апроши и по каким правилам строятся собственно символы? К счастью, есть возможность только попробовать свои силы, а если появится серьёзный интерес — обратиться к «классике» шрифтового искусства. В таком случае для продолжающих мы рекомендуем не менее классическую книгу «Шрифты. Разработка и использование» (Барышников Г. М., Бизяев А. Ю., Ефимов В. В., Моисеев А. А., Почтарь Э. И., Ярмола Ю. А. М.: Издательство «ЭКОМ», 1997 г.). Мы же предлагаем решение для быстрого экскурса в мир индивидуальных шрифтов с помощью привычного инструмента — CorelDRAW. Это умение поможет и в решении практических задач, когда нужно быстро создать отдельные декоративные символы, не отрисовывая полного шрифта.
Сделай сам
Дизайнер, использующий CorelDRAW, может позволить себе такую роскошь, как создание собственного, совершенно оригинального шрифта — набора печатных символов (глифов). В него входят строчные и прописные буквы, цифры, знаки препинания, математические и специальные символы. Есть разные форматы шрифтов, но возьмём для начала TTF (True Type). В нём векторные рисунки символов, составляющих шрифт, могут быть масштабированы без потери качества.
Что нужно сделать, чтобы создать собственный оригинальный шрифт? Создать векторный набор: отрисовать, трассировать отсканированные изображения, преобразовать векторные элементы, применить векторные эффекты и последовательно экспортировать каждый символ в файл специального формата.
Технология создания шрифта в программе CorelDRAW трёхступенчатая:
1. Создание шаблона для разметки высоты, ширины, выступающих надстрочных и подстрочных элементов символов.
2. Отрисовка векторных символов — букв, знаков препинания, специальных символов.
3. Экспорт каждого символа в файл формата TTF с указанием расположения каждого символа.
Начинаем с глифов
Давайте создадим декоративный шрифт с помощью модификации существующих символов, применим некоторые интерактивные векторные эффекты и создадим шрифт, отсканировав готовые символы. Сначала нам нужен комплект глифов. И начнём мы с создания многостраничного документа. Выбираем единицы измерения — пункты, размер документа — 750×750 пунктов. В диспетчере объектов создаём мастер-слой для шаблона. Всё, что размещено на мастер-слое, будет видимым на всех страницах документа. Устанавливаем направляющие, отступая на 30 пунктов от левого и нижнего края документа. Эти направляющие будут служить ориентиром для базовых линий размещения символов. Все символы должны быть размещены точно по направляющим. Вертикальная направляющая позволит регулировать расстояние между символами.
Открываем меню «Текст • Вставка символа» и выбираем базовую гарнитуру шрифта, который будем модифицировать. Устанавливаем размер символов равным 720 пунктам и помещаем на мастер слой два символа, содержащие выступающие подстрочные и надстрочные элементы — буквы «Ц» и «Й». Выбираем векторный эффект «Искажение». Настраиваем параметры искажения: тип — «застежка-молния», амплитуда — 6, частота — 5, сглаженное искажение. Эффект с такими параметрами будем применять ко всем символам, поэтому целесообразно сохранить его заготовку. Устанавливаем направляющие, определяющие высоту букв, выступающих элементов символов надстрочных и подстрочных элементов букв.
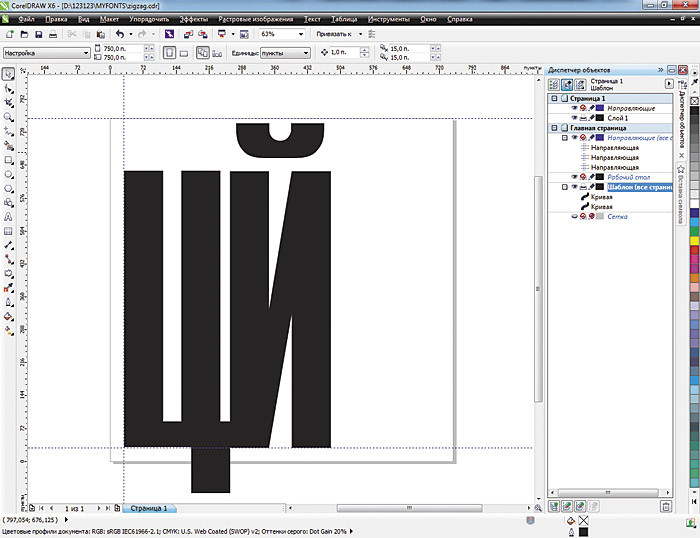
Рис. 1. Создание мастер-слоя для шаблона
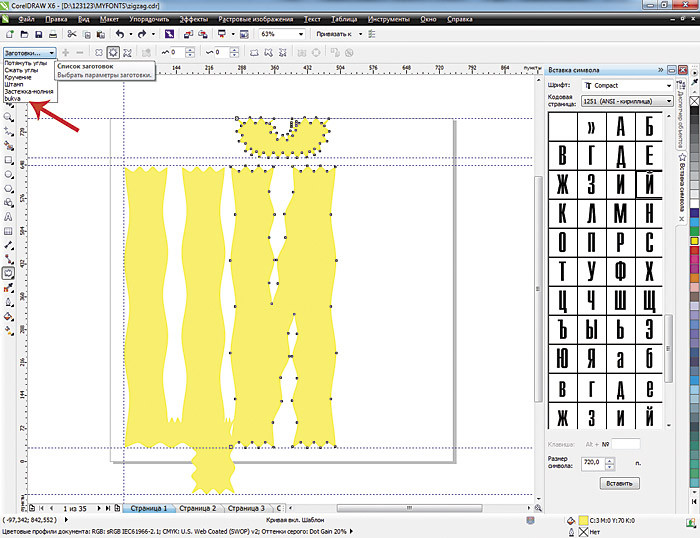
Рис. 2. Шаблон буквы с выступающими надстрочными и подстрочными элементами после применения эффекта «искажение»
Содержимое мастер-слоя будет видимо на всех страницах документа. Каждый символ — в данном случае букву — будем размещать на отдельной странице, «вытаскивая» его из таблицы символов и применяя заготовку эффекта «искажение». После применения искажения каждый символ необходимо перевести в кривые.

Рис. 3. Вставляем из таблицы символов букву «А», применяем эффект «искажение», а символ переводим в кривые
Эти операции повторяем, пока не будут созданы все прописные буквы. В результате появляется многостраничный документ. Для строчных букв можно создать ещё один шаблон и работать в отдельном многостраничном документе.
При создании символов с «наклонными» элементами, например, русской буквы «Д», лучше сдвинуть символ до края листа за вертикальную направляющую. Так удастся уменьшить расстояние между парой символов — буквой Д и предшествующей ей буквой. Иначе из-за наклона расстояние в паре «ГД» зрительно будет казаться больше, чем расстояние между остальными буквами. Профессиональные разработчики шрифтов решают эту задачу точной настройкой расстояний между определёнными символами, задавая кернинговые пары.
При экспорте символов в файл задаём любые имена файла и гарнитуры шрифта, но, конечно, лучше, если имена совпадают. Можно создавать шрифты различных начертаний — жирные, наклонные. Можно собрать все часто используемые в определенных дизайнерских макетах символы в единый символьный шрифт, а можно создавать «другой» шрифт, генерируя отдельные буквы. Захочется — сделаем шрифт, имитирующий рукописные, иногда нарочито небрежные буквы. А можем собственный ужасный почерк отсканировать и затем доработать в векторном формате. В шаблоне, если хотим, поменяем расстояние между базовыми линиями, уменьшая или увеличивая тем самым расстояние между буквами и ширину самих букв.
От глифов к шрифту
Но вернемся к разработке нашего шрифта. Превращаем совокупность символов в шрифт.
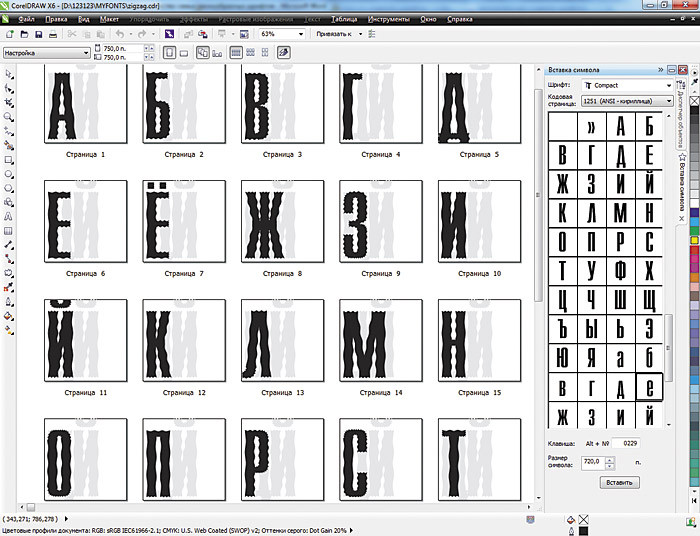
Рис. 4. Итоговый многостраничный документ с прописными буквами-символами «колючего» шрифта
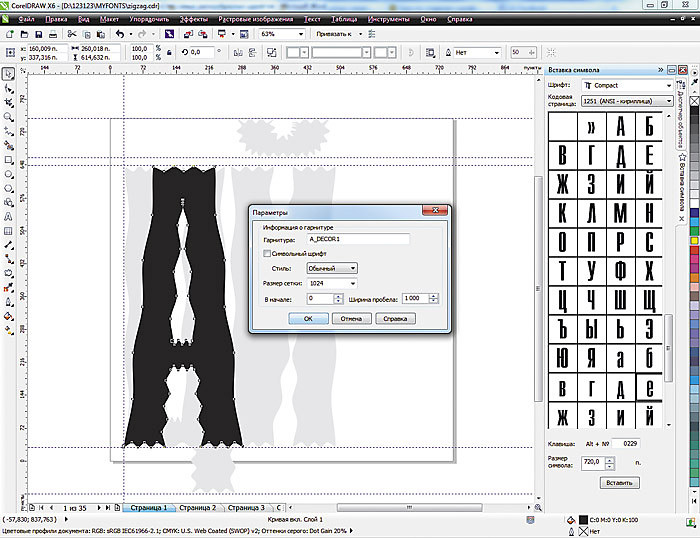
Выбираем на первой странице документа букву «А», открываем меню «Файл • Экспорт», выбираем формат, в котором будем экспортировать символ, — TrueType, вводим имя нового файла.
Рис. 5. Параметры шрифта: имя гарнитуры, к которой он принадлежит; начертание; наборный или символьный; размер координатной сетки, в которой представляются символы; ширина символа пробела

Рис. 6. Окно, в котором определяются параметры символа и его положение в шрифте
В окне «Размер проекта» показан первоначальный размер символа. Слева выведен пример символа с линиями границ и базовой линией. Если параметр «Авто» включен, ширина символа определяется автоматически — в соответствии с его первоначальными размерами и величиной отступа слева. После выключения этого параметра можно изменять ширину символа в окне примера или вводя числовые значения. В правом окне — определяется положение символа в шрифте. Уже поставленные в соответствие символы подсвечиваются чёрным цветом. Если вдруг возникла необходимость при экспорте изменить параметры символа, то необходимо сделать это для всех символов шрифта. После добавления всех символов устанавливаем шрифт в систему и смотрим результат.

Рис. 7. Созданный декоративный шрифт позволяет работать с текстом, размещённым вдоль произвольного пути

Рис. 8. Этот же шрифт выбран для текста в программе Word
Шрифт может использоваться любыми приложениями, установленными на компьютере.
Идём дальше: нестандартный шаблон
Принято создавать шаблон для разработки букв, устанавливая размер документа 750×750 пунктов. Выставлять вертикальную и горизонтальную направляющие следует на расстоянии 30 пунктов от левого и нижнего края листа документа. Размер символа должен быть не меньше 720 пунктов (Ю. Ярмола. Компьютерные шрифты. СПб: BHV, 1994).
Однако иногда полезно нарушить принятые правила. Можно попробовать создать шрифт, выбирая размер документа 1500×1500 пунктов или размер символа в 1000 пунктов. Больший размер — и у вас больше простора для фантазий, прослеживания тонких линий объектов и их сглаживания.
Советы начинающим
Для опытного пользователя не принципиально наличие шаблона с изображениями букв-ориентиров — достаточно и направляющих. У него взгляд профессиональный, особенный. Когда начинающий пользователь осваивает создание шрифта в CorelDRAW, шаблон лучше иметь перед глазами, как ориентир. Когда нет шаблона, то примерно после 10-го символа «буковки» уже начинают «скакать», «дрожать» — дизайнер забывает про верхние границы буквы и нижний выносной элемент. А уж если в одном документе прописные и строчные, то проще поставить ещё один шаблон для строчных букв или создать новый документ.
Создание векторных символов
Это следующий этап. Можно «нарисовать с нуля» каждую букву. Можно применять интерактивные эффекты к существующим символам готовых шрифтов. Можно сначала отрисовать буквы на бумаге, отсканировать, перевести в векторный формат с помощью трассировки и дорабатывать каждый векторный объект инструментами CorelDRAW. Все зависит от желания, работоспособности и художественного таланта автора будущего декоративного шрифта.
В состав CorelDRAW включено большое количество заготовок художественных кистей. Плюс к этому каждый пользователь легко может создать свои кисти, разнообразить стандартный набор и расширять его. Чтобы использовать этот эффект для создания символов, выполним описанные ниже операции.
Создаём шаблон, перетаскиваем на мастер-слой символы-ориентиры «Ц» и «Й», выбираем понравившийся образец из списка художественных кистей или создаём свой мазок кисти. Далее применяем эту кисть к символам. В докере «Художественное оформление» показаны последние используемые кисти, что позволит легко сориентироваться и применять одну полюбившуюся кисть ко всем символам будущего шрифта. Не забываем разъединять результат применения эффекта и опорную кривую. Для этого есть команда «Упорядочить • Разъединить Группу Художественного оформления». Итак, оставим только сам символ.
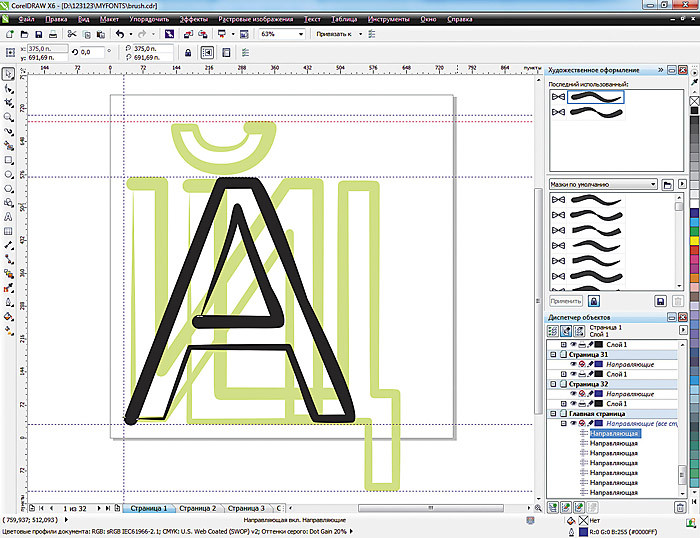
Рис. 9. Шаблон для создания символов и результат применения к символу мазка художественной кисти
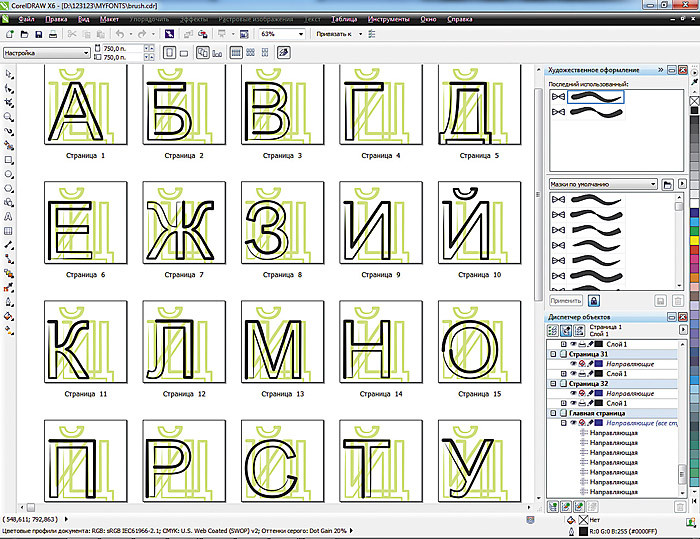
Рис. 10. Буквы с применённым эффектом «Художественное оформление • Кисть»

Рис. 11. Текст, набранный шрифтом с эффектом «Художественное оформление • Кисть» в программах CorelDRAW и WORD
При создании символов «с нуля» можно использовать инструменты рисования, логические операции для комбинирования или вырезания фрагментов из букв (В, О, Б). Можно вписать буквы в какие-то простые или сложные фигуры.
Например, мы создали для туристического агентства «Цветик-семицветик» буквы, вписанные в контур логотипа-семицветика.
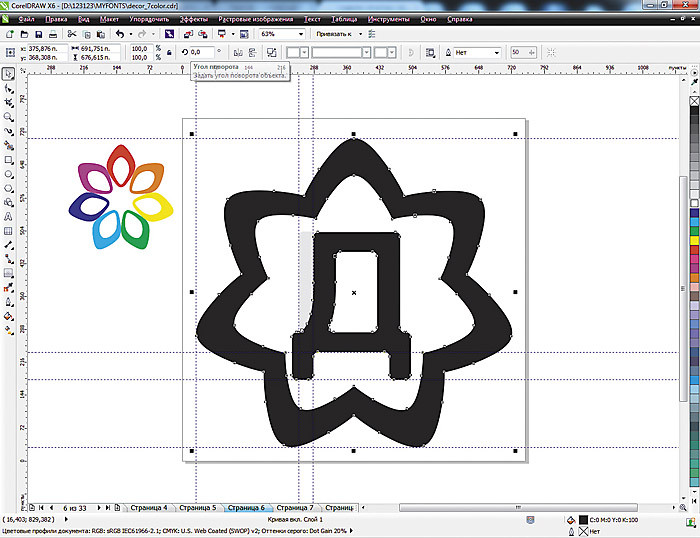
Рис. 12. Логотип компании и вписанная в его контур буква

Рис. 13. Многостраничный документ для шрифта «Семицветик»
Рис. 14. Текст, набранный шрифтом «Семицветик» в CorelDRAW, он же использован для основы анимированного баннера, созданного в Corel PHOTO-PAINT
Модифицируем классику
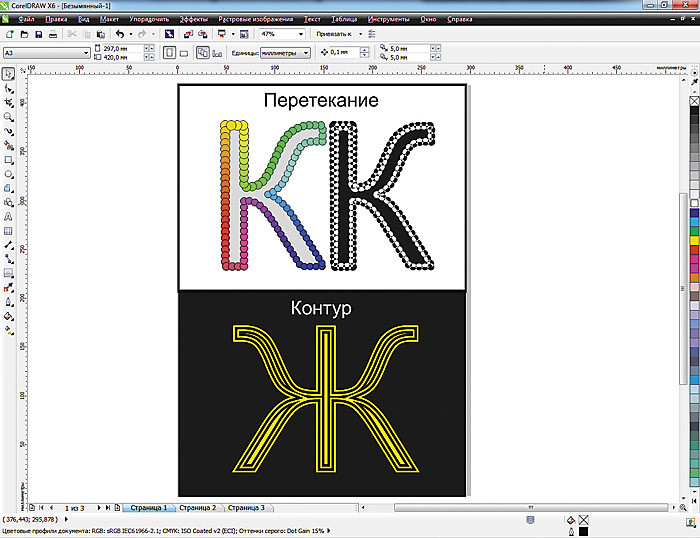
Рис. 15. Заготовки для возможного шрифта. Применение эффектов «перетекание» и «контур»
После применения любого эффекта необходимо разъединить группу интерактивного эффекта и, скомбинировав все объекты, преобразовать в единую кривую.
Можно использовать приём перевода в растровое полутоновое изображение, выбрав соответствующий тип преобразования в полутона — линии, закругления, квадрат. Затем оттрассировать растровые изображения и, переведя их в векторный формат, преобразовать в единую кривую.

Рис. 16. Примеры букв с имитацией полутонового растра разных типов
Долой рутину!
Утомительно повторять одни и те же рутинные операции, применяя эффекты и последовательно создавая каждый символ? Сохраните заготовку применяемого эффекта, запишите временный макрос или создайте свой новый макрос, записав всю последовательность ваших действий на примере одного символа-буквы. Применяя макрос, можно быстро и легко модифицировать остальные символы шрифта.
«Ручной» шрифт
Если вы не чураетесь ручной работы и хотите создать нечто совершенно особенное или «снять» редкий шрифт из бумажного документа, то вам будет интересно освоить методику отрисовки символов вручную, сканирования и доработки их в векторном редакторе.
Для примера мы отсканировали страничку из рассказа Артура Конан Дойля «Пляшущие человечки». Изображение маленькое, и сканировать его пришлось с разрешением 300 dpi. Если заготовка — нарисованные вами на бумаге символы достаточно большого размера, то сканировать их можно и с меньшим разрешением — 72 dpi и в цветовой модели Grayscale или Black&White. Символы, которые мы экспортируем, будут одноцветными. Кроме того, они должны содержать минимальное количество узлов.

Рис. 17. Отсканированное изображение

Рис. 18. Трассировка абрисом в режиме «подробный логотип»
В качестве шаблона здесь использованы только базовые направляющие для высоты и ширины букв. Возьмём пока только несколько букв, необходимых для одной надписи.
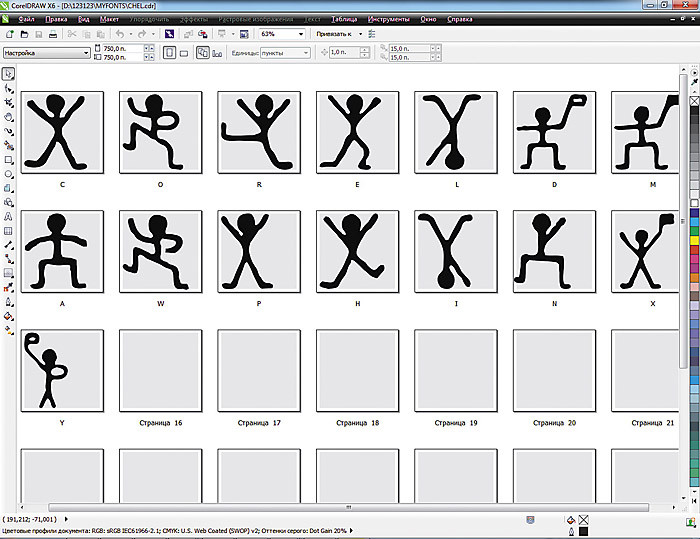
Рис. 19. Многостраничный документ с символами-буквами
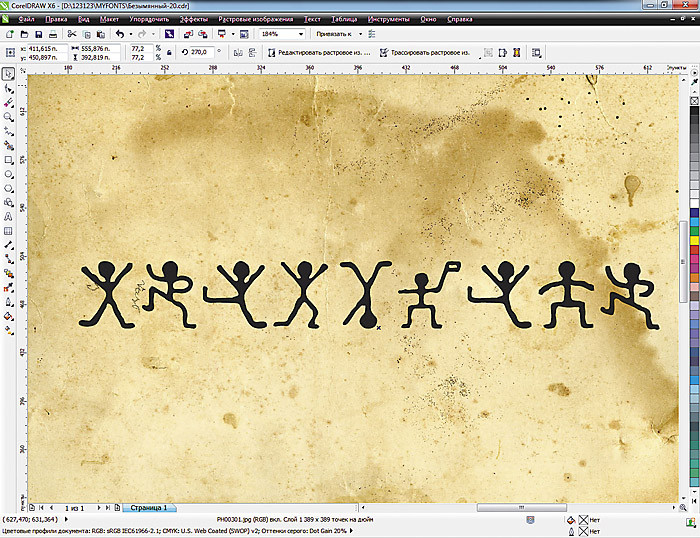
Рис. 20. Так выглядит надпись «CORELDRAW»
Просмотрите созданный шрифт на экране и напечатайте несколько строк. Возможно, что на печати он будет выглядеть по-другому. Экспериментируйте больше, присматривайтесь к гарнитурам, выполненным профессиональными разработчиками.
Правила глифов
Символ (глиф) — не может быть группой объектов, разноцветным, растровым или иметь огромное количество узлов. А когда мы его намеренно искажаем,
результирующие символы в шрифте после установки его в систему тоже искажаются либо искажается последующая заливка. Так что лучше перевести заготовку в кривые и перепроверить лишний раз.
Стремитесь к совершенству
Шрифт в арсенале дизайнера, использующего ПО CorelDraw, — один из главных инструментов, который создаст необходимое впечатление от сделанной работы. Почему дизайнеры пользуются таким громадным количеством разнообразных шрифтов? Да потому, что визуальное восприятие шрифта помогает доходчивости информации. Можно прислать СМС-ку со смайликами, а можно написать короткий анекдот забавным шрифтом. И, конечно, деловая документация, представленная нарочито корявым детским почерком, вызовет недоумение у партнёра. Наконец, какое-то начертание букв может нравиться конкретному заказчику, а какое-то нет. При наличии такого мощного инструмента для создания новых и использования классических шрифтов, как CorelDraw, мы почти всегда и точно можем угадать тот самый единственный и неповторимый шрифт, который сделает нашу работу совершенной.
Использование слоев в CorelDRAW
Слои предоставляют эффективное средство упорядочения объектов, созданных с помощью CorelDRAW. Применение слоев ускоряет и упрощает работу и делает дизайн более четким.
Как же использовать слои при создании проектов?
- Многостраничные документы — объекты, которые должны отображаться и печататься на всех страницах, а также объекты, которые должны появляться только на отдельных страницах. Примером такого документа является настенный календарь, где на всех страницах используется общий заголовок, но даты на каждой из них различны.
- Одностраничный документ — несколько банковских чеков для заказчика, фон которых одинаков, а банковские реквизиты (название банка, номер счета, контактные данные и т. д.) отличаются. Я использую слои, когда разрабатываю для заказчиков дизайн чеков, по которым акционеры могут получать дивиденды, с реквизитами разных банков.
Подготовка к работе со слоями
Прежде чем начать работу с новым документом CorelDRAW, необходимо провести предварительную подготовку. Я предпочитаю заранее определить общий дизайн проекта, его содержимое и приблизительное размещение объектов.
Создание многостраничного документа со слоями
Первый шаг — указание размера страницы нашего проекта при открытии нового документа. По умолчанию CorelDRAW создает новый документ с одним слоем, который называется «Слой 1». Откройте окно настройки диспетчера объектов (Окно > Окна настройки > Диспетчер объектов).
Второй шаг — создание необходимого количества слоев-шаблонов нажатием кнопки Создать слой-шаблон (см. рис. 1, элемент 5) в окне настройки диспетчера объектов. Слои-шаблоны появятся на всех страницах вашего проекта. Затем создайте нужное число слоев, нажимая кнопку Создать слой (см. рис. 1, элемент 4).
В этой статье рассматриваются изображения из задания Calender. Я использовал четыре слоя и два слоя-шаблона.
Теперь ваша страница готова для работы.
Совет. CorelDRAW создает новые слои над имеющимися. Поэтому их необходимо создавать в том порядке, в котором они должны быть расположены в проекте.
Примечание. При выборе команды Макет > Вставка страницы в файл добавляются страницы, которые по умолчанию содержат один слой. В этом случае все необходимые слои нужно добавлять на каждую страницу отдельно, что может потребовать много времени.
После выполнения трех вышеописанных шагов ваш документ, предназначенный для создания настенного календаря, будет готов к использованию.
Прежде чем мы рассмотрим пример, я хотел бы рассказать о некоторых важных особенностях диспетчера объектов.
Знакомство с окнами настройки диспетчера объектов
Окно настройки диспетчера объектов (рис. 1) позволяет просматривать текущее состояние структуры документа, упрощая управление слоями и объектами. В этом окне показаны все страницы активного документа со всеми слоями каждой страницы и объекты, находящиеся на каждом слое каждой страницы.
Рис. 1 — Диспетчер объектов
(для наглядности пользовательский интерфейс показан на английском языке)

Ниже приведены описания элементов на рис. 1.
1 — кнопка Показать свойства объекта .
Если эта кнопка нажата, будут показаны свойства всех объектов выбранного слоя. Если нажать символ «+» в начале любой страницы, в окне настройки диспетчера объектов будут представлены подробные сведения обо всех объектах.
2 — кнопка Изменить незакрытые слои .
Нажатие этой кнопки позволяет работать с любым объектом на любом слое, независимо от того, активен ли он. Если эта кнопка не нажата, для работы с объектами на каком-либо слое необходимо сначала выбрать и сделать активным соответствующий слой. Другими словами, все объекты на всех слоях, за исключением активного, будут временно заблокированы и недоступны для использования.
3 — кнопка Вид диспетчера слоев .
Включение этого вида позволяет пользователям управлять иерархией (или последовательностью) слоев и изменять их местоположение.
4 — Кнопка Создать слой .
Создание слоя на активной странице.
5 — Кнопка Создать слой-шаблон .
Создание слоя-шаблона на главной странице документа.
6 — Кнопка Удалить слой .
Удаление выбранного слоя и всех находящихся на нем объектов.
7 — Настройка обычных слоев, добавленных на страницу. По умолчанию CorelDRAW присваивает слоям последовательные имена (например, «Слой 2», «Слой 3» и т. д.). Чтобы повысить удобство работы и упростить поиск нужных слоев, вы можете переименовывать их.
8 — Слои-шаблоны по умолчанию. Слои «Направляющие», «Рабочий стол» и «Сетка» являются слоями по умолчанию. Удалить их из документа нельзя.
9 — Настройка слоев-шаблонов, добавленных на главную страницу и переименованных.
Теперь рассмотрим кнопки свойств слоев. У каждого слоя есть три кнопки, помогающие изменять свойства данного слоя.
Значок глаза показывает, является ли слой видимым. Если этот значок нажат, объекты слоя видимы, а если не нажат — скрыты.
Значок принтера управляет возможностью печати слоя. Если этот значок нажат, объекты слоя можно печатать и импортировать, в противном случае это невозможно.
Значок карандаша показывает, доступен ли слой для редактирования. Если этот значок нажат, объекты слоя можно выбирать и редактировать, в противном случае это невозможно.
Совет. Обычно видимость и возможность печати включают и отключают одновременно. Помните, что видимый слой нельзя экспортировать или напечатать, если его печать запрещена. Если же печать разрешена, то экспортировать и напечатать можно даже невидимый слой.
Кроме того, слой можно сделать видимым и при этом запретить его печать, чтобы примечания к проекту не печатались. Я использую такой слой для хранения параметров печати и другой информации о задании, которая всегда должна быть доступной.

Рис. 2
(для наглядности пользовательский интерфейс представлен на английском языке)
А сейчас мы посмотрим, как пользоваться видом диспетчера слоев. Этот вид позволяет изменять порядок слоев на активной странице. На рис. 2 показан порядок следования слоев на странице 'Page: 6: Jun'.
При необходимости слои можно перемещать в любую нужную позицию.
Совет. Вид диспетчера слоев позволяет включать и отключать видимость слоев, а также возможность их редактирования и печати.
В этом демонстрационном задании мне понадобятся следующие слои:
- два слоя-шаблона;
- четыре слоя на каждой странице.

Рис. 3
Слой-шаблон фона
Мы создали два слоя-шаблона: на первом будут размещаться все объекты, необходимые для создания общего фона всех страниц,
а на втором — общие для всех страниц названия дней недели.
Поскольку в проекте используются два слоя-шаблона, они должны размещаться в разной последовательности.
Обычный слой фона
На каждой странице я использую четыре слоя, на которые добавляю даты, рекламные объявления, эмблему, название месяца, а также фотографии и фоновые изображения.
Dates (Даты): на каждой странице указаны даты каждого месяца на этом слое.
Advertisements (Рекламные объявления): на каждом слое в пустых клетках, где отсутствуют даты, размещаются небольшие рекламные объявления.
Logo & Month (Колонтитул и месяц): на этом слое расположены основной заголовок и название месяца.
Back & Photos (Фоновое изображение и фотографии): на этот слой я поместил фотографии и объекты, используемые для создания фона каждой страницы. Поскольку на каждой странице должны находиться разные фотографии и объекты, этот слой создан на всех страницах.
Порядок следования слоев и размещение объектов в 12-страничном календаре

Рис. 4
Background (Фон): слой-шаблон.
Нижний слой. Объекты, которые должны быть видимыми и могут быть напечатаны на всех страницах.

Рис. 5
Back & Photos (Фоновое изображение и фотографии): обычный слой.
Второй снизу слой. Уникальные объекты, размещаемые на каждой странице. На каждой странице находятся различные фотографии и объекты.

Рис. 6
Logo & Month (Колонтитул и месяц): обычный слой.
Третий снизу слой. Уникальные объекты, размещаемые на каждой странице. На каждой странице отображается название нового месяца и используется уникальный цвет шрифта в названии компании.

Рис. 7
Advertisements (Рекламные объявления): обычный слой.
Четвертый снизу слой. На каждой странице рекламируются различные услуги. Местоположение рекламных объявлений на разных страницах неодинаково.

Рис. 8
Dates (Даты): обычный слой.
Пятый снизу слой. На каждой странице представлены даты разных месяцев и уникальный текст.

Рис. 9
Weekdays (Дни недели): слой-шаблон.
Шестой снизу слой. На всех страницах показаны одни и те же дни недели. Этот слой-шаблон должен располагаться над всеми остальными слоями.
Для программистов – с 2002 года работаю препресс инженером в типографии. Для меня программирование это хобби: и код, и описание не идеальны. Поэтому буду рад корректуре и критике.
Для полиграфистов – понимаю, что спуски собирают в специализированных программах, но в реалиях моего города это не целесообразно. Тиражи небольшие, а количество макетов наоборот велико и 95% процентов макетов сделано в CorelDraw.
Что понадобится, чтобы магия заработала:
Начальные знания WPF
Для удобства написания воспользуемся дополнениями для Visual Studio от “bonus360”:
Запустим студию от имени администратора, чтобы при компилировании копировать файлы в системные папки. Создаем новый проект, выбрав в качестве шаблона – “CorelDRAW Docker Addon”. Присваиваем имя, например “MagicUtilites”.

В появившемся окошке присваиваем имя докеру, например также “MagicUtilites”, и выбираем те версии CorelDraw, под которые будем разрабатывать. Жмем “Done” и наблюдаем как рутина выполняется сама.

Небольшое отступление. Если при первом запуске возникла ошибка, проверьте объявление пространства имен в файле Extensions.cs, оно должно совпадать с названием проекта.
На этом этапе можно нажать F5 и найти в меню CorelDraw - Window - Dockers ваш докер. Сейчас он пустой и ничего не делает, но мы это исправим.
Открываем файл DockerUI.xaml в конструкторе XAML и добавляем кнопку на докер.
В этот раз сделаем не следуя шаблону MVVM (именно им надо пользоваться разрабатывая на платформе WPF), а разместим код в обработчике события нажатия на кнопку. Но больше такого не повторится, обещаю.
Открываем файл DockerUI.xaml.cs
Класс corel.Application представляет приложение, в котором выполняется код докера. Значение полю присваивается в конструкторе.
Отредактируем метод Button_Click .
В начале метода добавим проверку, что в CorelDraw есть открытый файл. И если открытого файла нет, прекращаем выполнение.
Свойство ActiveDocument типа corel.Application возвращает ссылку на активный документ.
Добавим быстродействия программе.
Остальной код должен быть между этими строками. Метод расширения BeginDraw() отключает перерисовку экрана, вызов событий и выделение corel объектов во время выполнения. Метод расширения EndDraw() восстанавливает настройки.
В активном документе выполним перебор всех страниц. На каждой странице выполним перебор всех corel объектов для поиска текстовых объектов.
При нахождении текстовых объектов, вызывается метод ConvertToCurves() , который переводит этот corel объект в кривые.
Запустим выполнение. Для проверки кнопки “Text Convert to Curves” нужен открытый документ и текст в нем. Реализованный код работает с любыми текстовыми corel объектами, но если этот объект находится в группе объектов или в PowerClip преобразования в кривые не произойдет.
Для решения этой проблемы, разберем как Corel Draw представляет объекты в коде.
Класс corel.Shape содержит свойства и методы для взаимодействия с corel объектами. Свойство Type возвращает именованную константу которая определяет тип corel объекта. Если corel.Shape представляет группу corel объектов, свойство Type вернёт константу cdrGroupShape . Тогда обратившись к свойству Shapes , получим коллекцию corel объектов из группы.
Также с другими типами corel объектов. Если свойство Type возвращает cdrBitmapShape , то свойство Bitmap возвращает ссылку на картинку. Если свойство Type возвращает cdrGuidelineShape , свойство Guide возвращает ссылку на направляющую.
Узнать что corel объект – PowerClip так не получится. Чтобы проверить является ли corel объект PowerClip-ом, проверьте свойство PowerClip на null.
Вернемся к коду.
Выделим перебор corel объектов в два отдельных метода.
Метод MakeToAllPages перебирает все страницы документа.
Метод MakeToShapeRange рекурсивно перебирает переданную коллекцию corel объектов.
В первом условии проверяем является ли corel объект группой и если да, запускаем проверку corel объектов в группе. Во втором проверяем является ли corel объект PowerClip-ом и если да, запускаем проверку corel объектов которые он содержит. В третьем условии проверяем является ли corel объект текстом и если да, переводим его в кривые.
В методе Button_Click остается только вызов метода MakeToAllPages .
Запустим выполнение. Теперь текст обрабатывается в группах и PowerClip.
Но докер с одной кнопкой, это не интересно, добавим больше кнопок.
Добавим обработчики нажатия для этих кнопок.
Сейчас вся работа с corel объектом происходит в методе MakeToShapeRange . Но теперь нам надо находить не только текст, но и картинки и определять есть ли заливка или обводка у corel объекта. Чтобы много раз не копировать код метода MakeToShapeRange , воспользуемся делегатами.
Изменим сигнатуру метода MakeToAllPages() на MakeToAllPages(Action<corel.Shape> action) . Так как вся работа происходит в методе MakeToShapeRange изменим и его сигнатуру. А в методе MakeToAllPages изменим его вызов.
Не забываем изменить аргументы в рекурсивном вызове метода.
Теперь в методах обработчиках нажатия можно воспользоваться вызовом метода MakeToAllPages с анонимным делегатом в качестве аргумента.
Далее уточнения будут в комментариях кода.
На этом сеанс практической магии на сегодня закончен.
В следующей статье хочу описать создание докера для автоматического рисования меток реза на спуске.
Пользуясь случаем, рекомендую очень классные и бесплатные интерактивные онлайн-курсы по программированию от фирмы Контур. Так же рекомендую канал Павла Шмачилина по WPF, это лучшее что я видел на YouTube по этой теме.

У всех людей есть свое мироощущение, которое он хотел бы воплотить в реалии. Кто-то рисует, кто-то режет по дереву.… А я получаю удовольствие от процесса лепки миниатюры своими руками. Так воображаемо богатый мир повергает в раздумья от прочтения какой-либо исторической книги, просмотра фильма, после пролистывания чьих-то иллюстраций или картин. А бывает и так, что смотришь на свои наброски, концепт-арт`ы и думаешь…
Благо на то есть резон, что все это можно воплотить в объеме или как мне больше нравиться выражение "оживить реалистичность".
Все сталкиваются с проблемой точной передачи соразмерности в масштабе. Я, конечно же, не открываю Америку, просто хочу поделиться опытом, как можно разрешить эту проблему посредствами программы Corel Draw.
Кому-то не составляет труда методом вычислений высчитать нужную пропорцию или размер, но хочется также и визуализировать, то, что просчитано. Чтобы можно было приложить деталь к картинке, т.е. которая уже превратилась в шаблон (рыбу).
Вот и дошли до самого интересного, что я и хотел донести до Вас. Как же можно все это воплотить в жизнь? Все перерисовать в нужном размере-масштабе и прикладывать к шаблону. А если у меня нет, допустим художественного таланта или зачем перерисовать, то, что уже нарисовано и меня не вдохновляет одну и ту же картинку перерисовать в тех масштабах и размерах, чтобы с нее делать. Я постараюсь интуитивно понятно объяснить принцип работы создания шаблона в нужном масштабе средствами программы Corel Draw. После чего все распечатывается на бумаге, и на выходе мы имеем готовый шаблон.
Для соблюдения масштабов используем классическую схему вычислений или калькулятор, а также можно воспользоваться масштабированием аппаратно программы Corel Draw на нем, и будет сделан акцент.
Вариант первый.

Пример для перевода в масштаб и последующий шаблон h6>
В первую очередь импортируем данную иллюстрацию Ctrl+I, и сразу увидим ее реальный размер. Mожно, конечно же, и посчитать по пикселям, но нужно ли это, когда это может сделать программа?

Следующим этапом нужно выяснить, какой же реальный размер этого манекена. В Corel Draw есть специальный измерительный инструмент (Dimension Tool) для этого нажать (Freehand Tool) горячая кнопка F5 Зажать левую кнопку мышки, далее выбрать данный инструмент (Dimension Tool). Который динамически измеряет значения наших замеров на картинке в зависимости от наших манипуляций. Замеры производятся на любом изображении необязательно подготовленном, в отличии от Варианта 2. Пример по неподготовленному рисунку ниже в оружии.

Итак, мы видим что, размер этого манекена равен 95,9 мм. А я хочу его в масштабе 1:32, будем уменьшать. Для этого зажимаем левую кнопку мыши и обводим нашего героя.

Теперь берем, за какой либо угол и начинаем сдвигать к центру по диагонали, автоматически мы будем наблюдать, насколько пропорционально наш персонаж уменьшается, та же операция производится наоборот, когда нужно увеличить, достигли нужного размера, остановились. Я хотел, чтобы мой персонаж имел рост в жизни 183 см, соответственно в масштабе 1:32=57,2 мм.

После чего можно убрать линии - размеры, нажимаем левой кнопки мышки на цифры и жмем клавишу Del. Вот и готов шаблон нашего героя, по которому мы будем создавать нашу миниатюру. Что можно отметить еще в данном процессе, что так практически можно подогнать к нужному масштабу любую соразмерность любого объекта. Распечатываем и вот он результат.
Вариант второй.
Также можно числовые значения вводить и самому, ну а чтобы соблюдались пропорциональности, нажмите на замок, чтобы он был замкнут. P.S. Этот вариант только для точно подогнанной модели.

Масштаб из иллюстрации.
Вот иллюстрация с которой мы должны выбрать оружие, которое хотим изготовить в масштабе 1:32. Остановим выбор на этом на индейце, держащим в руке томагавк.

Повторяем процедуру варианта 1. И получаем тот размер, который соответствует нужному масштабу. Опять таки же мы подгоняем под желаемый мсштаб не только фигуру, но и амуницию. И теперь не составит труда узнать нужные размеры томагавка.

Масштаб оружия.
Соответственно информации об оружии очень огромное количество. Точные размеры можно достать из многих источников, то подогнать к нужному масштабу не составляет труда.
Например: Катана в реальности 100 см, соответственно в масштабе 1:32=3,125. На данном фото длина ее составляет 17,7 см. Подгоним к нужному размеру уже рассмотренными вариантами

Алебарда в реальности 222 см, соответственно в масштабе 1:32=6,9. На данном фото длина ее составляет 15,9 см. Подгоним к нужному размеру уже рассмотренными вариантами.

Ну и на последок маленькая рекомендация, чтобы шаблон дольше служил его можно заламинировать или вложить в мульти-фору, или по старинке вложить в полиэтилен и запаять.
Читайте также:

