Как сделать шторку в повер поинт
Обновлено: 03.07.2024
В Веб-приложение PowerPoint эскизы слайдов всегда доступны на панели фиксированной ширины в левой части окна браузера.
Отображение или увеличение размера области эскизов
Если эскизы слайдов в левой части экрана скрыты или свернуты, их можно отобразить или развернуть следующим образом:
На вкладке Вид в группе Режимы просмотра презентации нажмите кнопку Обычный.
Наведите указатель мыши на линию разделения между областью слайда и эскизами и перетащите ее вправо.
Если эскизы скрыты, вы увидите свернутое меню Эскизы. Щелкните его, чтобы отобразить эскизы слайдов.
Скрытие или уменьшение размера области эскизов
Чтобы в области редактирования было доступно больше места, можно скрыть или свернуть эскизы в левой части экрана.
На вкладке Вид в группе Режимы просмотра презентации нажмите кнопку Обычный.
Перетаскивайте линию разделения влево, пока эскизы слайдов не примут нужный размер или не будут полностью скрыты.
На вкладке Вид в группе Режимы просмотра презентации нажмите кнопку Обычный.
На вкладке Вид в группе Представления презентации нажмите кнопку Обычный.
Читать еще: Как сделать огибание текста в powerpoint?Отображение или увеличение размера области эскизов
Если эскизы слайдов в левой части экрана скрыты или свернуты, их можно отобразить или развернуть следующим образом:
На вкладке Вид в группе Режимы просмотра презентации нажмите кнопку Обычный.
Наведите указатель мыши на линию разделения между областью слайда и эскизами и перетащите ее вправо.
Скрытие или уменьшение размера области эскизов
Чтобы в области редактирования было доступно больше места, можно скрыть или свернуть эскизы в левой части экрана.
На вкладке Вид в группе Режимы просмотра презентации нажмите кнопку Обычный.
Перетаскивайте линию разделения влево, пока эскизы слайдов не примут нужный размер или не будут полностью скрыты.
Примечание: Эта страница переведена автоматически, поэтому ее текст может содержать неточности и грамматические ошибки. Для нас важно, чтобы эта статья была вам полезна. Была ли информация полезной? Для удобства также приводим ссылку на оригинал (на английском языке).
Make your presentation shine
Connect with a PowerPoint expert who can custom design your presentation.
Как сделать переходы между слайдами в презентации Power Point 2016 ?
Привет, друзья! Сегодня будем учиться настраивать переходы в презентации. Что такое «переходы»? В Power Point переходы — это обычное пролистывание слайдов в процессе показа. Этому будет посвящена в основном сегодняшняя статья. Почему нужно уметь настраивать переходы? При правильной настройке мы свяжем между собой самый разный контент.

Не только слайды самой презентации, но и сторонние документы можно демонстрировать, когда это нужно. Можно связать между собой определенным образом самые разные документы в один проект . Причем можно подготовить презентацию так, что можно будет менять очередность в процессе показа, или вообще не показывать тот или иной контент, если в том не было нужды.
Переходами еще называют особые анимационные эффекты, которые настраиваются и демонстрируются в процессе перелистывания. Эффекты перехода на другой слайд настраивают самые разные — выскакивание, проявление, слайды могут трескаться, рассыпаться и так далее. Эти настройки так же мы сегодня увидим, как они работают. И настраиваются они легко.
Настраиваем переходы на слайд по одному щелчку
Самое обычное дело — это когда презентация настроена так, что переходы между слайдами настроены по щелчку мыши. То есть вы в нужный момент сами переходите на другой слайд, кликнув по нему мышкой. Настройки можно делать перейдя в меню на вкладку «Переходы»:

Панель инструментов состоит из двух частей. В левой части панель анимационных эффектов. Если ее раскрыть, то мы увидим, что они разделены на простые, сложные, и с динамическим содержимым.
Читать еще: Как сделать фоном картинку в powerpoint 2003?
В правой части панели «Переходы» находятся настройки непосредственно перелистывания. Здесь и можно настроить переходы по щелчку мыши:

Давайте подробнее их разберем. Настройка по щелчку устанавливается здесь:

Можно настраивать и звуковые эффекты при переходе со слайда на слайд. При этом можно настраивать длительность эффектов. По умолчанию стоит 2 секунды.

Переходы по щелчку и визуальные эффекты перехода можно настраивать как только для одного слайда, так и для всех слайдов презентации. Для того, чтобы эффекты перехода были одинаковы на всех слайдах нужно после того как сделали настойки нажать на кнопку «Применить ко всем:

Как сделать автоматический переход на следующий слайд Power Point по времени?
Если ваша презентация комментироваться не будет в процессе показа, можно настроить ее на автоматический переход между слайдами по времени. Для этого убираем галочку «По щелчку» и ставим «После»:

Экспериментируем с длительностью; устанавливаем время в секундах или минутах по истечении которого произойдет перелистывание. Можно нажимать на кнопку «Просмотр» для того, чтобы понять, что и как будет выглядеть при показе:

Какие эффекты перехода бывают, и как настроить переходы по щелчку или автоматически по времени — смотрим на видео:
Делаем переход на другой слайд по гиперссылке и обратно
Предыдущие способы — самые легкие и простые. Но иногда в презентацию необходимо включить некоторые документы, например в формате Word или Excel. Может возникнуть ситуация, когда нужно в показ включить некоторые слайды из другой презентации, потом вернутся обратно. Об этом я уже рассказывал в этой статье. Для всех этих ситуаций есть универсальный способ — переход по гиперссылке.
Давайте попробуем включить в презентацию какие-нибудь документы. У меня есть один прайс лист в формате Excel. Если нужно будет, я его смогу продемонстрировать. Сначала я выделю нужный объект на слайде с которого будет переход, и только тогда перехожу на вкладку «Вставка»:

Для вставки ссылки выберем заголовок. Только вставим туда красивую стрелку (фигуру). Сделаем ей такой же фон как и на слайде. Потом, если щелкну по стрелке, то переход будет на документ Excel. Если щелкну просто так мышью, то переход будет на следующий слайд презентации. В процессе показа мы получаем таким образом свободу действий. Вы можете вставить для гиперссылки любой объект на слайде. Далее, нас интересует вкладка «Действие». Кликаем на нее, и настраиваем гиперссылку на другой файл, как на рисунке:

Далее в проводнике выбираем нужный файл:

Обратите внимание, что в этой настройке можно сделать и звуковой эффект перехода, а так же настроить выделение.
Читать еще: Как сделать презентацию через powerpoint 2007?А в документе Excel так же сделаем ссылку, но уже обратно на нашу презентацию. Все делаем в документе Excel аналогично. Сначала выделяем текст, в котором будет наша ссылка. Затем переходим в меню «Вставка», ищем «Гиперссылка.» Указываем тип ссылки (на файл) и ищем нашу презентацию в проводнике:

Мы связали два разных документа. Однако, если мы перейдем по только что созданной ссылке (из документа) мы попадем на первый лист нашей презентации. Это не хорошо. Поэтому, чтобы вернутся обратно на нужный слайд, предлагаю поступать так. Нужно наш нужный слайд сохранить отдельно в виде нового документа- презентации. А с этого слайда настроить аналогичным образом переходы на предыдущие и на следующие слайды нашей основной презентации. Читаем далее.
Как в презентации добавить переход на другой слайд с помощью управляющих кнопок?
Итак, я удалил все слайды из документа кроме нужного и сохранил этот слайд как отдельную презентацию. Теперь можно сделать кнопки для перехода. Это очень просто. Вставляем какие-нибудь фигуры в нужное место слайда. Для этого идем во вкладку «Вставка», «Фигуры»:

При добавлении кнопок мы сразу получим окно, в котором нужно настраивать действия по переходу на другой документ. Тем они и хороши. Но вот о чем я еще не рассказал- можно ведь настраивать переходы не только по щелчку, но и просто по наведению мыши на объект. Для этого нужно выбрать соответствующую вкладку:

Затем мы выбираем нашу основную презентацию в проводнике, как и в предыдущих примерах. Когда мы выбрали ее нужно будет определится со слайдом на который будет осуществлен переход:

Как в Power Point сделать переход на другой слайд нажав на картинку
Теперь выбрали и фото для вставки гиперссылки. Часто, чтобы не возиться с заголовками можно настраивать переходы по фото. По кнопке «Действие» опять кликаем и настраиваем гиперссылку на другой файл презентации либо на любой слайд текущей:

Далее, в проводнике выбираем нужный файл:

Как видите, ничего сложного нет, если разобраться. Программа предоставляет широкие возможности настроек. Когда вы освоите их вы получите возможность делать качественные информативные материалы. Желаю вам удачи, на сегодня все, пока!
В статье «4 правила оформления слайда» я рассказывала о правилах оформления слайдов. Первыми 3-мя правилами пользуются все, правда, чаще всего интуитивно. А вот правило за номером 4 «Выравнивание», увы, не применяют. А ведь основная цель выравнивания ‒ объединить и организовать информацию на странице. Применяя правило «Выравнивание» мы обращаемся к такому свойству восприятия, как «Целостность». Грамотно использовать правило «Выравнивание» нам помогут направляющие и сетка.
По окончании урока вы сможете:
- Дать определение понятию «Модульная сетка»
- Задать Режим отображения направляющих и сетки
- Настроить направляющие и сетку
- Построить модульную сетку на слайде
- Перечислить три типа направляющих и их особенности
1. Модульная сетка
Человек способен воспринимать изображение как по частям, так и целостно, то есть в единстве, одновременно. Форма объекта, его цвет и яркость могут сливаться в некий единый образ, и от нас с вами зависит, чтобы этот образ был именно цельным, а не разваливался на отдельные составляющие.
Для создания цельного образа на слайде используют направляющие.
| Понять и запомнить! | Направляющие – это вспомогательные линии. Направляющие не видны на печати и демонстрации слайдов. |
Направляющие линии необходимы для определения расположения элементов и блоков элементов на слайде и для того, чтобы типизировать слайды (сохранить преемственность дизайна), чтобы каждый слайд не отличался от другого расположением основных элементов.
Такие направляющие в профессиональном дизайне называются модульной сеткой.
Вот три примера различной модульной сетки для слайда:
| Понять и запомнить! | Модульная сетка – система горизонтальных и вертикальных направляющих, помогающих сориентировать и согласовать между собой отдельные элементы композиции |
Модульная сетка – система представления визуальной информации на основе отдельных блоков, называемых модулями.
Слайд, разработанный с использованием модульной сетки, гораздо удобен для восприятия. и навигации.
Модульная сетка позволяет гораздо проще разместить графические и текстовые объекты на слайде и создать между ними чёткие границы. Расположив определённым образом объекты, можно сделать каждый из них заметным и при этом связать воедино всю информацию слайда, а в конечном итоге и всей презентации.
2. Режим отображения направляющих и сетки
По умолчанию при открытии программы PowerPoint нет направляющих. Значит «Режим отображения направляющих» следует задать:
Шаг 1. Открываем программу PowerPoint
Шаг 2. Перейдём в режим Образец слайда (лента Вид → группа команд Режим образцов → флажок на команде Образец слайдов () либо кнопка Образец слайдов на Панели быстрого доступа ()):
Согласитесь, что с Панели быстрого доступа задать режим Образца слайдов получается как-то быстрее.
Я могу предположить, что вы находитесь на макете Титульного слайда. Всё правильно – ведь мы ушли в режим Образец слайдов с Титульного слайда.
Шаг 3. Щёлкаем ЛМ по Образцу слайдов – верхняя самая большая пиктограмма:
Шаг 4. Включаем Режим отображения направляющих (лента Вид → группа команд Показ → флажок Направляющие):
Получили такую картину:
Вы обратили внимание, какого цвета Направляющие? Красного!
3. Настройка направляющих и сетки
Шаг 1. Вызываем диалоговое окно «Сетка и направляющие».
1 способ. Лента Вид → группа команд Показ → кнопка группы:
2 способ. В свободном от автофигур месте слайда щёлкаем ПМ → из контекстного меню выбираем команду «Сетка и направляющие» → щёлкаем ЛМ:
Появляется диалоговое окно «Сетка и направляющие»:
Шаг 2. Настраиваем диалоговое окно «Сетка и направляющие.
- Привязать к сетке. Если вы включите этот режим, то автофигуры при рисовании и перемещении будут весьма ощутимо «привязываться» к узлам сетки. Мало этого, автофигуры будут «привязываться» к друг другу:
Красные кружки – точки привязки двух автофигур друг к другу.
Чёрные кружки – точки привязки автофигур к узлам сетки.
Благодаря режиму Привязки у нас появляется великолепная возможность создавать и размещать объекты ровно относительно друг друга, выстраивать на слайде невидимые линии, по которым будет «скользить» взгляд зрителя. То есть у нас появиться возможность управлять вниманием зрителя. Мы в полной мере задействуем у наших зрителей такие свойства восприятия, как «Последовательность», «Избирательность», «Целостность».
Ещё раз напомню, что линии сетки служат визуальными подсказками и не видны на печати и демонстрации слайдов.
- Параметры сетки. Шаг. Определяет:
- расстояние между узлами сетки и
- расстояние, на которое перемещается автофигура при управлении кнопками «Стрелки» с клавиатуры:
Термин «Линии» достался в наследство от типографики. Это всё, что я могу о них сказать. Устанавливать шаг сетки 5 см не имеет смысла. Пространство слайда и так ограниченно, где уж здесь «скакать» на 5 см?
| Совет | Устанавливайте шаг сетки наименьшей величиной. Поверьте, что при компоновке слайда каждый миллиметр имеет значение. |
Поэтому я устанавливаю шаг сетки минимальным ‒ 0,1 мм, то есть «пользовательским»:
- Показывать сетку. Видимая сетки или невидимая ‒ это не важно. Режим привязки к сетке действует в любом случае. Я не делаю сетку видимой, просто потому, что очень раздражает множество точек на слайде, а вы смотрите сами.
- Параметры направляющих‒Показывать направляющие. Этот режим мы уже задали
- Параметры направляющих‒Отображать смарт-направляющие при выравнивании фигур. А вот это очень интересно. Если этот режим включён, то при перемещении одной автофигуры относительно другой автофигуры возникают и исчезают «умные» направляющие красного цвета. Эти «умные» направляющие показывают выравнивание дух автофигур относительно друг друга:
Как итог всего вышесказанного, предлагаю сделать такие установки в диалоговом окне «Сетка и направляющие»:
| Совет | Чтобы эти параметры использовались по умолчанию для всех презентаций, нажмите кнопку По умолчанию. |
4. Построение модульной сетки при помощи направляющих в Образце слайда
Я же открыла вам секрет, что такое Образец слайда и Макет слайда.
Шаг 1. Ведём курсор к вертикальной направляющей до тех пор, пока курсор не примет вид двойной разносторонней стрелки:
Шаг 2. Нажимаем ЛМ и видим, что курсор превратился в прямоугольник, в котором показано координата положения курсора относительно центра слайда:
Шаг 3. Удерживаем ЛМ в нажатом положении и ведём мышку вправо или влево:
Обратите внимание, что при перемещении направляющей координата меняется на 0,1 см, то есть на шаг, который мы установили в диалоговом окне «Сетка и направляющие». кстати, если вы нажмёте функциональную кнопку Alt на клавиатуре, то направляющая будет перемещаться плавно безрывков



Шаг 4. Перемещая направляющую, нажимаем функциональную клавишу Ctrl (создаём ещё одну направляющую):
Обратили внимание, что в рамочке стрелка направления перемещения, значение перемещения и знак «плюс»?
При помощи функциональной клавиши Ctrl мы можем создавать сколько угодно направляющих.
| Совет | Если вам хочется установить расстояние между направляющими 1 см, то установите в диалоговом окне «Сетка и направляющие» шаг сетки 1 см. Конечно, можно и при шаге 0,1 см добиться расстояния между направляющими в 1 см, но советую поберечь лучезапястную мышцу. |
Варьируя шаг сетки в диалоговом окне «Сетка и направляющие» и используя клавишу Ctrl, можно создать отличную модульную сетку.
А что делать, если мы случайно создали слишком много направляющих?
Шаг 5. Ведём курсор к вертикально направляющей до тех пор, пока курсор не примет вид двойной разносторонней стрелки, нажимаем ЛМ и ведём направляющую за пределы слайда.
А что делать, если из-за торопливости и невнимательности мы таким образом удалили все направляющие?
Шаг 6. Восстанавливаем направляющие (ПМ по свободному от автофигур пространству слайда → перейти курсором на команду Сетка и направляющие → в выпадающем боковом меню выбрать команду Добавить вертикальную направляющую):
Всё вышесказанное применимо, естественно, и к горизонтальным направляющим.
Ещё несколько подробностей о возможностях направляющих:
Шаг 7. Редактируем направляющую (подводим курсор к направляющей до тех пор, пока курсор не примет вид двойной разносторонней стрелки → щёлкаем ПМ):
Две команды мы уже знаем из шага 6, но есть и новые команды:
- Цвет меняем цвет направляющей, выбор цветов, как видите, небольшой, но должно хватить (дубликаты этой направляющей будут иметь тот же цвет)
- Удаление направляющей (если вам не нравится «отбрасывать» ненужную направляющую за пределы слайда)
- Вызов диалогового окна «Сетка и направляющие»
Шаг 8. Делаем на Образце слайда модульную сетку. Можно такую как у меня:
Вы не забыли, что мы находимся в режиме Образец слайдов непосредственно на самом образце? А ведь Образец слайдов задаёт глобальные настройки на всю презентацию (Секрет 2).
5. Три типа направляющих
Шаг 1. Переходим на любой другой макет (я выбрала макет Два объекта, это 3-я маленькая пиктограмма):
Попробуйте перетащить направляющие. Не получилось? Всё правильно! На Образце слайдов мы задали модульную сетку, которая легла на все макеты. При работе непосредственно с макетами мы не сможем случайно передвинуть направляющую, а потом мучительно вспоминать, где она должна стоять.
Но вот вам ситуация. На одном из макетов мне нужна дополнительная разметка. Если я сделаю дополнительные направляющие на Образце слайдов, то эти дополнительные направляющие появятся на всех макетах. А я повторюсь: мне нужна дополнительная разметка только на одном макете!
Шаг 2. Добавляем дополнительные направляющие на конкретном макете (ПМ по свободному от автофигур пространству слайда → перейти курсором на команду Сетка и направляющие → в выпадающем боковом меню выбрать команду Добавить вертикальную направляющую):
Получили такую картину:
Приглядитесь внимательней. Направляющие, унаследованные от Образца слайдов, имеют красный цвет, а вновь созданная направляющая на макете имеет оранжевый цвет.
Если вы пройдётесь по другим макетам, то не увидите на них дополнительной направляющей линии.
Шаг 3. Выходим из режима Образец слайдов (лента Образец слайда → группа команд Закрыт → команда Закрыть режим образца):
Может вы предпочтёте кнопку, которая находится на строке состояния?
Когда мы вернулись в режим Обычный, то увидели красные направляющее на титульном слайде, которые невозможно никуда сдвинуть.
Шаг 4. Создаём новый слайд на основе макета Два объекта (лента Главная → группа команд Слайды → кнопка Создать слайд → макет Два объекта в перечне макетов):
Вот и появилась направляющая линия оранжевого цвета:
| Понять и запомнить! | Направляющая оранжевого цвета будет присутствовать на всех слайдах, созданных на основе макета «Два объекта». |
И красные, и оранжевые направляющие невозможно сдвинуть с места. Мы получили модульную сетку, которой очень удобно пользоваться. Во всяком случае случайно сдвинуть или удалить направляющие у нас не получится.
Направляющие обладают ещё одним замечательным свойством: они «притягивают» к себе объекты. Нарисуйте какую-нибудь автофигуру и начните перемещать её по слайду. При приближении к направляющей автофигура будет заметно «прилипать» к направляющей:
А можно ли добавлять новые направляющие непосредственно на самом слайде?
Шаг 5. Создаём новый слайд на основе макета Пустой слайд (просто для удобства):
Шаг 6. Добавляем новые направляющие (ПМ по свободному от автофигур пространству слайда → перейти курсором на команду Сетка и направляющие → в выпадающем боковом меню выбрать команду Добавить вертикальную направляющую):
Также добавляем горизонтальную направляющую.
Получаем такую картину:
На слайде появились две направляющие серого цвета.
Я думаю, нет нужды повторять все предыдущие шаги. Всё, что мы делали с направляющими в Режиме Образец слайдов, применимо и к направляющим, созданным в режиме Обычный (режим создания и редактирования слайдов). Можно добавлять, перемещать, менять цвет, удалять. Но также есть риск случайного перемещения и удаления нужной направляющей. К сожалению, у меня это было слишком часто. Поэтому даю вам совет:
| Совет | Создавайте модульную сетку в режиме Образец слайдов |
Итак, мы познакомились с тремя типами направляющих:
- Направляющие в режиме Образец слайдов:
- отображаются на всех макетах (режим Образец слайдов) и слайдах презентации (режим Обычный),
- не редактируются на макетах и в режиме Обычный
- Направляющие для конкретного макета в режиме Образец слайдов:
- отображаются только на конкретном макете (режим Образец слайдов) и слайдах, созданных на основе этого конкретного макета (режим Обычный)
- не редактируются в режиме Обычный
- Направляющие для слайдов в режиме Обычный (режим создания и редактирования слайдов):
- отображаются только на слайдах презентации (режим Обычный),
- редактируются только в режиме Обычный
Теперь вы сможете:
- Дать определение понятию «Модульная сетка»
- Задать Режим отображения направляющих и сетки
- Настроить направляющие и сетку
- Построить модульную сетку на слайде
- Перечислить три типа направляющих и их особенности
Если вы хотите, чтобы выровнять объекты легко с помощью направляющих PowerPoint для рисования и сетки, то вы можете выбрать для настройки сетки Шаг по умолчанию используется Microsoft PowerPoint
Вы можете изменить шаг сетки параметры в диалоговом окне Параметры сетки и руководств по сетевой группы уставок.
Вы можете изменить приращения измерений сетки для еще большей точности при выравнивании объектов, в том числе формы или текстовые поля. Это может помочь вам сэкономить время в процессе разработки и достижения пикселя конструкции в PowerPoint. Кроме того, это та же самая техника используется дизайнерами SlideModel для настройки объектов в слайдах.
Для того чтобы изменить параметры шага сетки правой кнопкой мыши по слайду, а затем выберите Настройки сетки, как показано на рисунке ниже. Кроме того, можно открыть диалоговое окно с настройками в меню Формат, а затем выберите меню Align и искать опции настройки сетки.
Здесь можно указать параметры сетки, которые очень полезны для дизайнеров, например, вы можете проверить дисплея интеллектуального руководства, когда фигуры выровнены или отобразить рисунок направляющие на экране, но если вы хотите изменить другой шаг сетки только тогда вы можете измените значение расстояния в дюймах и выберите любое другое значение Spacing вместо этого.
Если вы не хотите , чтобы увидеть рекомендации , то вы можете снять флажок опции под Format -> Align , а затем снимите флажок Просмотр Руководства.
Убедитесь, что опция объекты привязки к сетке проверяется, тоже. Эта опция действительна для PowerPoint 2010, но вы также можете найти варианты расстояния в Microsoft PowerPoint 2013.
В Microsoft Word можно добавлять и изменять рисунки, иллюстрации, фигуры и прочие графические элементы. Все их можно редактировать с помощью большого набора встроенных инструментов, а для более точной работы в программе предусмотрена возможность добавления специальной сетки.
Эта сетка является вспомогательным средством, она не выводится на печать и помогает более детально производить ряд манипуляций над добавленными элементами. Именно о том, как добавить и настроить эту сетку в Ворде и пойдет речь ниже.
Добавление сетки стандартных размеров
1. Откройте документ, в котором нужно добавить сетку.
2. Перейдите во вкладку “Вид” и в группе “Показать” установите галочку напротив пункта “Сетка”.
3. Сетка стандартных размеров будет добавлена на страницу.
Примечание: Добавленная сетка не выходит за пределы полей, как и текст на странице. Для изменения размеров сетки, точнее, области, которую она занимает на странице, необходимо изменить размеры полей.
Урок: Изменение полей в Word
Изменение стандартных размеров сетки
Изменить стандартные размеры сетки, точнее, клеток в ней, можно только в том случае, если на странице уже имеется какой-нибудь элемент, например, рисунок или фигура.
Урок: Как в Ворде сгруппировать фигуры
1. Кликните по добавленному объекту дважды, чтобы открылась вкладка “Формат”.
2. В группе “Упорядочить” нажмите кнопку “Выровнять”.
3. В выпадающем меню кнопки выберите последний пункт “Параметры сетки”.
4. Внесите необходимые изменения в открывшемся диалоговом окне, задав размеры сетки по вертикали и горизонтали в разделе “Шаг сетки”.
5. Нажмите “ОК” для принятия изменения и закрытия диалогового окна.
6. Стандартные размеры сетки будут изменены.
Урок: Как в Word убрать сетку
Вот, собственно, и все, теперь вы знаете, как сделать сетку в Ворде и как изменить ее стандартные размеры. Теперь работа с графическими файлами, фигурами и прочими элементами будет протекать значительно проще и удобнее.
Мы рады, что смогли помочь Вам в решении проблемы.
Задайте свой вопрос в комментариях, подробно расписав суть проблемы. Наши специалисты постараются ответить максимально быстро.
Некоторые интерактивные доски имеют такой инструмент. Его суть в том, что закрывается фрагмент экрана (слайда) и в нужный момент появляется скрытая за «шторкой» информация. Выполнить такой приём в PowerPoint, любых других презентационных программах несложно. Главное, подобрать подходящие эффекты анимации.
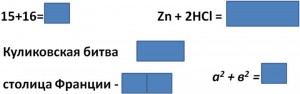
который имитирует некий «занавес», «шторку». Только не забудьте придать нужное направление: Влево или Вправо. Причем можно провести имитацию «двухсторонней» шторки, когда мы размещаем два объекта, раздвигающихся в разные стороны (см. фрагмент «столица Франции). В приведенном примере ответы на задания скрыты залитыми прямоугольниками. По щелчку они исчезают (один – вправо, другой – влево) и появляется спрятанная часть информации. В соответствии с нашим замыслом, возможно поднимать «шторку» и вверх или вниз, естественно, изменив направление эффекта анимации.
На мультимедийных уроках такой приём может пригодиться, как с использованием интерактивной доски, так и без неё.
Однако, используя триггеры, мы можем «открывать» «шторки» в любом порядке. В этом случае «шторки» открываются по щелчку триггера. Триггерами служат сами прямоугольники. После выполнения задания учениками мы щелкаем по прямоугольнику, он исчезает и появляется правильный ответ.
Используя режим карандаша или фломастера, мы можем предложить ученикам сначала выполнить определённые задания, а затем, перейдя в режим «стрелки», щёлкая по «шторкам» проверить ответы.
Что для этого необходимо сделать?
Разместить рядом с закрытым шторкой ответом рамочку (прозрачный или белого цвета прямоугольник), куда ученик сможет записать ответ.
Для использования маркера учеником необходимо при показе слайдов перейти из режима демонстрации в режим рисования.
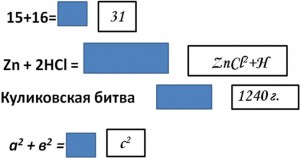
Комментарии к “ Прием Шторка ”
Уважаемый Георгий Осипович! Огромное Вам спасибо. Я очень люблю компьютер, но теперь это на столько захватывающее увлечение. Можно сделать самой любое задание, и оно получается таким интересным. Я восхищена. Вы так доходчиво все объясняет. Огромное Вам спасибо. С уважение к Вам Зоя Николаевна.
Главное не останавливаться. От использования простейших приёмов можно перейти к более сложным, требующим больших усилий над собой. УДАЧИ!
Я в восторге! Спасибо огромное за статьи! Как хорошо, что я Вас нашла! Дай Вам Бог здоровья!
В программе PowerPoint 2007 к любой фигуре, к любому рисунку или тексту можно применить анимацию. Движущиеся картинки, появляющиеся и исчезающие надписи и изображения оживляют презентацию, делают ее более интересной.
Возможности анимации в PowerPoint очень большие. Во-первых, можно анимировать смену слайдов. Заходите во вкладку Анимация, и прямо в середине ленты команд Вы можете выбрать различные варианты переходов от слайда к слайду, которые можно сделать.
Нажав на кнопку Дополнительные параметры ниже кнопок прокрутки списка, можно раскрыть весь этот список, и выбрать то, что Вам нравится: появление справа, слева, разворачивание по образу штор, и многое другое. При выборе нажимаете на любой вариант, и смотрите, как это будет выглядеть. Если понравилось — нажимаете на кнопку Применить ко всем.
Также можете изменить вариант смены слайда: по щелчку, или по времени. Это изменение делается во вкладке Анимация, с помощью команды Смена слайда: Вы просто ставите галочку в нужном чекбоксе. Если Вы выбираете вариант Автоматически после, то сразу можете выставить время. А затем не забудьте нажать Применить ко всем, чтобы данные изменения были применены ко всей презентации, а не только к одному переходу.
Внизу справа находятся режимы просмотра презентации. Там есть три иконки: Обычный, Сортировщик слайдов, Показ слайдов. Первые два значка предназначены для работы над слайдами, а третью иконку Показ слайдов включают, когда нужно посмотреть, или показать презентацию аудитории.
В режиме демонстрации Вы можете нажимать кнопки, которые находятся в нижнем левом углу. Они становятся видны только тогда, когда Вы наводите на них мышкой. Это кнопки переключения слайдов вперед и назад, кнопка рисования, и кнопка меню.
Для переключения между слайдами можно также использовать клавиши перемещения курсора вниз и вверх, а также кнопку Enter. Для выхода из режима Показ слайдов можно использовать также кнопку Esc.
Возвращаемся к анимации в PowerPoint. Анимировать можно не только переходы между слайдами. В программе PowerPoint 2007 можно анимировать любой объект: рисунок, фигуру, картинку, текст. Можно сделать так, что изображения один за другим, или все сразу, будут появляться, двигаться, исчезать, вращаться.
Для анимации объектов заходите во вкладку Анимация, и нажимаете на кнопку Настройка анимации. Справа появляется панель Настройка анимации.
Теперь выделяете объект на слайде, который Вы хотите анимировать, и нажимаете на кнопку
Добавить эффект . Появляются различные варианты, которые Вы можете посмотреть, и выбрать нужный Вам:
Выбрали, например, возникновение. Далее выбираете, каким образом будет этот эффект появляться. Можно выбрать:
- по щелчку;
- одновременно с предыдущим эффектом;
- после предыдущего эффекта.
После этого данный эффект анимации появится в окошке ниже.
Если выбираете после предыдущего эффекта, можно нажать на значок раскрывающегося списка правее этого эффекта, выбрать пункт Время, и указать время задержки.
К примеру, у Вас два эффекта: первый — картинка прилетает на слайд, второй — улетает или исчезает. Вот и можно поставить задержку, чтобы картинка повисела некоторое время.
Вариантов анимации в PowerPoint огромное количество, можно сделать очень интересную презентацию, которая будет смотреться профессионально.
Когда Вы выделяете слайд, и открываете панель Настройка анимации, в большом окошке появляются все эффекты анимации, которые на этом слайде есть. Любую анимацию можно заменить на другую, выделив ее, и нажав на кнопку Изменить в верхней части панели. Анимацию можно удалить, или, нажав раскрывающийся список, изменить ее параметры.
Видео о том, как делать анимацию в PowerPoint 2007
Более подробные сведения Вы можете получить в разделах «Все курсы» и «Полезности», в которые можно перейти через верхнее меню сайта. В этих разделах статьи сгруппированы по тематикам в блоки, содержащие максимально развернутую (насколько это было возможно) информацию по различным темам.
Также Вы можете подписаться на блог, и узнавать о всех новых статьях.
Это не займет много времени. Просто нажмите на ссылку ниже:
Подписаться на блог: Дорога к Бизнесу за Компьютером
- Общая информация о переходах в PowerPoint
- Простые переходы
- Сложные переходы
- Динамическое содержимое
Общая информация о переходах в PowerPoint
В предыдущей статье мы говорили о том, как создать презентацию в Power Point, а также кратко описали функции данной программы.
В этой статье мы более детально разберем оформление презентации, а именно: переходы между слайдами и их классификацию. Переходом называется анимированный эффект, применяемый к слайду и его содержимому, при переходе от одного слайда к другому.
Для того, чтобы выбрать тот или иной переход, необходимо перейти на вкладку «Переходы» и выбрать понравившийся. Его можно применить для всей презентации в целом, нажав на кнопку «применить ко всем» справа от списка переходов, а можно для каждого слайда выбрать свой переход. Для этого необходимо перейти на нужный слайд и выбрать для него переход.
Надо также сказать, что к некоторым переходам можно применить индивидуальные параметры, нажав на кнопку «Параметры эффектов» справа от блока с переходами. Для каждого перехода существуют свои параметры. Так, например, для перехода «Сдвиг» можно выбрать сторону, с которой слайд будет сдвигаться при переходе (справа, слева, сверху или снизу).
Переходы делятся на три категории:
- Простые
- Сложные
- Динамическое содержимое
Далее подробно разберем каждую категорию, и переходы, которые они включают в себя.
Простые переходы
В Microsoft Office 2010 существует 12 простых переходов между слайдами презентации: прорезание, выцветание, сдвиг, появление, панорама, проявление, случайные, фигура, открывание, наплыв, вспышка и растворение. Далее я покажу наиболее эффектные, на мой взгляд, переходы из категории «простые».
Сложные переходы
Сложных переходов уже побольше – их в Microsoft Office 2010 16 вариаций: растворение, шашки, жалюзи, часы, рябь, соты, блеск, воронка, дробление, взмах, отражение, галерея, куб, двери, прямоугольник и увеличение.
Отличаются от простых более сложной анимацией перехода. Ну, и, конечно, наглядный пример нескольких переходов данной категории.
Динамическое содержимое
Этот вид переходов отличается тем, что применяется только к содержимому слайда. Существует 7 переходов, относящихся к данной категории: плавный сдвиг, чертово колесо, конвейер, поворот, окно, орбита и плавный вылет.



Образцы перечисленных переходов можно просмотреть и скачать по ссылке в соответствующих разделах данной статьи или все по этой ссылке.
После того, как Вы сделали презентацию в PowerPoint: расставили гиперссылки по тексту, подобрали фон, вставили музыку и видео, самое время добавить к ней анимацию для текста, графиков и изображений. Благодаря этому Ваша презентация будет выглядеть эффектно и зрителю будет интереснее ее смотреть. А Вы, в свою очередь, сможете сделать дополнительный акцент на необходимых деталях.
В этой статье мы рассмотрим различные эффекты анимации, как вставить, настроить и удалить анимацию в PowerPoint. Теперь обо всем по порядку.
Эффекты анимации в PowerPoint
Для начала разберемся, какие существуют эффекты в PowerPoint для создания анимации. Открываем презентацию и переходим на вкладку «Анимация». Теперь кликните или на черную стрелочку в группе «Анимация», чтобы раскрыть весь список, или по кнопке «Добавить анимацию». Выпадающие списки в обоих случаях полностью идентичны.

«Дополнительные эффекты входа». Здесь можно выбрать, каким образом появится текст или изображение на слайде. Можно настроить, чтобы объект вращался, появился в виде выбранной фигуры или плавно сместился на свое место.

«Дополнительные эффекты выделения». Такую анимацию хорошо применять, если Вам нужно, чтобы зрители обратили внимание на определенный текст или картинку. Создавая такую анимацию для текста, его можно подчеркнуть, перекрасить цвет букв, увеличить.

«Дополнительные эффекты выхода». Применив данный вид анимации к объекту, его можно скрыть на время со слайда или сделать так, чтобы он со временем исчез со слайда и вообще не появился.

«Другие пути перемещения». Здесь можно выбрать различный путь, по которому должен перемещаться объект. Например, можно задать траекторию движения для картинки, на которой нарисован автомобиль или любое животное.

После того, как мы познакомились с основными эффектами анимации, переходим ко второй части статьи.
Как сделать анимацию в PowerPoint
Создание анимации в PowerPoint довольно увлекательное занятие. Для начала Вам необходимо выделить текст или картинку, к которой будет применен эффект. Теперь откройте выпадающее меню с различными видами анимаций. Если в нем Вы кликните на любой из видов, эффект сразу будет применен.

Переходим «Добавить анимацию» – «Дополнительные эффекты входа». Появится уже знакомое окно. Посмотрите, чтобы внизу стояла галочка в поле «Просмотр эффекта». Дальше кликаем по любому виду и смотрим, как текст будет появляться на слайде. Когда подберете подходящий эффект, нажмите «ОК».

Таким же образом выбираются анимации для изображений. Выделите его, затем, используя диалоговые окна с различными типами анимаций, подберите подходящий вид входа, выделения или выхода.

Если Вам нужно, чтобы изображение двигалось на слайде по заданной траектории, нажмите «Добавить анимацию», затем в «Путях перемещения» выберите «Пользовательский путь».

Курсор примет вид плюсика. Нажмите левую кнопку мыши и, не отпуская ее, нарисуйте траекторию движения для изображения или текста. В том месте, где должна быть конечная точка, кликните мышкой два раза. Перемещаться объект будет относительно своего центра. Зеленая стрелочка означает начальную точку, красная – конечную.

Если к тексту или картинке применена анимация, возле них в левом верхнем углу будет стоять цифра. Она также показывает, в каком порядке будут появляться объекты на слайде.

Настройка анимации в PowerPoint
После того, как Вы выбрали эффект анимации для текста или картинки, его нужно настроить. Для этого можно использовать кнопочки в группах «Расширенная анимация» и «Время показа слайдов».
Нажав на кнопочку «Область анимации», справа откроется соответствующее окно, в котором также можно выполнять различные настройки.

Воспроизводится анимация может: по щелчку мышкой на слайде, вместе с предыдущей анимацией или после завершения предыдущей анимации. Здесь же настраивается длительность анимации и задержка – через какое время текст должен будет появиться на слайде.
Установить длительность анимации можно, используя расширенную временную шкалу. Наведите на нее курсор, чтобы он принял вид стрелочки, направленной вправо и влево, кликните мышкой и установите подходящее время.

Настроить анимацию можно и кликнув в области анимации напротив нужного объекта: текста или картинки, по маленькой черной стрелочке. Из выпадающего меню выберите «Параметры эффектов».

Откроется диалоговое окно с тремя вкладками: «Эффект», «Время» и «Анимация текста». Если будете настраивать анимацию для картинки или для путей перемещения, последней вкладки не будет.
Выберите нужные параметры и нажмите «ОК».

Просмотреть анимацию, настроенную на текущем слайде можно, нажав на кнопочку «Просмотр» в области анимации.
Если нужно изменить порядок воспроизведения анимации для текста и картинок, выберите соответствующее поле в области анимации и, с помощью стрелочек «Порядок», переместите его на нужную позицию.
Теперь, в примере сначала появится подзаголовок «Установка…», а затем заголовок слайда.
Настроить эффект можно и к выбранному виду анимации. Например, я выбрала для текста «Появление». Выделяю текст на слайде и нажимаю кнопочку «Параметры эффектов». Здесь можно выбрать, откуда будет появляться объект: справа, слева, сверху или снизу.
Как удалить анимацию в PowerPoint
И последнее, что мы рассмотрим в статье – это удаление анимации на слайде.
Кликните мышкой по цифре в левом верхнем углу текста или картинки, анимацию для которого хотите удалить – цифра выделится. Теперь нажмите «Delete» на клавиатуре.
Есть и другой способ. В области анимации выделите нужную строку и нажмите на стрелочку. В выпадающем меню выберите «Удалить».
Теперь Вы знаете, как сделать анимацию в PowerPoint. Какие можно применить эффекты, как выполнить настройку для выбранного типа анимации и, при необходимости, удалить ее со слайда.
Поделитесь статьёй с друзьями:
Светлана, вверху перейдите на вкладку «Файл». Дальше выберите «Сохранить как», укажите папку на компьютере. В поле «Имя файла» напишите нужное, а ниже в поле «Тип файла» выберите «Презентация PowerPoint». При следующем запуске вся сделанная анимация будет на месте.
Читайте также:

