Как сделать швы в 3д макс
Обновлено: 06.07.2024
Моделирование поведения ткани представляет собой непростую цепочку вычислений, которую производит программа . Задача усложняется, когда приходится моделировать одежду трехмерных персонажей: поскольку анимационные герои постоянно находятся в движении, одежда на них должна изменять свою форму в каждом кадре.
Модуль Cloth дает возможность пользователям 3ds Max моделировать одежду персонажа. При наличии выкройки модуль Cloth позволяет "надеть" на персонаж одежду и просчитать поведение ткани на объекте.
С помощью модуля Cloth можно решить два типа задач: "пошив" одежды с использованием сплайновых выкроек и моделирование поведения объектов, наделенных свойствами ткани.
Создание одежды для персонажей
Самый сложный этап в процессе моделирования одежды - это создание выкройки. Если вы никогда не имели дело с шитьем, то представить, как будет выглядеть выкройка того или иного элемента гардероба, довольно сложно.
Выкройка лежит в основе любой одежды. От того, насколько правильно были сняты мерки и точно выполнены расчеты модельера, зависит, будет ли одежда хорошо смотреться на человеке. Существует определенный набор базовых выкроек, на основе которых создаются разнообразные модели платьев, юбок, брюк и т. д. Разработка выкройки - довольно сложный процесс, требующий большого терпения и внимательности. Размеры выкройки должны подчиняться определенным формулам с поправкой на конкретную фигуру.
Чтобы работать с модулем Cloth, вам придется освоить ремесло портного. Скорее всего, перед созданием трехмерной выкройки вам нужно будет посмотреть журналы, посвященные швейному делу, в которых публикуют разнообразные выкройки. Помните, что у вас есть огромное преимущество перед обычными портными, ведь персонаж, для кого вы собираетесь шить одежду, невероятно покладист - он готов к примерке тогда, когда вам это удобно, он не будет вертеться, пока вы будете снимать размеры и примерять детали выкройки, и не обидится, если созданные вами штаны будут слишком малы или невероятно велики.
Процесс "пошива" одежды при помощи модуля Cloth выглядит следующим образом.
При помощи Editable Spline (Редактируемый сплайн) создается выкройка. На полученный сплайн воздействуют модификатором Garment Maker (Создатель одежды). Этот модификатор конвертирует кривые в редактируемые оболочки, которые можно использовать как ткань.
Параметр Density (Плотность) настроек модификатора ( рис. 9.9) отвечает за плотность размещения полигонов. Чем больше значение этого параметра, тем более реалистично будет имитироваться поведение ткани и тем больше времени понадобится программе на просчет.
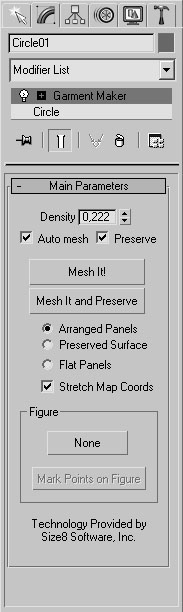
Рис. 9.9. Настройки модификатора Garment Maker (Создатель одежды)
Работая с модификатором Garment Maker (Создатель одежды), необходимо подобрать положение деталей выкройки относительно трехмерного персонажа, разместив каждую из них в нужном месте, а затем соединить их схематическими швами.
Размещение выкройки вокруг персонажа можно производить как вручную, так и в автоматическом режиме. Во втором случае можно установить на разных частях тела модели опорные точки, которые будут служить для программы ориентиром при выборе положения той или иной детали выкройки. Затем, переключившись на уровень Panels (Вставки), можно указать положение каждой детали, используя кнопки Left Arm (Левая рука), Right Arm (Правая рука), Front Center (По цетру спереди), Back Center (По центру сзади) и др. Параметры области Deformation (Деформация) позволяют свернуть некоторые части выкройки, например рукава.
Примечание. Как правило, после работы автоматического инструмента выравнивания положение деталей выкройки приходится дополнительно корректировать вручную.После того как детали выкройки будут размещены вокруг персонажа, необходимо соединить их швами. Это можно делать или в режиме редактирования Seams (Швы), или в режиме редактирования Curves (Кривые). Разница заключается в том, что в режиме Curves (Кривые) детали выкройки отображаются в исходном виде, а в режиме Seams (Швы) - так, как они были размещены вокруг персонажа. Обычно для начинающих пользователей лучше подходит режим Seams (Швы), так как создание швов в нем более наглядно.
Для создания швов необходимо поочередно выделять сплайны и нажимать кнопку Create Seam (Создать шов). При этом необходимо помнить, что шов может быть создан только между двумя сплайнами. Если шов перекрутился, нажмите кнопку Reverse Seam (Перевернуть шов)
К готовой выкройке со швами применяется модификатор Cloth (Одежда). В его настройках ( рис. 9.10) можно задать свойства гибких и твердых тел в сцене. Выкройка - это гибкое тело, а персонаж, для которого создается одежда - твердое. Чтобы определить параметры объектов сцены, нужно нажать кнопку Object Properties (Свойства объекта) свитка Object (Объект), после чего появится окно Object Properties (Свойства объекта).

Одна из интересных возможностей модуля Cloth - определение степени прилипания ткани к поверхности объекта. За это отвечает параметр Cling (Прилипнуть), который находится в окне Object Properties (Свойства объекта) настроек ткани. Чем больше его значение, тем сильнее ткань прилипает к поверхности объекта, с которым она взаимодействует. Просчет симуляции поведения ткани с такими свойствами выглядит вполне правдоподобно - при воздействии на "прилипающую" ткань сторонней силой (например, ветром), она постепенно отрывается от поверхности объекта, к которому прилипла. На практике эту настройку также очень удобно использовать в сценах, где ранее необходимо было указывать высокий коэффициент трения ткани с объектами, например если нужно создать афишу, которая отклеивается от стены, или покрывало на мольберте, которое постепенно спадает.
Модуль Cloth имеет свой собственный тип объекта Collision Object (Объект столкновения). Особенностью этого объекта является то, что он взаимодействует только с объектом Cloth (Одежда). Объект Collision Object (Объект столкновения) имеет очень гибкие настройки, которые нужно подбирать в зависимости от конкретных типов взаимодействующих объектов.
Примечание. Настройка параметров объекта Collision Object (Объект столкновения) очень важна. Если подобрать неправильные значения, то после просчета может оказаться, что тело "проходит" сквозь ткань.В настройках модификатора Cloth (Одежда) можно установить свойства ткани. Как известно, ткани бывают различные, и в зависимости от того, какими свойствами они обладают, ведут они себя также по-разному. Пользователь может создать тип ткани самостоятельно и сохранить его в файле с расширением STI . Для моделирования можно также применять большую библиотеку заготовок, в которой представлены разные типы ткани - от резины до шелка и хлопка.
Для "пошива" одежды используется кнопка Simulate Local (Имитировать локально) в области Simulation (Имитация) настроек модификатора. После ее нажатия одежда ложится по фигуре персонажа, согласно установленным швам. Чтобы избавиться от схематических швов и завершить пошив предмета одежды, необходимо снять флажок Use Sewing Springs (Использовать нити) в свитке Simulation Parameters (Параметры имитации) и повторить операцию Simulate Local (Имитировать локально).
При анимации ткани очень важно знать, насколько она натянута. Без этого трудно спрогнозировать ее поведение при симуляции. Одна из полезных возможностей модуля Cloth - визуальное отображение напряжения ткани в окне проекции. Натянутые, ослабленные и нейтральные участки окрашиваются разными цветами, наподобие того, как это происходит при мягком выделении ( рис. 9.11). Эта возможность включается параметром Tension (Натянутость) в свитке настроек Simulation Parameters (Параметры поведения). При увеличении его значения цветовой переход между участками с разной напряженностью становится более плавным.

увеличить изображение
Рис. 9.11. Благодаря параметру Tension (Натянутость) в окне проекции можно визуально наблюдать, насколько натянута ткань
Имитация ткани
Кроме создания одежды для персонажей, модуль Cloth позволяет просчитывать поведение ткани. Как и другой встроенный в 3ds Max модуль для просчета динамики - reactor - Cloth дает возможность имитировать взаимодействия между объектами, созданными из ткани, и твердыми телами.
Внимание. В отличие от reactor, модуль Cloth не позволяет просчитывать взаимодействие между твердыми телами.Чтобы назначить объекту свойства ткани, необходимо выделить его в сцене и применить к нему модификатор Cloth (Ткань). Далее в окне Object Properties (Параметры объекта) нужно нажать кнопку Add Objects (Добавить объекты) и в окне Add Objects to Cloth Simulation (Добавить объекты в сцену симуляции поведения ткани) выделить объект, с которым будет взаимодействовать ткань.
Затем в окне Object Properties (Параметры объекта) необходимо выбрать объект, который будет наделен функциями ткани, и установить переключатель в положение Сloth (Ткань). Для объекта взаимодействия следует выбрать тип Сollision Object (Объект столкновения), установив переключатель в данное положение.
Для просчета сцены необходимо нажать кнопку Simulate (Создать симуляцию поведения) в свитке Object (Объект) настроек модификатора Cloth (Одежда).
Среди других параметров модуля Cloth (Одежда) можно отметить кнопку Cloth Forces (Силы воздействия на ткань), которая помогает просчитать сцену с учетом внешних факторов, например ветра.
отличное решение как по мне! Но автор написал что пробовал этот вариант и на изгибах как-то не срослось.
Вот очень хороший скрипт, много гибких настроек
Проблема в том, что расставить надо на полигоны с учетом их нормалей. Равномерно.object paint как раз с этим справляется без проблем
Делать строчку геометрией полный бред . И речь даже не о весе модели. 1. Любая строчка в реале воздействует на ткань и не оставляет ее идеально ровной в месте шва. 2. Невозможно просмузить адекватную по сетке модель не получив артефакта со швами, так как они не последуют за геометрией модели при сглаживании. Конечно если размер полигонов модели не приближается к шагу строчки. Если все-таки решили делать геометрией, то прислушайтесь к этому совету: Как вариант сделать развертку объекта, при помощи плагина Slide Knit сделать объект плоским (по развертке). Выстроить вашим методом строчку на плоскости, а потом при помощи скинврап свернуть все в изначальную форму1. Работать на плоскости гораздо удобнее.
2. Это позволит натянуть при необходимости строчку на сглаженную модель.
3. Поможет вылечится от бреда и быстро запечь вашу строчку в карты.
Это не есть быстрое решение. Дело не в том, что это может и бред геометрией делать швы. Но столкнулся с такой задачей, а таких подобных может быть множество вариаций. Поэтому ищу наиболее оптимальное решение.

нужно выделить луп из ребер и нажать эту кнопку, потом настроить швы масштаб, вращение, ну как обычно. Важно чтобы не был назначен турбосмус на объект, я обычно копирую объект, делаю колапс турбосмуса, настраиваю швы, ну и выкидываю этот вспомогательный объект
Дабы не плодить темы, спрошу тут. Как сделать такой шов, так, чтобы геометрия ткани (кожи) искажалась в местах входа нити.

kns_kr, безмерно благодарен! Это то, что надо. Сейчас попробую по этому уроку.
Ну пока я пилил скриншоты, чтобы продемонстрировать плотность сетки, которая у меня получается в результате полигонального решения, вы дали очень полезную ссылку. Спасибо



Вот нашёл ещё урок. Поставлю себе в закладки. Т.к. с ходу для меня тяжеловато. Позже потренируюсь и этим методом швы делать.
EARLDK:
ЛисаКот
Пожизненный бан
пользуюсь таким способом.
Минус его что полигоны должны быть одинаковы по размерам, иначе будет немного ручной подгонки. Но если моделируете чисто, то вам это не грозит.
Плюсы регулировка как плотности стежка так и количество стежков.

Карты для строчек тут




Пользуясь каналами можно облегчит себе жизнь
kns_kr, безмерно благодарен! Это то, что надо. Сейчас попробую по этому уроку.
Ну пока я пилил скриншоты, чтобы продемонстрировать плотность сетки, которая у меня получается в результате полигонального решения, вы дали очень полезную ссылку. Спасибо



Вот нашёл ещё урок. Поставлю себе в закладки. Т.к. с ходу для меня тяжеловато. Позже потренируюсь и этим методом швы делать.
Здравствуйте, в этом уроке постараюсь объяснить как создавать керамическую плитку в 3d max. способом моделирования.
Способ не самый быстрый. Но иногда полезный, например когда плитку нужно раскрасить в разные цвета, или наложить разнообразную текстуру на каждую плитку. В некоторых случаях может пригодится.
Открываем 3d max и создаем плоскость Plain, буду создавать ее не привязываясь к каким либо размерам, но при построении реального объекта нужно ориентироваться на размер пола..или например размер стены.
К примеру создаем плоскость Plain размером 3000х3000 мм.
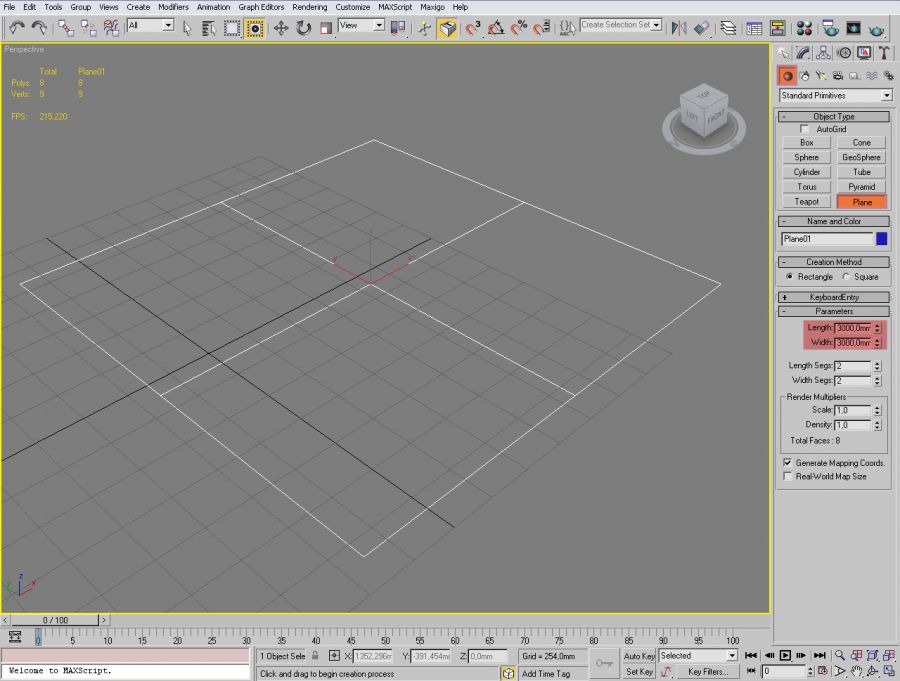
После чего как мы создали плоскость, нам нужно создать 1 плитку размер которой должен точно соответствовать размеру нашей будущей плитки . Это нужно для того что бы мы разбили нашу плоскость на сектора максимально приближенные к раз меру плитки.
К примеру наша плитка будет 300х300 мм. Создаем прямоугольник размером 300х300, обязательно ставим галочку возле пункта autogid – что бы наша плитка разместилась на одном уровне с плоскостью.

После чего переключаемся на вид top, подвигам плитку к краю нашей плоскости, и начинаем увеличивать кол-во сегментов плоскости, пока они максимально не подгоняется к раз меру плитки.
После чего мы получим плоскость разбитую на ровные части. Конечно можно высчитать кол-во граней, но иногда размеры бывают не совсем кратен, и считать не удобно.
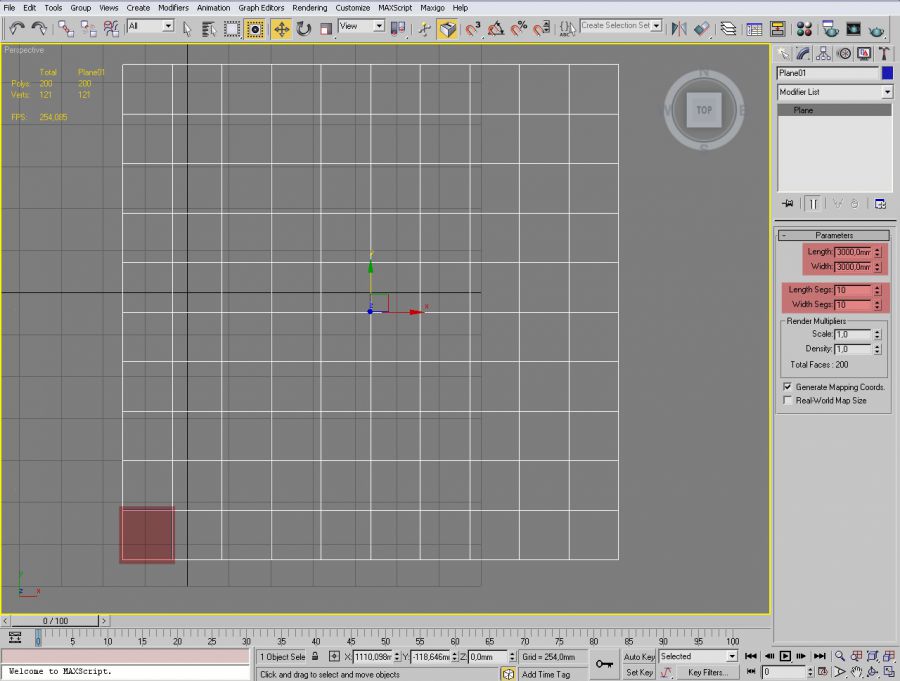
Далее выбираем нашу плоскость и конвертируем в Editable Poly
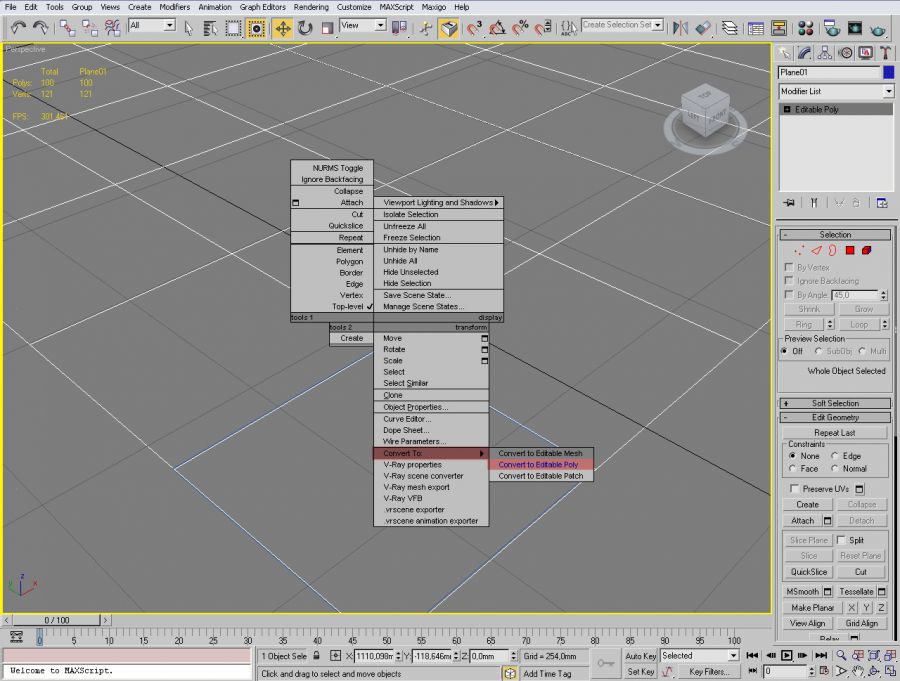
Теперь нам нужно создать 2 материала, один из которых будет материал швов, второй, будте материал сомой плитки, это нужно сделать на данном этапе, потому что после этого присвоить материалы будет намного сложнее.
Итак для начала создаем материал швов, допустим назовем его “shvi” и покрасим его в белый цвет. К тому же нам необходимо сейчас присвоить материалы к нужным полигонов, а настройки самого материала можно сделать позже.
Когда мы создали материал применяем его ко всем выделенным полигоном, маленькой кнопочкой показанной на скриншоте.
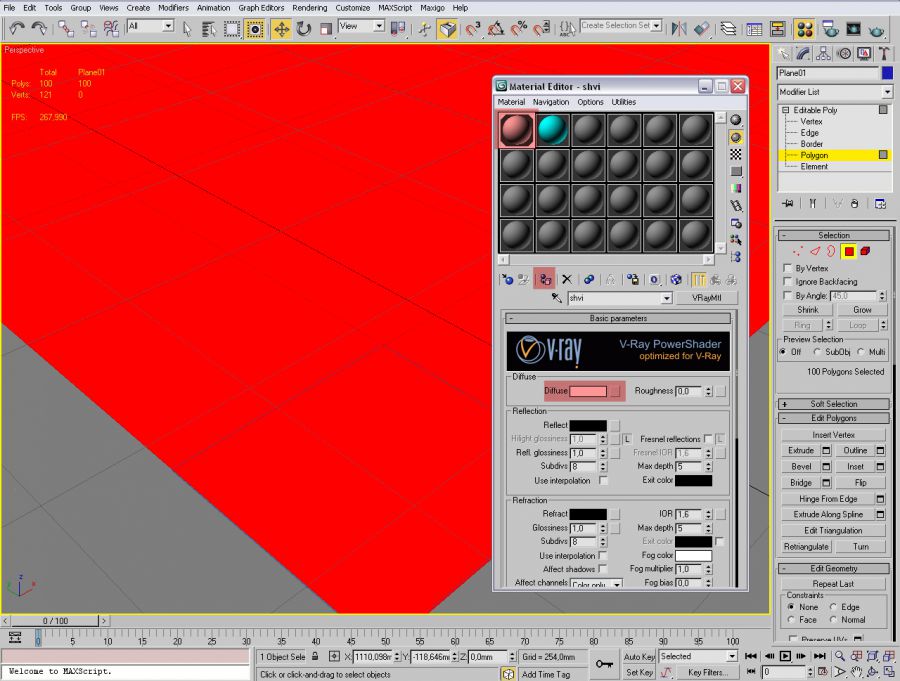
Возвращаемся к нашей плоскости, к режиму редактирования полигонов и выполняем следующие действия:
Убедившись в том что мы выбрали все полигоны, нажимаем на кнопку Inset, - откроется окно настроек , где нам нужно изменить следующие параметры, выбрать режим:
Inset type – By Poligon
А размер выбрать на свое усмотрение, что бы максимально визуально было пхоже на размер швов плитки.
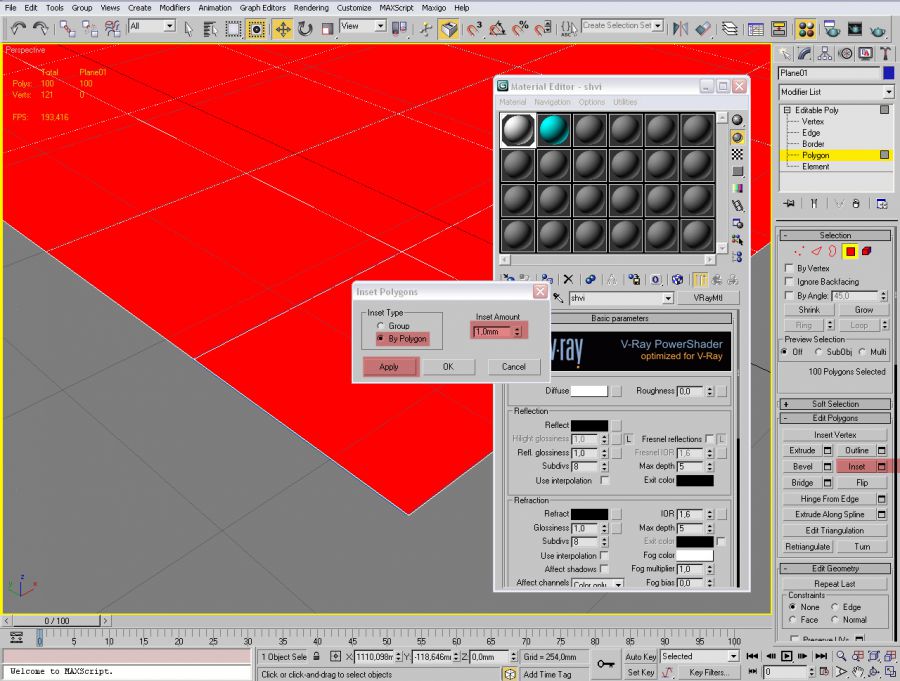
Теперь не сбрасывая выделения, применяем второй материал к выделенным объектам, собственно сам материал плитки, таким же образом как мы делали это со швами.
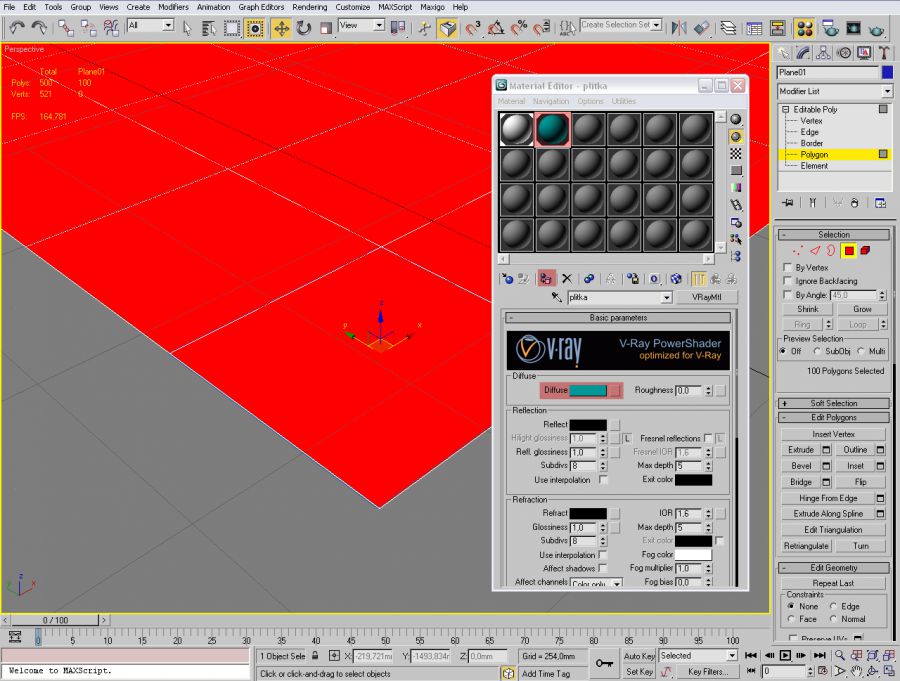
Далее можем закрыть окно материалов, и приступить к дальнейшему моделированию плитки
Переходим к редактированию наших полигнов, и пользуемся инструментом Extrude
Собственно выдавливаем нашу плитку на нужную высоту, допустим это будет 2 мм.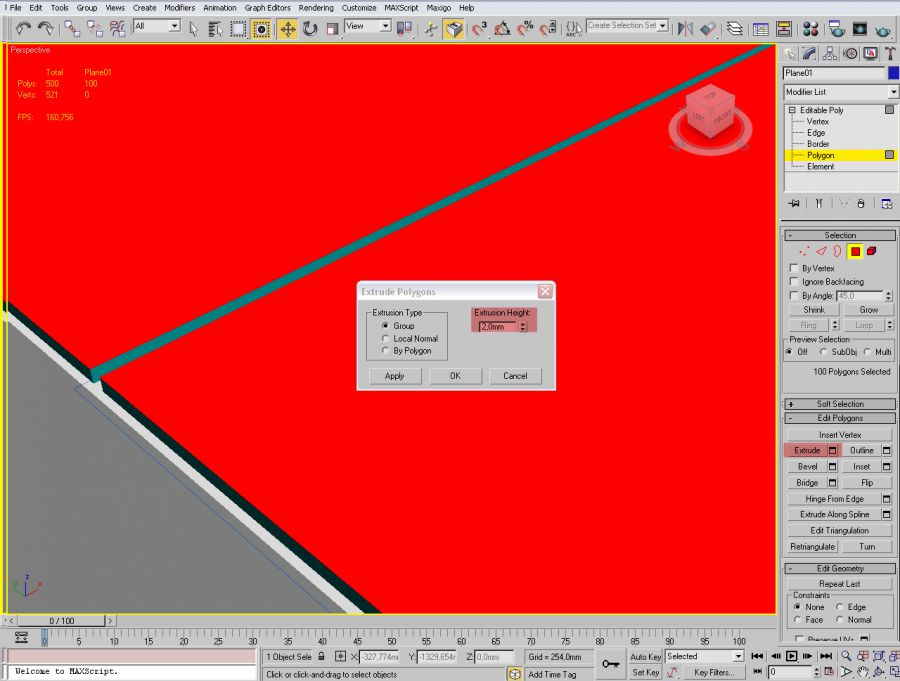
После того как выдавили плитку, теперь осталось снять фаску с граней.
Обязательно удерживая клавишу Ctrl – переходим в режим редактирования граней.
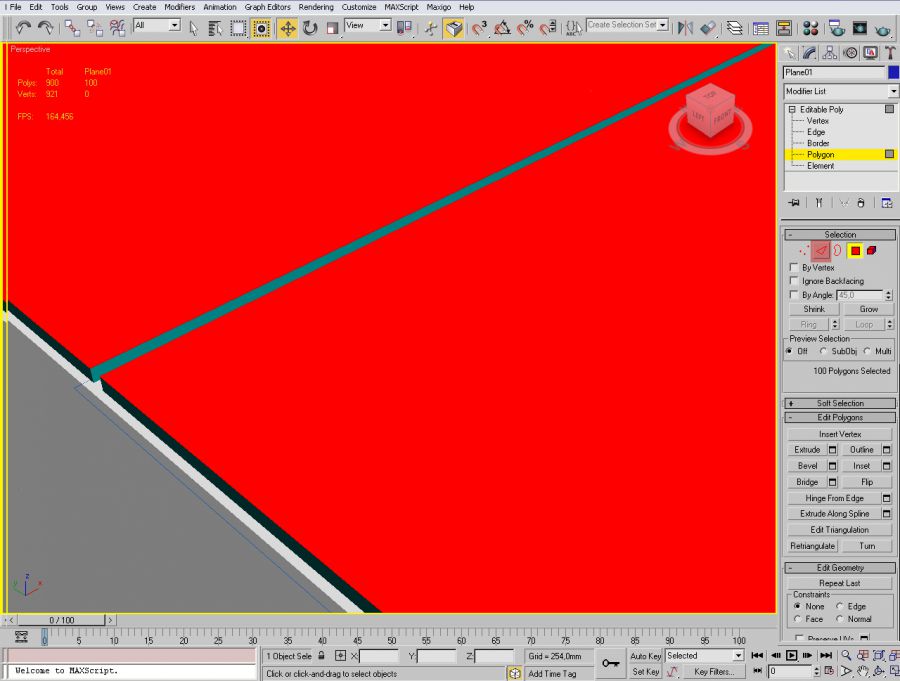
После чего мы увидим красным цветом выделенные грани наших полигнов плитки, нам нужно добавить к ним еще по одной боковой грани, для этого один раз щелкаем на клавишу Grow – которая позволит нам добавить еще одну грань.

Когда мы убедились что все нужные грани выбраны, теперь снимаем фаску, в режиме редактирование граней Edge нажимаем на инструмент фаски Сhamfer как показано на рисунке ниже, и снимаем фаску 1 мм.
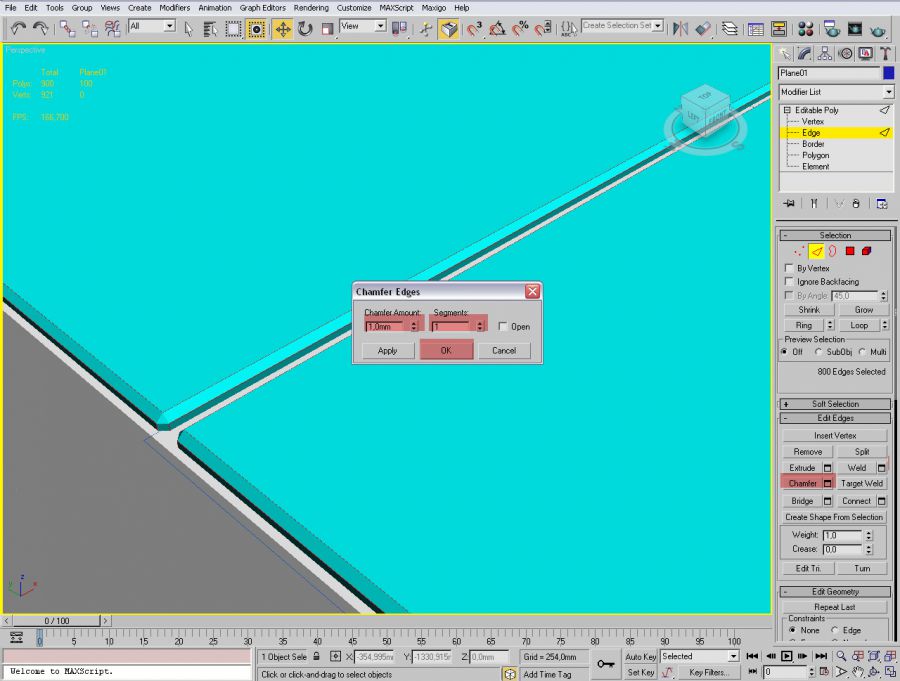
Вот в итоге мы получаем плитку, конечно в разных условиях параметры и размеры могут отличатся, но принцип останется таким же.
- Создадим стандартный примитив Plane (Количество рёбер по горизонтали и вертикали оставляем по умолчанию по 4 ребра соответственно). Нажимаем кнопку F4, чтобы увидеть сетку объекта.
Рис.1. Создание стандартного примитива Plane.
Получаем результат:
Рис.2. Создание стандартного примитива Plane.

Рис.3. Конвертирование примитива в Editable Poly объект.

Рис.4. Получение окружности скриптом Regularize
Получаем результат:
Рис.5. Создание окружности из Editable Poly.

Рис.6. Вытягивание рёбер вверх, построение полигонов по окружности.

Рис.7. Выбираем функцию Cap.
Получаем результат:
Рис.8. Накрыли Border функцией Cap (крышкой).

Рис.9. Растягиваем центральные вершины Vertex.

Рис.10. Кнопка FLIP для выворачивания полигонов.

Рис.11. Полигоны смотрят внутрь объекта.

Рис.12. Полигоны смотрят наружу, т.е. лицом к сцене.

Рис.13. Модификатор Unwrap UVW

и на кнопочку Reset Peel
Рис.14. Выделение рёбер в Unwrap UVW
Рис.15. Выделение швов развёртки.

в свитке модификатора Unwrap UVW линии швов подсветятся голубым цветом:
Рис.16. Конвертирование швов в Unwrap UVW.

программа разрежет модель и выдаст окно редактирования развёртки.
Рис.17. Окно редактирования развёртки.

Рис.18. Результат запаковки текстуры.

(нажмём клавишу E ) чтобы развернуть плоскость (заранее выделяем необходимую плоскость развёртки на уровне полигонов). Чтобы опустить выделенную плоскость по вертикали нажимаем кнопочку Move Selected
(клавиша W на клавиатуре). Получаем результат:
Рис.19. Выравнивание частей развёртки.

Рис.20. Запекание развёртки.

далее сохраняем картинку на своём рабочем диске компьютера.
Рис.21. Сохранение развёртки.

Рис.22. Закинули развёртку в Photoshop.

Рис.23. Инструментом Деформация в Фотошопе выравниваем углы прямоугольной части развёртки.

Рис.24. Накладываем картинки на развёртку. Для удобства используем функцию непрозрачности слоя.

Рис.25. Закрасим фон развёртки цветом приближённым к нашим картинкам.

Рис.26. Назначаем материал на модель бочки.
Получаем результат:

Рис.27. Отображение текстуры материала развёртки на модели
во вьюпорте.

Рис.28. Рендер простой модели бочки без сглаживания в 3Ds Max для иллюстрации отображения развёртки на 3Д-модели.

Видео урок: "В 3D MAX сделать развертку на модели"
Для желающих освоить 3D MAX (3дмакс) в Харькове с преподавателем быстро и эффективно, с выбором обучения в группе или индивидуально, а также чтобы ознакомиться с программой обучения, предлагаем посетить страницу Курс: "3Ds Max"
Тем кто хочет посмотреть и послушать преподавателя по курсу 3DMAX можете перейти на страницу: Видео интервью с преподавателем курса 3DMAX.

Для успешного 3D моделирования не всегда обязательно использовать только трехмерные объекты. Множество интересных и сложных объектов проще создавать с помощью сплайнов (Splines). Сплайны — это линии, которые обычно объединяются в плоские геометрические фигуры. Сплайны очень просты в управлении и позволяют легко создавать плоские объекты с множеством искривлений. Причем, плоские объекты легко можно превращать в трехмерные.
1. Примитивы
Для создания сплайнов нужно перейти в Create – Shapes – Splines и выбрать один из существующих примитивов. Примитивы – это готовые геометрические фигуры, состоящие из прямых или кривых. Создавать сплайны рекомендуется из ортогональных проекций (Top, Front, Right и т.д.)
Line – основной примитив, который не имеет четкой формы. Он позволяет вручную создать фигуру любой формы. Причем фигура может быть как замкнутой, так и открытой. Line бывает трех видов: Corner (угловатая), Smooth (сглаженная) и Bezier (Безье).

Линия создается с помощью нажатия ЛКМ в рабочей области. Если нажатие было быстрое, то линия построится в зависимости от настройки Initial Type. Если ЛКМ была зажата на какое-то время, то часть линии построится в соответствии с разделом Drag Type. Линия будет строиться до тех пор, пока не окажется замкнута или пока не будет нажата ПКМ.
Все остальные примитивы замкнуты и имеют четкие параметры для настройки формы.
Rectangle – прямоугольник.
Circle – окружность.
Ellipse – эллипс. Внешне напоминает окружность, но настраивается иначе.
Arc – дуга.
Donut – двойная окружность (пончик, труба).
NGon– многоугольник с изменяемым количеством углов.
Star – звезда с изменяемым количеством исходящих «лучей».
Text – текст, состоящий из контуров различных знаков.
Helix – спираль. Уникальна тем, что среди перечисленных примитивов только она создается одновременно в 3х осях.
Egg – фигура, похожая на Donut, но имеющая форму яйца.

Section – плоскость, которая создает сплайны по форме других объектов. Новые сплайны создаются по форме объекта в зависимости от места пересечения с плоскостью.

2. Изменение объекта
Все сплайны состоят из подобъектов: Vertex (точки) и Segment (сегменты). Для взаимодействия с этими подобъектами необходимо конвертировать примитивы в Editable Spline или использовать модификатор Edit Spline. Для Line это делать не обязательно.
Все точки и сегменты можно перемещать, вращать и масштабировать. Для этого нужно перейти в раздел Selection и выбрать тип подобъектов. Перемещать можно любые подобъекты и в любом количестве. Вращать точки можно только если выбрать две и более. К сегментам это не относится. У масштабирования такие же условия, как у вращения. Вращение и масштабирование могут не работать, если выбрана неверная настройка Use Selection Center. Все данные преобразования можно производить во всех осях.

Interpolation – отвечает за плотность полигонов между точками. Это особенно важно для линий типа Smooth, чтобы при создании объема функцией Rendering, были более гладкими. Изменять плотность можно параметром Steps.

Geometry – раздел с большим набором функций, которой позволяет гибко редактировать один или несколько сплайнов. Значительная часть функций повторяет инструменты полигонального моделирования.
3. Превращение 2D в 3D
Все сплайны можно перевести в трехмерные объекты. Для этого можно воспользоваться модификаторами или задать размеры в разделе Rendering.
1) Модификаторы
Для использования модификаторов объект обязательно должен быть замкнутым. Если он будет открытым, то перестанет отображаться в рабочей области. Если объект состоит из двух непересекающихся закрытых сплайнов (Donut, Egg), то модификаторы будут действовать между линиями.
Edit Poly – превращает пространство внутри сплайнов в полигон. Не зависимо от формы объекта, количества углов и наличия внутренней формы, создастся один полигон. После этого объект можно редактировать методом обычного полигонального моделирования. Таким же образом работает и конвертация в Editable Poly.

Shell – создает из двумерной фигуры объемны объект. В отличие от Edit Poly, сразу создаются боковые и нижние полигоны.

Lathe – превращает незамкнутый сплайн в круговой объект. Иногда для работы функции необходимо сдвинуть ось вращения. Для этого нужно открыть свиток модификатора, выделить Axis и переместить с помощью Select and Move.

После применения модификаторов сплайн превращается в полноценный полигональный объект. А про основы полигонального моделирования вы можете узнать в статье «Введение в полигональное моделирование 3ds Max».
2) Rendering
С помощью этого метода можно создать объем вдоль сплайна. Он может быть круговым (Radial) и прямоугольным (Rectangular). Для этого нужно включить флажки Enable In Renderer (объем виден при рендеринге) и Enable In Viewport (объем виден в рабочей области).
При выборе Radial можно изменять толщину (Thickness), количество граней (Size), угол поворота (Angle).
При выборе Rectangular можно изменять длину (Length), ширину (Width), угол поворота (Angle) и отношение длины к ширине (Aspect).

Сплайны применяются во многих инструментах моделирования. Чтобы получше познакомиться с этим типом объектов, рекомендую к прочтению:
Сплайны – великолепный инструмент для моделирования сильно искривленных объектов. Благодаря им можно моделировать провода, веревки, плинтусы. Некоторые инструмент используют сплайны как вспомогательные объекты для выполнения своих задач. Одним словом, сплайны используются в моделировании повсеместно. Поэтому каждый опытный пользователь 3ds Max просто обязан уметь ими пользоваться.
Читайте также:

