Как сделать скриншот экрана на ноутбуке видео
Обновлено: 05.07.2024

Если для того, чтобы начать получать деньги от сайта нужно кое-чему научиться, то прибыль от создания видео доступна каждому.
Есть идея – приступайте. Создаете свой канал на ютубе, немного учитесь монтировать и готово. Для того, чтобы канал начал приносить прибыль вам можно даже пальцем не шевелить: найдут, пригласят, позовут и монетку в руку вложат. Конечно же, чем лучше у вас получается, тем больше вы заработаете.

Сегодня я расскажу о первом шаге: какие у вас есть варианты для того, чтобы сделать скриншот видео с экрана. Моя статья предназначена и для тех, кому нужно переслать другу что-то интересное, и для тех, кто жаждет славы и денег от интернета.
Простой ролик за пару минут
Итак, если вам нужно периодически, но редко, или разово сделать небольшое видео с экрана монитора, то я посоветую скачать бесплатно простую программу Nimbus Screen Capture.
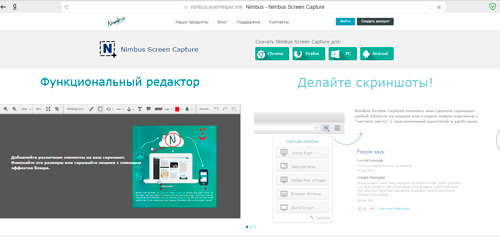
Эта программа позволяет делать фотографии с экрана компьютера и прекрасно подходит для записи роликов.
Приложение можно установить в качестве расширения для браузера, как программу на компьютер Mac и Windows (7, 8, 10, XP или Vista), а также приложение в телефон.
Установка невероятно простая, для того, чтобы сохранять видео на устройство вам даже не понадобится нигде регистрироваться. Если захотите хранить результаты онлайн и иметь к ним доступ с мобильного устройства, можно авторизоваться.
Не хватает места, тогда можно купить еще 5 Гб свободного пространства в облаке за 100 рублей в месяц или 1000 в год. Но, это не обязательно. Софтом удобно пользоваться и без этого, а передавать их можно и через бесплатные хранилища. Обзор на лучшие облака я написал совсем недавно.
Как работать с программой
Откроется дополнительное меню. Выбираете Record full screen, если нужно записать видео всего экрана или record fragment, если захотите снять только его часть.
В процессе вы сможете пользоваться сочетанием клавиш. Утилита запускается автоматически, при старте виндовс, поэтому, ни с того ни с сего нажмете Ctrl+Shift+F10 или Ctrl+F10, и запись начнется.
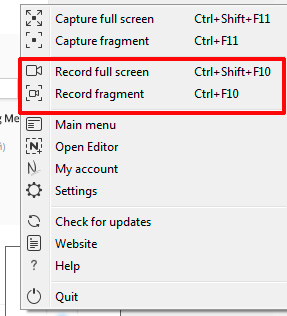
При выборе второго варианта (записи фрагмента монитора), вам предложат выделить область, которая будет захвачена. Отпускаете курсор мыши и запись начинается автоматически. Предлагаю вам посмотреть видео, чтобы лучше понять как вам придется действовать.
Кстати, если заинтересовались [urlspan]плеером[/urlspan] из этой записи, предоставляю ссылку на AliExpress. Он предназначен не только для прослушивания музыкальных композиций, но и чтения книг, просмотра картинок, есть встроенные игры.
Ну а мы переходим дальше. Если вы посмотрели предыдущий ролик, то видели, что запись того, как работает Nimbus Screen Capture я записывал при помощи другой программы. Она более продвинутая. Называется Camtasia Studio. О ней, то сейчас и пойдет речь.
Запись видео с возможностью редактирования
Понятное дело, что если вам не часто нужно записывать ролики с экрана монитора, то ни к чему качать и уж тем более покупать мощный софт. Записали – отправили другу.
Если вы думаете о том, как зарабатывать на своем хобби, то вам понадобится что-то помощнее. Недавно я рассказывал сколько зарабатывают видеоблогеры, умственные вложения стоят того.
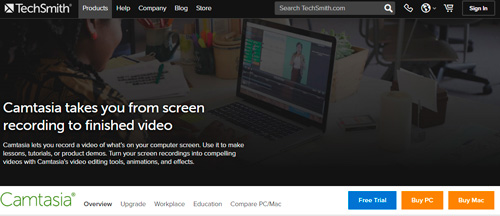
Крутой, мощный и профессиональный софт. Здесь создаются самые лучшие скринкасты и ролики для ютуба.
На что способна программа
Итак, за что же так любят Камтазию?
Благодаря ей можно сделать все что угодно. Итак:
- Она позволяет записывать целое окно или его фрагмент, добавлять музыкальные композиции, микрофон, звуки компьютерной системы.
- Если вы решите использовать Nimbus Screen Capture для записи фильма или игры, то скорее всего в некоторых моментах изображение будет искажено. В камтазии возможности захвата в разы лучше.
- Позволяет приближать фрагменты с уже созданного ролика. Если вы видели такие записи на ютубе, вероятнее всего – они были сделаны именно в Camtasia.
- Вообще здесь очень много дополнительных элементов: подсветка курсора и управление его размером, кнопки клавиатуры, анимированные формы, визуализация нажатий, встраивание текстовых комментариев и видео, плавное переключение окон. И это еще не все.
- Детальная настройка звука, увеличение громкости если нужно.
- Автозагрузка на YouTube сразу через панель Camtasia.
Возможностей очень много, так всего и не напишешь. В принципе, возможно оно вам пока и не нужно. Но уверяю, что начав работать с этой программой вам захочется большего и со временем качество ваших роликов будет только улучшаться, с такой же скоростью, как и увеличится количество подписчиков на ютубе. В интернете возможно все.
Как записывать видео
Запись видео очень проста. Вам не придется долго заморачиваться. Не хотите (или не готовы) изучать дополнительные возможности – никто не заставит.
Открываете в панели «Пуск» Camtasia Studio Recorder.
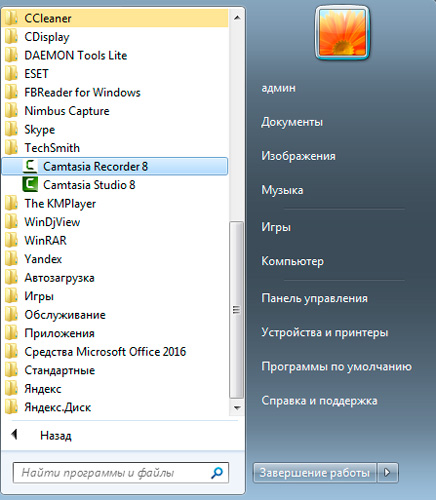
Сбоку появится вот такая панель.
Нажмете на Full screen (кнопка «1») и будет происходить захват всей области экрана. Идеально для записи игр.
Кнопка «2» – выбор фрагмента.
Можно включить вебкамеру (кнопка «3») и поработать со звуком («4»).
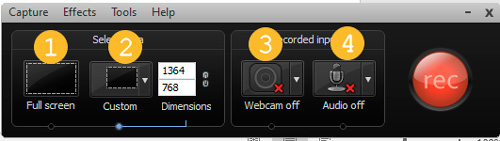
Но все это не обязательно, если просто хотите начать жмите REC и готово. По завершению просто открываете программу, которая свернулась в панель управления и нажимаете «Стоп» или «Пауза». Также есть и сочетания клавиш F10 прекращает запись, F9 останавливает.
Далее вы сможете перейти к сохранению или редактору.
Сперва я хотел сам записать этот урок, но вовремя нашел на YouTube очень полезный, обучающий ролик. Люблю когда люди не просто рассказывают, а с душой, умеют заинтересовать, упоминая обо всяких простых мелочах. Здесь автор показывает довольно много фишек, которые обязательно понравятся тем, кто никогда не работал с этой программой.
Ну вот в принципе и все. Что сказать вам напоследок. Конечно, в очередной раз не могу не упомянуть курс « Качественное видео в блог за час » по которому сам учился записывать и создавать крутые ролики.

Автор говорит не только о работе в Камтазии, но и рассказывает о том, как стоить сюжет, о разных способах отшлифовки ролика, вы даже узнаете про легендарный Premiere Pro, в котором обрабатывают все современные фильмы.
По сути, вы проходите экспресс-курс журналиста, монтажера и даже оператора. Так что, если хотите сразу взобраться на коня, а не учиться постепенно и набивая собственные шишки, то советую обратить внимание.
Если вам понравилась эта статья – подписывайтесь на рассылку и узнавайте больше полезного. До новых встреч и удачи в ваших начинаниях.
Доброго дня!
Нередко при работе за ноутбуком требуется сделать скрин, чтобы показать его другим пользователям (например, для решения разного рода ошибок, или при совместной работе над каким-нибудь документом/проектом).
Но не у всех пользователей сразу получается это сделать: то на клавиатуре нет заветной кнопки "Print Screen", то вроде бы жмешь на нее, а ничего не происходит.
В этой небольшой статье хочу привести несколько быстрых и рабочих способов, как можно создавать скрины. Думаю, заметка будет весьма кстати (особенно в тех случаях, когда дело не терпит отлагательств, а вас донимает какая-нибудь ошибка. ).

Создание скриншота на ноутбуке
Способ 1: с помощью клавиши Print Screen
И так, как сказал уже выше, практически на любой клавиатуре (классического типа) предусмотрена клавиша для создания скриншотов. Называется она, обычно, "Print Screen" .
Но на ноутбуках, чаще всего, можно встретить некоторые ее сокращения "Prnt Scrn" , "Prt Sc" и прочие производные! Возможно поэтому, многие начинающие просто не осознают, что "Prt Sc" — это и есть "Print Screen" .
(обычно клавиша "Prt Sc" располагается в правом верхнем углу клавиатуры, недалеко от кнопки F12. )

Чтобы "увидеть" заснятый скриншот — откройте программу Paint или Word, и после нажмите сочетание кнопок Ctrl+V (это операция "вставить").

Вставка скрина в документ.
При работе на ноутбуке для помещения скриншота в буфер, далеко не всегда достаточно нажать одну кнопку "Prt Sc" (на некоторых устройствах работа этой клавиши ограничивается в настройках BIOS).

Нажмите Prt Sc и Fn
Далее аналогично запустите Word или Paint и попробуйте выполнить операцию "вставка" .

Нажмите Prt Sc, Fn и Alt
Способ 2: инструмент ножницы (Windows)
В Windows 7, 8, 10, 11 для работы со скринами есть удобный инструмент "Ножницы" ("Snipping tool"). Чтобы запустить эту программу можно воспользоваться меню "ПУСК" , или просто в поисковую строку ввести оное название (пример для Windows 10 ниже) .

Запускаем ножницы (способ 1)
Кроме этого, можно воспользоваться универсальным способом для запуска "Ножниц":
- сначала нужно нажать Win+R , чтобы появилось окно "Выполнить" ;
- затем в строку "Открыть" вставить SnippingTool.exe
- и нажать OK.

SnippingTool.exe - запуск ножниц (способ 2)
Когда откроется окно программы, можно сразу же нажать на "Создать" . Пример ниже.

Далее с помощью мышки просто выделить ту область, которую хотите заскринить (пример ниже) .

Выделяем нужную область
Обратите внимание, что после выделения нужной области, она у вас появится в окне программы "Ножницы" . Теперь можно сохранить полученный скрин (сочетание кнопок "Ctrl+S") .

Полученный скрин уже можно сохранить

А можно передать скрин в Paint 3D и изменить его!
Способ 3: с помощью скриншотеров
Сейчас есть достаточно большое количество программ, предназначенных исключительно для работы с графикой: фото, картинками, скринами. Есть среди этого многообразия и спец. программы, которые облегчают и создание скринов, и их редактирование.
Обычно, подобный софт называют скриншотерами . Одни из самых известных продуктов этой категории, это: GreenShot, FastStone Capture, Fraps, Snagit, Light Shot и др.
После установки подобного софта, как правило, достаточно нажать на кнопку Print Screen, затем выбрать нужную область на экране, и она отобразится в мини-редакторе скриншотера.
Например, так работает программа GreenShot (см. скрин ниже). Ее и рекомендую для начала.

Графический редактор GreenShot (открывается сразу же после нажатия на Print Screen и захвата нужной области экрана)
Если у вас установлена современная ОС Windows 10/11 — то скрины можно создавать и альтернативным способом.
Нажмите сочетание кнопок "Win + Prt Sc" : экран должен потемнеть (на долю секунды) , а затем снова вернуться в первоначальный лад.
Windows 10: для сохранения скрина экрана в папку "изображения" нажмите Win + Print Screen
Этот компьютер - изображения
Снимки с экрана
- Сначала запустите нужную игру;
- Далее нажмите сочетание кнопок Win+G (должно появиться игровое меню);
- В игровом меню нажмите по кнопке "Сделать снимок экрана" (см. пример ниже);
- Всё! Скрин был сохранен на диск. Удобно!

Игровая панель в Windows 10 (Win+G)
Если кто не знает, где искать потом скриншот, то просто откройте параметры Windows, затем раздел "Игры" , вкладку "DVR для игр" .
Собственно, в этом окне вы сможете узнать папку, куда сохраняются скрины по умолчанию (область "3" см. ниже) : ее можно изменить или просто открыть.

Где лежат мои сохраненные скрины из игр (Windows 10)
Способ 5: используем доп. возможности Яндекс диска!
Яндекс диск — это не только удобное сетевое хранилище, но и возможность за 2-3 клика делать весьма качественные скрины.
Для создания скрина:
- сначала нажмите по значку диска в трее правой кнопкой мышки;
- в контекстном меню выберите "Скриншоты/Сделать скриншот области" ;
- далее выделите тот участок экрана, который вы хотите заснять.

Яндекс диск - создать скриншот
Сразу же после выделения, вы увидите этот участок в редакторе (см. пример ниже). Скрин можно подрезать, нанести на него стрелки/фигуры и пр. После редактирования нажмите на кнопку "сохранить" .

Когда скрин будет готов - нажмите на "Сохранить"
В общем-то, на этом всё: скрин будет сохранен на Яндекс диске в папке "скриншоты" (См. пример ниже).

Скрин был сохранен на Яндекс диске
Теперь можно в 1-2 клика мышкой расшарить его для друзей (например), или вставить в нужный документ.
На любой клавиатуре предусмотрена специальная кнопка для снятия скриншотов. Она называется "Print Screen", а иногда "PrntScrn", "PrtScn", "PrtScr" или "PrtSc".
Как сделать
Если у вас компьютер, нажмите кнопку "Print Screen".

Если у вас ноутбук, нажмите одновременно две кнопки: "Print Screen" и "Fn".

Если хотите сделать скриншот только активного окна (программы), нажмите одновременно "Alt" и "Print Screen" на компьютере; "Alt", "Print Screen" и "Fn" — на ноутбуке.

Скриншот сохранится в буфер обмена. Теперь можно вставить его в письмо, фоторедактор или Word (нажать одновременно кнопки "Ctrl" и "V").
Как сохранить скриншот в отдельный файл
После того, как сделали скриншот, нажмите кнопку "Пуск" > "Все программы" > "Стандартные" > "Paint".
Нажмите одновременно две кнопки: "Ctrl" и "V". На экране появится ваш скриншот.
Нажмите одновременно две кнопки: "Ctrl" и "S".
Появится окно для сохранения. Напишите имя файла и выберите место его для сохранения. Тип файла лучше использовать JPEG.
Способ второй: программа "Ножницы"
Такая программа есть в Windows 7, 8, 8.1, 10.
Как сделать

Или в поле поиска напишите "Ножницы" (в Windows 7 и 8 поле поиска появляется при нажатии кнопки "Пуск", в Windows 10 — при нажатии кнопки с лупой).
Программа запустится и вместо курсора мыши появится крестик. Выделите нужный кусок экрана.
Скриншот сохранится в буфер обмена. Теперь можно вставить его в письмо, фоторедактор или Word (нажать одновременно кнопки "Ctrl" и "V"). Также на скриншоте можно что-то написать или нарисовать (значки в виде карандаша и фломастера).
Как сохранить скриншот в отдельный файл
Нажмите на значок дискеты.
Появится окно для сохранения. Напишите имя файла и выберите место его для сохранения. Тип файла лучше использовать JPEG.
Где найти скриншоты
В той папке, которую выбирали при сохранении. Лучше хранить скриншоты в папке "Изображения".
Сделать скриншот с помощью BSplayer, с помощью VLC media player, с помощью Media Player Classic. Сделать скриншот стандартными средствами Windows. Как сделать скриншот Игры.
Как сделать скриншот Видео-файла
Сделать скриншот с помощью BSplayer:
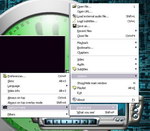

Сделать скриншот с помощью VLC media player:
Открыв VLC mediа player вы делаете следуещее:
После этого закрываем VLC media player и открываем фильм/видео файл (так чтоб VLC перестартонулся).
При произведении видео нажимаете Ctrl+Alt+S или идёте Video → Snapshot.
Теперь скриншот лежит в папке которую вы задали в 4-том пункте.
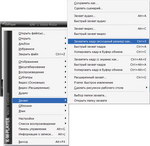
Сделать скриншот с помощью KMPlayer:
- Запустите фильм из которого вы хотите сделать скрин в KMPlayer.
- Остановите на паузе на понравившемся кадре.
- Нажмите Ctrl+E и сохраните в нужной папке.
Для того, чтобы в меню отображался пункт «Захват» в настройках (пункт меню «Настройка» надо включить опцию «Отображать полное меню»).

Сделать скриншот с помощью Media Player Classic:
- В Media Player Classic открыть фильм, с которого вы хотите сделать скриншот.
- Найти нужный кадр, нажать пауза, далее — File → Save Image.
- Выбираете расширение *.jpg или *.jpg, сохраняете файл.
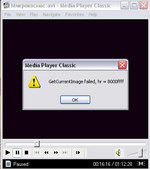
Если при создании скриншота у вас вылетает ошибка «GetCurrentImage failed, hr = 8000ffff»


то нужно зайти в View → Options → Output и измените имеющиеся настройка на один из двух вариантов.
Как сделать скриншот программы в Windows

Сделать скриншот стандартными средствами Windows:
- Устанавливаем программу, которую хотим раздать.
- Запускаем программу (можно в оконном, можно в полноэкранном режиме).
- Нажимаем одновременно клавиши Alt и Print Screen — картинка окна программы попадает в буфер обмена. Запускаем любой графический редактор, например Paint. Нажимаем Правка → Вставить.
- Скопировалась картинка окна программы. Нажимаем Файл → Сохранить как.
- Выбираем тип файла: png (про форматы см. ниже) и задаем имя файла, сохраняем.
- Скачиваем программу с сайта разработчика.
- Запускаем FastStone Capture и программу, скриншот которой необходимо сделать.
- Нажимаем Alt+PrtSc чтобы сохранить изображение активного в момент нажатия окна, или Shift+PrtSc если нужно сфотографировать только часть окна.
- Выбираем «Сохранить как», формат *.jpg или *.jpg
Как сделать скриншот Игры
Сделать скриншот игры стандартными средствами Windows:
Точно также, как и скриншот программы в Windows, за исключением того, что запускаем вместо программы игру.
Сделать скриншот с помошью FRAPS:
- Запускаем FRAPS
- Произведите необходимые настройки:
— Image Format — формат сохраняемых скриншотов. Рекомендуется JPEG или PNG
— Screen Capture Hotkey — клавиша, при нажатии на которую, будет создаваться скриншот.
— Folder to save screenshorts in — папка, в которую будут сохраняться скриншоты.
Дата публикации статьи: 12 июня 2016 в 01:28
Последнее обновление: 2 августа 2021 в 12:11
Читайте также:

