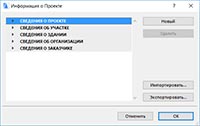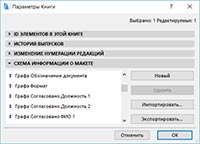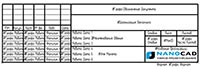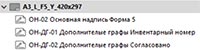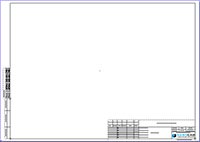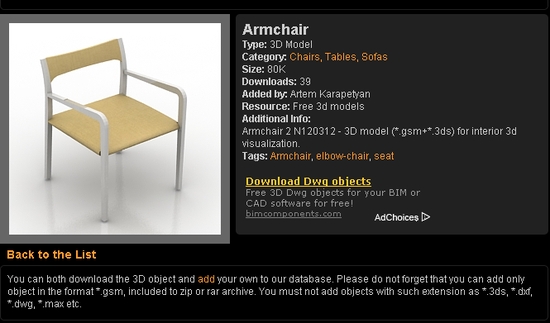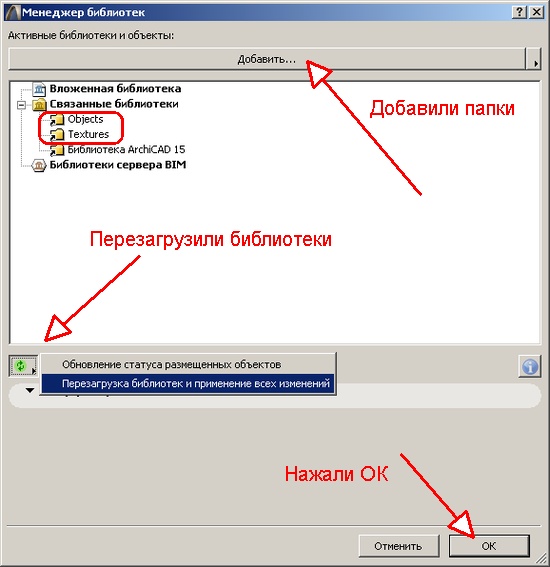Как загрузить рамку эл в архикад
Обновлено: 05.07.2024
Как мы и говорили в предыдущих статьях о стандартных инструментах в программе ArchiCAD, что они делятся на несколько видов и групп. И эти виды:
- выбор,
- конструирование,
- документирование,
- разное.
В той статье мы изучим инструменты в группе документирование.
Любая работа по проектированию объектов оканчивается изготовлением проектной документации, в которую входит комплект чертежей. Оформление чертежей в нормах Российской Федерации - это сложная работа, и от которой зависит правильность претворения задуманного проекта. Именно по этому в программе ArchiCAD введены для этого инструменты, которые упрощают работу проектировщика.
Наиболее трудоёмкая работа - нанесение размеров при оформлении чертежей.
- Инструмент линейный размер в архикаде
- Создание размеров линейных
- Отметки уровня на схемах планов
- Инструмент текст в архикаде
- Выносная надпись
- Штриховка
- Инструменты в 2D-черченииЛинииДуга, окружностьПолилинияРазрезФасад
- Заключение
ИНСТРУМЕНТ ЛИНЕЙНЫЙ РАЗМЕР В АРХИКАДЕ
Заходим в тип инструментов - документирование и нажимаем первую кнопку - линейный размер.
Вслед за этим всплывает панель информации параметров линейных размеров, где представлены регулировки элементов линейных размеров.
Для открытия диалогового окна настроек размеров, дважды нажимаем на кнопку в инструментов или в информационной панели .
После нажатия кнопки всплывает диалоговое окно, в котором производятся настройка параметров инструмента.
Окно содержит три раздела регулировок. В верхнем первом разделе - это тип размеров и шрифт.
I.Тип размера имеет четыре положения.
- Линейный размер. Он устанавливается промеж линиями-границами, где будет также располагаться цифровая величина размера. Линия размерная обозначается метками с обеих сторон.
- Размерная цепочка с единой основой. Она устанавливается также меж линиями-границами вблизи с метками и считается от единой основы (полюса), какая также обозначается на плане меткой.
- Цепь размерная с единой чертой. Она выделяется от предшествующей лишь внешним видом. Базисный маркер не показывается и размерная цепь не непрерывная.
- Высотная отметка.
Кнопка, которая располагается правее, это Тип Маркера. И при щелканье по ней всплывает типы конечных блок-маркеров, где проектировщик подбирает нужные.
А ниже этой этой кнопки находиться источник информации “Статические Размеры”. Установка галочки в оконце, определяет постоянную величину размера объекта. При снятии галочки, происходит автоматическое изменение величины объекта, при его изменении.
И последняя строка информации в верхней части первого раздела диалогового окна - это Выносная Линия. Установление выносных линий содержит четыре состояния.
При назначении этого состояния - линии выносные не существует. Воспроизводится всего лишь размерная цепочка с метками, величина которых устанавливается во второй части окна.
При втором состоянии - линии фиксации постоянные и обладают уровнем высоты, которая соразмерна окончаниям линий.
Третье состояние линий - изменяющие. При перемене расположения цепочки размеров длина линий меняется. Величина размера указывается в окошке, во втором разделе данной таблицы.
Четвертое состояние линий - меняющаяся степень повышения, то бишь высота, которая изменяется динамически
Нижняя участок первой области в диалоговом пространстве уготована для регулировке шрифта для цифровых величин. Здесь определяют высоту шрифта, его кодировку а также внешний вид: полужирный, курсив, подчёркнутый. Отдельно с правой стороны предлагается настроить расположение текста: над цепочкой размера, в обрыве размерной линии и под цепочкой. Текст в обрыве возможно настроить как горизонтальной,так и нет, обозначив галочкой в окошке. Ниже настраивается фон надписи и в “рамке”. Вот весь первый раздел диалогового окошка.
II. Во 2-ом отделе диалогового окошка - формат метки и размерной цепочки .
III. Третий раздел - это детали размеров - смотри диалоговое окно.
СОЗДАНИЕ РАЗМЕРОВ ЛИНЕЙНЫХ
При образмеривания планов, разрезов и сторон фасадов здания, программа ArchiCAD имеет четыре способа создания линейных размеров. Эти способы выбираются в информационной панели. При нажатии кнопки вам представляется возможность образмеривать объект в вертикальном и горизонтальном направлении.
При нажатии на эту же кнопку в месте направления стрелки, на ней открывается и другая кнопка. Эта кнопка дает возможность создать наклонную цепочку размеров по наклонному расположению элементов объекта.
При нажатии этой обособленной кнопки, образмеривание происходит по кривизне дуги. Этот способ используется при воспроизведении линейных цепочек размеров дугоподобных элементов. Цепочка размеров повторяет дугоподобный вид на определённом удалении, который вы укажете курсором.
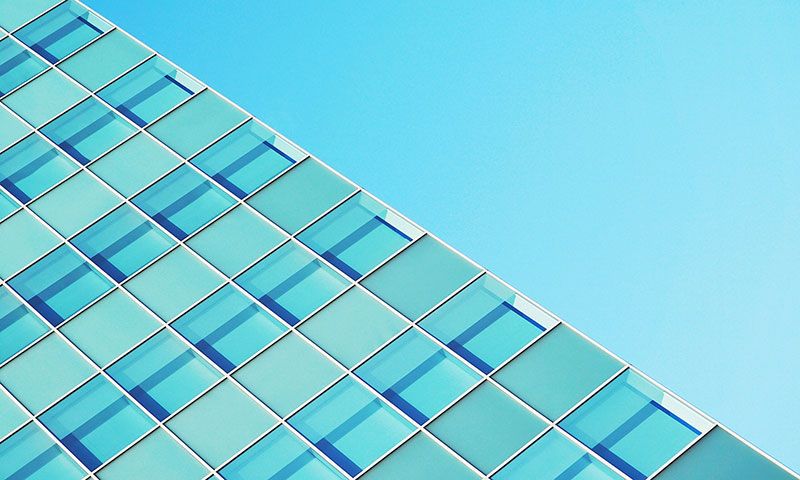
В последнее время все больше ставится вопрос о стандартизации и регламентации работ в ARCHICAD. Данная тема актуальна как для крупных проектных институтов, так и для небольших архитектурных бюро. Всем известно, что предварительно настроенный шаблон ARCHICAD значительно облегчает процесс проектирования и повышает производительность работы. Шаблон в ARCHICAD — совокупность настроенных реквизитов, свойств, параметров, видов, инструментов, библиотек и многое другое.
В статье я сформулировал основные требования и правила для создания шаблонов листов. Статья написана как стандарт для внедрения в организации. Берите, редактируйте под свои стандарты, требования и пользуйтесь.
Общие положения
Шаблон листа — основной макет по терминологии ARCHICAD.
Для формирования основного комплекта чертежей в ARCHICAD должны быть использованы шаблоны листов.
Шаблоны листов должны быть созданы в папке основные макеты книги макетов.
У каждого шаблона листа должен быть определен формат, рамка, основная надпись и дополнительные графы.
Основные форматы
Допускается использовать только форматы листов, указанные в таблицах 1 и 2.
Таблица 1. Основные форматы
Размеры сторон формата, мм
1
2
Таблица 2. Дополнительные форматы
Формат
Размер, мм
A0
A1
A2
A3
A4
1
2
3
4
5
6
Рамка
Рамка должна быть создана непосредственно в основном макете в книге макетов. Рамка должна соответствовать основным и дополнительным форматам с учетом размеров, указанных в Приложении И ГОСТ Р 21.11011.
Для создания рамки должны быть использованы следующие настройки:
- слой: 4 | DOC_MAKET;
- перо: номер 8, толщина 1,00 мм, цвет черный;
- все элементы рамки должны быть сгруппированы.
Основная надпись и дополнительные графы
Основная надпись и дополнительные графы для размещения таблицы инвентарного номера и таблицы согласования должны быть созданы в рабочих листах карты проекта по отдельности с учетом требований ГОСТ Р 21.1101.

Рисунок 1. Основные надписи и дополнительные графы в карте проекта
Для создания основной надписи и дополнительных граф должны быть использованы следующие настройки:
- идентификация рабочих листов основных надписей должна начинаться с ОН-ХХ, где ХХ — порядковый номер, начиная с 01, идентификация рабочих листов дополнительных граф должна начинаться с ОН-ДГ-ХХ, где ХХ — порядковый номер, начиная с 01;
- наименование рабочих листов должно быть интуитивно понятным и начинаться со слов Основная надпись или Дополнительные графы для основной надписи и дополнительных граф соответственно;
- масштаб рабочего листа: 1:1;
- слой для всех элементов рабочего листа: 4 | DOC_MAKET;
- перья должны использоваться согласно ГОСТ Р 21.1101, ГОСТ 2.303, а именно:
- для сплошной толстой основной используется перо номер 8 (толщина 1,00 мм, цвет черный);
- для сплошной тонкой используется перо номер 4 (толщина 0,25 мм, цвет черный);
![Пример основной надписи по ГОСТ Р 21.1101(форма 6)]()
Рисунок 2. Пример основной надписи по ГОСТ Р 21.1101(форма 6)Параметры шаблона
Параметры шаблона должны применяться для надписей с изменяемой ин-формацией в основной надписи и дополнительных графах. Для вставки параметров шаблона должен использоваться автотекст. Параметры для шаблонов делятся на две группы:
- параметры шаблона, предназначенные для всего проекта;
- параметры шаблона, предназначенные только для листа.
Параметры шаблона, предназначенные для всего проекта, должны быть предусмотрены в диалоговом окне Информация о проекте.
![Диалоговое окно Информация о проекте]()
Рисунок 3. Диалоговое окно Информация о проектеПеречень параметров шаблона, предназначенных для всего проекта представлен в таблице 3.
Таблица 3. Параметры шаблона для проекта
Наименование параметра
Примечание
1
2
3
Сведения о заказчике
Графа 2
приложения Ж ГОСТ Р 21.1101Сведения о здании
Графа 3
приложения Ж ГОСТ Р 21.1101Сведения об организации
Графа 9
приложения Ж ГОСТ Р 21.1101Сведения о заказчике
Краткое Наименование Заказчика
Графа 27
приложения Ж ГОСТ Р 21.1101Параметры шаблона, предназначенные для листа, должны быть предусмотрены в диалоговом окне Параметры книги.
![Диалоговое окно Параметры книги]()
Рисунок 4. Диалоговое окно Параметры книгиПеречень параметров шаблона, предназначенных для листа представлен в таблице 4.
Таблица 4. Параметры шаблона для листа
Примечание
1
2
Графа Обозначение Документа
Графа 1 приложения Ж ГОСТ Р 21.1101
Графы 4, 5 приложения Ж ГОСТ Р 21.1101
Графа 6 приложения Ж ГОСТ Р 21.1101
Графа 7 приложения Ж ГОСТ Р 21.1101
Графа Число Листов
Графа 8 приложения Ж ГОСТ Р 21.1101
Графа 10 приложения Ж ГОСТ Р 21.1101
1-ая строкаГрафа 10 приложения Ж ГОСТ Р 21.1101
2-ая строкаГрафа 10 приложения Ж ГОСТ Р 21.1101
3-ья строкаГрафа 10 приложения Ж ГОСТ Р 21.1101
4-ая строкаГрафа 10 приложения Ж ГОСТ Р 21.1101
5-ая строкаГрафа 10 приложения Ж ГОСТ Р 21.1101
6-ая строкаГрафа Работа Фамилия 1
Графа 11 приложения Ж ГОСТ Р 21.1101
1-ая строкаГрафа Работа Фамилия 2
Графа 11 приложения Ж ГОСТ Р 21.1101
2-ая строкаГрафа Работа Фамилия 3
Графа 11 приложения Ж ГОСТ Р 21.1101
3-ья строкаГрафа Работа Фамилия 4
Графа 11 приложения Ж ГОСТ Р 21.1101
4-ая строкаГрафа Работа Фамилия 5
Графа 11 приложения Ж ГОСТ Р 21.1101
5-ая строкаГрафа Работа Фамилия 6
Графа 11 приложения Ж ГОСТ Р 21.1101
6-ая строкаГрафа Работа Дата 1
Графа 13 приложения Ж ГОСТ Р 21.1101
1-ая строкаГрафа Работа Дата 2
Графа 13 приложения Ж ГОСТ Р 21.1101
2-ая строкаГрафа Работа Дата 3
Графа 13 приложения Ж ГОСТ Р 21.1101
3-ья строкаГрафа Работа Дата 4
Графа 13 приложения Ж ГОСТ Р 21.1101
4-ая строкаГрафа Работа Дата 5
Графа 13 приложения Ж ГОСТ Р 21.1101
5-ая строкаГрафа Работа Дата 6
Графа 13 приложения Ж ГОСТ Р 21.1101
6-ая строкаГрафа Согласовано Должность 1
Графа 10 приложения Ж ГОСТ Р 21.1101
1-ая строка для таблицы согласованияГрафа Согласовано Должность 2
Графа 10 приложения Ж ГОСТ Р 21.1101
2-ая строка для таблицы согласованияГрафа Согласовано ФИО 1
Графа 11 приложения Ж ГОСТ Р 21.1101
1-ая строка для таблицы согласованияГрафа Согласовано ФИО 2
Графа 11 приложения Ж ГОСТ Р 21.1101
2-ая строка для таблицы согласованияГрафа Согласовано Дата 1
Графа 13 приложения Ж ГОСТ Р 21.1101
1-ая строка для таблицы согласованияГрафа Согласовано Дата 2
Графа 13 приложения Ж ГОСТ Р 21.1101
2-ая строка для таблицы согласованияГрафа Материал Детали
Графа 23 приложения Ж ГОСТ Р 21.1101
Графа Масса Изделия
Графа 24 приложения Ж ГОСТ Р 21.1101
Графа 25 приложения Ж ГОСТ Р 21.1101
Графа 26 приложения Ж ГОСТ Р 21.1101
Применение параметров шаблона представлен на рисунке 5.
![Пример основной надписи по ГОСТ Р 21.1101(форма 3)]()
Рисунок 5. Пример основной надписи по ГОСТ Р 21.1101(форма 3)Наименование шаблона листа
Наименование шаблона листа должно соответствовать маске AN_B_FN_C_YYYYхZZZZ, где:
- AN — обозначение формата согласно таблице 1;
- B — расположение листа (L — альбомный, P — книжный);
- FN — сокращенное обозначение формы основной надписи ГОСТ Р 21.1101, например, F6 для основной надписи, выполненной по форме 6 ГОСТ Р 21.1101;
- C — наличие дополнительной графы для таблицы согласовано (N — нет, Y — есть);
- YYYYхZZZZ — размер основного или дополнительного формата, где YYYY — ширина листа в мм, ZZZZ — высота листа в мм, x — разделитель.
Пример наименования шаблона листа: A1_L_F3_Y_841×594.
Создание шаблона листа
Для создания нового шаблона листа необходимо:
- создать новый шаблон листа в папке основные макеты книги макетов;
- присвоить новому шаблону листа наименование и задать формат;
- создать в новом шаблоне листа рамку, соответствующую выбранному формату;
- создать основную надпись и дополнительные графы в папке рабочие листы карты проекта
- разместить основную надпись и дополнительные графы в пространство шаблона, используя панель Организатор;
![Структура шаблона в книге макетов]()
Рисунок 6. Структура шаблона в книге макетов- открыть шаблон листа и отредактировать размещение, вид основной надписи и дополнительных граф.
![Пример настроенного шаблона]()
Рисунок 7. Пример настроенного шаблонаДля создания новых шаблонов листа рекомендуется копировать настроенные ранее шаблоны листов с последующим редактированием необходимых размеров и элементов.
1 ГОСТ Р 21.1101−2013 СПДС Основные требования к проектной и рабочей документации
P. S. Я не ставлю своей целью, чтобы после прочтения данного стандарта, все стали работать с шаблонами листов только таким образом, хотя сам придерживаюсь требованиям, изложенным в статье, уже сейчас. Ведь следовать тому, что уже сформулировано гораздо легче, чем каждый раз заново что-то выдумывать. Я открыт для диалога и готов внести конструктивные изменения и дополнения для общей пользы дела.
По материалам ЗАО «Нанософт»
![Фотография интерьера зала библиотеки]()
С архикадовскими библиотечными объектами у начинающих дизайнеров обычно возникают три стандартных вопроса: где взять (бесплатно!), куда сохранить и как использовать. В этой небольшой шпаргалке постараюсь коротенько ответить на все три. Уточню, что под библиотеками в этой статье будут пониматься один, несколько или целая коллекция файлов объектов ArchiCAD (расширение файла .gsm, они же объекты GDL).
Где бесплатно скачать библиотеки для ArchiCAD
![Окно просмотра библиотечного объекта на сайте]()
Вот так выглядит страница закачки модели стула на Archibaseplanet
На других сайтах готовые объекты скачиваются примерно также, только на многих требуется еще и регистрация. Как скачивать на торрентах, смотрите в предыдущей статье посвященной текстурам.
Где хранить библиотеки объектов
![Папка библиотеки в окне Мой компьютер проводника Windows]()
Где находится диск D вашего компьютера
Как подгружать в проект ArchiCAD
![Добавление папок в окне менеджера библиотек]()
Добавляем и перезагружаем, если надо.
Открываем проект в новой версии ArchiCAD
В списке отсутствующих объектов видны кандидаты на замену На автомате загрузились две новые библиотеки
Читайте статьи и уроки на ту же тему:
Как загружать библиотеки в ArchiCAD: 128 комментариев
Доброго времени суток, Константин. Осваиваю сейчас АрхиКАД 14, и каждый день по нему возникает масса вопросов. Какие-то решаю сама в процессе практики, но вот некоторые просто замучали. В частности, не пойму как вернуть спрятанный слой (спрятала перекрытие между 1 и 2 этажами, и оно потерялось) и для чего нужна бегущая рамка. Заранее благодарю.
Здравствуйте,Константин, подскажите пожалуйста как сохранить библиотечные элементы в архикаде,когда открываю архикад заново вся загруженная библиотека исчезает( нужно создать шаблон? как это сделать? за ранее благодарна:))
Здравстуйте, Алина. Вы правы, список загружаемых библиотек прописывается в файле шаблона, с которого вы начинаете новый проект. Создайте пустой файл с уже настроенными под себя параметрами (библиотеками, слоями, макетами и проч.) и сохраните как шаблон, потом все новые проекты будете создавать на его основе.
Спасибо большое)) но теперь у меня другая проблема делала проект на компьютере перенесла на бук и ничего не открывается библиотека исчезла и весь проект в 3д стал прозрачным просто контуры((( как правильно нужно сохранять в 15 архикаде?
Здравствуйте!Делала проект,но теперь Архикад не отвечает..просто не заходит в программу,подскажите,пожалуйста,как мне вытащить файлы моделей (в какой папке все они находятся?),чтобы скопировать и вставить в новый работающий архикад?дело в том,что установочные файлы после загрузки в библиотеку архикад я удаляла, а за 2 года этих файлов было очень много,спасибо
Здравствуйте, Константин, столкнулся с проблемой, на новом компе не отображаются превьюшки GSM элементов, возможно вы знаете как решить эту проблему, спасибо!!
Добрый день!
Подгрузила в архикад новые библиотеки,а они при повторном открытии там не сохраняются!как сохранить?Библиотеки не хранятся в Архикаде, это свойство каждого отдельного проекта. Когда вы открываете новый проект, он создается на основе стандартного шаблона, в котором прописана загрузка стандартных библиотек. Если хотите, чтобы загружались другие библиотеки, создайте свой шаблон: создайте новый проект, загрузите нужные библиотеки, сохраните файл как шаблон проекта (файл *.tpl), используйте этот файл при создании новых проектов.
Здравствуйте Константин!Извините за глупый вопрос.
При загрузке скаченных,с известных сайтов, библиотечных элементов имеющие не одну текстуру сами свои покрытия не приобретают (все имеют универсальное покрытие). Приходиться через менеджер покрытий создавать новые текстуры присваивать родные картинки.На это уходит время.Не знаете ли способ подгрузки библ. эл. с родными текстурами? Спасибо.Елена, не знаю такого способа. Может и есть какая-нибудь программа, но я не в курсе. Сам Архикад не в состоянии без вашей помощи отыскать отсутствующие реквизиты объектов. Я всегда заменял покрытия вручную, и уже смирился с этим.
Константин,спасибо огромное!все супер:)
Светлана, насколько я понял, речь о стандартном библиотечном объекте картина. Чтобы эта картина отображала ваш рисунок, загрузите фото через менеджер библиотек и напишите название файла в специальной строке в параметрах объекта.
Можно ли написать текст в архмкаде,например на стене название компании-заказчика. Как это сделать?И можно ли сделать так,чтобы текст шел по дуге?
Объект 3D текст из стандартной библиотеки (лежит вместе с ковром, зеркалом и прочим декором), его размер легко регулируется. Насчет согнуть хуже: или найдите готовый гнутый библиотечный текст, или преобразуйте в морф и вращайте каждую букву по отдельности (16 архикад).
Может кому-то пригодится, дам совет как искать модели.
Константин,добрый день!
могу ли я подгружать объекты в архикад!?например:бутылку вина,открытую книгу или кресло. Если это возможно сделать,подскажите как это делается!?Здравствуйте, Юлия. Конечно, вы можете подгружать в Архикад любые объекты, которые найдете в интернете или на своем жестком диске. Как именно это делается, подробно описано в уроке, к которому вы написали комментарий. Просто промотайте страницу вверх, там вы увидите объяснение с картинками.
Здравствуйте. Файлы библиотечных объектов ArchiCAD имеют расширение .gsm, другие файлы, в том чиле архивы zip, программа не понимает. Поэтому перед загрузкой убедитесь, что не забыли распаковать архивы в папку для объектов.
Красная папка содержит список объектов, которые не были найдены программой. Посмотрите, какие объекты в ней содержатся, подгрузите их заново или удалите с плана этажа, если они больше не нужны.
3Д изображение не появляется у 2д объектов или появляется не сразу, если 3д модель очень сложная.А что и как сделать чтобы получились 3д модели?
а как автоматически поставить площадь одной комнаты в архикаде16?
и как подгрузить библиотеку.
Вы прочитали статью, которую комментируете? Она как раз посвящена этому вопросу. Если у вас возникли сложности с загрузкой библиотек, опишите проблему конкретней, постараюсь помочь.
Здравствуйте,Константин))) Подскажите пожалуйста можно ли делать в архикаде наружную рекламу. т.е. объемные буквы на фасаде здания? или это не для архикада??
Константин,добрый день,есть проблема,при открытии пла файла на ноутбуке-архикад 13- отчёт загрузки библиотеки- (не отвечает)-и всё,на этой стадии програма зависает,на ПК,стоит такой же Архикад,даже с одного установочного диска-там файл открывается и редактируется без проблем-в чём может быть дело?
Здравствуйте, Александр. Не сталкивался с такой проблемой, не знаю, с чем это связано. Могу только предложить попробовать открыть не архивный, а обычный pln файл со связанной библиотекой. Возможно, прокатит.
Здравствуйте!
я назначила текстуру на объекты. когда просто в 3D смотрю -всё хорошо показывает: цвет текстура-всё отлично. а как дело доходит до рендера,то вся текстура и цвет пропадает. отчего это может зависеть? и как устранить эту неполадку?Доброго времени суток, Константин. Проблема у меня в следующем: При загрузке библиотечных объектов их внешних источников в 3D визуализации они получаются все черного цвета. Не могу понять в чем проблема. Также проблема со специальными объектами( окна, двери и источники света). Где я могу их скачать из интернета с расширениями, которые понимает программа (*dor, *win,*lmp). Скачивала их в *gsm, но программа распознает как обычный объект.
Здравствуйте. Скорее всего, объектам были назначены покрытия, которых нет в вашем проекте, назначьте их самостоятельно, используя имеющиеся покрытия или создав новые. Иногда удобно разбить объект на морфы, раскрасить как нужно и снова сохранить как объект.
Здравствуйте!Подскажите пожалуйста как загрузить текстуры для библиотеки. Все предметы белые.
Здравствуйте. Подскажите как разбить объект на морф?
Добрый день. При вставке двери из внешних источников на проекте дверь лежит. Как ее поднять? Пробовала ее пересохранить как аксонометрическую проекцию вида сверху из 3D окна результат не изменяется.
Здравствуйте. Сохраните лежащую горизонтально модель как дверь прямо с плана этажа, тогда Архикад сам развернет ее, чтобы вставить в проем вертикально.
клаааасно объясняете. мне очень понравилось особенно в картинках всё мега доходчиво. СУУУУУУУПЕР.
Здравствуйте! Как нарисовать радиусный мебельный фасад со сложным профилем по периметру?
Спасибо. Уже додумалась иначе:
1. Нарисовала стеной верхний и нижний радиусные профиля
2. Вертикальные- прекрытием
3. Удалила 45 градусные треугольники в местах соединения посредством морфа
4. Соединила детали.
Следующий раз попробую воспользоваться Вашим способом.Тоже вариант, только в отличие от сочетания стен с перекрытиями морф дает сразу корректные соединения на углах. Хотя, если вертикальных профилей на фасаде нет, то, конечно, проще стенами.
Здравствуйте.
Подскажите, пожалуйста.
Нужно разбить библиотечный эллемент на линии.
Заказчика хочет чтобы все было начерчено линиями, а это долго. отдаю ему файл плн, а не пдф, поэтому принципиально,чтобы все было в линиях.Добрый день Константин, скажите пожалуйста, я загрузил новую библиотеку, все получается но архикад не видеть цвета этих новых объектов и покрытие. только один цвет серий. и на визуализации тоже один цвет. вообщем не видеть цвета. что делать? как эту проблему решать?
В окне библиотеки, когда выделяете объект слева, параметры меняете справа. Как раз там, на вкладке Параметры вы можете указать другие покрытия, если в объекте предусмотрена такая возможность.
Красивая картинка, которую вы видите в окне предварительного просмотра никак не связана с параметрами объекта, это просто когда-то сделанная фотография.
Преобразовать очень легко: выделяете на плане, щелчок правой клавишей мыши, команда Преобразовать в морф (ну, или что-то вроде этого, пишу по памяти). Потом выделяете грани, назначаете им другие покрытия.У меня такой вопрос: Я работаю в 15 версии, проект прислали сохраненный из 16 версии для 15, я попросила прислать библиотеки 16 версиит.к. те самые рыжие точки))), прислали,но они ( окна, двери) остаются не подгруженными, причем там написано какие конуретно не подгружаются из библиотеки 16 версии. Как мне подгрузить эти элементы ( окна, двери) как их найдти библиотенке 16 архикада, где они лежат и как их достать чтобы подгрузить в ручную?
Чтобы развеять бытующее мнение об Archicad как о программе, в которой сложно или вообще невозможно найти готовые 2D/3D-модели элементов зданий, интерьеров , предлагаем материал-навигатор, призванный сориентировать вас в мире Библиотечных Элементов.![Мифы о BIM. Часть 1: в Archicad нет готовых Библиотек и Элементов]()
Чтобы развеять бытующее мнение об Archicad как о программе, в которой сложно или вообще невозможно найти готовые 2D/3D-модели элементов зданий, интерьеров , мы решили создать этот материал-навигатор, призванный сориентировать вас в мире Библиотечных Элементов.
В этой статье мы также хотим ответить на следующие вопросы:
- Получится ли выполнить проект в условиях полной автономности, используя только возможности Archicad «из коробки»?
- Сможем ли мы создать свои Библиотечные Элементы, существенно доработать существующие или выполнить корректный импорт Объектов из других программ?
- Какие способы для этого существуют в Archicad?
Также в конце статьи мы оставим все ссылки на ресурсы, где можно загрузить модели для вашего проекта!
Что такое Библиотечный Элемент?
В различных приложениях Библиотечные Элементы могут называться по-разному. Давайте попробуем разобраться с их именами.
Программа → специфическое название Библиотечного Элемента → расширение файла:
- Archicad → Библиотечный Элемент, Контейнер Библиотеки → *.gdl, *.icf
- Revit → Семейство и компонент → *.rfa, *.rvt
- Tekla → Элемент, форма → *.ips, *.ipc, *.tez, *.xml
- 3ds Max → Объект → *.3ds
- SketchUp → Компонент, группа → *.skp
- Cinema 4D → Объект → *.c4d
Любой проект Archicad представляет собой базу данных, формируемую из Элементов оформления (размеров, выносных надписей) и виртуальных конструктивных Элементов (Стены, Перекрытия, Лестницы). Многие из Элементов являются небольшими внешними файлами, созданными при помощи GDL — специального языка для программирования в Archicad. Эти файлы называются Библиотечными Элементами. Они обладают физическими и функциональными характеристиками и предназначены для многократного использования.
Элементы могут использоваться самостоятельно или быть частью другого инструмента. Например, навесные Стены состоят из Библиотечных Элементов Рам, Панелей и Аксессуаров. Всю информацию об Элементах и характеристиках можно заносить в интерактивные Каталоги. Это могут быть самые различные данные — от базовых, таких как габариты Объекта, до ссылки на сайт производителя изделия.
Каждая версия Archicad поставляется со стандартной Библиотекой Элементов, которая содержит сотни предварительно настроенных редактируемых Объектов.
Еще больше информации о Библиотеках Archicad можно найти в Центре Поддержки.
Для чего могут применяться Библиотечные Элементы?
Библиотечные Элементы используются в абсолютно разных проектах и при решении самых разных задач. Например, для разработки интерьера: они помогут наполнить модель, создать подробное техническое задание для изготовления авторских изделий. Кроме того, они применяются для создания спецификаций.
Автор: Владимир Медников — студент АНО ПО КБК. Преподаватель — Дарьяна ВерленВ процессе работы над конструктивом Библиотечные Элементы могут понадобиться при создании ферм и других Элементов, с последующим специфицированием.
Расчет оползневого давления по методу Шахунянца. Библиотечный Элемент позволяет находить значение оползневого давления в любой точке склона. Результаты расчета могут быть представлены в табличном виде или в виде эпюры.
Автор: Дмитрий РогожинКроме того, Объекты используются в ландшафтном дизайне и при составлении смет градостроительства.
Как создать Библиотечный Элемент?
Изменение стандартной Библиотеки
Несмотря на расхожее мнение, что в Archicad мало Библиотек и готовых Объектов, прямо «из коробки» доступны многие сотни Элементов — от интерьерной мебели до ферм. А новейшая на сегодня 24-я версия включает в базовую поставку еще и Библиотеку для трассировки сетей MEP (ранее MEP Modeler был отдельным платным расширением). Причем эти Элементы можно использовать в первозданном виде или же настраивать под собственные задачи, часто меняя вид Элемента до неузнаваемости.
Возможность «кастомизации», то есть переделки «под себя», предоставляют многие Элементы. Например, в Библиотечном Элементе «Секция 2-створчатая» можно выбрать нужный вариант мойки, определиться с лучшим вариантом смесителя, настроить ручки и стиль фасадов.
Также в качестве примера можно привести Элемент «Парковочное место»: он включен в стандартную Библиотеку Archicad и помогает рассчитать количество парковочных мест.
Моделирование и сохранение Библиотечных Элементов
При проектировании нередко возникает потребность в тех или иных специфических Элементах, отсутствующих и в стандартной Библиотеке, и на сторонних ресурсах. Здесь мы имеем в виду не только отдельные Объекты, но и «составные части» других инструментов: Навесной Стены/Окна/Двери и 2D-Элементов.
Для 2D-черчения нам могут понадобиться, к примеру, специальные 2D-выноски, маркеры заголовков чертежей. Для 3D — компоненты навесных стен, ограждений, дверные полотна, оконные ручки.
В таких случаях Archicad дает нам возможность формировать Элементы самостоятельно, причем различными способами. Например, вы можете создать свой собственный Заголовок чертежа.
Создание геометрически неизменяемого Библиотечного Элемента
Такой Элемент может только масштабироваться целиком, поэтому применяется для создания Элементов мебели, декора и таких Специальных Компонентов, как дверные ручки, — то есть того, что не должно параметрически настраиваться.
Для сохранения подобных Элементов достаточно смоделировать нужное стандартными инструментами — Морфами, Стенами, Перекрытиями, Оболочками и пр., а далее, выделив эти Объекты, перейти в меню Файл → Библиотеки и Библиотечные Элементы → Сохранить выбранное как → Объект.
По этому принципу можно выполнить множество Элементов: подступенок и проступь лестницы, панель и опору ограждения, дверь, окно. Для создания криволинейного проема в Стене есть одна небольшая хитрость: нужно создать перекрытие, назначив в ID «wallhole».
Если ваш будущий Объект сразу располагается в пространстве как нужно, вы можете сохранить его прямо из окна плана.
Если вы создаете некий вертикальный Объект (например, панно на стену), при этом построив его на плане этажа «лежачим», то нужно перейти в 3D-окно, выбрать способ показа «Аксонометрия», развернуть вид так, чтобы видеть объект сверху, и уже здесь, выделив объект, сохранить его из 3D-окна.
Когда требуется создать авторское дверное полотно для стандартного Библиотечного Элемента Дверь, следует использовать Сложный профиль (Балка/Стена), Перекрытие. При необходимости конвертируем Элементы в Морф. Сохраняем новый Библиотечный Элемент: Файл → Библиотеки и Объекты → Сохранить выбранное как… → Полотно Двери.
Если нужно смоделировать ферму, рекомендуем обратиться к стандартному расширению TrussMaker. Оно находится в меню Конструирование → Дополнение к конструированию → Создать ферму.
Использование Сложных профилей
Несмотря на то, что в терминологии Archicad Сложные профили и Навесные Стены не являются Объектами, мы решили упомянуть и о них, так как они предоставляют отличный вариант создания собственных Библиотечных Элементов.
Применив Сложный профиль, можно получить «Молдинг» или изделие металлопроката, чтобы использовать их при конструировании или в интерьерах.
На изображении, иллюстрирующем этот раздел, показаны результаты использования Сложного профиля: с его помощью выполнены карниз, плинтус, наличник, откос, подстолье и полотно двери.
Использование Навесных Стен
Сохранить собственную Панель для Навесной Стены тоже нетрудно: после моделирования стандартными элементами Archicad достаточно пройти по пути Файл → Библиотеки и Объекты → Сохранить выбранное как… → Панель Навесной Стены.
Полезные ссылки
Доработка кода Библиотечных Элементов и их создание при помощи языка GDL
Созданный вышеописанным методом Объект можно доработать, добавив к нему, например, поворот. Как это делается, подробно разобрано в примере статьи Светланы Кравченко.
Автор: Светлана Кравченко![Автор: Светлана Кравченко]()
Из простых изменений, которые можно выполнить, располагая минимальным багажом знаний в области GDL или основываясь на инструкции GDL Reference Guide, можно выделить следующие:
- поворот Объекта;
- включение и отключение частей Объекта по флажку;
- редактирование текста;
- замена покрытий (подробности — в видео);
- замена 2D-символа.
Если появилась необходимость что-то изменить в стандартной Библиотеке — и это не проблема! Посмотрите видео, где Светлана Кравченко подробно показывает, как можно скорректировать Заголовок Чертежа.
При более глубоком погружении в GDL перед нами открываются новые возможности. Написание собственных Библиотечных Элементов позволяет не только создавать сложные трехмерные и двумерные параметрические Объекты, но и использовать Параметры Модельного Вида, информацию о Плоскости Сечения Этажа и другую информацию об Окружающей Среде. Чтение данных, их запись в отдельные файлы — это и многое другое становится доступно, если основательнее вникнуть в GDL. В качестве примера Объектов можно привести массиватор, Маркер Зоны и ведомость отделки полов.
Полезные ссылки
Освоить язык GDL на более высоком уровне можно, ознакомившись со следующими ресурсами:
-
.
- Справочное руководство GDL Reference Guide (доступно в папке с документацией установочного пакета Archicad).
Создание Библиотечных Элементов при помощи расширения PARAM-O
PARAM-O — это расширение, которое стало доступно в Archicad 24 и позволяет создавать параметрические Объекты. В Archicad 24 Обновление 3 это расширение стало неотъемлемой частью Archicad.
Создание новых Библиотечных Элементов происходит при помощи так называемых нодов. Такое «программирование» является наиболее наглядным и доступным для широкого круга пользователей.
В качестве основы для работы используются геометрические примитивы: параллелепипед, сфера, цилиндр.
При создании Объектов могут использоваться математические, тригонометрические и логические операции над формами. Доступны моментальный предпросмотр Объектов, а также возможность изменить цвет пера и покрытия для каждого примитива Объекта.
Полезные ссылки
Создание Библиотечных Элементов при помощи расширения Library Part Maker
Расширение Library Part Maker позволяет быстро создавать 2D-символы и 3D-отображения Объектов, вид которых зависит от Масштаба, и помогает разгрузить сцену от бесконечного множества полигонов при не самом удачном импорте Объекта. Достаточно настроить отображение Объекта в ЗD-окне: простое, среднее или детализированное. При активной работе есть смысл выставить простое отображение, чтобы Объект не перегружал сцену. А вот при рендере уже выставить детальное.
Во многих случаях Library Part Maker обеспечивает тот же уровень параметризации, что и при ручном создании Объектов через GDL-редактор. В сочетании с использованием свойств и формул это позволяет полностью перенести в Archicad разработку разделов ТХ, ОВ, ВК.
Полезные ссылки
-
бесплатно могут владельцы Сервисного Контракта (SSA) и пользователи учебной версии Archicad. .
- Ознакомиться с подробной инструкцией для работы с расширением Library Part Maker от Владимира Медникова и Дарьяны Верлен.
Создание Библиотечных Элементов при помощи расширения LabPP_GoodwinGDL
LabPP_GoodwinGDL — это бесплатное программное дополнение (для некоммерческого использования), предложенное в помощь тем, кто создает свои GDL-Объекты. Используя это дополнение, можно задавать сложную геометрию и производить операции над Объектами в интерактивном режиме. Поддерживается возможность выполнять скрипты для Archicad из файлов или по нажатию программируемых кнопок.
Полезные ссылки
Способы импорта Объектов и ресурсы с Библиотеками
Для обеспечения точной передачи информации при наполнении проекта необходимыми данными пользователи Archicad могут обращаться к Библиотекам Элементов на сторонних сайтах.
Обширная специфика Библиотек способствует решению разнообразных задач в таких областях, как интерьер, конструирование, архитектура, ландшафт, градостроительство На сторонних сайтах собрано большое количество Объектов в форматах *.fbx, *.obj, *.dae, *.gsm, *.3ds, *.skp и др.
Далее мы рассмотрим различные варианты импорта Объектов, созданных для Archicad и других приложений.
Самый простой способ импорта — скачать Объект и «перетащить» его на план. При таком варианте Объекты добавляются во Вложенную Библиотеку. Поддерживаются следующие расширения: *.dae, *.gsm, *.3ds, *.stl, *.skp.
Отдельно можно отметить доработку Объектов, импортированных из SketchUp.
Импорт при помощи расширения RVT/RFA Geometry Exchange
Расширение подарило пользователям Archicad возможность импортировать Семейства Revit как Объекты. Теперь при импорте есть возможность настроить количество полигонов в Объекте. А в диалоге параметров выбрать необходимую степень детализации для любой задачи: точно, средне или грубо. Импорт происходит следующим образом: Файл → Библиотеки и Объекты → Импортировать RFA как GDL-Объект.
Полезные ссылки
Импорт при помощи расширения MODELPORT 2.0
Нужно еще больше свободы для реализации больших творческих амбиций? Хочется иметь возможность скачивать самые разные форматы?
С расширением MODELPORT можно корректно импортировать в Archicad Объекты из программ Maya, Softimage XSI, 3ds Max и Blender, контролируя количество полигонов будущей модели. Также с помощью инструментов параметрического редактирования пользователь может отредактировать Толщину Пера, Цвет Заливки, Материал, Текстуру и многое другое. MODELPORT преобразует Объекты Archicad с гладкими поверхностями и генерирует чистые 2D-символы для Планов Этажей.
Полезные ссылки
Импорт при помощи расширения 3DStudio In
3DStudio In — это расширение для Archicad, которое преобразует файлы 3D Studio Max (*.3ds) в Объекты GDL. Процесс преобразования может быть настроен пользователем. Расширение позволяет настраивать Масштаб и Прозрачность, добавлять горячие точки в 2D и 3D. В процессе конвертирования 3DStudio In создает новый Библиотечный Элемент и копирует все текстуры в указанную папку вместе с созданным Объектом. Начиная с 20-й версии это программное решение входит в пакет Дополнений (Goodies).
Полезные ссылки
Ресурсы с Библиотеками Элементов для разных задач
Ресурсов с готовыми Библиотеками Элементов много: производители изделий считают Archicad одним из важнейших инструментов проектирования и нередко заказывают разработку целых блоков Библиотек по всему спектру своей продукции.
Благодаря удобному формату хранения и обработки данных Библиотечные Элементы включают в себя номенклатуру типоразмеров, артикулов, расцветок с актуальными ценами. Таким образом, проектировщик имеет возможность не только разместить геометрическую модель изделия, но и подобрать варианты его внешнего вида и конфигурации, опираясь на бюджет будущего строительства. А заказчик при желании может сразу заказать это изделие на производстве.
Как мы и обещали, в завершение выкладываем список сайтов, где можно найти Библиотечные Элементы Archicad для самых разных задач:
-
создан компанией Graphisoft, поэтому поиск Объектов может осуществляться из Archicad. На сайт можно добавлять свои Объекты; ; . Можно найти Объекты для благоустройства, дизайна интерьеров, зданий и сооружений; — достаточно выбрать в левом меню тип файла Archicad, и вы увидите 40 тысяч Объектов, совместимых с Archicad; ; ;
- на этом сайте при необходимости можно приобрести библиотеку деревьев.
Компания Graphisoft выражает особую благодарность всем, кто принял участие в создании материала: Светлане Кравченко, Михаилу Еремину, Дмитрию Рогожину, Юрию Цепову, Кириллу Колотилину, Луизе Кошкальда, Татьяне Козловой, Владимиру Медникову и Дарьяне Верлен.
Читайте также: