Как сделать скриншот на ноутбуке surface
Обновлено: 05.07.2024

Недавно я купил новую Microsoft Surface Pro для своей дочери. Хотя у меня еще не было времени поиграть с ним, когда я его использовал, я столкнулся с одной трудностью, которая заключалась в том, чтобы сделать скриншот рабочего стола .
Сделайте скриншоты Surface Desktop

В то время как вы всегда можете использовать Snipping Tool или установить какое-либо стороннее бесплатное программное обеспечение для захвата экрана на Surface Pro, если вы используете клавиатуру и вам нужно сделать снимок экрана вашего рабочего стола Surface изначально, сделайте следующее:
1] Нажмите клавишу Fn + Windows + Пробел .
Сделайте это, и вы увидите, что экран может немного потускнет на секунду или две, а затем снимок экрана вашего рабочего стола будет сделан и сохранен в папке пользователя Pictures \ Screenshots .
2] Вы также можете дважды щелкнуть верхнюю кнопку Поверхностное перо , выбрать область, которую хотите захватить, и поднять перо, когда это будет сделано. Изображение попадает в OneNote.
3] Есть еще один способ! Удерживайте нажатой кнопку Флаг Windows на устройстве Surface, а затем нажмите кнопку Уменьшение громкости , расположенную сбоку устройства Surface. Экран на мгновение потемнеет, и ваш снимок экрана будет сделан.
Вы также можете прочитать больше о том, как сделать снимок рабочего стола в Windows.
Хотя я планирую охватить некоторые советы и статьи о Surface в течение определенного периода времени, если вам потребуется дополнительная помощь по работе с Surface, Microsoft предоставила для загрузки руководство пользователя Surface Pro и краткое руководство Surface Pro, чтобы помочь пользователям Surface быстро ознакомьтесь с новыми функциями, предлагаемыми устройством и операционной системой. Вы можете скачать его.

Можете ли вы использовать тот же метод для создания снимков экрана на Microsoft Surface Pro в качестве ПК? Какие должны быть отличия между устройствами? Если вы хотите делать снимки для Surface Pro, вы можете узнать больше о 5 эффективных методах получить желаемый скриншот, Если вы хотите выбрать те же инструменты для снятия скриншотов на скриншоте в Microsoft Surface Pro, или использовать методы Surface Pro по умолчанию, чтобы делать снимки на ноутбукеВы узнаете более подробно о методах и выберете нужный метод из статьи.
![Как сделать скриншот на Windows Surface Pro - 5 лучших методов, которые вы должны знать]](https://www.fonelab.com/images/screen-recorder/how-to-screenshot-on-surface-pro.jpg)
1. Как сделать снимок экрана и снимок экрана на Microsoft Surface Pro
Если вы хотите бесплатно получить профессиональный инструмент для снятия ударов на Surface Pro, FoneLab Screen Recorder является универсальным экранный диктофон в захватить видео экран, записывать аудио файлы и моментальный снимок. Кроме того, вы также можете сделать снимок экрана на Surface Pro с желаемой областью, форматом фотографии, горячими клавишами и другими параметрами.
- Снимайте видео с экрана, записывайте аудио файлы и делайте снимки с легкостью.
- Настройте форматы фотографий, горячие клавиши, область рамки и другие параметры.
- Добавить аннотации, формы, тексты, линии, стрелки, выноски и многое другое.
- Управляйте снятыми скриншотами Surface Pro в медиатеке.
FoneLab Screen Recorder позволяет вам захватывать видео, аудио, онлайн-уроки и т. Д. На Windows / Mac, и вы можете легко настраивать размер, редактировать видео или аудио и многое другое.
- Записывайте видео, аудио, веб-камеру и делайте скриншоты на Windows / Mac.
- Предварительный просмотр данных перед сохранением.
- Это безопасно и просто в использовании.
Шаг 1 Скачайте и установите бесплатный инструмент для запуска, запустите программу на своем компьютере. Если вы хотите перейти к значку Gear в Видеомагнитофон возможность настроить формат фотографий и горячие клавиши, вы можете перейти к Настройки и выберите желаемый соответственно.

Шаг 2 Если вы хотите сделать снимок экрана непосредственно на Surface Pro, вы можете просто выбрать Снимок вариант. Вы можете свободно установить область скриншота, а затем добавить нужные метки, такие как тексты, линии, выноски, формы и водяные знаки по желанию.

Шаг 3 После того, как вы сделали снимок экрана на Surface Pro, вы можете сохранить его на Surface Pro. Нажмите значок истории записи, вы можете управлять снимком экрана, просматривать фотографии, добавлять их в другую папку, делиться ими на сайтах социальных сетей и многое другое.

2. Как сделать снимок экрана на Surface Pro с помощью сочетаний клавиш
Если вы использовали Microsoft Surface Pro с типом, вы можете просто выбрать тип, чтобы сделать снимок экрана на Surface Pro. Что касается Surface Pro 3/2/1, вы можете не найти PrtSc ключ, вы можете следовать инструкциям, чтобы захватить нужный скриншот.
Шаг 1 Нажмите и удерживайте кнопку Windows Кнопка со значком посередине и нижняя кнопка громкости на боковой стороне планшета Surface одновременно.
Шаг 2 После этого вы можете сделать снимки экрана на Surface Pro и сохранить их в Фото приложение в папке со скриншотами.
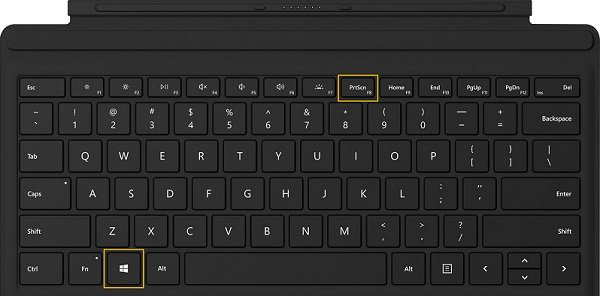
3. Как сделать снимок экрана на Microsoft Surface с помощью Surface Pen
Surface Pen - это не только метод записи на дисплее Surface Pro, но и возможность делать снимки экрана на Surface Pro и сохранять желаемые изображения экрана в OneNote в соответствии с вашими требованиями.
Шаг 1 Дважды щелкните ластик Кнопка в верхней части Surface Pen, вы можете захватить весь экран, и снимок экрана будет сохранен в папку Dropbox соответственно.
Шаг 2 После этого вы можете редактировать, обрезать, рисовать и сохранять скриншот, нажав Сохранить как Кнопка в правом верхнем углу экрана. Это позволяет сохранить файл в Surface Pro.
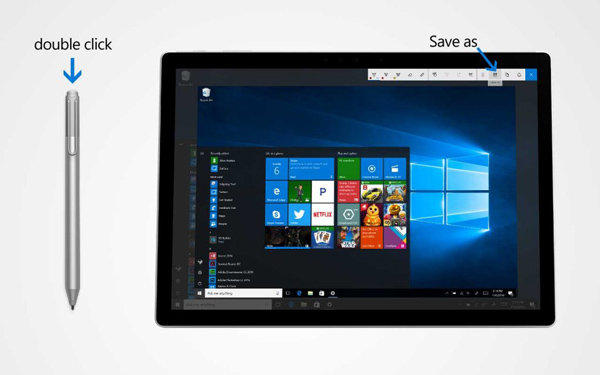
FoneLab Screen Recorder позволяет вам захватывать видео, аудио, онлайн-уроки и т. Д. На Windows / Mac, и вы можете легко настраивать размер, редактировать видео или аудио и многое другое.
- Записывайте видео, аудио, веб-камеру и делайте скриншоты на Windows / Mac.
- Предварительный просмотр данных перед сохранением.
- Это безопасно и просто в использовании.
4. Как сделать скриншот на Surface Pro через аппаратные кнопки
Как и в случае с планшетами Android, вы можете просто сделать снимок экрана на Surface Pro с помощью аппаратных кнопок. Когда экран тускнеет и снова становится ярким, снимок экрана сохраняется в Surface Pro.
Шаг 1 Нажмите и удерживайте кнопку Включения кнопка вашего Microsoft Surface Pro. Затем нажмите и отпустите объем Up Кнопка на боковой панели устройства.
Шаг 2 После того, как вы сделали снимок экрана на Surface Pro, вы можете перейти в папку со снимками экрана под Библиотека изображений чтобы найти изображения.
5. Как сделать снимок экрана на Surface Pro с помощью Windows Snipping Tool
Windows Snipping Tool - это инструмент, совместимый с Surface, который позволяет использовать те же элементы управления и функции для создания снимков экрана на Surface Pro различными методами.
Шаг 1 Откройте Start В меню Microsoft Surface Pro вы можете ввести Ножницыили введите текстовое поле Cortana напрямую, чтобы запустить бесплатный инструмент для разрезания на Surface Pro.
Шаг 2 Когда вы запустили инструмент, вы можете сделать снимок экрана в 4 методах, таких как полный рабочий стол, определенные окна программы, любой размер прямоугольной формы и любая форма, которую вы рисуете вручную.
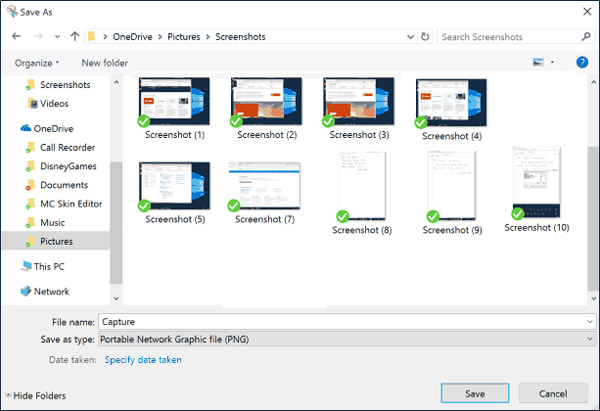
6. Часто задаваемые вопросы о том, как сделать снимок экрана на Surface Pro 7/6/5/4/3
1. Есть ли разница между различными версиями Surface Pro?
Если логотип Windows не отображается на дисплее Surface Pro 4 или других версий устройства, удерживайте мощностью кнопку вниз, а затем нажмите звук тише , чтобы сделать снимок экрана на Surface Pro соответственно.
2. Могу ли я сделать снимок экрана с Surface Pro 4 через крышку типа?
Да. Surface Pro 4 Cover Type предлагает еще один способ сделать скриншоты на Surface Pro 4. Просто нажмите клавишу FN на Type Type Cover, чтобы убедиться, что ее подсветка не горит. Затем удерживайте Windows ключ и Экран PRT ключ одновременно сделать скриншот.
3. Как найти скриншоты на Surface Pro?
Чтобы найти и найти свои скриншоты на Surface Pro, вы можете открыть Проводник из панели задач. Все снимки экрана, которые вы сделали с помощью аппаратной кнопки, вы можете выбрать Картинки папку и выберите папку Screenshots.
Заключение
Если вы хотите делать скриншоты в Microsoft Surface Pro, вы можете выбрать те же инструменты, которые совместимы с Surface Pro. Конечно, Surface Pro также предоставляет Surface Pen, Type Cover, а также аппаратные кнопки для захвата нужного скриншота на Surface Pro.
FoneLab Screen Recorder позволяет вам захватывать видео, аудио, онлайн-уроки и т. Д. На Windows / Mac, и вы можете легко настраивать размер, редактировать видео или аудио и многое другое.

Снимки экрана приносят вам большую пользу, когда вы хотите запечатлеть забавные моменты в видеозвонке или сделать важные фотографии онлайн-конференции.
На большинстве компьютеров Windows вы можете легко найти клавишу PrtSc, чтобы сделать снимок экрана. Однако, когда речь заходит о Microsoft Surface, вы можете спросить, почему они упускают ключ.
Это то, что мы будем говорить 5 бесплатных способных способов делать скриншоты на поверхностииспользуете ли вы планшет Surface или персональный компьютер.

Метод 1: Печать экрана на поверхности с помощью кнопок
Несмотря на то, что клавиша Print-Screen была удалена с Surface Pro 3 для аксессуаров Type или Touch, Microsoft оставляет еще один прямой способ делать скриншоты на Surface.
Этот метод работает, когда вы используете Surface в режиме планшета без подключения к Type Cover.
Поверхность Pro 3 и более ранние модели: Просто нажмите и удерживайте Windows кнопка, расположенная на экране планшета, и нажмите и отпустите кнопку уменьшения громкости на стороне.
Поверхность Pro 4 и более новые модели: Нажмите и удерживайте кнопку Power кнопки и нажмите и отпустите громкость вверх Кнопка на стороне.
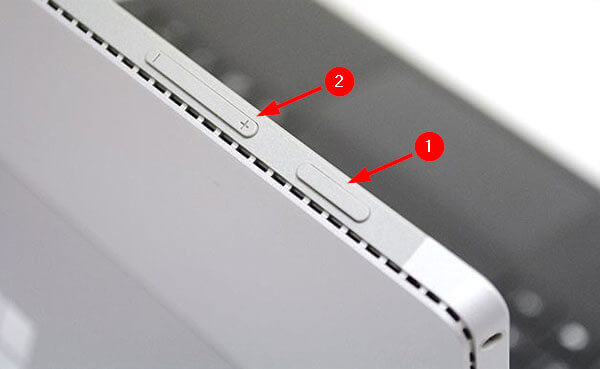
После этого вы увидите, что экран тускнеет и снова становится ярким, что указывает на то, что снимок экрана сделан.
Все скриншоты таким образом будут сохранены в папке с именем Скриншоты под Картинки библиотека на вашей поверхности.
Способ 2: сделать снимок экрана на поверхности с помощью клавиатуры
Если ваше устройство Surface оснащено типом обложки, вы можете легко делать снимки экрана, используя комбинации клавиш.
Нажмите PrtScn и отпустите его, чтобы сделать полный скриншот на поверхности.
Нажмите Alt + PrtScn ключ, чтобы сделать снимок экрана активного окна на поверхности.
После этого вы можете вставить скриншот в Paint, Word или другие программы, которые вы предпочитаете.
Для сохранения снимка экрана в библиотеке изображений необходимо удерживать Windows key и затем нажмите PrtScn в то же время.
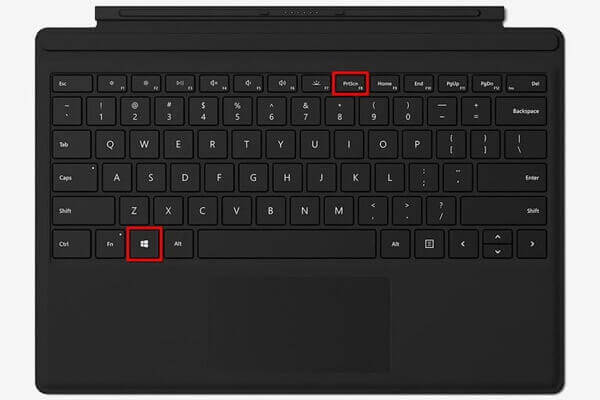
Примечание: Не удается найти PrtScn на Surface Pro 4? Просто нажмите Fn + Windows + пробел сделать полный скриншот успешно.
Способ 3: сделать снимок поверхности с помощью пера
Поверхностное перо (78.99 долл. США) было создано для улучшения функций Windows. Одной из новых функций является Screen Sketch, который может печатать на экране и предлагает такие функции редактирования, как рисование, обрезка и т. Д.
Просто дважды щелкните ластик кнопка в верхней части вашего поверхностного пера. Затем нажмите Сохранить как экспортировать скриншот на поверхность.
Перед экспортом снимка экрана он позволяет редактировать снимок экрана, например редактировать, обрезать и т. Д.
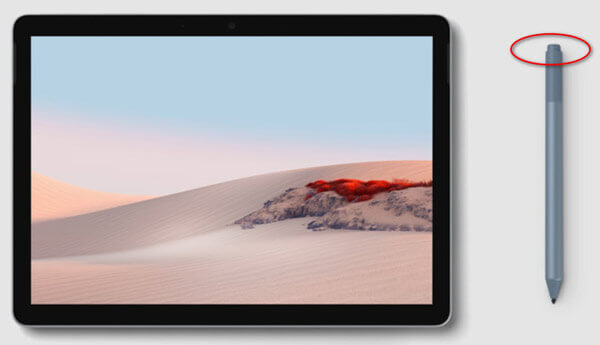
Способ 4: сделать снимок экрана на поверхности в инструменте Snipping Tool
Помимо вышеуказанных решений для создания скриншотов на поверхности, еще одним встроенным инструментом Windows, который вы не должны пропустить, является Snipping Tool.
Snipping Tool - это простой инструмент для создания скриншотов, который позволяет вам захватывать экран Surface в 4 режимах.
Перейти к поиску на поверхности и введите Snipping Tool для поиска.
Откройте инструмент Snipping Tool и выберите режим скриншота в раскрывающихся меню «Режим» («Обрезка произвольной формы», «Обрезка прямоугольной формы», «Обрезка окна» и «Полноэкранное отображение»).
Тогда он сразу сделает скриншот. Вы можете использовать функции редактирования, такие как перо, маркер, ластик и т. Д.
После этого нажмите Файл и выберите Сохранить Snip чтобы сохранить скриншот в формате PNG, GIF, JPG или HTML.
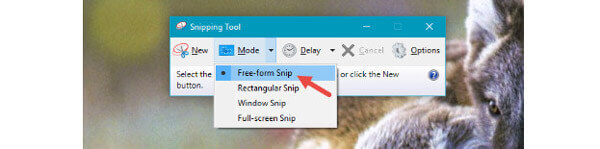
Каждый скриншот, который вы сделали; вам нужно снова запустить это программное обеспечение.
Метод 5: захват изображения на поверхности с помощью свободного захвата экрана
Еще одним бесплатным программным обеспечением для захвата экрана для Surface является Free Screen Capture. Это бесплатный скриншот программы на Windows и Mac. Это программа для записи экрана, позволяющая захватывать видео, аудио, веб-камеру и делать снимки экрана на компьютере.
- ● Делайте скриншоты на Surface, работающем в Windows 10/8/7.
- ● Сделайте снимки экрана с Surface Go 2, Surface Pro 5/6/7 / X, Surface Laptop 2/3, Surface Book 2/3 и т. Д.
- ● Выберите любой прямоугольный регион или активное окно на компьютере Surface.
- ● Отредактируйте снимок экрана, например закрепить на экране, подпись, выноску, рисунок, спрей и т. Д.
Теперь давайте использовать это бесплатное программное обеспечение для захвата скриншотов на вашем компьютере Surface.
Выберите Снимок экрана
Загрузите это программное обеспечение по ссылке выше и запустите его. Откройте окно, выберите Захват экрана .

Сделайте скриншот на поверхности
Пока вы выбираете «Снимок экрана», появляется перекрестный указатель, вы можете навести указатель мыши на окно или щелкнуть левой кнопкой мыши и переместить мышь, чтобы выбрать область снимка экрана. При аренде мыши вы получите снимок экрана.

Сохранить скриншот на поверхности
Затем вы войдете в окно редактирования, где сможете нарисовать скриншот с помощью пера, добавить выноску, добавить подпись, закрепить на экране и многое другое. После того, как все настройки сделаны правильно, просто нажмите Сохраните экспортировать скриншот на ваш компьютер Surface.

Снимки экрана с фильмом, видеозвонком, игрой, конференцией и т. Д. Станут самым простым способом получить доступ к тому, что вы хотите. При использовании компьютера Surface процесс создания снимка экрана несколько отличается от процесса на компьютере Mac или других компьютерах с ОС Windows. На этой странице собраны 5 простых бесплатных способов сделать скриншоты для Surface.
Какой из них ваш любимый?
Оставьте свои комментарии ниже.
Что вы думаете об этом посте.
Спасибо за ваш отзыв!
Рейтинг: 4.6 / 5 (156 голосов)
Здесь вы можете получить подробные инструкции по записи слайд-шоу на DVD на Mac. Просто прочитайте и узнайте, как сделать слайд-шоу на DVD с вашими фотографиями, видео и музыкальными файлами.
Ищете способ записи звука на свой iPhone? Вы попали в нужное место, так как мы разделяем три способа выполнить работу без потери информации.
Как мне конвертировать DVD в MPEG-2? Есть ли какой-нибудь бесплатный DVD риппер или конвертер MPEG, который может легко конвертировать DVD диск в формат MPEG? В этом посте рассказывается о трех простых способах преобразования DVD в MPEG-3 с высоким качеством.
В этом руководстве представлены подробные инструкции по конвертации файлов MTS и M2TS на DVD. Вы можете получить бесплатные и профессиональные конвертеры MTS в DVD, чтобы с легкостью создавать DVD диски.
Если вы хотите сделать снимок экрана на Microsoft Surface Pro, каковы эффективные способы получить нужные файлы? Если вам просто нужны простые снимки экрана, вы можете воспользоваться инструментами обрезки по умолчанию, такими как комбинация клавиатуры, Surface Pen, аппаратные кнопки и многое другое. Конечно, вы также можете сделать снимок экрана с Surface Pro как профессию из статьи.
Часть 1: 5 лучших способов сделать снимок экрана на Microsoft Surface Pro
Метод 1: как сделать снимок экрана на Surface Pro как профессии
Если вам нужно делать снимки экрана или скриншоты, или с легкостью редактировать / управлять фотографиями, Apeaksoft Screen Recorder - универсальное средство записи экрана для создания снимков экрана на Microsoft Surface Pro. Он позволяет настраивать параметры видео и звука, добавлять аннотации / курсор мыши / водяной знак и даже с легкостью редактировать запись.

Делайте скриншоты для полного экрана, определенного окна и настраиваемой области.
Настройте курсор мыши, область записи и параметры аудио / видео.
Добавьте аннотации, водяной знак, фигуры, текст, выноски и другие элементы.
С легкостью управляйте и редактируйте записи во встроенной медиа-библиотеке.
Шаг 1Скачайте и установите инструмент для обрезки, вы можете запустить программу на своем компьютере. После этого вы можете выбрать Захват экрана возможность сделать снимок в соответствии с вашими требованиями.

Шаг 2После этого вы можете выбрать желаемую область с помощью внешней мыши вашего Surface Pro, с помощью которой вы можете выбрать определенное окно, полный экран или даже настроить область захвата.

Шаг 3Он также позволяет нарисовать границу, добавить аэрограф / курсор мыши или даже применить эффект размытия к снимку экрана. Вы также можете легко настроить размер и цвет текста и файлов.

Шаг 4Вы можете нажать Диск значок, чтобы сохранить снимок экрана на Surface Pro. Появится всплывающее окно, в котором вы можете выбрать путь для сохранения перед дальнейшим редактированием фотографий в программе.

Метод 2: как сделать снимок экрана на Surface Pro с помощью аппаратных кнопок
Если типовая крышка вашего Surface Pro недоступна в данный момент, вы можете сделать снимок экрана на Surface Pro с помощью аппаратных кнопок. Просто узнайте больше о процессе, выполнив следующие шаги.
Шаг 1Когда вы открываете Microsoft Surface Pro, вы можете нажать и удерживать Включения кнопка одновременно.
Шаг 2Затем вы можете нажать и отпустить объем Up удерживая нажатой кнопку Включения кнопку.
Шаг 3Все скриншоты будут сохранены в папке с именем Скриншоты в библиотеке изображений. (Видеть куда идут скриншоты)
Метод 3: как сделать снимок экрана на Surface Pro с помощью клавиатуры
Вы можете просто воспользоваться клавиатурой Surface Type Cover, чтобы сделать снимок экрана на Surface Pro в качестве ноутбука. Затем вы можете воспользоваться традиционным методом, чтобы сделать снимок, как показано ниже.
Шаг 1Нажмите PrtScn ключ, или Alt + PrtScn на клавиатуре, чтобы сделать снимок экрана непосредственно на Surface Pro.
Шаг 2После этого вы можете вставить снимок экрана в Paint для дальнейшего редактирования, в Word или приложениях для социальных сетей соответственно.

Метод 4: как сделать снимок экрана на Surface Pro с помощью ручки Surface
Еще один способ сделать снимок экрана на Microsoft Surface Pro - это Surface Pen. Это позволяет вам легко сделать снимок экрана с помощью новой функции Screen Sketch, выполнив следующий процесс.
Шаг 1Дважды щелкните ластик в верхней части Surface Pen. Вы также можете выбрать область и нажать кнопку ластика, чтобы сделать снимок экрана определенной области на Surface Pro.
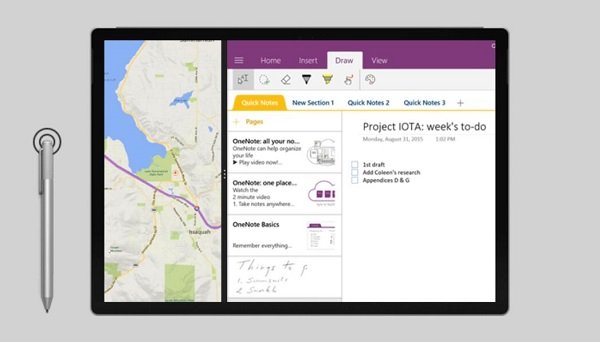
Часть 2: Часто задаваемые вопросы о том, как сделать снимок экрана на Surface Pro
1. В чем разница между скриншотами на Surface Pro и ПК?
Когда вам нужно сделать снимок экрана на Surface Pro, в чем отличие от того же процесса на ПК? Если вы не используете мышь или клавиатуру с Surface Pro, вам следует выбрать инструмент для обрезки, который поддерживает сенсорную панель, или инструменты по умолчанию на вашем Microsoft Surface Pro.
2. Как сделать снимок экрана на Surface Pro 3 или более ранней версии?
Одновременно нажмите и удерживайте кнопку с логотипом Windows на планшете и кнопку уменьшения громкости. Когда экран мигает, и ваш снимок экрана будет сделан. Он автоматически сохраняется в подпапке «Снимки экрана» в приложении «Изображения» на планшете.
3. Есть ли на Surface Pro инструмент для снятия снимков экрана по умолчанию?
Помимо вышеуказанных методов, вы также можете найти те же инструменты для снятия снимков, что и ПК с Windows для создания снимков экрана на Surface Pro, такие как Windows Snipping Tool и Snip & Sketch Tool. (Найти ножницы для Mac здесь)
Если вам нужно сделать снимок экрана на Surface Pro, вы можете узнать больше о 5 лучших методах из статьи. Чтобы добавить аннотацию, отредактировать снимок экрана или управлять снимком экрана, Apeaksoft Screen Recorder - желаемое решение, которое вы можете принять во внимание.
Снимок экрана приносит пользу пользователям во многих отношениях.
Если вы хотите сделать снимок экрана из игры, сделать снимок видеозвонка Skype или записать изображение со своего рабочего стола или из онлайн-программ, сделать снимок экрана на Surface Pro может записывать все, что вам нужно.
Есть много методов для экран для печати на Surface Pro, и здесь мы собрали 5 лучших бесплатных способов мгновенно сделать снимок экрана на Surface Pro для всех моделей.

- Часть 1. Как сделать снимок экрана на любом Surface Pro с помощью функции захвата экрана
- Часть 2. Как делать снимки экрана на планшете Surface Pro с помощью кнопок
- Часть 3. Как сделать снимок экрана Surface Pro с помощью клавиатуры
- Часть 4. Как распечатать экран на Surface Pro с помощью ручки
- Часть 5. Как делать снимки на Surface Pro с помощью Snipping Tool
- Часть 6. Часто задаваемые вопросы о создании снимков экрана на Surface Pro
Часть 1. Как сделать снимок экрана на любом Surface Pro с помощью бесплатного снимка экрана
С момента своего рождения в 2013 году Surface Pro выпустила серию от Surface Pro 1 до Surface Pro X. Между кнопками и клавиатурами есть некоторые незначительные различия. А способы делать скриншоты на разных моделях работают по разному.
Независимо от модели вашего Surface Pro, первый способ использования бесплатного инструмента для захвата экрана позволяет легко делать снимки экрана.
Бесплатный инструмент для создания снимков экрана для Surface Pro: Aiseesoft Screen Recorder.
Aiseesoft Screen Recorder - это универсальное программное обеспечение для захвата экрана, предназначенное для записи видео, изображений экрана и звука на Surface Pro. Он может захватить любую сцену из любого места на вашем компьютере. Если вы хотите сделать скриншоты игры, фильма, вебинара или видеозвонка, он может легко сделать снимки без проблем.

- Делайте снимки экрана на Surface Pro, работающем в Windows 10/8 / 8.1.
- Снимок экрана с рабочего стола, браузера, веб-камеры и программы на Surface Pro.
- Отредактируйте снимок экрана, например добавьте текст, рисуйте фигуры, закрепите на экране и т. Д.
- Совместим со всеми версиями Surface Pro, такими как X, 7, 6, 5, 4, 3, 2 и 1.
Следуйте простым шагам, указанным ниже, чтобы получить ноу-хау.
Этот способ создания снимков экрана на Surface Pro применим к Surface Pro X, 7, 6, 5, 4, 3, 2, 1 и другим моделям Surface, таким как Surface Duo, Surface Book, Surface Go, Surface Laptop и т. Д.
Бесплатно загрузите этот бесплатный инструмент для создания снимков экрана Surface Pro по указанной выше ссылке и запустите его после успешной установки. Запустите окно, выберите Захват экрана .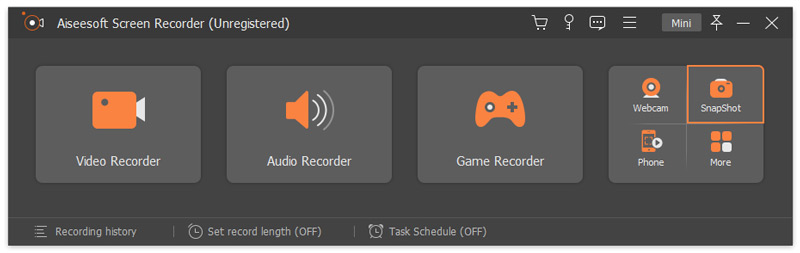
Чтобы изменить формат вывода снимков экрана, вы можете настроить его, щелкнув меню в главном интерфейсе, выбрав Настройки , и перемещаясь по Результат Вкладка, чтобы выбрать формат скриншота из PNG, JPG / JPEG, BMP, GIF или TIFF.
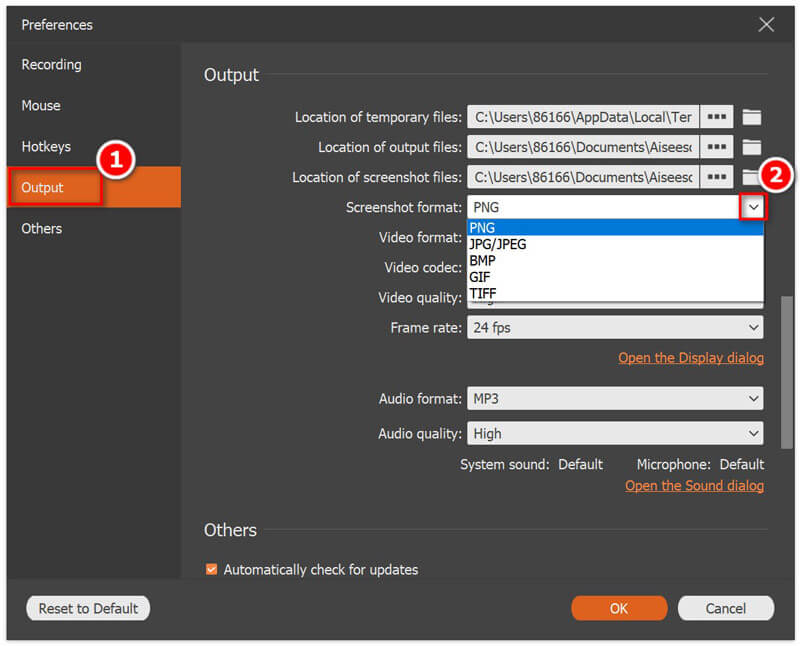

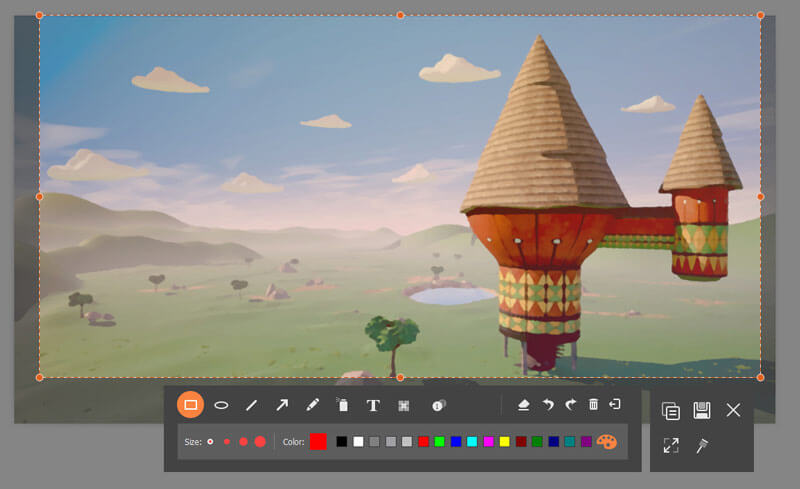
Это все, что вы знаете, как сделать снимок экрана на Surface Pro.
Часть 2. Как делать снимки экрана на планшете Surface Pro с помощью кнопок
Похожий на скриншот на телефоне, На планшетах Microsoft Surface Pro есть переключатель, позволяющий делать снимки экрана с помощью кнопок.
Этот метод работает, когда вы используете Surface Pro в режиме планшета без подключения к Type Cover.
Поверхность Pro 3 и более ранние модели: Нажмите и удерживайте кнопку Windows расположенную на экране планшета, затем нажмите и отпустите Кнопка уменьшения громкости на стороне.
Поверхность Pro 4 и более новые модели: Нажмите и удерживайте кнопку Включения кнопку, а затем нажмите и отпустите увеличить громкость Кнопка на стороне.
После этого экран планшета Surface Pro гаснет и снова становится ярким, что означает, что скриншот готов.
Все скриншоты будут сохранены в папке с именем Скриншоты под Картинки библиотека на вашем Surface Pro.
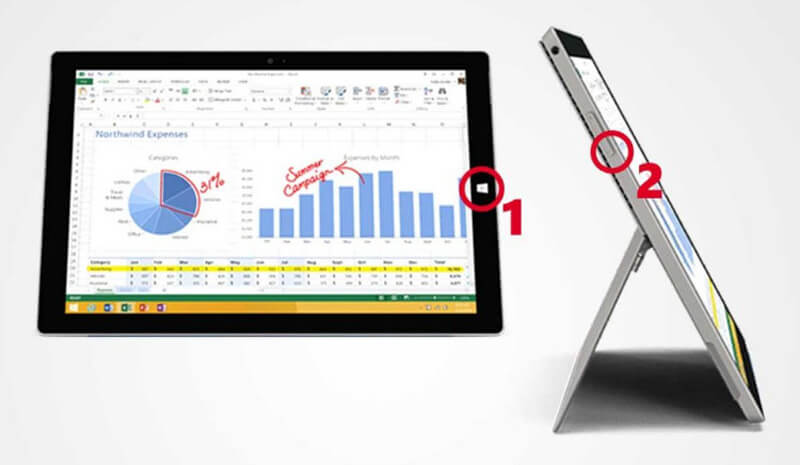
Часть 3. Как сделать снимок экрана Surface Pro с помощью клавиатуры
На Microsoft Surface Pro, оснащенном Type Cover, можно сделать снимок экрана с помощью комбинаций клавиш. Как и на других компьютерах с Windows, вы можете использовать клавишу PrtScn для этого.
Этот способ создания снимка экрана применим к устройствам Surface Pro с клавиатурой.
Пресс и релиз PrtScn чтобы захватить полноэкранный режим.
Нажмите Alt + PrtScn клавиша, чтобы сделать снимок экрана активного окна.
После этого скриншот будет сохранен в буфер обмена, и вы сможете вставить его в Рисовать , Word , или другие поддерживаемые программы для редактирования фотографий вы бы хотели.
Чтобы сделать снимок экрана и сохранить его на Surface Pro, удерживайте Windows и нажмите PrtScn одновременно с клавишей, то снимок экрана перейдет в Картинки библиотека.
PrtScn - это волшебный ключ, который может помочь вам делать снимки экрана на компьютере с Windows, например HP, Lenovo, Dell и т. Д.
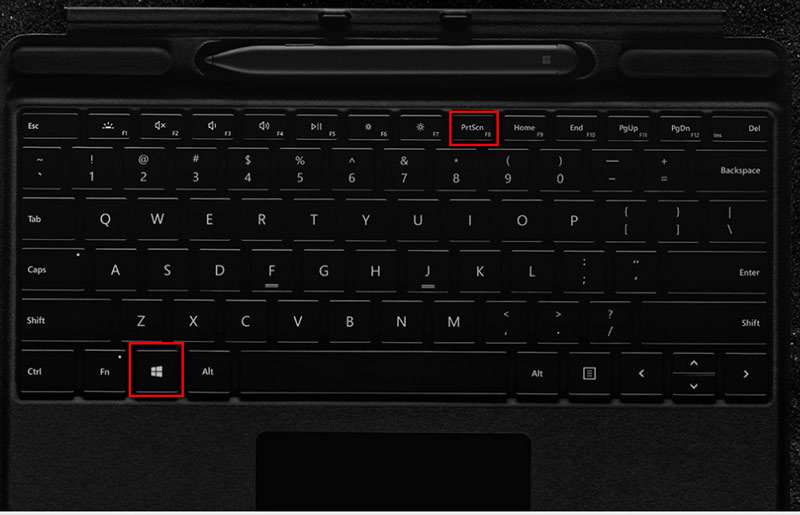
Часть 4. Как распечатать экран на Surface Pro с помощью ручки
Новые ноутбуки Microsoft Surface Pro и планшеты Surface Pro не оснащены клавиатурой. Чтобы сделать снимок экрана на Surface Pro, вы можете использовать другой его аксессуар, Surface Pen. Surface Pen поставляется в комплекте с Surface Pro 3 и 4, а с Surface Pro 5 (78.99 доллара США) Surface Pen продается отдельно.
Этот метод доступен для Surface Pro с пером.
Одна из новых функций - Screen Sketch, которая может печатать экран и предлагает функции редактирования, такие как рисование, обрезка и т. Д.
Просто дважды щелкните ластик кнопка в верхней части вашего поверхностного пера. Затем нажмите Сохранить как чтобы напрямую экспортировать снимок экрана на Surface.
Перед сохранением снимка экрана вы можете использовать его Эскиз экрана для редактирования снимка экрана, например кадрирования, рисования и т. д.
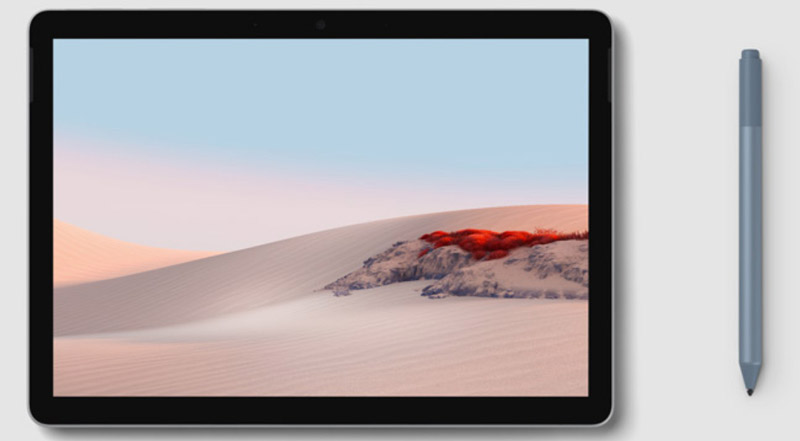
Часть 5. Как делать снимки на Surface Pro с помощью Snipping Tool
Помимо встроенных функций снимков экрана на Surface Pro, вы также можете распечатать экран на Surface Pro с помощью скрытого инструмента, Ножницы, в ОС Windows.
Читайте также:

