Как сделать скриншот на ноутбуке vista
Обновлено: 04.07.2024
Скриншот (от англ. screenshot ) — это снимок экрана вашего компьютера или мобильного устройства, который можно получить с помощью стандартных средств или специальной программы:
Общие рекомендации для ОС Windows
Нажмите на клавиатуре кнопку Print Screen (иногда она называется PrntScrn , PrtScn , PrtScr или PrtSc ) — в буфер обмена будет скопирован снимок всего экрана.Если вы работаете на ноутбуке, нажмите сочетание клавиш Fn + PrtScn .
Чтобы сделать скриншот только активного окна, нажмите сочетание клавиш Alt + PrtScn . На ноутбуке используйте сочетание клавиш Fn + Alt + PrtScn .
Примечание. В Windows 8.1 и 10 вы можете нажать сочетание клавиш Win + PrtScn , чтобы быстро снять скриншот всего экрана и автоматически сохранить его в папке Снимки экрана в вашей библиотеке изображений. Откройте любой из установленных графических редакторов, например, «Paint» : Пуск → Программы → Стандартные → Paint . Примечание. Вы также можете воспользоваться универсальным сочетанием клавиш Ctrl + V .Изображение будет вставлено из буфера обмена в графический редактор.
При необходимости добавьте текст или выделите отдельные элементы изображения. Сохраните скриншот на вашем компьютере: Файл → Сохранить как ; или нажмите кнопку . Примечание. Сохранять графические файлы лучше в формате JPG или PNG: тогда размер файла будет оптимальным для отправки по почте. Выбрать формат файла при сохранении в программе «Paint» вы можете в поле Тип файла (в нижней части окна Сохранить как ).Программа «Ножницы» в Windows 7
Инструмент «Ножницы» позволяет сделать скриншот любого элемента рабочего стола или всего экрана. Программа запускается из меню Пуск → Все программы → Стандартные .
Запустите программу из меню Пуск : наберите слово ножницы в поисковой строке и нажмите на название программы.Программа запускается из меню Пуск → Все программы → Стандартные .
Запустить программу из меню Пуск можно другим способом: наберите слово ножницы в поисковой строке и нажмите на название программы.
В окне программы нажмите кнопку Создать и выберите нужную область: прямоугольную или произвольную форму, сделайте снимок отдельного окна программы или всего экрана. В окне редактирования полученного изображения вы можете сделать подпись, используя инструмент Перо , или выделить текст с помощью Маркера . Сохраните изображение: нажмите кнопку Сохранить как и выберите место для хранения файла.macOS
Чтобы сделать скриншот в macOS, нажмите сочетание клавиш ⌘ Cmd + Shift + 3 . На рабочем столе появится файл со снимком всего экрана.
Если вы хотите сделать снимок конкретной части экрана, нажмите сочетание клавиш ⌘ Cmd + Shift + 4 и выделите курсором нужную область экрана.
Чтобы сделать скриншот только активного окна, нажмите сочетание клавиш ⌘ Cmd + Shift + 4 , а затем нажмите Пробел .
Чтобы сохранить скриншот в буфер обмена, при его создании дополнительно удерживайте кнопку Ctrl .
Платформа iOS позволяет сделать скриншот стандартными средствами начиная с версии 2.x. Полученные снимки сохраняются в стандартном приложении Фото . Способ снятия скриншотов зависит от модели устройства iOS.
iPad, iPhone SE–8 Нажмите и удерживайте пару секунд кнопки Включение/Выключение и Домой . iPhone X–XR Нажмите и удерживайте пару секунд кнопки Включение/Выключение и Повышение громкости .
Android
Чтобы снять скриншот, нажмите и удерживайте пару секунд кнопки Уменьшение громкости и Питание . Полученные снимки сохраняются в стандартном приложении Галерея .
Доброго дня!
Нередко при работе за ноутбуком требуется сделать скрин, чтобы показать его другим пользователям (например, для решения разного рода ошибок, или при совместной работе над каким-нибудь документом/проектом).
Но не у всех пользователей сразу получается это сделать: то на клавиатуре нет заветной кнопки "Print Screen", то вроде бы жмешь на нее, а ничего не происходит.
В этой небольшой статье хочу привести несколько быстрых и рабочих способов, как можно создавать скрины. Думаю, заметка будет весьма кстати (особенно в тех случаях, когда дело не терпит отлагательств, а вас донимает какая-нибудь ошибка. ).

Создание скриншота на ноутбуке
Способ 1: с помощью клавиши Print Screen
И так, как сказал уже выше, практически на любой клавиатуре (классического типа) предусмотрена клавиша для создания скриншотов. Называется она, обычно, "Print Screen" .
Но на ноутбуках, чаще всего, можно встретить некоторые ее сокращения "Prnt Scrn" , "Prt Sc" и прочие производные! Возможно поэтому, многие начинающие просто не осознают, что "Prt Sc" — это и есть "Print Screen" .
(обычно клавиша "Prt Sc" располагается в правом верхнем углу клавиатуры, недалеко от кнопки F12. )

Чтобы "увидеть" заснятый скриншот — откройте программу Paint или Word, и после нажмите сочетание кнопок Ctrl+V (это операция "вставить").

Вставка скрина в документ.
При работе на ноутбуке для помещения скриншота в буфер, далеко не всегда достаточно нажать одну кнопку "Prt Sc" (на некоторых устройствах работа этой клавиши ограничивается в настройках BIOS).

Нажмите Prt Sc и Fn
Далее аналогично запустите Word или Paint и попробуйте выполнить операцию "вставка" .

Нажмите Prt Sc, Fn и Alt
Способ 2: инструмент ножницы (Windows)
В Windows 7, 8, 10, 11 для работы со скринами есть удобный инструмент "Ножницы" ("Snipping tool"). Чтобы запустить эту программу можно воспользоваться меню "ПУСК" , или просто в поисковую строку ввести оное название (пример для Windows 10 ниже) .

Запускаем ножницы (способ 1)
Кроме этого, можно воспользоваться универсальным способом для запуска "Ножниц":
- сначала нужно нажать Win+R , чтобы появилось окно "Выполнить" ;
- затем в строку "Открыть" вставить SnippingTool.exe
- и нажать OK.

SnippingTool.exe - запуск ножниц (способ 2)
Когда откроется окно программы, можно сразу же нажать на "Создать" . Пример ниже.

Далее с помощью мышки просто выделить ту область, которую хотите заскринить (пример ниже) .

Выделяем нужную область
Обратите внимание, что после выделения нужной области, она у вас появится в окне программы "Ножницы" . Теперь можно сохранить полученный скрин (сочетание кнопок "Ctrl+S") .

Полученный скрин уже можно сохранить

А можно передать скрин в Paint 3D и изменить его!
Способ 3: с помощью скриншотеров
Сейчас есть достаточно большое количество программ, предназначенных исключительно для работы с графикой: фото, картинками, скринами. Есть среди этого многообразия и спец. программы, которые облегчают и создание скринов, и их редактирование.
Обычно, подобный софт называют скриншотерами . Одни из самых известных продуктов этой категории, это: GreenShot, FastStone Capture, Fraps, Snagit, Light Shot и др.
После установки подобного софта, как правило, достаточно нажать на кнопку Print Screen, затем выбрать нужную область на экране, и она отобразится в мини-редакторе скриншотера.
Например, так работает программа GreenShot (см. скрин ниже). Ее и рекомендую для начала.

Графический редактор GreenShot (открывается сразу же после нажатия на Print Screen и захвата нужной области экрана)
Если у вас установлена современная ОС Windows 10/11 — то скрины можно создавать и альтернативным способом.
Нажмите сочетание кнопок "Win + Prt Sc" : экран должен потемнеть (на долю секунды) , а затем снова вернуться в первоначальный лад.
Windows 10: для сохранения скрина экрана в папку "изображения" нажмите Win + Print Screen
Этот компьютер - изображения
Снимки с экрана
- Сначала запустите нужную игру;
- Далее нажмите сочетание кнопок Win+G (должно появиться игровое меню);
- В игровом меню нажмите по кнопке "Сделать снимок экрана" (см. пример ниже);
- Всё! Скрин был сохранен на диск. Удобно!

Игровая панель в Windows 10 (Win+G)
Если кто не знает, где искать потом скриншот, то просто откройте параметры Windows, затем раздел "Игры" , вкладку "DVR для игр" .
Собственно, в этом окне вы сможете узнать папку, куда сохраняются скрины по умолчанию (область "3" см. ниже) : ее можно изменить или просто открыть.

Где лежат мои сохраненные скрины из игр (Windows 10)
Способ 5: используем доп. возможности Яндекс диска!
Яндекс диск — это не только удобное сетевое хранилище, но и возможность за 2-3 клика делать весьма качественные скрины.
Для создания скрина:
- сначала нажмите по значку диска в трее правой кнопкой мышки;
- в контекстном меню выберите "Скриншоты/Сделать скриншот области" ;
- далее выделите тот участок экрана, который вы хотите заснять.

Яндекс диск - создать скриншот
Сразу же после выделения, вы увидите этот участок в редакторе (см. пример ниже). Скрин можно подрезать, нанести на него стрелки/фигуры и пр. После редактирования нажмите на кнопку "сохранить" .

Когда скрин будет готов - нажмите на "Сохранить"
В общем-то, на этом всё: скрин будет сохранен на Яндекс диске в папке "скриншоты" (См. пример ниже).

Скрин был сохранен на Яндекс диске
Теперь можно в 1-2 клика мышкой расшарить его для друзей (например), или вставить в нужный документ.

Очень часто возникает необходимость сделать скриншот экрана, чтобы запечатлеть какое-то важное событие. Например, я в своих постах публикую скриншоты своих действий, о которых пишу (посмотрите пост про установку WordPress на Денвер — все снимки сделаны мной, а не взяты из Интернета). Существуют различные программы для скриншотов экрана, а также встроенные в Windows средства.
Как сделать скриншот экрана в Windows XP, Windows Vista, Windows 7
Чтобы сделать снимок экрана в Windows этих версий, вам необходимо нажать на клавиатуре вашего компьютера клавишу Print Screen (или Prt Scr), которая чаще всего находится справа от F12.

При нажатии этой клавиши снимок экрана отправляется в буфер обмена. Затем нам необходимо открыть Paint (Пуск — Программы — Стандартные — Paint) и нажать сочетание клавиш Ctrl + V или в окне Paint выбрать меню Правка — Вставить (или просто Вставить в Windows 7). Скриншот экрана вставится в рабочую область программы, после чего мы можем сохранить его на своем компьютере.
Как сделать скриншот активного окна в Windows
Чтобы сделать скриншот активного окна в Windows, необходимо выполнить те же самые манипуляции, только на этот раз нужно нажать на клавиатуре две клавиши: Alt + Print Screen. Если у вас ноутбук и клавиша Prt Scr активируется при помощи клавиши Fn,
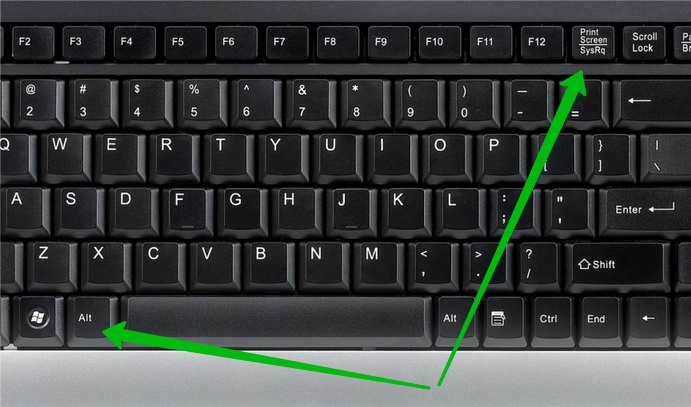
Остальные действия на 100% совпадают с описанными выше: открываете Paint, вставляете скриншот и сохраняете его.
Как сделать скриншот экрана в Windows 8

Windows 8 набирает популярность, всё большее число людей переходят на эту версию операционной системы. Поэтому стоит отдельно рассказать, как сделать скриншот экрана в Windows 8, потому что там механизм немного отличается от предыдущих версий.
Для того, чтобы сделать снимок экрана на Windows 8, необходимо нажать комбинацию клавиш Win + Print Screen. Думаете, нужно снова открывать Paint и вставить изображение из буфера обмена? Ошибаетесь. В Windows 8 и Windows 8.1 скриншот экрана автоматически сохраняется в папку на жестком диске.

Открываете Проводник (Win + E) — Библиотеки — Изображения и видите там папку, которая называется «Снимки экрана» и в которую Windows 8 отправляет скриншоты. Вам остается только использовать эти изображения по их назначению, выбранному для них вами.
Как сбросить номера скриншотов в Windows 8
К сожалению, даже если вы очистили папку «Снимки экрана», Windows 8 не начнет нумерацию новых скриншотов с цифры 1, а продолжит последовательность. То есть если вы сделали 20 скриншотов и удалили их, то новый снимок будет иметь номер 21.
Чтобы сбросить номера скриншотов в Windows 8, открываем редактор реестра (выполним следующую команду: Win + R — regedit) и находим раздел HKEY_CURRENT_USER\Software\Microsoft\Windows\CurrentVersion\Explorer. Видим там пункт ScreenshotIndex, нажимаем на него два раза левой кнопкой мыши (или один раз правой кнопкой — Изменить) и меняем значение на ту цифру, с которой должна начинаться нумерация скриншотов.

Как сделать скриншот части экрана в Windows 7
Бывают такие ситуации, когда нужно сделать скриншот части экрана, а обрезать полный снимок просто нет времени. Для этого есть очень удобный инструмент — Ножницы в Windows 7.

Заходим в Пуск — Все программы — Стандартные — Ножницы. После открытия программы выделяем необходимую часть экрана и сохраняем ее в нужное место.

Помимо стандартных средств Windows, я активно использую такой софт как программа для скриншотов Joxi.
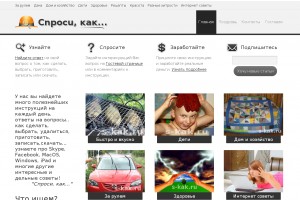
В Windows сделать снимок экрана очень легко. Используя операционную систему Windows можно сделать снимок экрана (скриншот) простым нажатием клавиши Print Screen или сокращенно Prt Sc (Print Scrn), которую Вы видите на клавиатуре компьютера, ноута и нетбука в правом верхнем углу. Prt Sc обычно находится на одной кнопке с Sys Rq или Ins.
1. Как сделать скриншот всего экрана
* В верхнем ряду клавиатуры, справа ищем и нажимаем на клавишу Prt Sc, делаем снимок, который попадает в буфер обмена (область операционной памяти, в которой хранятся временные файлы, картинки, папки):


Скриншот мы не сможем увидеть, пока не откроем графический редактор Paint .
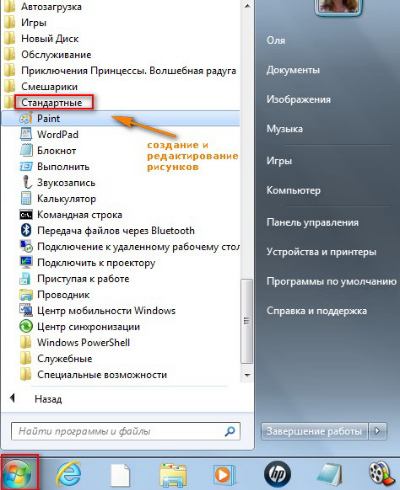
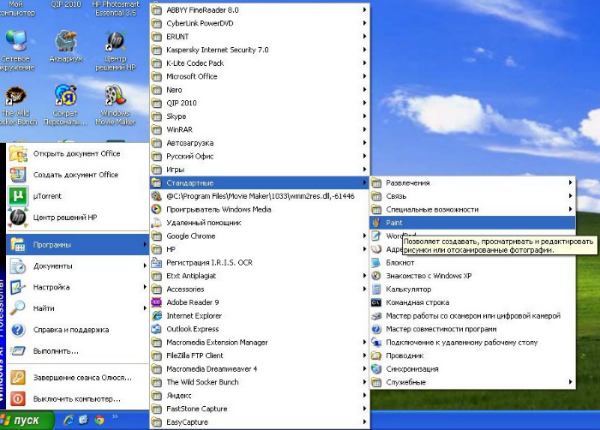
Вставляем скриншот в программу одновременным нажатием клавиш Ctrl+V или нажимаем ВСТАВИТЬ.
Снятый с экрана монитора скриншот открывается в Paint. Это достаточно хороший редактор, выполняющий множество функций с изображениями:
* Редактируем скриншот и сохраняем.
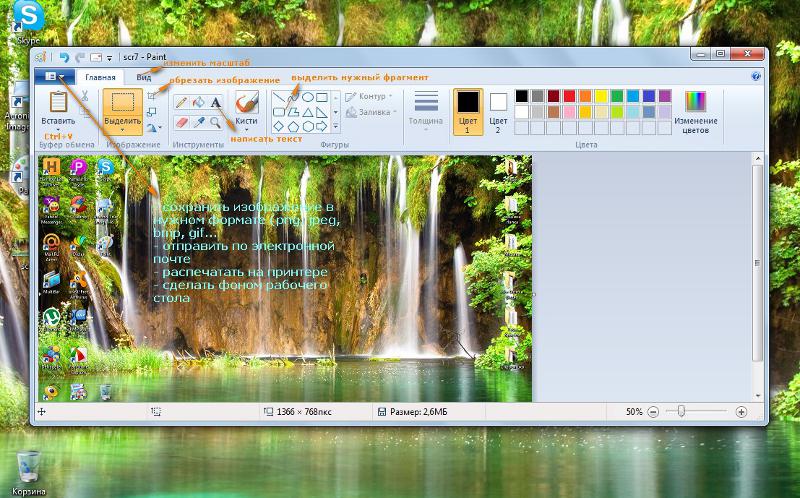
2. Как сделать снимок активной части экрана.
Благодаря операционной системе Windows можно снять не только весь экран монитора, но и активную (всплывающую) область. Для этого одновременно нажимаем Alt+Prt Sc и у нас получится снимок активного окна, который мы так же открываем в программе Paint, редактируем и сохраняем:


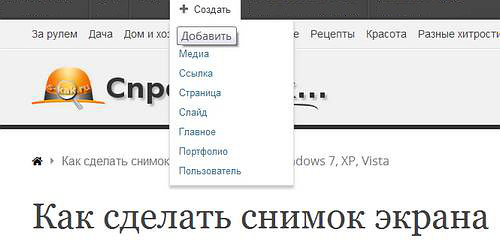
Недостаток возможности операционной системы Windows при создании скриншота состоит в том, что изображение не сразу открывается при снятии снимка экрана, а его нужно самим открывать в графическом редакторе. Сделать это несложно, а редактор Paint весьма достойный.
Теперь Вы знаете, как сделать снимок экрана (скриншот) Windows без использования специальных программ (например: удобной FastStone Capture), сервисов онлайн и без расширений браузеров: Google Chrome, Mozilla Firefox.
Если вам приходится изредка делать снимки экрана, то возможности операционной системы Windows вполне достаточно.
Читайте также:

