Как сделать скриншот на планшете lg
Обновлено: 06.07.2024
Скриншот – невероятно полезная функция, позволяющая мгновенно запечатлеть информацию, отображающуюся на экране планшета, и использовать ее в будущем в своих целях. Ознакомившись с нижеизложенной информацией, вы узнаете, как сделать скриншот на планшете, работающем под управлением Android, iOS и Windows Phone.
Делаем скриншот на Android-планшетах
Никаких дополнительных приложений устанавливать не будем – все делается на аппаратном уровне. В подавляющем большинстве случаев для снятия скриншота экрана нужно одновременно нажать кнопку уменьшения громкости и выключения / блокировки дисплея планшета.
Для получения снимка экрана, кнопки нужно удерживать нажатыми в течение 1-3 секунд. Об успешном завершении процесса вы поймете по соответствующему уведомлению на дисплее.
Некоторые Андроид-устройства располагают функцией «Скриншот ладонью», делающей получение снимков экрана еще более простым и удобным.
Для проверки планшет на наличие упомянутой функции следуйте нижеприведенной последовательности. Зайдите в настройки вашего устройства и найдите пункт «Движение». Также может называться «Управление ладонью».
Активируйте соответствующий пункт.
Чтобы сделать скриншот, проведите ладонью по дисплею планшета слева направо либо в обратной направленности.
Об успешном снятии скриншота сообщит соответствующее уведомление.
Делаем скриншот на IOS-планшете
Для получения снимка экрана «яблочных» гаджетов используйте комбинацию клавиш Home и включения – нажмите их одновременно и подождите пару секунд, пока экран мигнет и раздастся звук затвора камеры.
Готовый снимок экрана будет сохранен в галерее.
Делаем скриншот на WP-планшете
Владельцам устройств на Windows Phone процесс снимка экрана также не доставит никаких проблем. Существует всего 2 варианта.
Во-первых , скриншот можно сделать с помощью комбинации кнопок Домой (Пуск) и включения устройства.
Во-вторых , можно попробовать комбинацию кнопок включения устройства и повышения громкости.
Теперь вы знаете, как сделать скриншот на планшете, но мы описали только стандартные методы, а в магазине приложений, есть полно умных приложений, которые предоставляют разные методы и способы сделать скриншот на экране вашего планшета.
============================== Обязательно подписывайтесь на наш канал,чтобы не пропустить полезные инструкции и статьи! Так же, поставьте большой палец вверх. Спасибо!
Есть базовые способы создания скриншотов на смартфонах, такая возможность реализована через горячие клавиши. При этом, на разных версиях Android и моделях устройств (LG, HTC, Lenovo, Fly. ) для этого используются различные кнопки и жесты.
Второй метод съемки изображения экрана – использование специальных скриншот-приложений. Они они не просто делают картинку, но и предлагают функции редактирования.
Что такое скриншот и зачем он нужен
Скриншот – это снимок экрана. Необходимость сохранять изображение с мобильного устройства возникает часто, например, если:
- Нужно поделиться экраном, чтобы что-то пояснить, проиллюстрировать инструкцию;
- Быстро сохранить информацию в виде изображения;
- Зафиксировать происходящее на экране телефона.
По умолчанию, скриншот сохраняется в памяти телефона в формате png, так что открыть его можно практически на любом устройстве.
Стандартный способ съемки скриншота на планшете и смартфоне
Способ 1.
Для того, чтобы сделать скриншот на Андроиде,
- Перейдите на экран, который хотите сохранить;
- Зажмите на телефоне кнопки питания и уменьшения громкости;
- Удерживайте клавиши, пока не услышите звук или не увидите рамку. Также вверху экрана может появиться значок с картинкой;
- Все скриншоты сохраняются в Галерее телефона, найти их можно там.
Данный способ работает на смартфонах и планшетах HTC. На более новых устройствах, а также LG, Lenovo может работать способ, описанный ниже.
Способ 2.
Не всегда комбинации клавиш из предыдущего способа срабатывают. Советуем попробовать следующий метод создания скриншота:
Появится уведомление и вы услышите характерный звук.
Лучшие скриншот-приложения для Андроид
Комбинации клавиш могут не сработать, да и базовые возможности ОС Андроид ограничены. Скриншот-приложения дополняют штатный функционал благодаря редактированию.
Советуем скачать и протестировать несколько приложений: не все они работают на определенной версии Андроид, для некоторых потребуется рут-доступ, в бесплатной редакции может содержаться реклама и т.п.
Участники обзора:
Супер Скриншот (Screenshot) – удобный редактор снимков экрана
Screenshot от Geeks.Lab – приложение для создания скриншотов экрана на телефонах и планшетах под Android. Предоставляется условно бесплатно – однако в приложении присутствует реклама.
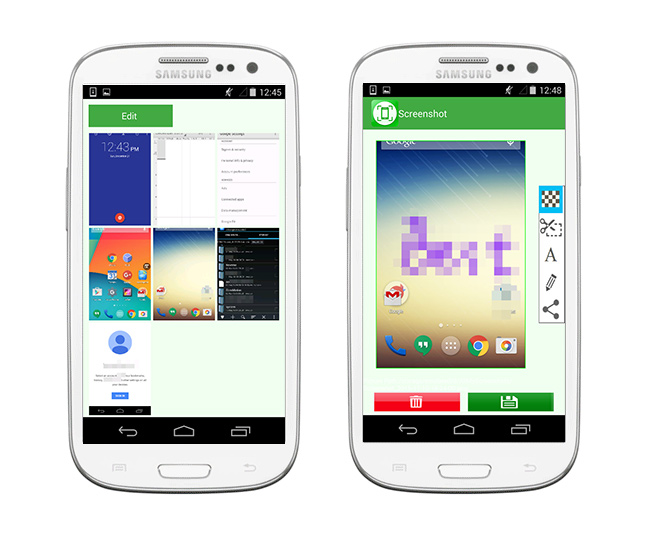
Чтобы сделать скриншот экрана, достаточно нажать и удерживать в течение нескольких секунд клавиши «Громкость -» и «Питание». Если такая комбинация клавиш не работает (что возможно на смартфонах HTC), попробуйте одновременно зажать клавиши «Домой» и «Питание» на несколько секунд – скриншот после этого должен сохраниться в памяти.
Все созданные изображения сохраняются в персональную галерею, откуда можно вызвать редактор. Его функции:
- Кадрирование снимка (кроппинг);
- Добавление текста (аннотирование);
- Добавление пиксельной мозаики / водяного знака поверх скриншота.
Отредактированным снимком экрана легко поделиться, сохранить в Галерею Андроид или удалить с телефона.
Screenshot Easy – быстрое создание скриншотов разными способами
Приложение Screenshot Easy облегчает и без того простое создание снимка экрана на смартфоне под управлением Андроид. Может применяться не только для создания, но и для дальнейшего редактирования изображений, их публикации. Приложение устанавливается бесплатно, имеет встроенную рекламу.

В зависимости от модели Android устройства, снимок экрана делается различными способами:
- нажать и задержать «Питание» и «Уменьшить громкость» на протяжении 2 секунд;
- нажать и задержать «Питание» и «Домой» на протяжении 2 секунд;
- дважды кликнуть на кнопку включения/выключения питания;
- встряхнуть девайс;
- нажать и удерживать аппаратную кнопку камеры;
- нажать на иконку в панели уведомлений;
- нажать на плавающую иконку;
- использовать ярлык или виджет, расположенный на главном экране;
Через настройки Screenshot Easy можно изменить язык интерфейса (русский / английский), тему оформления, определить место сохранения скриншотов в памяти смартфона, перенастроить триггеры.
Screenshot Touch – запись видео и создание скриншотов
Screenshot Touch – довольно-таки занятное приложение для съемки происходящего на экране, слегка выделяющееся на фоне ему подобных. Для работы потребуется Андроид версии Lollipop или выше.

Возможности приложения:
- Захват экрана посредством нажатия на экран (через область уведомление, оверлей-иконка, тряска телефона); с возможностью настройки разрешения, частоты кадров, качества звука и видео;
- Сохранение изображения всей веб-страницы в браузере по мере ее скроллинга (чтобы воспользоваться функцией, нужно открыть ссылку в браузере и активировать функцию Screenshot Touch);
- Выбор папки сохранения, формата названия, качества скриншота;
- Задержка с заданным интервалом перед съемкой.
Встроенный редактор скриншотов предлагает следующий функционал:
- Обрезка изображений, поворот по часовой стрелке и против;
- Рисование на скриншотах – кисть, фигуры, метки, настройка прозрачности
- Публикация снятого скриншота в соцсетях или шеринг в других сервисах;
За обширный функционал в Screenshot Touch пользователь “платит” просмотром рекламы; однако ее можно отключить за небольшую плату.
Советуем ознакомиться с правами доступа, которые требуются для установки приложения: их может показаться больше чем нужно. Это связано с тем, что в Screenshot Touch задействовано множество функций съемки видео и аудио.
Screenshot Crop & Share – простая и полезная надстройка для Андроид
Небольшая утилита-помощник облегчает захват скриншотов на Андроид. После съемки изображение передается в удобный редактор. После внесения изменений можно опубликовать картинку в Сети или поделиться с другими пользователями.
Среди функций редактирования отметим:
- изменение размера,
- кроппинг,
- создание примечаний,
- маркировку конфиденциальных данных / выделение важных фрагментов,
В дополнение к основным и редакторским функциям, возможен захват скролл-страниц, доступна съемка определенных участков и обрезка ненужных элементов окна – например, статус-бара или навигации.
Screenshot Ultimate – 16 способов создания снимка экрана
Приложение Screenshot Ultimate позволяет снимать скриншоты, добавлять заметки прямо на изображение, редактировать и публиковать снимки в сети. Не требует рут-прав и бесплатно. Для работы на некоторых устройствах требуется запуск специальной надстройки через компьютер.

Приставка Ultimate в названии аргументируется большим количеством способов (всего 16 триггеров) для съемки скриншотов. Триггером может быть нажатие иконки, встряхивание, звук, аппаратные кнопки, виджеты приложений, планировщик и прочее.
Дополнительные возможности Screenshot Ultimate:
- Редактирование скриншотов: рисование, добавление текста, трансформация изображения, добавление эффектов;
- Автоматическое применение настроек редактирования к новым скриншотам;
- Публикация скриншотов по email или на онлайн-сервисах;
- Настройка параметров сохранения (в памяти / на sd-карте) и формата изображения.
Easy Screenshot – без настроек, но с редактором изображений
Easy Screenshot – небольшое приложение-скриншотер. Поддерживает только рутированные устройства на Андроид версии 2.3 и выше.

Для того, чтобы снять скриншот, зажмите кнопки Уменьшение громкости и Включение (Power button + Volume down) одновременно. На Samsung-устройствах нужно одновременно зажать кнопки Домой и Включение.
Для редактирования скриншотов в Easy Screenshot предлагается редактор, где можно обрезать снимок или добавить примечание.
Потребность разобраться, как сделать скриншот на планшете, возникает, если вы хотите поделиться с друзьями информацией с веб-сайта, успехами в игре или задумываетесь о том, чтобы начать обозревать мобильные приложения. Мы приведем несколько вариантов для разных операционных систем. Рассмотрим встроенный функционал и сторонние приложения.
Иногда требуется получить действительно качественный скриншот: не пережатый, в высоком разрешении, без дополнительных элементов интерфейса. Плюс ко всему желательно сразу расставить на нём какие-либо указатели: стрелочки, нумерацию, поясняющий текст. Такой скрин придётся делать на компьютере. Рекомендуем воспользоваться скриншотером ФотоСКРИН: приложение не сжимает изображения, сохраняет их в буфере обмена и на жестком диске, позволяет оставлять заметки и комментарии. В программе есть возможности настроить горячие клавиши и организовать моментальную выгрузку на сервер. Благодаря последней функции поделиться снимком с друзьями будет значительно проще.
Скачайте ФотоСКРИН прямо сейчас!
В один клик создавайте скриншоты, редактируйте их и сохраняйте. Это бесплатно!
Установите программу и попробуйте уже сегодня:
Для Windows 10, 8, 7, XP
Как сделать скрин на планшете с Андроид
Теперь к мобильной технике. Существует несколько способов сделать скриншот на планшете Андроид, и мы рассмотрим каждый поэтапно. Большинство позволяют создать снимок экрана без установки дополнительных утилит: весь необходимый функционал заложен в операционной системе изначально. Дополнительно мы приведем несколько решений от сторонних разработчиков: возможно, именно они помогут делать скриншоты максимально удобно.
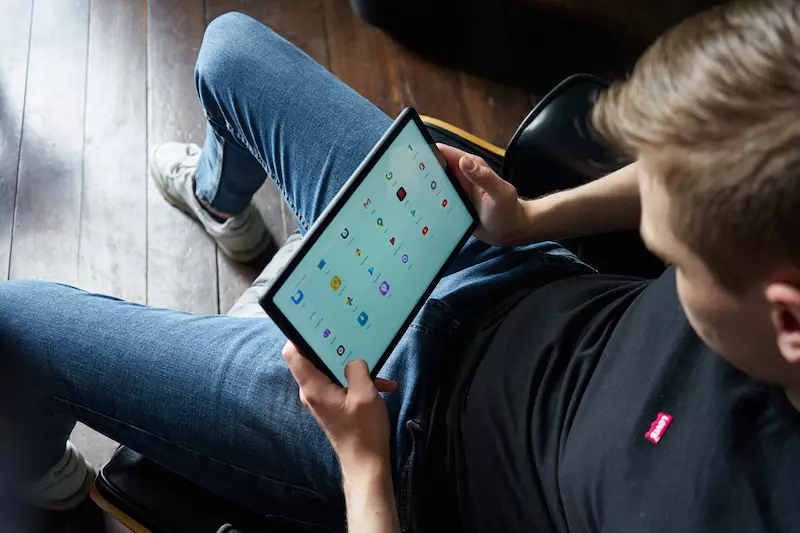
В Google Play есть десятки приложений для создания скринов
Андроид – это универсальная ОС, и ее интерфейс имеет минимальные визуальные отличия в зависимости от версии и производителя девайса. Соответственно, приведенные инструкции актуальны вне зависимости от того, владеете вы мобильным устройством Престижио или Асус. Значение это имеет только в одном случае, и о нем мы упомянем отдельно.
Способ 1: С помощью комбинаций клавиш
Скриншот экрана на Андроиде можно сделать с помощью одновременного нажатия на аналоговые клавиши устройства. Метод будет полезен, когда нужно сфотографировать дисплей, не открывая «шторку»: данное действие ставит игру на паузу или приводит к появлению элементов интерфейса программы, поэтому подходит не всегда.
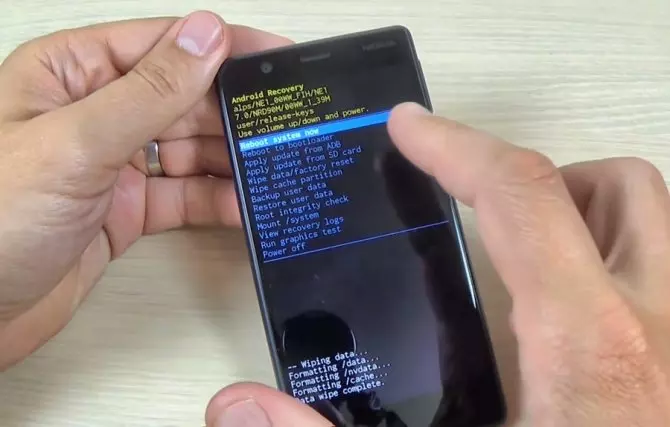
Для планшетов и смартфонов зачастую используются одинаковые сочетания клавиш
Помимо комбинаций клавиш, в современных смартфонах и планшетах применяются жесты. Это специальные движения, которые вы делаете пальцами по экрану. Для каждой прошивки Android жесты индивидуальны: к примеру, чтобы снять экран на актуальных версиях Ксяоми, нужно сделать свайп по дисплею сверху вниз.
Способ 2: Благодаря встроенному функционалу системы
Метод, подразумевающий использование горячих клавиш, подходит для старых гаджетов: в неактуальных версиях на «шторке» Android не было функции создания скриншота. Разберем, как сделать скриншот на планшете Леново с современной прошивкой:
- Открываем необходимое приложение или веб-сайт.
- Отодвигаем «шторку». Сделать это можно коротким свайпом сверху вниз по дисплею.
- Находим функцию Скриншот. Название может отличаться в зависимости от языка интерфейса, версии ОС, производителя смартфона или планшета.
- После нажатия на экране отобразится превью-изображение созданного снимка. Его можно отредактировать или удалить.
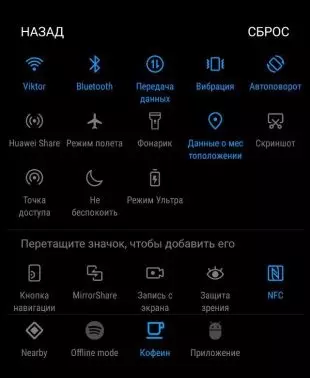
«Шторка» с функцией скрининга
Если функции создания скринов нет на «шторке» изначально, возможно, ее стоит вынести туда с помощью настроек
Используя первый или второй способ, вы сможете найти созданные снимки экрана в галерее вашего мобильного устройства Сони. Они сохраняются в отдельной папке, которая чаще всего имеет незамысловатое название Скриншоты (или Screenshots).
Способ 3: Через сторонние приложения
Сделать скриншот на планшете Хуавей можно при помощи софта, созданного сторонними разработчиками. Но зачем это нужно, если в ОС и так есть встроенный функционал для съемки экрана? Создатели подобных приложений оснащают свои разработки дополнительными удобствами, делающими этот процесс еще более простым.
Мы рассмотрим несколько сторонних приложений для создания скринов на Йога Таб. Программы выбраны на сайте Google Play случайным образом:
-
Скриншот Легкий предоставляет несколько возможностей активировать создание скрина: при помощи встряхивания девайса, комбинаций клавиш, а также иконки на экране. Размер и прозрачность последней можно настраивать ползунками. Кроме создания снимков, софт позволяет записывать видео с экрана мобильного устройства.
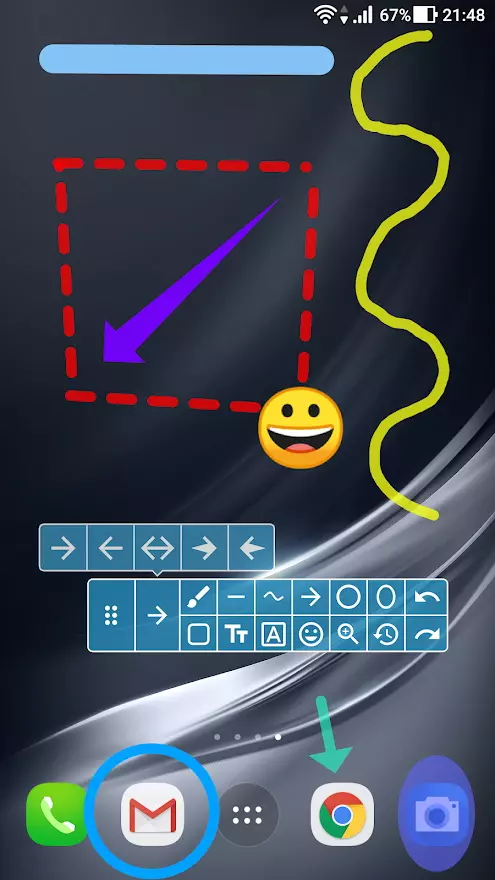
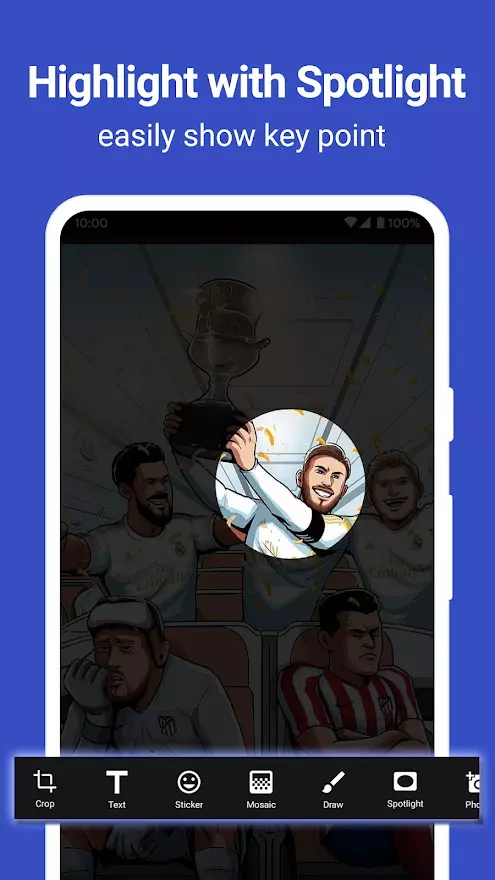
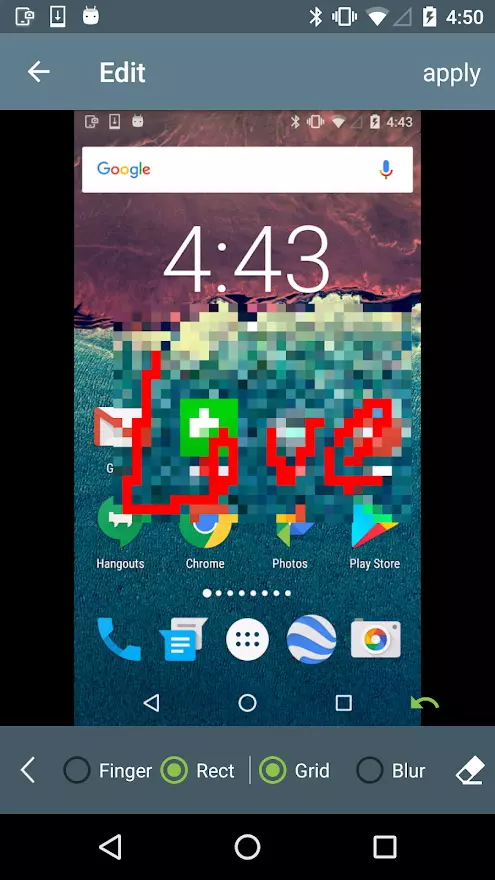
Как сделать скриншот на планшете Windows Phone
Мобильные устройства с ОС Виндовс оснащены предустановленным функционалом, позволяющим делать снимки экранов. Производители предлагают следующие сочетания клавиш:
- Кнопка «Домой» и клавиша блокировки устройства.
- Клавиша блокировки и кнопка увеличения громкости.
Из-за специфичного расположения клавиш на планшетах не всем будет удобно делать снимки экрана, используя данный способ. Для таких пользователей мы рассмотрим, как сделать скриншот экрана на планшете с помощью приложения от сторонних разработчиков.

Горячие клавиши – самый простой способ сделать скрин на устройствах с Windows Phone
QuickCapture – программа для создания снимков веб-страниц. Есть функционал, который поможет создать полный скрин сайта. Софт доступен на персональных компьютерах и мобильных устройствах, прост в использовании, позволяет быстро делиться снимками контактов.
Делаем скриншоты на планшетах с системой IOS
Ранее мы уже разбирали, как сделать скрин на Макбуке. Но что, если вы активно пользуетесь портативными гаджетами от Apple? Чтобы сделать скрин экрана на планшете или мобильном телефоне с операционной системой IOS, можно воспользоваться сочетанием аналоговых клавиш. Для этого одновременно зажмите кнопку «Домой» и клавишу блокировки. Скрин сохранится в галерее устройства.
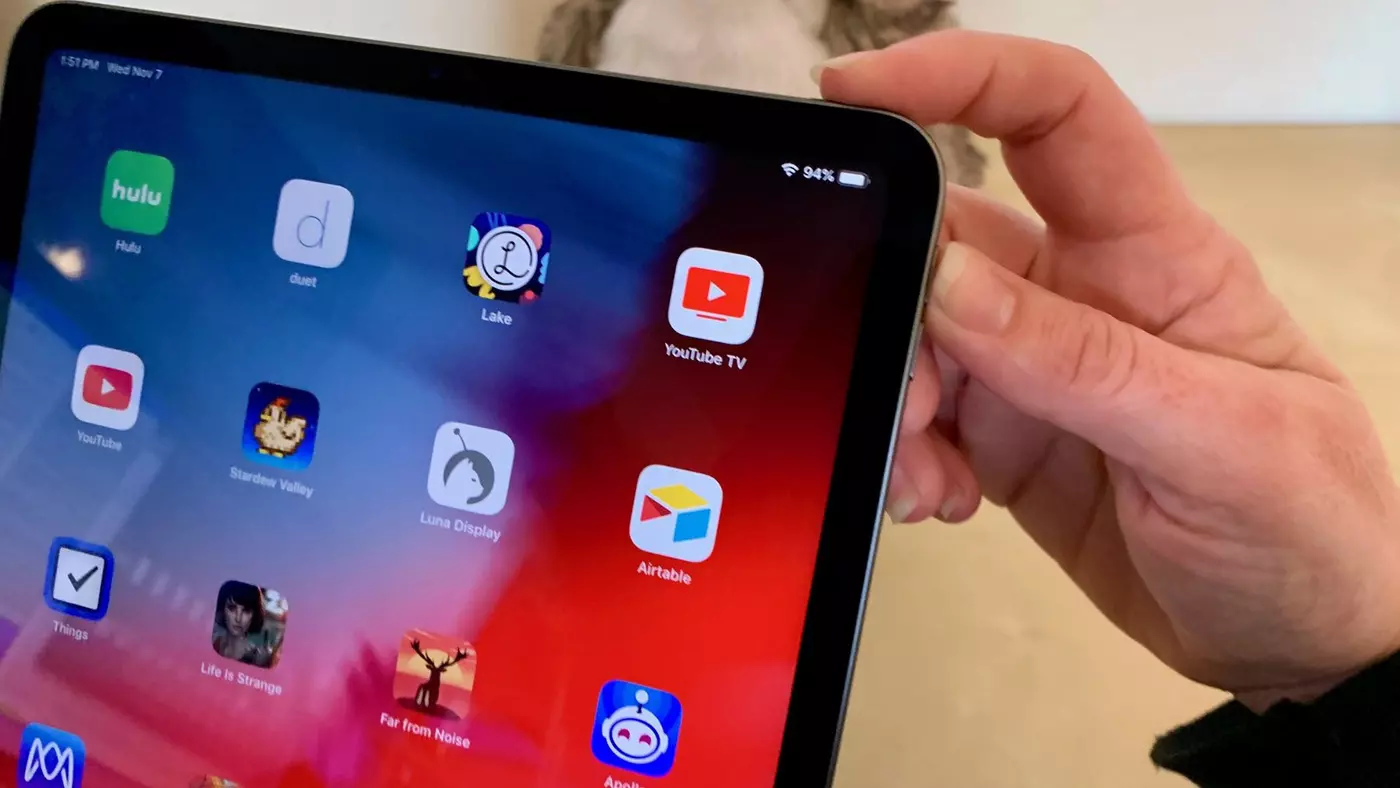
Зажимать комбинации клавиш на планшетах не так удобно, как на смартфонах
В заключение
В статье мы разобрали несколько способов, как сделать снимок экрана на планшете с установленными Android, iOS или Windows Phone. Кроме встроенных способов, для каждой ОС есть множество специальных программных решений. Они обладают куда большим функционалом, что расширяет ваши возможности. Для ПК одним из наиболее удачных вариантов считается ФотоСКРИН. Он объединяет все лучшее, что есть в подобном софте: автоматическую выгрузку на фотохостинги, добавление заметок и комментариев, создание снимка области экрана.
У всех нас возникала необходимость сфотографировать экран компьютера или смартфона. Для фотографирования рабочего стола ПК используется клавиша принт скрин, но не все знают, как создать снимок экрана телефона. Особенно часто проблемы возникают при работе с Android, так как настройки смартфонов зависят от версии прошивки. Рассказываем, как сделать скриншот на телефоне марок Huawei, Meizu, LG и других.
Универсальный способ для моделей Android 4.0 и выше
В Android 4.0 и выше присутствует универсальная опция, которая действует на любых версиях прошивок. Чтобы сфотографировать экран, достаточно на 1-2 секунды зажать клавиши блокировки/питания и уменьшения громкости.

Обратите внимание, что расположение кнопок зависит от дизайна устройства
Когда скриншот будет создан, раздастся характерный щелчок, напоминающий затвор фотокамеры. Этот универсальный метод работает на смартфонах практически любого производителя.
Как делать скриншоты с редактированием
Хотите создать скриншот с поясняющими комментариями или рисунками? Такое может понадобиться, если вы отправляете фото экрана в техподдержку либо делаете обучающее видео или летсплей, и вам нужен стоп-кадр из игры.

Программа ФотоСКРИН поможет создать скриншоты для любой цели
Универсальный вариант для любого компьютера — программа ФотоСКРИН. Она помогает снять рабочий стол ПК на фото сразу несколькими способами: указать область вручную, скринить весь экран или сфотографировать активное окно.
- Для начала понадобится скачать инсталлятор программы — это совершенно бесплатно.
- Установите и запустите софт. Вызовите программу из панели управления компьютера и обрисуйте курсором область, которую нужно сфотографировать.
- Добавьте текст, рисунки, линии, геометрические фигуры, списки и другие элементы, воспользовавшись нижней панелью инструментов.
- Сохраните изображение, кликнув по кнопке в виде дискеты, либо отправьте копию картинки на сервер, воспользовавшись иконкой облачка.
Преимущество данного способа в том, что скриншотер работает на любых версиях Windows и моделях ноутбуков. Софт включает в себя опцию скриншотинга горячими калвишами, что будет полезно, если вы любите компьютерные или браузерные игры.
Скачайте ФотоСКРИН прямо сейчас!
В один клик создавайте скриншоты, редактируйте их и сохраняйте. Это бесплатно!
Установите программу и попробуйте уже сегодня:
Для Windows 10, 8, 7, XP
Где найти скрин после сохранения
В отличие от ПК, смартфон не позволяет самостоятельно выбирать папку экспорта, поэтому многие пользователи не знают, где сохраняется созданный скрин. На большинстве версий Андроид скриншот экрана сразу после создания отправляется в подпапку «Screenshots» или «ScreenCapture» в директории «Pictures» либо же «Images».
Индивидуальные методы создания скрина на телефонах с Андроидом
Несмотря на универсальный метод, большинство производителей встраивают в прошивку фирменные способы скриншотинга.
Xiaomi
Разработчики Ксяоми добавили в устройства специализированное средство, которое так и называется — «Скриншот» . Чтобы воспользоваться функцией, раскройте область уведомлений и кликните по иконке скриншотера. Этот инструмент имеется в большинстве моделей, в том числе Редми. Также вызвать нужную опцию можно долгим нажатием кнопок «Меню» (три горизонтальные черты) и снижения громкости.

Два варианта скриншотинга на Xiaomi
Huawei
Хуавей предлагает сразу несколько способов сфотографировать рабочую область смартфона.

Фирменный скриншотер скрывается в строке уведомлений
- На некоторых версиях для вызова меню с инструментами нужно нажать кнопку блокировки. Найдите иконку в виде ножниц и тапните на нее один раз.
- Еще один способ — костяшками пальцев два раза постучите по экрану.
- Также скриншотер можно найти в строке уведомлений. Захватите «шторку» и потяните вниз. Найдите нужную иконку среди расположенных там инструментов.
Samsung
Самсунг выпускает достаточно много устройств, в том числе экстра-бюджетных. Настройки того, как сделать скриншот в андроиде, отличаются в зависимости от версии прошивки и дизайна.

Скрининг в Самсунг зависит от модели и дизайна
Подробнее об этих способах можно прочитать в статье как сделать скрин на смартфоне Самсунга.
Meizu
На смартфонах Meizu действует универсальный вариант либо нажатие «Домой» и Volume down.

Настройки зависят от дизайна корпуса
Производители телефонов HTC также позволяют сделать скриншот на смартфоне кнопками «Домой» и отключения. Однако некоторые модели этого производителя не реагируют на это сочетание. Если это произошло, нужно воспользоваться стандартным вариантом.

Обращайте внимание на дизайн и наличие кнопки «Домой»
Lenovo
Создатели Lenovo вшили в свои модели фирменный скриншотер, который можно вызвать из панели уведомления. Также в версии Андроид 10 и 9 Pie инструмент вызывается долгим нажатием на кнопку отключения.

Название и дизайн инструмента зависят от прошивки
LG предлагает своим пользователям уникальный инструмент Quick Memo. Это средство создает скрины и открывает их во внутреннем фоторедакторе, где картинку можно обработать, добавить надписи, стрелки и прочее.

Инструмент находится в меню уведомлений
Обладатели Asus с оболочкой версии ZenUI нужно нажать иконку, вызывающую историю последних приложений. Она находится на нижней панели управления.

Зажмите иконку, чтобы вызвать нужную опцию
В ZenFone требуется открыть раздел быстрых настроек. После этого в дополнительных установках потребуется найти и активировать инструмент “Скриншот”. Когда вы включите эту опцию, в меню быстрых настроек отобразится нужная иконка.
Honor
Во все версии Хонор встроен фирменный скриншотер, который по умолчанию активирован. Чтобы сделать снимок экрана на андроиде, нужно потянуть строку уведомлений и тапнуть по нужной иконке. Также поддерживается “умный скриншот” двойным постукиванием и движением пальцев.

Хонор поддерживает сразу несколько фирменных способов
Sony Xperia
Sony предлагает несколько вариантов скриншотинга, которые зависят от версии телефона.
- Первый — стандартный, который активируется клавишами блокировки и громкости.
- Второй — встроенное средство-скриншотер. Для его вызова требуется потянуть строку уведомлений и выбрать соответствующую кнопку.
- Также нужную опцию можно найти в меню блокировки. В окошке функций должен находиться пункт “Скриншот” или “Снимок экрана”.

Окошко действий на экране блокировки
Как скринить экран на версиях Андроид ниже 4.0
без специальных приложений
Чтобы сфотографировать нужную область на устаревших прошивках, которые не поддерживают упомянутые выше способы, зажмите иконку вызова последних открытых приложений. Обычно при этом не требуется дополнительных настроек.
Однако этот вариант может не сработать на моделях некоторых производителей. Если способ не действует, потребуется установить специальные мобильные скриншотеры.
Сторонние программы для Android из Google Play
Не знаете, как сделать скриншот на андроиде, если у вас устаревшая модель телефона либо нужно больше опций редактирования? Для этого можно воспользоваться мобильными приложениями. Рассмотрим два наиболее простых варианта.
Screen Master
Этот скриншотер добавляет на главный экран дополнительную иконку, нажав на которую, вы получите готовый скриншот. Приложение также позволяет делать фотографии всей страницы сайта и обрабатывать фотографии во внутреннем редакторе.

Интерфейс скриншотера Screen Master
- Установите приложение Screen Master и запустите софт.
- В стартовом окне нажмите по большой зеленой кнопке с надписью “Включить захват экрана”.
- Раскройте меню уведомлений, проведя пальцем от верхней границы вниз.
- Тапните “Снимок экрана” и при необходимости дайте приложению нужные права.
- Созданное фото автоматически откроется в фоторедакторе. Здесь вы можете отредактировать фото или сохранить его в галерею.
Если вы хотите создать длинный скриншот, нажмите “Сшить”. Когда софт захватит всю нужную область, кликните по иконке с плюсом.
Screenshot Capture
Приложение позволяет фотографировать экран кнопками, специальной иконкой или встряхиванием устройства. В редакторе, помимо стандартных инструментов, можно найти интересные фильтры.

Настройки и интерфейс скриншотера
- Установите и запустите скриншотер. В стартовом окне разрешите приложению отображаться поверх других окон.
- Кликните “Start service”, чтобы встроить новые функции в настройки.
- В нижнем левом углу экрана появится небольшая синяя кнопка. Кликните по ней и кликните иконку в виде фотоаппарата.
Если вы хотите включить скриншотинг встряхиванием, в стартовом окне выберите раздел “Скриншот” и выставьте соответствующие настройки.
Специальные методы для захвата экрана
на Андроиде версии 6 и 7
В 2015 году в версию Андроид 6 была добавлена новая функция, которая позволяет делать скрин одним касанием. Эта особенность особенно пришлась по вкусу пользователям планшетов с большим экраном. Фактически эта опция является заменой кнопки принтскрин на андроиде.

Как ещё сделать снимок экрана на телефоне или планшете
В заключение
Теперь вы знаете, как сделать скриншот на Android любой версии и чем отличаются способы на телефонах разных фирм. Таким образом вы сможете создавать снимки приложений, фотографировать страницы веб-браузера или сделать стоп-кадр фильма или музыкального видео. А если нужно создать высококачественную фотографию на компьютере, например, сделать скриншот для Steam, советуем воспользоваться программой ФотоСКРИН.
Создание скриншотов — удобный способ хранить информацию. Чтобы сфотографировать монитор ПК или ноутбука, достаточно установить скриншотер. Например, ФотоСКРИН. С его помощью вы сможете сохранить любой фрагмент экрана и сразу отредактировать его: наложить стрелки, надписи и прочее. Но что делать, если требуется заскринить экран смартфона? В этой статье мы расскажем, как сделать скриншот на телефоне LG встроенными или сторонним средствами.
Получение скриншотов на LG с помощью
внутреннего функционала
Смартфоны Лджи предлагают сразу несколько способов заскринить экран без установки сторонних средств. ФотоСКРИН позволяет обрабатывать скриншот несколько раз, защищая от восстановления.
Двумя кнопками
Как и на большинстве телефонов с Android, сделать скриншот экрана на LG можно кнопками понижения громкости и блокировки/отключения. Для получения снимка требуется одновременно зажать эти клавиши и сразу отпустить.
Расположение кнопок зависит от модели, стандартно они находятся сбоку. Но на телефонах линейки K8 качелька громкости и клавиша блокировки располагаются сзади, под линзой камеры.

Расположение клавиш скриншотинга на LG К8
Если у вас старая модель смартфона, этот способ может не сработать. Тогда вместо клавиши, снижающей громкость, нажмите кнопку «Домой».
QuickMemo+
Утилита QuickMemo+ позволяет сделать быстрый снимок экрана и сразу же отредактировать созданную картинку. Среди функционала данного инструмента значатся добавление заметок, отправка фотографий по электронной почте или в чате, создание длинных скриншотов. Рассмотрим, как сделать скрин на LG с помощью этой утилиты.
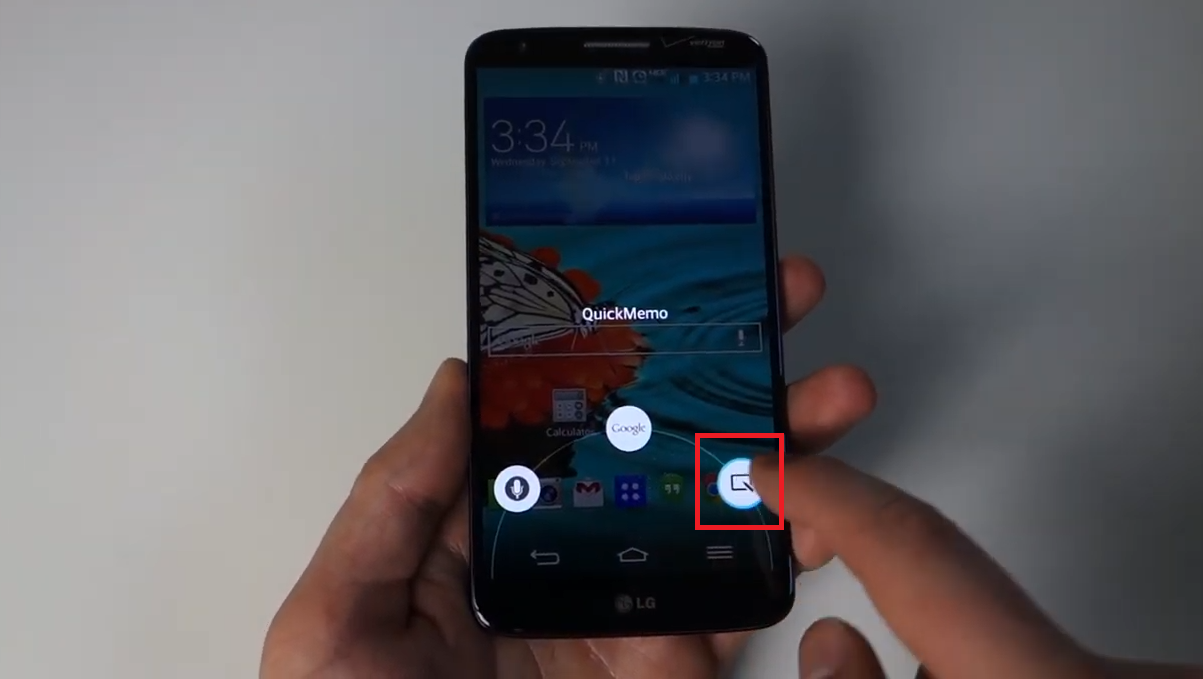
Запуск утилиты QuickMemo+
- Потяните «шторку» уведомлений либо зажмите центральную кнопку в нижней части экрана и отыщите иконку QuickMemo+.
- Кликните по кнопке, чтобы получить снимок экрана. Фото сразу откроется для редактирования.
- Наложите на изображение стрелки, надписи и другие необходимые элементы.
- Отправьте результат в память телефона кнопкой «Сохранить».
Еще один альтернативный способ вызвать утилиту – нажать одновременно обе кнопки громкости.
Capture+
Еще один полезный инструмент, позволяющий сделать принтскрин на смартфоне с Android. Как и предыдущий вариант, он дает шанс сразу обрабатывать сделанные фотографии. Однако по умолчанию это средство отключено, поэтому его нужно активировать.
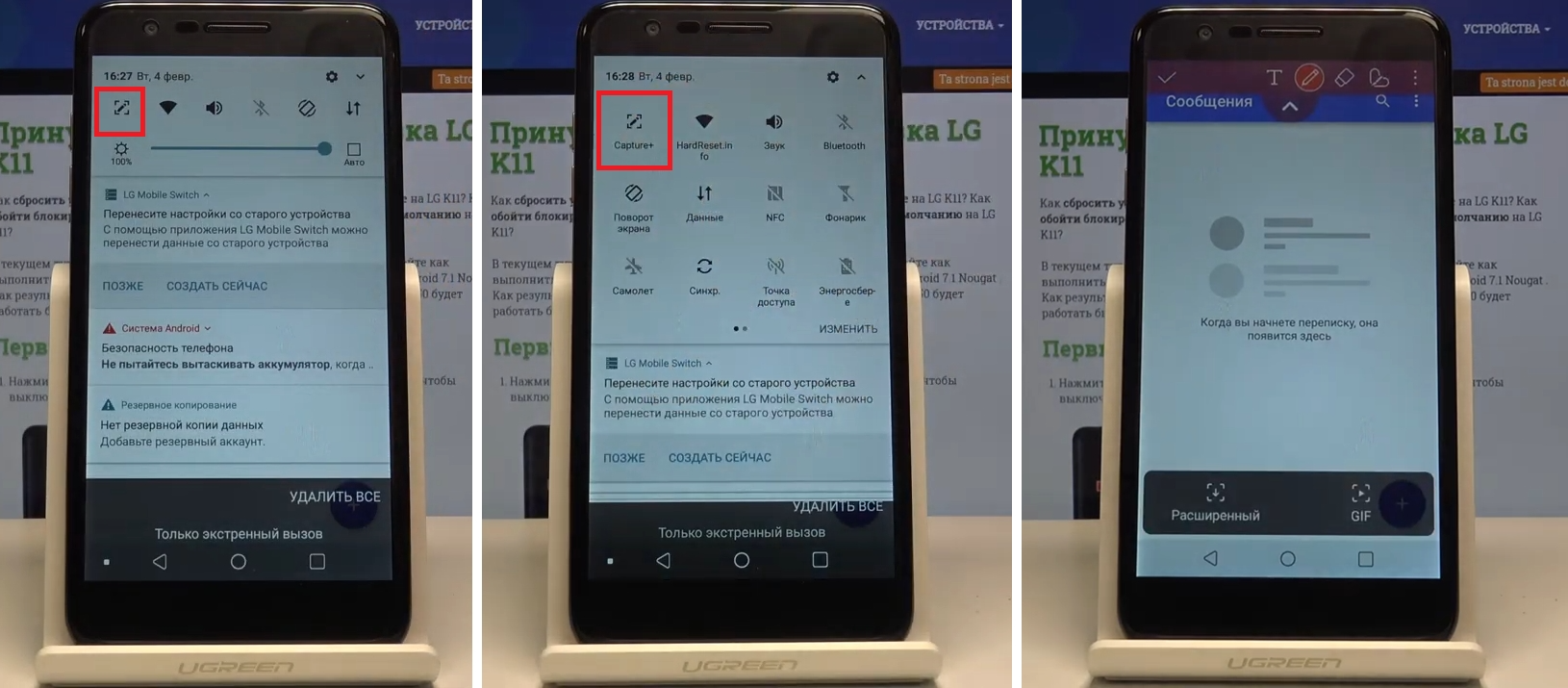
Создание скриншота при помощи утилиты Capture+
- Перейдите в настройки вашего телефона и отыщите пункт «Дисплей».
- Под надписью «Основной заголовок» найдите функцию «Домашние сенсорные кнопки».
- Тапните по настройке «Комбинации кнопок» и перетащите иконку Capture+ на панель уведомлений.
После этого вы можете делать скрины, раскрыв панель навигации и кликнув по нужной иконке. Capture+ поддерживает следующие функции:
- Создание длинных скриншотов, в том числе фотографирование страниц веб-сайта.
- Редактирование фотографий (обрезка, наложение надписей, ластик, карандаш, маркер).
- Отправка изображений в мессенджеры, интернет и по электронной почте.
- Создание анимированных картинок GIF длительностью до 15 секунд.
Как сделать скрин на смартфоне LG
через специальные приложения
Управление кнопками и встроенные утилиты – наиболее быстрый способ сделать скриншот на ЛДЖИ. Однако опции редактирования в этом случае весьма ограничены. Если вам требуется более продвинутые решения, можно использовать специальные скриншотеры.
Super Screenshot
Super Screenshot позволяет захватывать экран телефона, используя системное средство создания скринов. Скриншотер мало отличается от базового метода, его преимуществом является встроенный редактор, в том числе инструмент размытия. Это очень удобно, если вы скрываете на снимке личные данные и боитесь, что кто-то узнает, как прочитать замазанный на скриншоте текст. Также тут есть опции для добавления надписей, обрезка кадра и экспорт в мессенджеры и интернет.
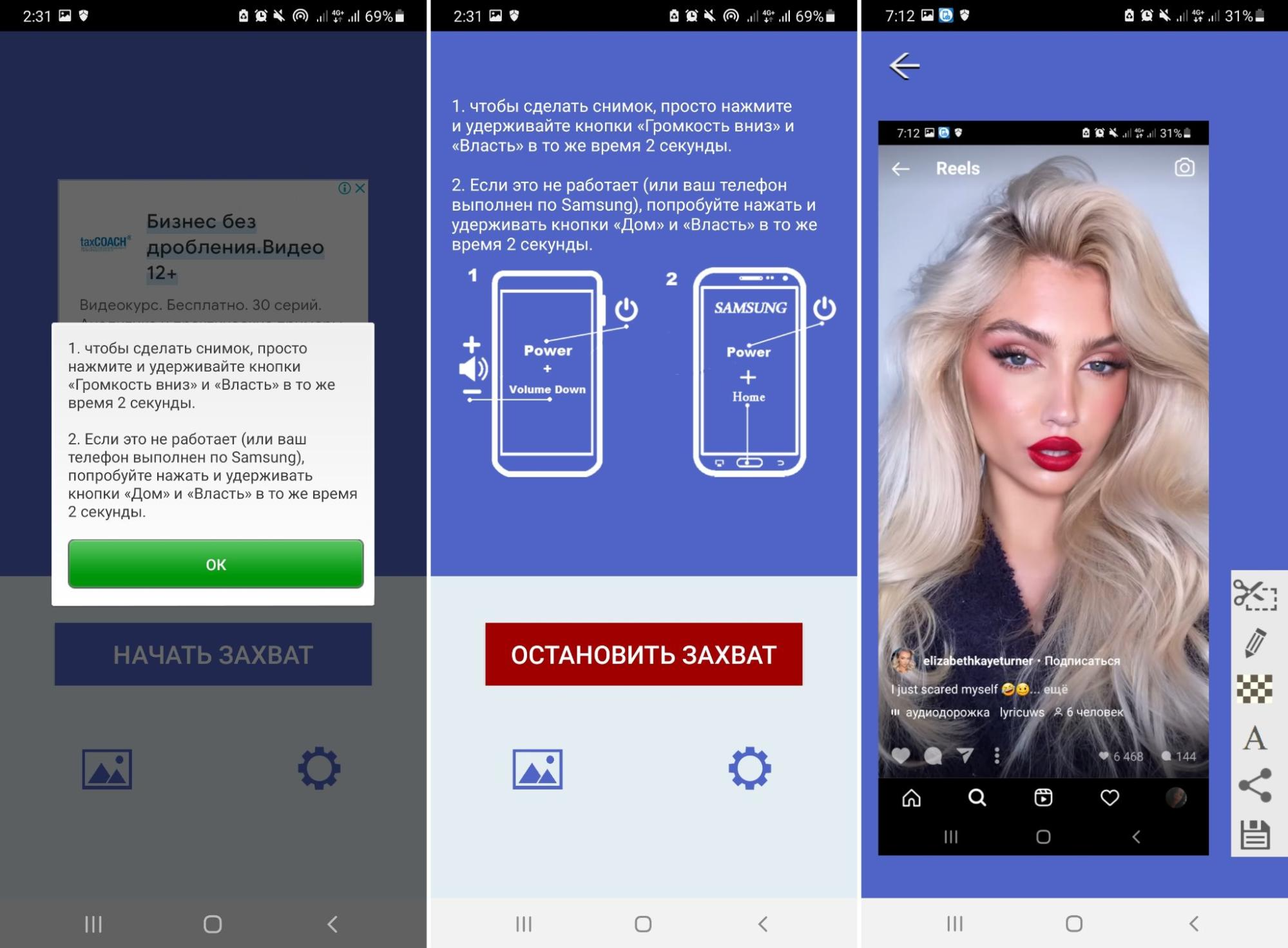
Super Screenshot включает в себя инструкцию и встроенный редактор
- Установите софт и запустите его. В стартовом окне нажмите «Начать захват».
- На экране появится окошко с инструкцией, как использовать инструмент.
- Создайте снимок одним из предложенных способов.
- Чтобы отредактировать результат, раскройте панель задач и кликните «Редактировать».
- Сохраните картинку при помощи иконки-дискеты.
Скриншотер полностью бесплатный, однако после создания кадра запускается рекламный ролик.
Touchshot
Данный скриншотер накладывает на экран мобильного телефона кнопку, тапнув по которой вы получите нужный снимок. Помимо создания фотографий, приложение позволяет записывать видео, редактировать картинки. Пользователь может вручную устанавливать качество создаваемого изображения или видеозаписи, предпочитаемый формат.
Создавать снимки можно тремя способами: при помощи кнопки на экране, виджета в панели задач и потряхиванием телефона. Также есть возможность выбирать захватываемый фрагмент: сфоткать весь экран, скрыть статус-бар, скрыть кнопку скриншотера или убрать лишние элементы.
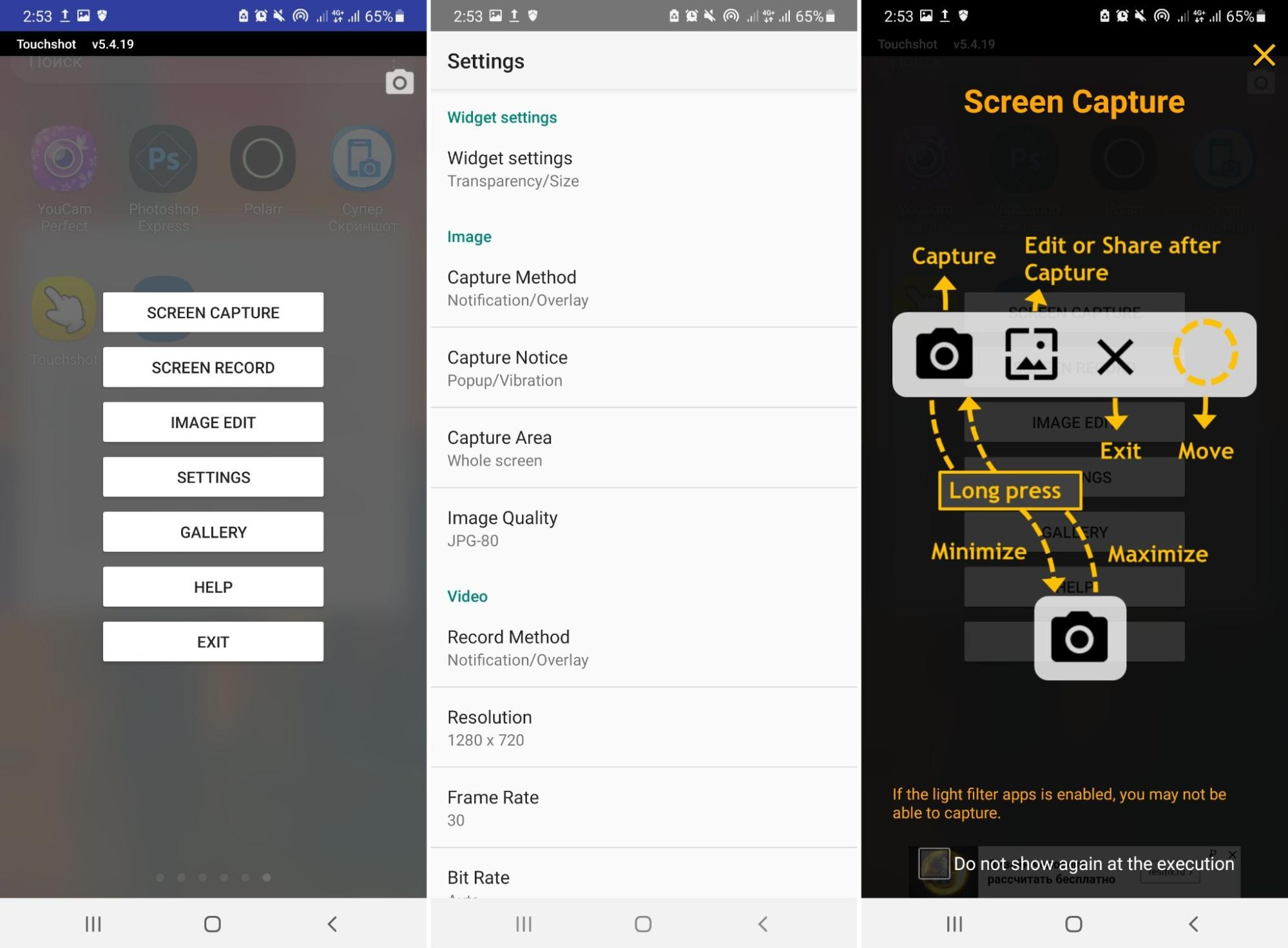
Touchshot позволяет создавать видео и фотографии
- Откройте софт и на стартовой странице нажмите «Screen capture».
- Если вы запускаете софт впервые, дайте ему нужные разрешения.
- На экране появится небольшая панель с тремя иконками.
- Кликните на кнопку в виде фотоаппарата, чтобы получить скрин.
- Созданное фото появится в виде небольшого превью. Тапните по нему, чтобы открыть редактор.
- Теперь вы можете обрезать картинку, рисовать на ней, добавлять текст и стикеры.
- Для сохранения нажмите на иконку-дискету.
Если вы хотите сделать фотографию, встряхнув телефон, в стартовом окне выберите Settings и раскройте раздел Capture method. В окошке с настройками установите галочку напротив пункта Shake. Теперь для получения снимка достаточно слегка потрясти смартфон из стороны в сторону.
Google Assistant
Андроид является разработкой Google, поэтому на все смартфоны с этой системой по умолчанию установлен его голосовой ассистент. Однако не все пользователи знают, что Google Assistant также умеет делать скриншоты. Давайте разберемся, как сделать принтскрин на LG при помощи голоса.
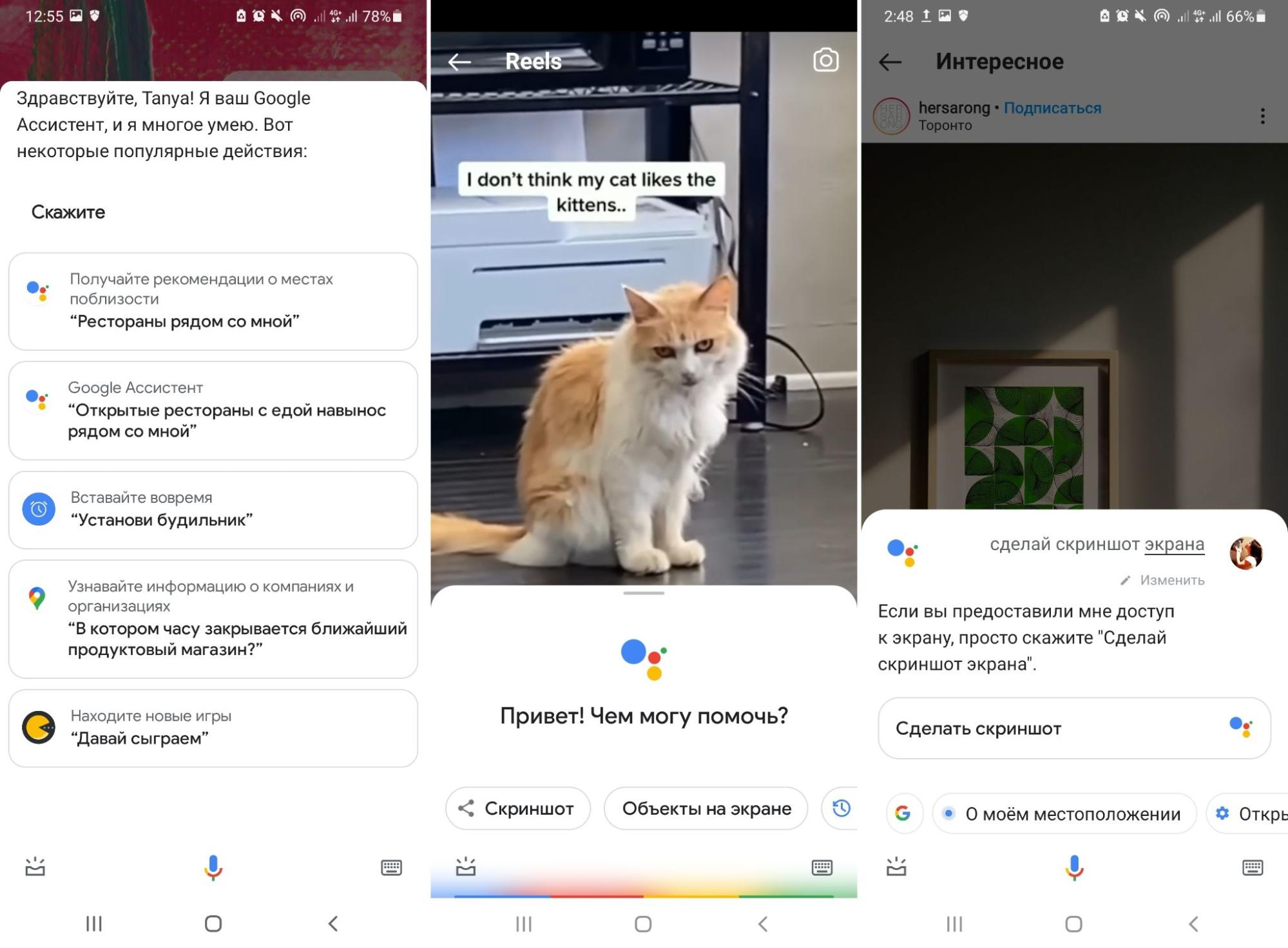
Сервис позволяет делать фотографии голосом или выбрав функцию из списка действий
- Запустите утилиту, сказав «Окей, Гугл». Также ассистент можно вызвать, зажав центральную кнопку на сенсорном экране.
- Чтобы активировать нужную функцию, скажите: «Сделай скриншот экрана». Иногда также требуется нажать на иконку микрофона.
- Телефон сделает скрин в автоматическом режиме и сразу откроет опции экспорта.
Если функция не сработала, требуется предварительно включить выполнение голосовых команд.
- Раскройте настройки телефона и найдите раздел «Приложения».
- Тапните по пункту «Выбор приложений по умолчанию» и отыщите пункт «Цифровой помощник».
- Кликните по иконке шестеренки, затем выберите «Voice Match».
- Переключите тумблер «ОК Google» в активное положение, чтобы он подсветился синим цветом.
- Следуйте инструкциям на экране, чтобы завершить настройку ассистента.
- Три раза произнесите фразу «Окей Google» для активации функции.
Помимо голосовой команды, средство позволяет делать скрины при помощи списка действий. Они перечислены в окошке с подсказками, которое появляется после запуска ассистента.
Подводя итог
В этой статье мы рассмотрели, как сделать скрин на LG K8, G5, G6, G8, K7, K5, X Power, К9, Q6, V30, ThinQ и других моделях этой фирмы. А если вы хотите сфотографировать экран ПК или ноутбука, скачайте ФотоСКРИН. Этот скриншотер поможет создать и обработать скрины для самых разных целей, будь то заявка в техподдержку или скриншот из игры с вашими результатами.
Читайте также:

