Как сделать скриншот на ps4
Обновлено: 04.07.2024
Вы хотите похвастаться тем, насколько хорошо вы играете в игры для PS4? Затем позвольте своим друзьям открыть для себя ваши игровые навыки не по тому, что вы им рассказываете, а по их просмотрам ваших снимков экрана. Делать скриншоты игр на PS4 довольно просто; здесь мы покажем, как вы это делаете.
Вот как это работает:
Ваш снимок экрана сохранен в вашей галерее.
Вы можете получить доступ к этой опции следующим образом:
Доступ к сохраненным снимкам экрана PS4
Ваш PS4 сохраняет все ваши скриншоты в одном приложении, что упрощает просмотр их всех сразу.
Вы можете открыть галерею снимков экрана на консоли следующим образом:
Скопируйте скриншоты PS4 на USB-накопитель
Если вы хотите перенести свои снимки экрана PS4 на другие устройства, вы можете сделать это, сначала скопировав снимки экрана на USB-накопитель. PS4 имеет возможность копировать контент на USB-устройства, и это то, что вы можете использовать для выполнения своей задачи.
Просто убедитесь, что ваш USB-накопитель отформатирован в файловой системе exFAT или FAT32 , а затем выполните следующие действия, чтобы скопировать снимки экрана на свой накопитель.
- Подключите USB-накопитель к PS4.
- Чтобы получить доступ к своим снимкам экрана, перейдите в раздел « Библиотека»> «Галерея захвата»> «Все» на консоли.
- Выделите снимок экрана, который хотите скопировать, нажмите кнопку « Параметры» на контроллере и выберите « Копировать на USB-накопитель» .
Изменение настроек снимка экрана PS4
Ваш PS4 предлагает несколько вариантов для изменения способа захвата и сохранения ваших снимков экрана. Вы можете настроить эти параметры на консоли следующим образом.
Измените формат файла снимка экрана PS4
Вот как это сделать:
Это не преобразует ваши существующие снимки экрана; ваши будущие снимки экрана будут использовать новый указанный формат.
Сделайте снимок экрана PS4 одним нажатием клавиши
Вы можете настроить это на своей PS4 следующим образом:
Похвастайтесь своими игровыми навыками с помощью снимков экрана для PS4
Вы можете использовать свои скриншоты PS4 по-разному. Вы, конечно, можете использовать их, чтобы похвастаться своими навыками, а затем вы можете использовать их, чтобы показать своим друзьям что-то новое, что вы нашли в игре.
PS4 предлагает множество функций, в том числе возможность делать скриншоты, копировать данные на USB-накопители и даже проводить игровые вечеринки с друзьями по играм.
Ваша PlayStation 4 постоянно записывает ваш игровой процесс в фоновом режиме, на всякий случай, если вы хотите сохранить или поделиться клипом. Вы также можете быстро создавать скриншоты одним нажатием кнопки.
После того, как вы записали видеоклипы или сделали скриншоты, вы можете сразу загрузить их или скопировать из своего внутреннего хранилища PS4 на USB-накопитель. Вставьте этот USB-накопитель в компьютер, и вы можете делать все, что хотите, с этими файлами.
Как сохранить (или загрузить) скриншот или видео
В некоторых случаях меню «Share» может не работать. Вам не разрешено снимать скриншоты или записывать видеоролики с определенной видеоигрой или другими приложениями, в зависимости от того, разрешил ли разработчик. Однако разрешение есть почти всегда.
Когда появится меню совместного доступа, вы можете выбрать «Сохранить снимок экрана», нажав кнопку «Треугольник» или «Сохранить видеоклип», нажав кнопку «Квадрат». Это позволит сохранить скриншот или видеоклип на PlayStation.
Сохраните снимок экрана, и ваш PS4 захватит текущий экран. Сохраните видеоклип, и ваш PS4 сохранит последние 15 минут вашего игрового процесса, который он записывал в фоновом режиме. Ваш PS4 сохраняет только последние пятнадцать минут геймплея во временном буфере, поэтому нет никаких кадров более чем пятнадцати минут назад, если вы уже не сохранили их в видеоклипе.

Чтобы поделиться или загрузить в другие службы, вам нужно сохранить снимок экрана или видеоклип на внутреннем хранилище PS4, скопировать его на USB-накопитель и затем переместить его на свой компьютер, где вы сможете делать все, что вам захочется.
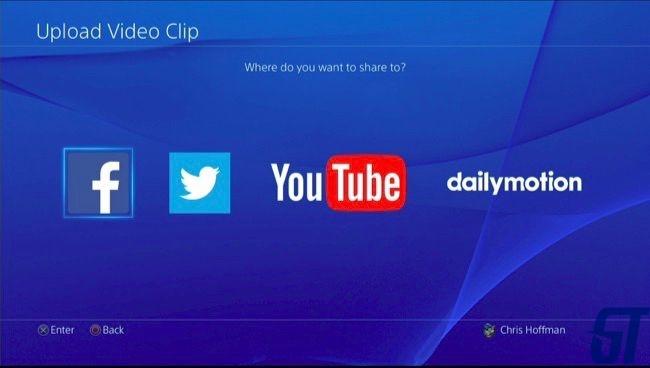
Как быстро сделать скриншот
На экране «Настройки видеоклипа» вы можете отрегулировать длину видеоклипа, который сохраняет ваша PlayStation, короче, чем 15 минут по умолчанию, но не дольше. Вы можете включить звук из своего микрофона в свои клипы геймплея.
Перейдите в меню настроек экрана, чтобы изменить настройки экрана. PlayStation 4 сохраняет скриншоты в формате JPEG по умолчанию, но вместо этого вы можете выбрать PNG. По умолчанию ваш PS4 сохраняет скриншот, когда вы зарабатываете трофей в игре, но вы также можете отключить это здесь.
Как копировать скриншоты и видео на USB-накопитель
Чтобы просмотреть сохраненные видеоклипы и изображения, используйте приложение «Галерея снимков», входящее в комплект вашего PS4. Если вы не видите его на главном экране, вы можете прокрутить всю ленту вправо на главном экране, выбрать «Библиотека», выбрать «Приложения», а затем выбрать «Галерея снимков».
Используя это приложение, вы можете просмотреть все сохраненные снимки экрана и видеоклипы или выбрать определенную игру и просмотреть сохраненные файлы мультимедиа, связанные с этой игрой.
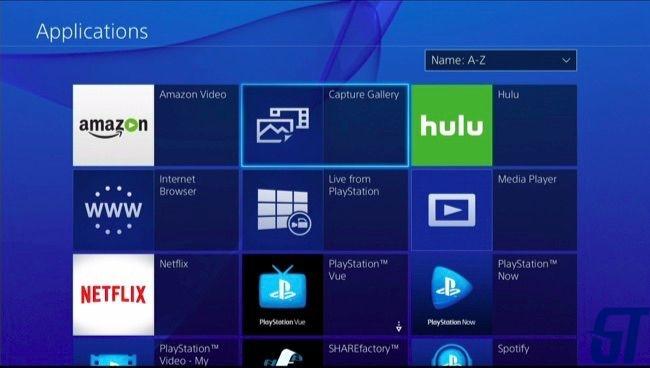
Вы можете загружать медиафайлы здесь, если хотите. Но вы также можете скопировать их непосредственно на запоминающее устройство USB и получить доступ к ним на компьютере. Для этого вставьте USB-накопитель, отформатированный файловыми системами FAT32 или exFAT в один из USB-портов PlayStation 4. Выберите мультимедийный файл, который вы хотите скопировать, нажмите кнопку «Параметры» на вашем контроллере и выберите «Копировать на USB-устройство хранения».
Когда вы закончите копирование носителя, вы можете отключить USB-устройство хранения данных, подключить его к компьютеру и получить доступ к скриншотам и видеофайлам, как и к любым другим файлам.
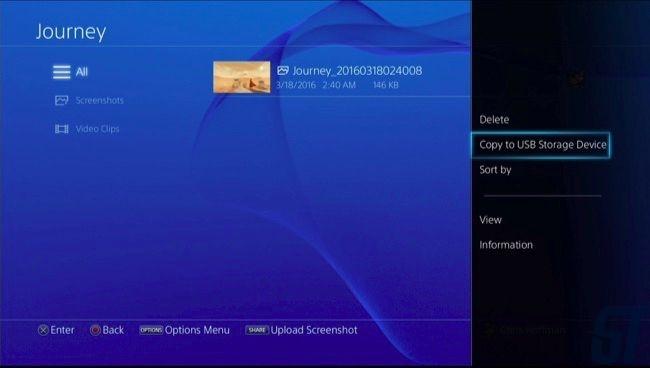
Эта функция предназначена для захвата игрового процесса, поэтому он не позволит вам записывать видео из Netflix, Hulu или других медиа-сервисов. Тем не менее, она должна работать почти в каждой игре.

Ваша PlayStation 4 постоянно записывает ваш игровой процесс в фоновом режиме, на случай, если вы хотите сохранить или поделиться клипом. Вы также можете быстро создавать скриншоты одним нажатием кнопки.
Захватив видеоклипы или снимки экрана, вы можете сразу же загрузить их или скопировать из внутреннего хранилища PS4 на USB-накопитель. Отнесите этот USB-накопитель к компьютеру, и вы сможете делать с файлами все, что захотите.
Как сохранить (или загрузить) снимок экрана или видео
Когда появится меню общего доступа, вы можете выбрать «Сохранить снимок экрана», нажав кнопку «Треугольник» или «Сохранить видеоклип», нажав кнопку «Квадрат». Это сохранит скриншот или видеоклип на PlayStation.
Сохраните скриншот, и ваш PS4 захватит текущий экран. Сохраните видеоклип, и ваш PS4 сохранит последние 15 минут вашего игрового процесса, который он все время записывал в фоновом режиме. Ваш PS4 сохраняет только последние пятнадцать минут игрового процесса во временном буфере, поэтому вы не сможете получить видеоматериал с более чем пятнадцати минут назад, если вы уже не сохранили его в видеоклипе.

Чтобы поделиться или загрузить в другие службы, вам нужно сохранить снимок экрана или видеоклип во внутреннем хранилище PS4, скопировать его на USB-накопитель и затем перенести на свой компьютер, где вы сможете делать с ним все, что захотите.

Как быстро сделать снимок экрана


На экране «Настройка видеоклипа» вы можете отрегулировать длину видеоклипа, которую сохраняет PlayStation, так, чтобы она была короче 15 минут по умолчанию, но не более. Вы можете включить звук с вашего микрофона в ваши игровые клипы.
Посетите экран настроек скриншота, чтобы изменить настройки скриншота. Ваша PlayStation 4 по умолчанию сохраняет снимки экрана в формате JPEG, но вместо этого вы можете выбрать PNG. По умолчанию ваш PS4 сохраняет скриншот, когда вы зарабатываете трофей в игре, но вы также можете отключить это здесь.

Как скопировать скриншоты и видео на USB-накопитель
Для просмотра сохраненных видеоклипов и изображений используйте приложение Capture Gallery, прилагаемое к PS4. Если вы не видите его на главном экране, вы можете полностью прокрутить вправо на главном экране, выбрать «Библиотека», выбрать «Приложения», а затем «Захватить галерею».
С помощью этого приложения вы можете просмотреть все сохраненные снимки экрана и видеоклипы или выбрать конкретную игру и просмотреть сохраненные мультимедийные файлы, связанные с этой игрой.

Вы можете загрузить медиа-файлы отсюда, если хотите. Но вы также можете скопировать их прямо на USB-накопитель и получить к ним доступ на компьютере. Для этого вставьте USB-накопитель, отформатированный с помощью файловых систем FAT32 или exFAT, в один из USB-портов PlayStation 4. Выберите медиафайл, который вы хотите скопировать, нажмите кнопку «Опции» на вашем контроллере и выберите «Копировать на USB-накопитель».
Когда вы закончите копирование медиафайлов, вы можете отключить USB-накопитель, подключить его к компьютеру и получить доступ к снимкам экрана и видеофайлам, как и к любым другим файлам.

Эта функция предназначена для захвата игрового процесса, поэтому она не позволяет записывать видео с Netflix, Hulu или других медиа-сервисов. Тем не менее, он должен работать почти везде почти в каждой игре.
PS4 не позволяет делать снимки экрана (или даже записи экрана) в определенных ситуациях, например на некоторых экранах открытия игр или кат-сценах, которые могут рассматриваться разработчиками как спойлеры.
Делайте скриншоты на PS4
Если вы никогда не возились с настройками снимков экрана на PS4, вы можете делать снимки экрана с помощью кнопки SHARE на контроллере.
Включите PS4 (или PS4 Pro) и возьмите контроллер. Затем нажмите и удерживайте кнопку SHARE на контроллере не менее 1 секунды, чтобы сделать снимок экрана, поскольку обычное нажатие просто откроет меню общего доступа.
Также читайте: Как играть в игры для PS4 на iPhone / iPad
Открыть меню дисплея SHARE
В меню «ПОДЕЛИТЬСЯ» есть список параметров, позволяющий быстро сохранить снимок экрана или видеоклип. Это меню пригодится, когда вы только что сделали что-то невероятное в игре, но забыли сделать снимок экрана или нажать кнопку записи, чтобы записать видео. PS4 показывает вам последний записанный видеоклип и снимок экрана слева. Эти снимки экрана сохраняются в галерее захвата, только если вы сохраняете их вручную.
Хотя имейте в виду, что в зависимости от содержимого игры или настроек вы не сможете сделать снимок экрана. Некоторые игры хотят сохранить сюжет и предотвратить спойлеры. Однако вы можете использовать карта захвата для записи всех этих игр без каких-либо ограничений.
Изменить тип управления кнопки SHARE
По умолчанию PS4 делает снимок экрана, когда вы долгое время нажимаете кнопку SHARE, в то время как одно нажатие на кнопку SHARE открывает меню Share. Однако, если вы похожи на меня, было бы разумнее сделать снимок экрана одним нажатием на кнопку ПОДЕЛИТЬСЯ, не нарушая игровой процесс. К счастью, в PS4 есть настройка (называемая Easy Screenshots), которая позволяет вам менять стандартную функцию SHARE.
Чтобы изменить настройки кнопки SHARE, перейдите на домашнюю страницу PS4 и выберите значок настроек.
Прокрутите вниз до пункта «Обмен и трансляции» в списке параметров и нажмите X, чтобы открыть.
На странице «Совместное использование и трансляции» вы увидите несколько параметров, таких как настройки снимка экрана, настройки трансляции, длина видеоклипа, тип управления кнопкой SHARE и т. Д. Откройте тип управления кнопкой SHARE, нажав X на контроллере PS4.
Автоматически делать снимок экрана при получении трофея
А кнопка ПОДЕЛИТЬСЯ пригодится, если вы хотите запечатлеть моменты игры. PS4 может автоматически делать снимок экрана каждый раз, когда вы получаете трофей в игре. Затем вы можете поделиться снимками экрана в социальных сетях и похвастаться перед друзьями.
Чтобы включить автоматические снимки экрана, перейдите в раздел «Настройки совместного использования и трансляции», выберите «Настройки снимка экрана» из списка параметров. Установите флажок, и все готово. Все ваши автоматически сделанные снимки экрана будут сохранены в галерее захвата.
Читайте: Как подключить проводную гарнитуру к PS4
Свяжите свою учетную запись PS4 с социальными сетями
Вы можете напрямую поделиться своими достижениями в социальных сетях, связав свою учетную запись PS4 со своими учетными записями в социальных сетях. Вы можете подключить свои Facebook, Twitch, Twitter и YouTube, чтобы делиться игровым процессом и снимками экрана.
Чтобы связать свои социальные сети, перейдите в раздел «Настройки общего доступа и трансляций» и выберите «Связать с другими службами». Выберите любой из значков, чтобы начать настройку.
PS4 предложит вам ввести свои учетные данные для авторизации разрешений на публикацию для PS4. Введите данные и нажмите кнопку «Авторизовать приложение».
Скопируйте снимки экрана на USB-накопитель
Вы можете скопировать снимки экрана, сделанные на PS4, на USB-накопитель. Сначала перейдите в галерею снимков и нажмите кнопку параметров на PS4. Он покажет вам список действий, выберите справа «копировать на USB-накопитель».
Все ваши файлы будут скопированы на флэш-накопитель, и вы сможете извлечь накопитель и перенести файлы на компьютер или смартфон.
Мнение: стоит ли покупать PS4 в 2019 году?
Делайте скриншоты на PS4
PS4 обладает множеством полезных функций, что делает ее подходящей консолью для всех, кто хочет фиксировать свои достижения во время игры. Вы можете делать снимки экрана и сразу же делиться ими с друзьями в социальных сетях или копировать на USB-накопитель. Оставьте комментарий, если у вас возникнут проблемы при создании снимков экрана или записи видео.
Читайте также:

