Как сделать скриншот на видео на планшете
Обновлено: 06.07.2024
На новом Note10/Note10+ можно делать невероятное. А с новой функцией записи видео с экрана и скриншота делиться своим опытом стало еще проще. Делайте скриншоты забавных мемов или видео-реакции, записывайте, как играете или показывайте любимым, как сделать что-то на телефоне.
Примечание: Запись видео или скриншотов доступна не во всех приложениях.
Примечание: Функция не работает в отношении телефонных и видео-звонков, голосовой связи по IP. Кроме того, некоторые приложения могут блокировать функцию записи с экрана в силу защиты авторских прав.
Для записи видео с экрана в телефонах Galaxy доступна встроенная функция записи вместо стороннего приложения. На Note10/Note10+ можно записать почти все, что происходит на экране! Можно даже пользоваться фронтальной камерой, чтобы записывать себя во время видео.
Чтобы открыть панель быстрой настройки, смахните экран сверху вниз двумя пальцами. Смахните влево и нажмите на Запись экрана (Screen recorder). Как только закончится обратный отсчет, телефон начнет записывать все происходящее на экране.

Чтобы добавить себя на видео с помощью фронтальной камеры, нажмите на иконку Фронтальной камеры – она выглядит как изображение человека. В левом углу появится небольшое окно, и все, что вы делаете, будет записано.
Закончив запись, нажмите иконку Стоп. Видео будет автоматически сохранено в галерее.
![]()
Также во время записи вы можете писать на экране. Нажмите на иконку Карандаш, выберите нужный цвет и пальцем либо стилусом S Pen пишите прямо на экране. Но помните, что пока вы пишете что-то на экране, вы не сможете взаимодействовать с играми, видео и работать с навигацией. Экран вернется в нормальное состояние, как только вы выключите функцию письма на экране.
Хотите, чтобы записывалось не только видео с экрана, но и звук с микрофона? Это и многое другое можно легко настроить, чтобы ваше видео стало идеальным.
Откройте панель быстрой настройки, смахнув экран сверху вниз двумя пальцами. Смахните влево, затем нажмите и удерживайте Запись экрана (Screen recorder). Здесь вы увидите доступные опции.
- Звук: Выберите, какие звуки будут записаны. Вы можете выбрать: без звуков, звуки медиа-контента или звуки медиа-контента с микрофона.
- Качество видео: Выберите нужное качество для видео. Доступные варианты: 1080p, 720p и 480p.
- Размер селфи-видео: Установите размер всплывающего окна для записи себя на фронтальную камеру во время видео.
Функция скриншота не изменилась, но изменились кнопки. На Note10/Note10+ кнопка включения также включает функцию Bixby; она называется боковой кнопкой. Возможно, вам понадобится время, чтобы привыкнуть, но плюс в том, что теперь скриншот можно делать одной рукой.

Чтобы сделать скриншот, выполните одновременное краткое нажатие на Боковую кнопку и Кнопку громкости вниз. Экран мигнет, а внизу дисплея появится меню. Доступны следующие опции:
- Скриншот с прокруткой: Делайте длинные скриншоты, чтобы заскринить весь контент. Эта настройка доступна только если возможно прокручивание страницы.
- Рисование: Редактируйте скриншоты перед тем, как сохранять или отправлять их.
- Добавляйте теги: Сохраняйте и добавляйте теги на скриншоты.
- Делитесь: Отправляйте скриншоты в другие приложения или своим контактам.

Справка: Скриншотом называют снимок экрана любого устройства, который отображает в точности то, что пользователь видит на экране своего устройства в момент фиксирования экрана.
- подключить Андроид-устройство к компьютеру и с его помощью сделать скриншот,
- сделать снимок экрана на самом устройстве при помощи специальных комбинаций кнопок,
- сделать скриншот экрана на устройстве при помощи специализированных программ.
Создание скриншота при помощи компьютера заключается в установке приложения MyPhoneExplorer на компьютер и установке клиента MyPhoneExplorer на мобильное Андроид-устройство.
Следующий способ создания скриншота на Андроиде заключается в одновременном нажатии определенных кнопок. Комбинация кнопок зависит от производителя и модели вашего устройства, а так же от версии операционной системы Android.
Если же комбинацию клавиш для создания скриншота экрана на вашем устройстве вы не подобрали, то рекомендуем вам воспользоваться поиском в Интернете или почитать руководство к вашему мобильному устройству. Если же ничего у вас не получается, то смело переходите к следующему способу создания снимков экрана при помощи специализированных программ.
На самом деле программ для создания скриншотов на Андроиде существует довольно мало и практически все они требуют ROOT-доступ (права суперпользователя, которому доступны все действия с системой и ее файлами). Если у вас нет таких прав и вы не знаете как их получить, то мы вам рекомендуем обратиться к поиску по специализированным сайтам и форумам по получению данного доступа к вашему устройству. К сожалению эти программы не всегда работают идеально, хоть даже вы получите ROOT-права.
Прежде всего мы рекомендуем вам использовать именно это приложение, т.к. его достоинством является то, что для некоторых моделей мобильных устройств не нужен ROOT-доступ, список таких моделей устройств доступен в описании приложения (необходимо перейти по нижерасположенной ссылке).
Особенности этого приложения:
- понятный способ съемки экрана,
- съемка экрана с помощью кнопки или встряхиванием устройства,
- редактирование скриншота,
- установка таймера снятия экрана,
- отправка скриншота по электронной почте и др.
Программа содержит большое количество настроек, среди которых формат получаемого скриншота (JPG или PNG), задержка перед созданием снимка и др. Единственным явным минусом этой программы является обязательное наличие ROOT-доступа.
- снятие скриншота экрана с помощью кнопки или виджета, а так же встряхиванием устройства,
- предпросмотр скриншотов,
- интеграция программы с сервисами Picasa, Dropbox и др.,
- редактирование скриншотов.
- редактирование скриншота,
- отправка снимка экрана в Twitter, Facebook, Dropbox и др.
- выбор пути сохранения скриншота,
- предварительный просмотр снимка перед сохранением,
- необходимо наличие ROOT-прав для создания скриншотов.

Приложение SCR Screen Recorder, в отличие от предыдущих программ, позволяет записывать видео с экрана вашего мобильного Android-устройства. При съемке видео используется аппаратное ускорение кодирования видео, что позволяет получить на выходе наилучшее качество записи экрана на любом устройстве.
Стоит заметить, что приложение на данный момент находится в стадии бета-версии, поэтому приложение может не работать на некоторых устройствах. Так же для работы SCR Screen Recorder необходим ROOT-доступ и версия системы Андроид 4.0.3 и выше.
Screencast Video Recorder как и предыдущая программа позволяет записывать видео с экрана вашего Андроид-устройства. Видео захватывается в формате MPEG4, можно записывать видео со звуком. При помощи этой программы так же можно делать скриншоты экрана. Для работы программы необходим ROOT-доступ.
Периодически у любого владельца смартфона или планшета возникает необходимость поделиться с другим человеком видео из игры, закрытого профиля в социальной сети или системного интерфейса. Встроенной программы на Android для записи экрана чаще всего нет, но мы расскажем обо всех актуальных способах захвата видео с дисплея мобильного устройства.
Как записать видео с экрана телефона Android 10 системными средствами
В Android Q (он же Android 10) появилась встроенная в операционную систему опция записи экрана. Она работает на всех устройствах, поддерживающих десятую версию популярнейшей мобильной платформы. По умолчанию запись экрана деактивирована. Для запуска этой функции необходимо активировать опции для разработчиков:
- Откройте раздел « О телефоне » в настройках мобильного устройства.
- Перейдите в раздел « Информация о программном обеспечении ».
- Пролистайте информацию до номера сборки и нажмите на него несколько раз. После этого появится надпись об активации режима разработчика.
- Перейдите в раздел « Настройки ». Там появится новый подраздел « Параметры разработчика » или « Для разработчиков ». Откройте его.
- Перейдите в раздел « Отладка » и найдите в нем пункт « Feature flags ».
- Найдите в списке опцию « settings_screenrecord_long_press » и переведите ползунок возле нее в положение « Включено ».
После активации этой опции можно будет запустить встроенную утилиту для записи экрана мобильного устройства. Удерживайте кнопку отключения смартфона, а затем нажмите клавишу создания скриншота. После этого появится меню с надписью « Start Recording ». Нужно будет тапнуть на эту кнопку. Затем появится предупреждение о том, что сейчас начнется запись, и все действия пользователя будут сохранены на видео. Кликните по кнопке « Начать сейчас » (Start Now).
В панели быстрых настроек и уведомлений появится новое окно « Screen Recording ». Там будут кнопки для управления записью: старт , пауза , стоп . Видеоролик, записанный подобным способом, по умолчанию сохраняется в галерее во встроенной памяти мобильного устройства. Сделать скриншот во время захвата видеоданных с дисплея мобильного устройства нельзя. Может возникнуть ошибка записи.
Как сделать видео экрана на Андроиде Самсунг
На Galaxy Note 10 и более новых моделях смартфонов и планшетов от компании Samsung появилась встроенная функция записи видео с экрана. Для запуска рекордера откройте панель быстрой настройки.

Для завершения записи тапните по кнопке « Стоп ».
Лучшие приложения для записи экрана на Android
В Google Play представлено множество программ для захвата видеопотока с дисплея смартфона или планшета. Мы выбрали самые надежные приложения, которые совместимы с большинством Android- устройств.
Super Screen Recorder
Бесплатное приложение для записи видео с экрана смартфона или планшета. Поддерживает несколько форматов записи. « Простой » режим позволяет записывать видео даже на маломощных устройствах.

При съемке в режиме реального времени пользователь может активировать озвучку и воспользоваться функцией замены голоса. Прямо в программе доступно видео руководство с объяснением работы ее основных функций.

Каждому пользователю после установки программы предлагается активировать бесплатный премиум-доступ на 3 дня. В полной версии программы отсутствует реклама, добавлено больше голосов озвучки и присутствует возможность установить персонализированный водяной знак.
- Разнообразный функционал.
- Много опций для редактирования записанного видео.
- Даже в бесплатном режиме видеоролики записываются без стороннего водяного знака.
- Можно запланировать запись на конкретное время.
- Доступны встроенные музыкальные материалы.
- Навязчивая реклама.
- Часть функций не работает в бесплатной версии программы.
Mobizen Screen Recorder
Бесплатная программа для захвата видео с экрана. Имеет встроенный видеоредактор. Позволяет удалить ненужные фрагменты из записи, отредактировать яркость, контраст и другие настройки изображения. Загружается вместе со встроенным руководством пользователя.

Для запуска программы root-права не нужны. Поддерживается запись роликов в Full HD. Максимальная скорость захвата – 60 кадров в секунду. Программа автоматически подхватывает аудио с микрофона.

- Большинство функций нормально работает и в бесплатном режиме.
- Программа поддерживает одновременный захват видео с камеры и с экрана.
- Есть встроенный видеоредактор.
- Подходит для записи роликов в формате Full HD.
- Достаточно высокие требования к производительности пользовательского устройства.
- Проблемы совместимости с устройствами Xiaomi, LG.
Az Screen Recorder
Данное приложение предназначено для захвата видеосигнала с дисплея, а также для live-стримов. Доступ к этому функционалу пользователи получают бесплатно. В приложении есть ненавязчивая реклама, которую можно отключить, оплатив премиум-подписку.

У программы много дополнительных функций. Пользователь может поставить запись на паузу и установить таймер. В приложение встроена поддержка захвата аудио с микрофона. Готовый видеофайл можно сохранить во внешней или внутренней памяти мобильного устройства.

- Пользователь сам выбирает разрешение, битрейт записи.
- Работает без Root-прав.
- Захватывает звук с микрофона.
- В бесплатной версии используется действительно небольшое количество рекламы.
- Есть проблемы с плавностью видеоряда.
- Плохая совместимость с программами для видеосвязи.
REC Screen Recorder
Программа для записи экрана с понятным и лаконичным дизайном. При первом запуске пользователю сразу предлагают выбрать разрешение, битрейт и продолжительность будущей видеозаписи. В настройках можно сразу же активировать захват звука. До начала записи пользователь должен указать имя выходного файла.

В бесплатной версии доступен урезанный функционал. К примеру, максимальная продолжительность записанного видеоролика не может превышать 20 минут. В платной версии длительность записи увеличена до 1 часа. Функции редактирования видеозаписи тоже доступны только для VIP-пользователей.

- Понятный интерфейс.
- Базовые функции доступны бесплатно и без рекламы.
- Можно записывать видео со встроенного микрофона.
- Весь дополнительный функционал перенесен в платную версию.
- Дорогой VIP доступ.
ScreenRecorder
Простая и понятная утилита для захвата видеопотока с дисплея смартфона или планшета. Для активации записи нужно тапнуть по кнопке « Start ». При первом запуске пользователю сразу предлагается приобрести расширенный доступ, чтобы убрать ограничения с функционала и избавиться от рекламы.

Даже бесплатная версия этой утилиты поддерживает запись с микрофона. Можно активировать таймер обратного отсчета. Стабильно SCR работает только на новых смартфонах. При запуске на мобильных устройствах 2017-2018 года выпуска программа может виснуть.

- Простой интерфейс, в котором легко разобраться даже новичку.
- Бесплатная версия поддерживает запись аудио со встроенного микрофона.
- Неограниченная продолжительность записи.
- Премиум-доступ можно приобрести всего за 60 рублей.
- В бесплатной версии очень много рекламы.
- Многие функции доступны только при покупке премиум-подписки.
Screen Recorder No Ads
Функционал этого приложения мало чем отличается от аналогов. Разработчики привлекали новых пользователей отсутствием рекламы, и изначально ее действительно не было. Но в последних версиях разработчики добавили несколько рекламных блоков. Для того чтобы избавиться от просмотра рекламных объявлений, необходимо приобрести премиум-подписку.

Программа мультиязычная. Кроме записи экрана она позволяет делать скриншоты, останавливаться во время записи и сохранять звук с микрофона встроенного в мобильное устройство. В приложение встроен простой редактор видео, позволяющий изменить разрешение готового файла, удалить лишние кадры.
- широкий функционал;
- поддержка одновременного захвата видеосигнала с камеры и дисплея;
- ночная и дневная темы оформления;
- в готовый файл можно загрузить собственный логотип или надпись;
- автоматическая ориентация видеозаписи.
- большинство полезных функций доступны в платной версии;
- дорогой премиум-доступ.
Recordable

- Простой интерфейс.
- Можно задать качество видео.
- Есть функция отложенного старта записи.
- В бесплатном режиме на экране остается сторонний водяной знак.
- На данный момент приложение отсутствует в Google Play.
DU Recorder
Бесплатная программа для захвата экрана предоставляет пользователям возможность сохранять созданные видеоролики с различными настройками качества. Новички могут ознакомиться с руководством пользователя, в котором рассмотрены основные функции DU Recorder.

В настройках можно изменить ориентацию видео, задать количество кадров в секунду, отключить автоматический захват звука с микрофона. При покупке премиум-доступа автоматически отключается реклама. Также пользователь получит доступ к дополнительным функциям приложения – добавлению персонализированных водяных знаков, рисованию кистью на экране и т. д.

- Дружественный пользовательский интерфейс.
- Поддержка прямых трансляций.
- Функция инверсии цвета.
- Отсутствие ограничений на продолжительность записи в бесплатной и платной версии приложения.
ADV Screen Recorder
Частично бесплатное приложение для захвата видео информации с дисплея мобильного устройства. Работает без root-прав. Запускается быстро. Минимальная версия Android для его работы – 5.0. У приложения простой и понятный интерфейс. Для захвата видеоданных необходимо нажать на значок камеры.

Русского языка в программе не предусмотрено. В настройках можно установить разрешение и битрейт выходного видеофайла. Готовый видеоролик сразу же готов для публикации в социальных сетях. Изображение также можно записывать с фронтальной и основной камеры. Подписчики Google Play Pass могут бесплатно протестировать полный функционал приложения в течение одного месяца.

- Поддержка захвата видеопотока с дисплея и камеры.
- Встроенный видеоредактор для быстро обработки готовых файлов.
- Возможность сохранить видеоролики в конкретные папки.
- Поддержка добавления надписей на картинку.
- Полный функционал приложения доступен только в платной версии.
- Навязчивая реклама.
Mobi Recorder
Бесплатная программа для записи видео с экрана. Записывает видеоролики со звуком. Есть встроенный видеоредактор. Mobi Recorder также позволяет создавать скриншоты и сохранять отдельные кадры видео в виде статичных изображений.

В программу встроена обширная библиотека со спецэффектами. На снятый видеоролик можно добавить различные переходы, ускорить видеоряд, сделать картинку более детализированной.
Потребность разобраться, как сделать скриншот на планшете, возникает, если вы хотите поделиться с друзьями информацией с веб-сайта, успехами в игре или задумываетесь о том, чтобы начать обозревать мобильные приложения. Мы приведем несколько вариантов для разных операционных систем. Рассмотрим встроенный функционал и сторонние приложения.
Иногда требуется получить действительно качественный скриншот: не пережатый, в высоком разрешении, без дополнительных элементов интерфейса. Плюс ко всему желательно сразу расставить на нём какие-либо указатели: стрелочки, нумерацию, поясняющий текст. Такой скрин придётся делать на компьютере. Рекомендуем воспользоваться скриншотером ФотоСКРИН: приложение не сжимает изображения, сохраняет их в буфере обмена и на жестком диске, позволяет оставлять заметки и комментарии. В программе есть возможности настроить горячие клавиши и организовать моментальную выгрузку на сервер. Благодаря последней функции поделиться снимком с друзьями будет значительно проще.
Скачайте ФотоСКРИН прямо сейчас!
В один клик создавайте скриншоты, редактируйте их и сохраняйте. Это бесплатно!
Установите программу и попробуйте уже сегодня:
Для Windows 10, 8, 7, XP
Как сделать скрин на планшете с Андроид
Теперь к мобильной технике. Существует несколько способов сделать скриншот на планшете Андроид, и мы рассмотрим каждый поэтапно. Большинство позволяют создать снимок экрана без установки дополнительных утилит: весь необходимый функционал заложен в операционной системе изначально. Дополнительно мы приведем несколько решений от сторонних разработчиков: возможно, именно они помогут делать скриншоты максимально удобно.
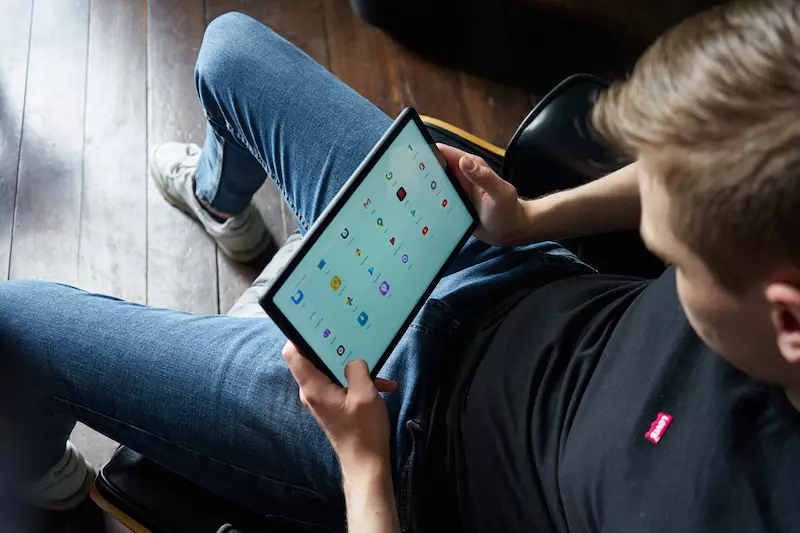
В Google Play есть десятки приложений для создания скринов
Андроид – это универсальная ОС, и ее интерфейс имеет минимальные визуальные отличия в зависимости от версии и производителя девайса. Соответственно, приведенные инструкции актуальны вне зависимости от того, владеете вы мобильным устройством Престижио или Асус. Значение это имеет только в одном случае, и о нем мы упомянем отдельно.
Способ 1: С помощью комбинаций клавиш
Скриншот экрана на Андроиде можно сделать с помощью одновременного нажатия на аналоговые клавиши устройства. Метод будет полезен, когда нужно сфотографировать дисплей, не открывая «шторку»: данное действие ставит игру на паузу или приводит к появлению элементов интерфейса программы, поэтому подходит не всегда.
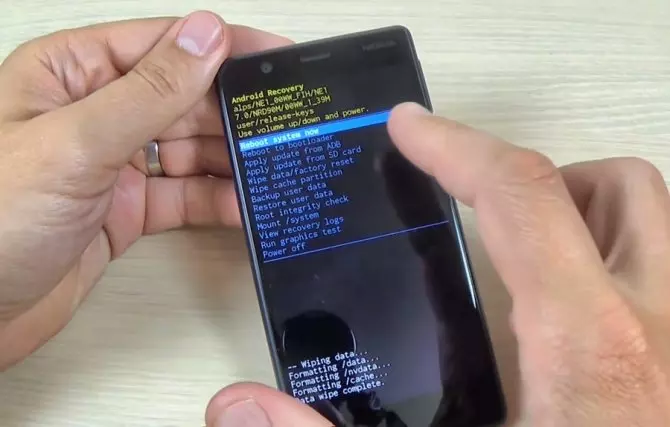
Для планшетов и смартфонов зачастую используются одинаковые сочетания клавиш
Помимо комбинаций клавиш, в современных смартфонах и планшетах применяются жесты. Это специальные движения, которые вы делаете пальцами по экрану. Для каждой прошивки Android жесты индивидуальны: к примеру, чтобы снять экран на актуальных версиях Ксяоми, нужно сделать свайп по дисплею сверху вниз.
Способ 2: Благодаря встроенному функционалу системы
Метод, подразумевающий использование горячих клавиш, подходит для старых гаджетов: в неактуальных версиях на «шторке» Android не было функции создания скриншота. Разберем, как сделать скриншот на планшете Леново с современной прошивкой:
- Открываем необходимое приложение или веб-сайт.
- Отодвигаем «шторку». Сделать это можно коротким свайпом сверху вниз по дисплею.
- Находим функцию Скриншот. Название может отличаться в зависимости от языка интерфейса, версии ОС, производителя смартфона или планшета.
- После нажатия на экране отобразится превью-изображение созданного снимка. Его можно отредактировать или удалить.
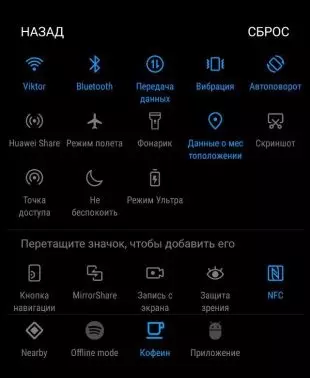
«Шторка» с функцией скрининга
Если функции создания скринов нет на «шторке» изначально, возможно, ее стоит вынести туда с помощью настроек
Используя первый или второй способ, вы сможете найти созданные снимки экрана в галерее вашего мобильного устройства Сони. Они сохраняются в отдельной папке, которая чаще всего имеет незамысловатое название Скриншоты (или Screenshots).
Способ 3: Через сторонние приложения
Сделать скриншот на планшете Хуавей можно при помощи софта, созданного сторонними разработчиками. Но зачем это нужно, если в ОС и так есть встроенный функционал для съемки экрана? Создатели подобных приложений оснащают свои разработки дополнительными удобствами, делающими этот процесс еще более простым.
Мы рассмотрим несколько сторонних приложений для создания скринов на Йога Таб. Программы выбраны на сайте Google Play случайным образом:
-
Скриншот Легкий предоставляет несколько возможностей активировать создание скрина: при помощи встряхивания девайса, комбинаций клавиш, а также иконки на экране. Размер и прозрачность последней можно настраивать ползунками. Кроме создания снимков, софт позволяет записывать видео с экрана мобильного устройства.
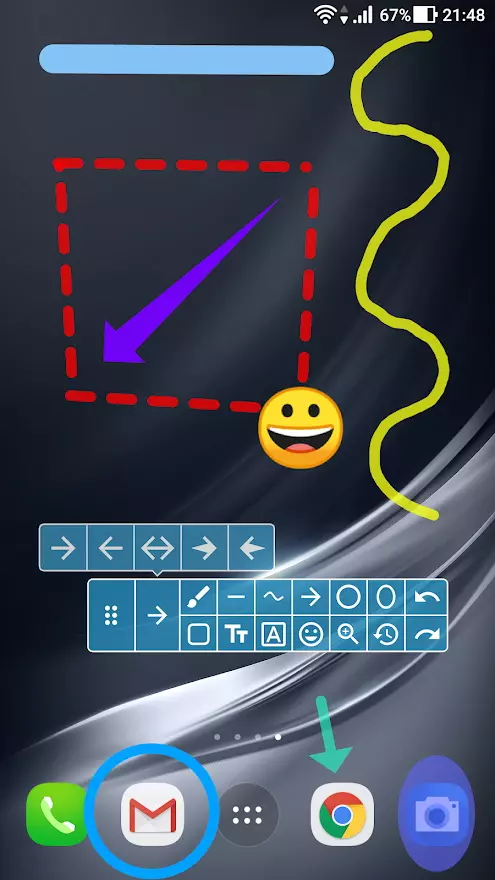
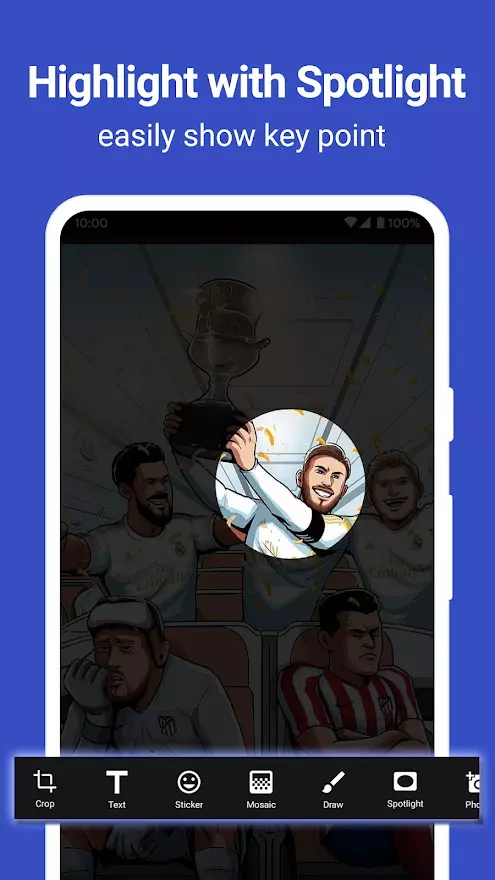
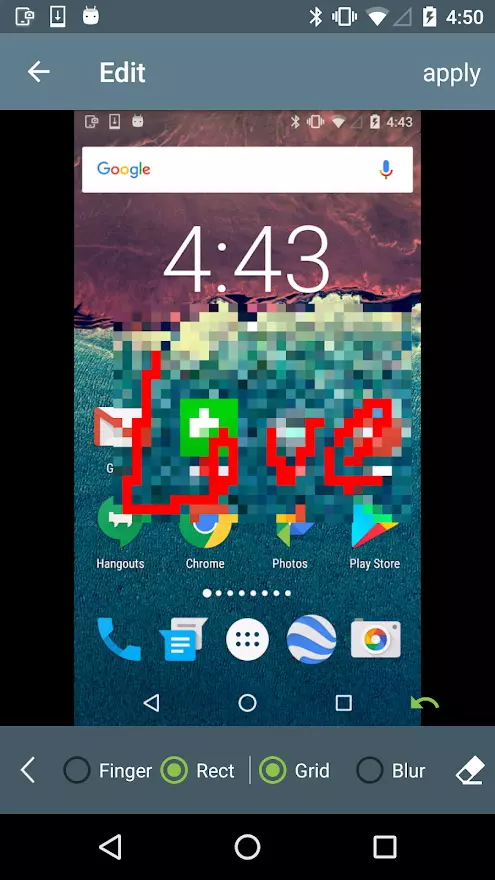
Как сделать скриншот на планшете Windows Phone
Мобильные устройства с ОС Виндовс оснащены предустановленным функционалом, позволяющим делать снимки экранов. Производители предлагают следующие сочетания клавиш:
- Кнопка «Домой» и клавиша блокировки устройства.
- Клавиша блокировки и кнопка увеличения громкости.
Из-за специфичного расположения клавиш на планшетах не всем будет удобно делать снимки экрана, используя данный способ. Для таких пользователей мы рассмотрим, как сделать скриншот экрана на планшете с помощью приложения от сторонних разработчиков.

Горячие клавиши – самый простой способ сделать скрин на устройствах с Windows Phone
QuickCapture – программа для создания снимков веб-страниц. Есть функционал, который поможет создать полный скрин сайта. Софт доступен на персональных компьютерах и мобильных устройствах, прост в использовании, позволяет быстро делиться снимками контактов.
Делаем скриншоты на планшетах с системой IOS
Ранее мы уже разбирали, как сделать скрин на Макбуке. Но что, если вы активно пользуетесь портативными гаджетами от Apple? Чтобы сделать скрин экрана на планшете или мобильном телефоне с операционной системой IOS, можно воспользоваться сочетанием аналоговых клавиш. Для этого одновременно зажмите кнопку «Домой» и клавишу блокировки. Скрин сохранится в галерее устройства.
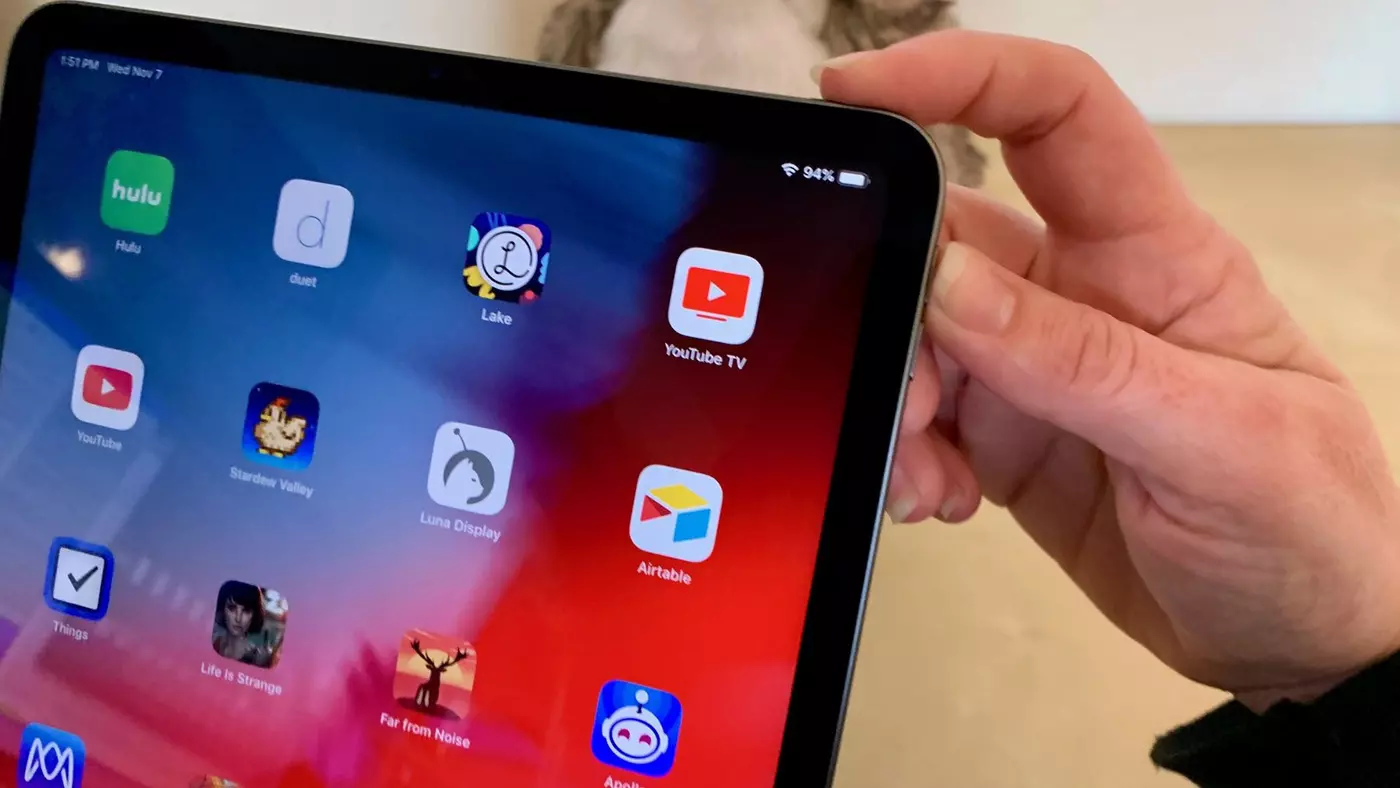
Зажимать комбинации клавиш на планшетах не так удобно, как на смартфонах
В заключение
В статье мы разобрали несколько способов, как сделать снимок экрана на планшете с установленными Android, iOS или Windows Phone. Кроме встроенных способов, для каждой ОС есть множество специальных программных решений. Они обладают куда большим функционалом, что расширяет ваши возможности. Для ПК одним из наиболее удачных вариантов считается ФотоСКРИН. Он объединяет все лучшее, что есть в подобном софте: автоматическую выгрузку на фотохостинги, добавление заметок и комментариев, создание снимка области экрана.
Читайте также:

