Как сделать скриншот презентации на ноутбуке
Обновлено: 05.07.2024
А вот для того, чтобы вытащить рисунок, находящийся в буфере, нужно воспользоваться еще каким-нибудь графическим редактором (самый часто используемый для этих целей старый добрый Paint).
Версия PowerPoint 2010 позволяет избежать ненужных действий, так как снабжена встроенной функцией захвата экрана, с помощью которой можно сделать снимки всех окон, открытых на компьютере, или только нужную часть любого окна.
Зачем нужен снимок экрана в PowerPoint?
Скриншоты экрана применяются для копирования веб-страниц или приложений, информацию с которых нельзя перенести на слайд презентации каким-то другим способом.
Снимки экрана, сделанные в PowerPoint, свободно будут читаться в распечатанных документах и на проецируемых слайдах.
Несомненно, что возможность сделать скриншот экрана в PowerPoint 2010 может быть очень полезна при создании презентаций.
Как вставить снимок экрана в PowerPoint?
Для того, чтобы быстро сделать снимок экрана любого открытого окна Windows в PowerPoint 2010 и вставить его в вашу презентацию нужно:
1. Выбрать слайд, на который требуется вставить скриншот экрана.
2. Перейти на вкладку Вставка и нажать на кнопку Снимок.
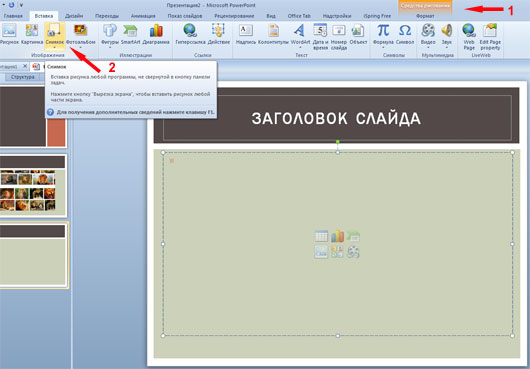
3. Из открывшейся коллекции Доступные окна выбрать страницу, с которой надо сделать снимок экрана (окна всех открытых программ отображаются в виде эскизов , а при наведении курсора на эскиз всплывает подсказка с названием документа или именем программы ). Этот способ позволяет добавить снимок окна целиком.
4. Если нужно вставить в презентацию скриншот не всего экрана, а только его части, то это можно сделать с помощью функции Вырезка экрана.
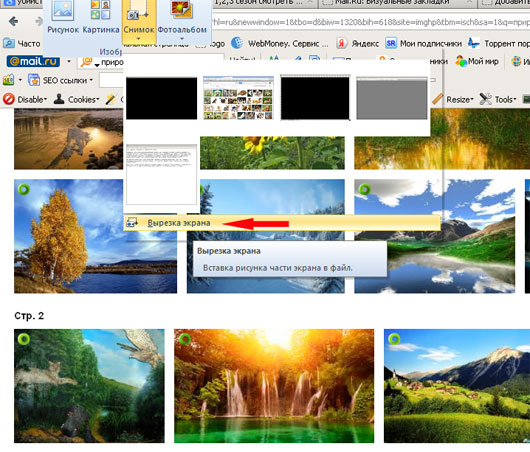
После нажатия на кнопку Вырезка экрана вся видимая часть станет полупрозрачной. Дождитесь, когда вместо курсора появится крестик. Нажмите и удерживайте левую кнопку мышки для выбора той области на экране, снимок которой требуется сохранить.

Как только вы отпустите кнопку мыши, обрезанная картинка автоматически вставится на слайд презентации.

После того, как вы добавите снимок экрана на слайд, полученное изображение можно изменить по своему желанию, применив инструменты, которые расположены на вкладке Работа с рисунками.
Пожалуйста, проголосуйте за статью и поделитесь с друзьями в социальных сетях!
На любой клавиатуре предусмотрена специальная кнопка для снятия скриншотов. Она называется "Print Screen", а иногда "PrntScrn", "PrtScn", "PrtScr" или "PrtSc".
Как сделать
Если у вас компьютер, нажмите кнопку "Print Screen".

Если у вас ноутбук, нажмите одновременно две кнопки: "Print Screen" и "Fn".

Если хотите сделать скриншот только активного окна (программы), нажмите одновременно "Alt" и "Print Screen" на компьютере; "Alt", "Print Screen" и "Fn" — на ноутбуке.

Скриншот сохранится в буфер обмена. Теперь можно вставить его в письмо, фоторедактор или Word (нажать одновременно кнопки "Ctrl" и "V").
Как сохранить скриншот в отдельный файл
После того, как сделали скриншот, нажмите кнопку "Пуск" > "Все программы" > "Стандартные" > "Paint".
Нажмите одновременно две кнопки: "Ctrl" и "V". На экране появится ваш скриншот.
Нажмите одновременно две кнопки: "Ctrl" и "S".
Появится окно для сохранения. Напишите имя файла и выберите место его для сохранения. Тип файла лучше использовать JPEG.
Способ второй: программа "Ножницы"
Такая программа есть в Windows 7, 8, 8.1, 10.
Как сделать

Или в поле поиска напишите "Ножницы" (в Windows 7 и 8 поле поиска появляется при нажатии кнопки "Пуск", в Windows 10 — при нажатии кнопки с лупой).
Программа запустится и вместо курсора мыши появится крестик. Выделите нужный кусок экрана.
Скриншот сохранится в буфер обмена. Теперь можно вставить его в письмо, фоторедактор или Word (нажать одновременно кнопки "Ctrl" и "V"). Также на скриншоте можно что-то написать или нарисовать (значки в виде карандаша и фломастера).
Как сохранить скриншот в отдельный файл
Нажмите на значок дискеты.
Появится окно для сохранения. Напишите имя файла и выберите место его для сохранения. Тип файла лучше использовать JPEG.
Где найти скриншоты
В той папке, которую выбирали при сохранении. Лучше хранить скриншоты в папке "Изображения".

Если вы создаете обучающий урок — то при помощи скриншотов можно вставить в него для большей наглядности фотографии.
Во время интернет-серфинга вы можете сохранить у себя на компьютере интересную информацию или фотографию, или при той или иной ошибке во время работы за компьютером, чтобы показать ее мастеру.
И здесь вам могут помочь скрины.
Как сделать скриншот на компьютере
Проще всего сделать скрин стандартными средствами Виндовс.
Создание скриншотов стандартными средствами Виндовс
Вы постоянно видите на клавиатуре кнопку с надписью PrtSc .
Некоторые клавиатуры могут содержать другое название этой клавиши — PrtnScrn» , PrtScn или Print Screen .
Это не столь важно, так как функцию они выполняют одну и ту же.

Расположение клавиши Print Screen на клавиатуре
Если вы еще с ней не сталкивались — знайте, что именно она отвечает за создание экранных снимков.
Нажмите на кнопку «Принтскрин» для создания скриншота.
Не пугайтесь, что никаких видимых изменений не произошло.
Снимок экрана монитора создан и помещен в буфер обмена вашего компьютера. Вам останется только извлечь его оттуда.В случае использования ноутбука понадобится воспользоваться комбинацией клавиш Fn + PrtSc .
Это от того, что ноутбуки, чаще всего, располагают урезанным вариантом клавиатуры.
Из-за этого многие функции на них доступны в сочетании с дополнительной клавишей Fn .

Клавиши для создания скрина на клавиатуре ноутбука
Вставка и сохранение снимка экрана
Для того, чтобы помещенный в буфер обмена снимок можно было увидеть — сохраните его отдельным файлом.
Запустите на компьютере какой-нибудь стандартный редактор (например, Paint) и воспользуйтесь комбинацией клавиш Ctrl + V .
С ее помощью происходит вставка содержимого буфера в рабочее окно редактора.

Сочетание клавиш для вставки скрина
После того, как изображение будет вставлено в редактор — нажмите одновременно клавиши Ctrl + S для его сохранения.
Если вам нужен скриншот не всего экрана, а только активного окна (окна открытой на данный момент программы) — используйте на клавиатуре сочетание клавиш Alt + Print Screen .
При использовании ноутбука нажмите клавиши Alt + Fn + PrtScrn .
Мы рассмотрели одну из возможностей как сделать скриншот экрана на компьютере.
Рассмотрим эту возможность на различных операционных системах Виндовс.
Создание снимка экрана в Windows XP
Начнем с того, как сделать скриншот на компьютере Windows XP.
Для его создания жмете на клавишу Print Screen , сохраняя изображение всего экрана в буфер обмена.
Далее выбираете один из стандартных редакторов. Для этого кликаете по кнопке ПУСК и переходите в пункт Все программы .
Среди имеющегося списка доступных программ жмите на Paint.

Выбор редактора Paint в Windows XP
В открывшемся окне редактора переходите в пункт меню Правка .
Этот пункт расположен в верхней части рабочего окна программы. Затем выбираете Вставить .
После этого изображение из буфера обмена будет перемещено в окно редактора.И хотя Paint является достаточно простой программой — в нем вы сможете произвести с картинкой первоначальное редактирование (если в этом появится необходимость). Выделите нужные части текста для скриншота и вырежьте их
Наложить поверх основной картинки текст или нарисовать какую-нибудь фигуру. В общем — это на ваше усмотрение.
По окончанию редактирования сохраните полученный результат.Для этого выберите пункт меню Файл и далее — Сохранить как . Из появившегося списка доступных для сохранения форматов выберите наиболее подходящий (PNG, JPEG, BMP, GIF).
В открывшемся окне сохранения файла впишите в специальное поле его имя (на ваше усмотрение) и тип.
Для завершения процесса сохранения нажмите кнопку Сохранить .
Теперь давайте разберем, как сделать скриншот экрана компьютера Windows 7.
Создание снимка экрана в Windows 7
Стандартное создание экранного снимка любой ОС Виндовс практически одинаково. Windows 7 в этом не исключение.
Однако, эта операционная система имеет такой интересный инструмент, как «Ножницы». Давайте рассмотрим подробнее.

Превью программы «Ножницы»
Для начала необходимо открыть данную программу. Для этого зайдите в меню ПУСК и выберите пункт Все программы .
После этого перейдите на вкладку со стандартными программами.
Среди присутствующего списка выберите «Ножницы».
Когда вы запустите эту программу — на экране появится небольшого размера окно.
На нем расположены следующие кнопки меню:
Остальная область экрана монитора становится слегка затуманенной.
Нажмите на кнопку Создать , которая содержит выпадающий список.
Здесь присутствуют следующие инструменты:
- произвольная форма;
- прямоугольник;
- окно;
- весь экран.
Варианты создания снимка
При выборе пункта «Произвольная форма» вы сможете указателем мыши нарисовать на экране любую замкнутую область. Из нее и будет создан скриншот.
Если выбрать вариант «Прямоугольник» — то при помощи мыши можно сделать прямоугольное выделение.

Меню «Окно» даст возможность сделать скрин того, что активно сейчас.
Итак, если выбран вариант с произвольной формой — то все, что от вас потребуется — это зажать левую кнопку мыши и начать рисовать. Курсор в это время примет вид натуральных ножниц.
Соединив начальную и последнюю точки произвольной фигуры, вы создадите область, подлежащую копированию.
Она сразу же отобразится в окне программы «Ножницы».

Здесь вам будут доступны некоторые средства для начального редактирования созданного изображения.
Окно программы содержит следующие пункты меню:

Проведя все необходимые изменения сохраните созданный скриншот в любое удобное место, в графический редактор Paint или Microsoft Word.
Создание быстрого снимка Виндовс 8
Для того, чтобы запечатлеть весь рабочий стол нужно воспользоваться сочетанием клавиш Windows + Print Screen .
В этом случае будет создано изображение всего экрана. Оно будет автоматически сохранено в паке «Снимки экрана», расположенной на вкладке «Изображения».
Сохраненный файл будет иметь расширение JPEG. Каждый последующий снимок будет иметь свою нумерацию.
Присвоенное скриншоту имя вы сможете в любое время заменить.
Если понадобится создать скрин определенной области экрана или сделать его произвольной формы — воспользуйтесь стандартной программой «Ножницы».
Работа с ней была описана в предыдущем разделе.
Чтобы найти эту программу — войдите в меню ПУСК и выберите пункт отображения всех приложений.
Кликните правой кнопкой мыши по программе «Ножницы» и закрепите ее на начальном экране.
Закрепление программы на начальном экране
При необходимости можете закрепить ее ярлык на панели задач.
Можно также поместить иконку программы на рабочий стол.Для этого кликните правой кнопкой мыши по значку «Ножницы» и выберите пункт «Открыть расположение файла».
После этого откроется окно со стандартными программами.
Данный софт у вас в распоряжении в любое время.
Варианты создания скринов Windows 10
Десятка имеет большие функциональные возможности как в обычном плане, так и в создании экранных снимков.
Их можно делать путем знакомого уже сочетания клавиш Windows + Print Screen .
В этом случае система автоматически сохранит файл с расширением PNG в папке «Снимки экрана».
Для ее открытия перейдите на вкладку «Мой компьютер», а далее — «Изображения».
Еще одним способом является задействование клавиш Windows + H . В данном случае снимок сохранится в «облаке».
В правой части экрана откроется боковая панель, на которой вы сможете выбрать вариант использования сделанного скриншота.
Данный список содержит следующие варианты:

Окно использования экранного снимка
Сделать и отредактировать снимок экрана можно нажатием клавиши Print Screen.
В этом случае изображение будет находиться в буфере обмена.
Откройте стандартный редактор Paint и с помощью сочетания клавиш Ctrl + V вставьте его в рабочее окно программы.
При необходимости проведите его редактирование и сохранение.Сделать скрин активного окна, можно и при помощи комбинации Alt + Print Screen .
При одновременном нажатии этих клавиш произойдет создание скриншота активного окна в момент нажатия. Очень удобный способ, не делать снимок целого экрана.
Этот вариант понравится тем, кто привык работать с большим количеством открытых окон.
В Windows 10 можно использовать сочетание клавиш Win + G . В этом случае откроется специальная игровая панель.
Она позволяет записывать видео и делать скрины во время игрового процесса.Для этого понадобится одновременно нажать Win + Alt + Print Screen .

Для создания скрина можно воспользоваться так же стандартной программой «Ножницы». Работа с ней ранее была описана.
Дополнительные программы для создания скриншотов
Microsoft Snip
Этот менеджер скриншотов является бесплатным. Его можно скачать с официального сайта компании Майкрософт.
Он позволяет делать снимки как отдельных окон и всего экрана, так и выборочных фрагментов.с его помощью вы сможете записывать даже видео с отображением различных пометок.
Это очень полезно при создании обучающих видеороликов и различного рода презентаций.
К ним можно добавлять и звуковое сопровождение.

Рабочее окно приложения Microsoft Snip
Lightshot

Рабочее окно сервиса Lightshot
«Лайтшот» поможет без труда сделать скриншот.
После скачивания и установки в правой нижней части экрана появится логотип программы в виде пера.Теперь после нажатия клавиши Print Screen она будет автоматически запускаться.
Экран монитора немного потемнеет, а вам останется лишь обвести сохраняемую область.Для этого установите курсор в какое-либо место на экране и, зажав левую кнопку мыши, растяните пунктирное выделение.
Обозначенный участок можно изменять в размере, а инструмент выделения можно произвольно перенести по экрану монитора.
После того, как вы отпустите кнопку мыши, на границе выделения появится панель с инструментами и доступными действиями.Благодаря этим инструментам вы сможете добавить к скрину рисунок, фигуру или текст.
Выбрать для них цвет, если нужно — отмените свои предыдущие действия.
Из возможных действий вам будет доступно следующее:
Программа очень простая и не требует специальных навыков.
FastStone Capture

Назначение кнопок рабочей панели
Простая в использовании программа позволяет делать снимки экрана, а также записывать видео.
После запуска откроется рабочая панель с инструментами.Созданный скриншот можно открыть в редакторе программы для последующей коррекции и сохранения.

Приложение SnagIt

Позволяет применять к изображению различные эффекты.
Можно добавить различные фигуры, рамки и иконки, а также включать или выключать тень.Имеет свой собственный встроенный редактор.
Инструмент для создания снимков Screenshot Captor

Позволяет делать различные скриншоты — всего экрана, активного окна, произвольной формы и многое другое.
Имеет много полезных настроек. С ее помощью вы без труда сможете делать скрины сразу нескольких экранов.Полученное изображение можно редактировать, применив к нему обрезку, изменение размера и имеющиеся эффекты.
Доброго дня!
Нередко при работе за ноутбуком требуется сделать скрин, чтобы показать его другим пользователям (например, для решения разного рода ошибок, или при совместной работе над каким-нибудь документом/проектом).
Но не у всех пользователей сразу получается это сделать: то на клавиатуре нет заветной кнопки "Print Screen", то вроде бы жмешь на нее, а ничего не происходит.
В этой небольшой статье хочу привести несколько быстрых и рабочих способов, как можно создавать скрины. Думаю, заметка будет весьма кстати (особенно в тех случаях, когда дело не терпит отлагательств, а вас донимает какая-нибудь ошибка. ).

Создание скриншота на ноутбуке
Способ 1: с помощью клавиши Print Screen
И так, как сказал уже выше, практически на любой клавиатуре (классического типа) предусмотрена клавиша для создания скриншотов. Называется она, обычно, "Print Screen" .
Но на ноутбуках, чаще всего, можно встретить некоторые ее сокращения "Prnt Scrn" , "Prt Sc" и прочие производные! Возможно поэтому, многие начинающие просто не осознают, что "Prt Sc" — это и есть "Print Screen" .
(обычно клавиша "Prt Sc" располагается в правом верхнем углу клавиатуры, недалеко от кнопки F12. )

Чтобы "увидеть" заснятый скриншот — откройте программу Paint или Word, и после нажмите сочетание кнопок Ctrl+V (это операция "вставить").

Вставка скрина в документ.
При работе на ноутбуке для помещения скриншота в буфер, далеко не всегда достаточно нажать одну кнопку "Prt Sc" (на некоторых устройствах работа этой клавиши ограничивается в настройках BIOS).

Нажмите Prt Sc и Fn
Далее аналогично запустите Word или Paint и попробуйте выполнить операцию "вставка" .

Нажмите Prt Sc, Fn и Alt
Способ 2: инструмент ножницы (Windows)
В Windows 7, 8, 10, 11 для работы со скринами есть удобный инструмент "Ножницы" ("Snipping tool"). Чтобы запустить эту программу можно воспользоваться меню "ПУСК" , или просто в поисковую строку ввести оное название (пример для Windows 10 ниже) .

Запускаем ножницы (способ 1)
Кроме этого, можно воспользоваться универсальным способом для запуска "Ножниц":
- сначала нужно нажать Win+R , чтобы появилось окно "Выполнить" ;
- затем в строку "Открыть" вставить SnippingTool.exe
- и нажать OK.

SnippingTool.exe - запуск ножниц (способ 2)
Когда откроется окно программы, можно сразу же нажать на "Создать" . Пример ниже.

Далее с помощью мышки просто выделить ту область, которую хотите заскринить (пример ниже) .

Выделяем нужную область
Обратите внимание, что после выделения нужной области, она у вас появится в окне программы "Ножницы" . Теперь можно сохранить полученный скрин (сочетание кнопок "Ctrl+S") .

Полученный скрин уже можно сохранить

А можно передать скрин в Paint 3D и изменить его!
Способ 3: с помощью скриншотеров
Сейчас есть достаточно большое количество программ, предназначенных исключительно для работы с графикой: фото, картинками, скринами. Есть среди этого многообразия и спец. программы, которые облегчают и создание скринов, и их редактирование.
Обычно, подобный софт называют скриншотерами . Одни из самых известных продуктов этой категории, это: GreenShot, FastStone Capture, Fraps, Snagit, Light Shot и др.
После установки подобного софта, как правило, достаточно нажать на кнопку Print Screen, затем выбрать нужную область на экране, и она отобразится в мини-редакторе скриншотера.
Например, так работает программа GreenShot (см. скрин ниже). Ее и рекомендую для начала.

Графический редактор GreenShot (открывается сразу же после нажатия на Print Screen и захвата нужной области экрана)
Если у вас установлена современная ОС Windows 10/11 — то скрины можно создавать и альтернативным способом.
Нажмите сочетание кнопок "Win + Prt Sc" : экран должен потемнеть (на долю секунды) , а затем снова вернуться в первоначальный лад.
Windows 10: для сохранения скрина экрана в папку "изображения" нажмите Win + Print Screen
Этот компьютер - изображения
Снимки с экрана
- Сначала запустите нужную игру;
- Далее нажмите сочетание кнопок Win+G (должно появиться игровое меню);
- В игровом меню нажмите по кнопке "Сделать снимок экрана" (см. пример ниже);
- Всё! Скрин был сохранен на диск. Удобно!

Игровая панель в Windows 10 (Win+G)
Если кто не знает, где искать потом скриншот, то просто откройте параметры Windows, затем раздел "Игры" , вкладку "DVR для игр" .
Собственно, в этом окне вы сможете узнать папку, куда сохраняются скрины по умолчанию (область "3" см. ниже) : ее можно изменить или просто открыть.

Где лежат мои сохраненные скрины из игр (Windows 10)
Способ 5: используем доп. возможности Яндекс диска!
Яндекс диск — это не только удобное сетевое хранилище, но и возможность за 2-3 клика делать весьма качественные скрины.
Для создания скрина:
- сначала нажмите по значку диска в трее правой кнопкой мышки;
- в контекстном меню выберите "Скриншоты/Сделать скриншот области" ;
- далее выделите тот участок экрана, который вы хотите заснять.

Яндекс диск - создать скриншот
Сразу же после выделения, вы увидите этот участок в редакторе (см. пример ниже). Скрин можно подрезать, нанести на него стрелки/фигуры и пр. После редактирования нажмите на кнопку "сохранить" .

Когда скрин будет готов - нажмите на "Сохранить"
В общем-то, на этом всё: скрин будет сохранен на Яндекс диске в папке "скриншоты" (См. пример ниже).

Скрин был сохранен на Яндекс диске
Теперь можно в 1-2 клика мышкой расшарить его для друзей (например), или вставить в нужный документ.
Читайте также:

