Как называется мусор в компьютере
Обновлено: 04.07.2024
Не менее важна и чистка системного реестра, так как постепенно накапливающиеся мертвые записи загромождают реестр, который разрастается до невероятных размеров, а система затрачивает все больше времени на его просмотр, а потому начинает работать медленно и нестабильно.
Виды компьютерного мусора и причины его появления
Дисковый мусор
Немало программ используют временные файлы для сохранения промежуточных данных. Такие файлы должны удаляться по окончании работы приложений, но это происходит не всегда, из-за чего количество остающихся на дисках временных файлов неуклонно растет. Например, временные файлы очень часто остаются после работы различных инсталляционных приложений или в случае аварийного завершения различных программ, причем даже таких, как повсеместно используемый редактор Word.
Некоторые программы могут быть настроены на автоматическое создание резервных файлов отредактированных документов, что является плюсом в случае возможных проблем с сохранением файлов при аварийном завершении программы (поэтому к данной возможности иногда стоит прибегать), однако постоянная работа в таком режиме значительно увеличит количество лишних данных. Порой программы создают множество log-файлов (файлов отчетов), где пошагово фиксируют все свои действия, но для большего числа пользователей эти файлы не представляют интереса и лишь загромождают компьютер.
Ряд приложений сохраняют в файлах истории своей работы, например историю посещения web-страниц, историю загрузки файлов и т.п. Для части пользователей эта информация представляет интерес, например в плане быстрой загрузки последних файлов в некоторых приложениях, другим эта информация совершенно неинтересна, а место на диске соответствующие файлы все равно занимают.
Мусор в системном реестре
Системный реестр Windows, в котором хранятся все конфигурационные настройки ПО и оборудования, со временем переполняется устаревшими данными: неверными ключами в реестре, неправильными расширениями файлов и классов, оставшихся от некорректно удаленных программ, неверной деинсталляционной информацией, ссылками на несуществующие файлы, на отсутствующие драйверы устройств, шрифты, DLL-библиотеки, битыми ярлыками и пр. Устаревшие данные появляются по разным причинам, но главные из них следующие:
- при установке приложений в системном реестре создаются новые записи, которые после деинсталляции программы удаляются далеко не в полном объеме и зачастую остаются лежать мертвым грузом;
- если программа была удалена не в ходе деинсталляции, а просто путем удаления соответствующей папки с диска, то в этом случае в реестре на нее сохранятся все ссылки в полном объеме;
- при некорректном редактировании меню «Пуск», перемещении программ и т.п.;
- в случае неполной установки программ, когда ссылки на файлы уже внесены в системный реестр, а сами файлы еще не созданы, а также неполной установки или удалении драйверов устройств.
Постепенно такие записи загромождают реестр, который разрастается до невероятных размеров, а система, затрачивая все больше времени на его просмотр, работает нестабильно и медленно.
Как избавить компьютер от ненужной информации
Весьма условно соответствующие утилиты можно разделить на четыре группы:
- программы, предназначенные для очистки диска от загромождающей его ненужной информации: временных и log-файлов, файлов нулевой длины, пустых папок, MRU-данных для различных приложений, данных об автозаполнении форм, файлов вида index.dat, а также разнообразных следов Интернет-серфинга. Иногда в таких утилитах присутствуют некоторые дополнительные системные возможности, вроде управления автозагрузкой, деинсталляции программ и т.п.;
- приложения, отвечающие за чистку системного реестра; обычно такие программы могут установить все ошибки системного реестра и произвести его очистку и оптимизацию за счет удаления мертвых записей, поиска и исправления битых ярлыков, обнаружения неверных ключей в реестре, несуществующих библиотек динамической компоновки (DLL) и пр.;
- приложения, в которых в той или иной степени объединяются возможности очистки диска с чисткой и оптимизацией системного реестра;
- пакеты утилит, в которых объединены программы для решения самых разных проблем настройки и оптимизации операционной системы. В числе прочих задач они позволяют очистить диск от загромождающего его мусора и навести порядок в системном реестре.
Утилиты для комплексной очистки
System Cleaner 5.01
Разработчик: Pointstone Software
Размер дистрибутива: 2,39 Мбайт
Цена: 34,95 долл.
Работа под управлением: Windows 98/Me/2000/XP/2003
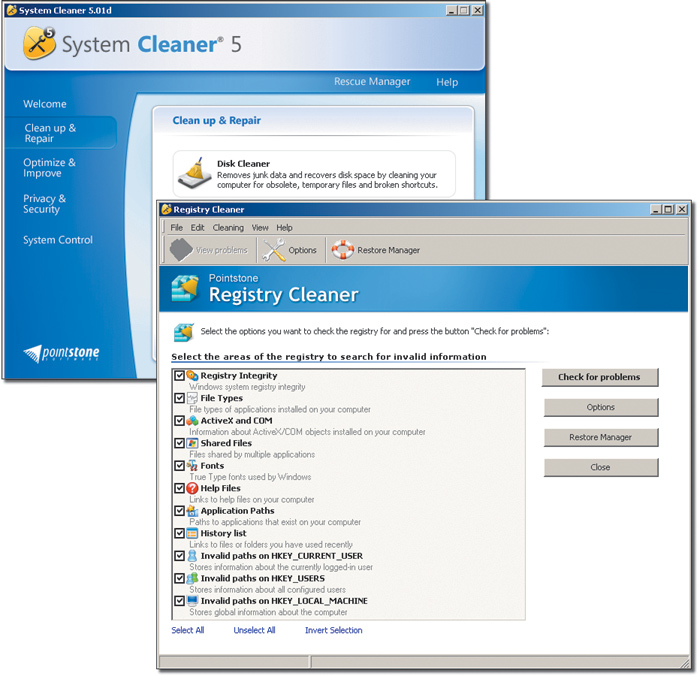
В плане очистки файлового мусора программа настроена на поиск и удаление более 100 типов ненужных, устаревших и временных файлов и оставшихся после деинсталлированных приложений ярлыков (это гораздо больше, чем в программах-аналогах), что позволяет произвести очистку диска быстрее и качественнее. В ходе чистки системного реестра программа просмотрит на наличие ошибок все установленные и виртуальные диски и выявит мертвые записи, обнаружит неверные ключи, несуществующие библиотеки динамической компоновки (DLL), проверит шрифты и конфигурационные файлы системы и т.п.
WashAndGo 8.0
Разработчик: Abelssoft
Размер дистрибутива: 2,03 Мбайт
Цена: 19 долл.
Работа под управлением: Windows 95/98/Me/2000/XP
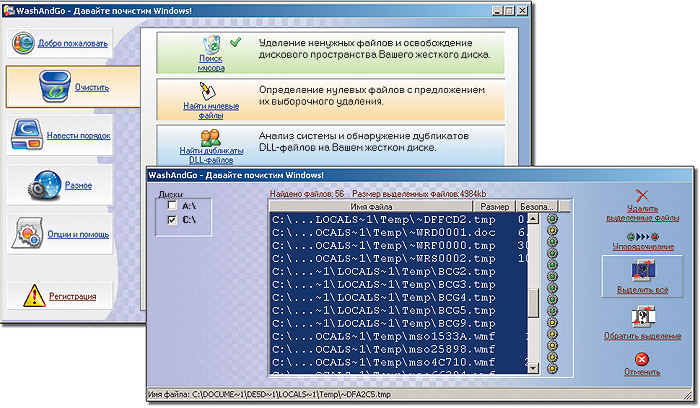
CCleaner 1.27
Размер дистрибутива: 1,24 Мбайт
Цена: бесплатно
Работа под управлением: Windows 95/98/Me/NT/2000/XP/2003 Server
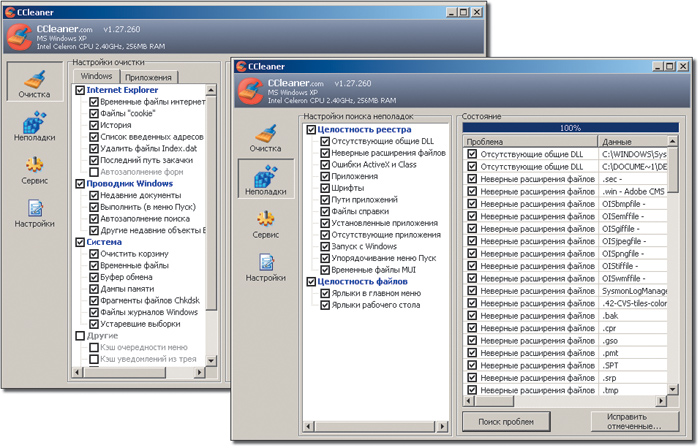
Программа может просканировать системный реестр и удалить устаревшие регистрационные записи, соответствующие отсутствующим шрифтам, библиотекам и приложениям, неверным расширениям файлов, ошибкам ActiveX и Class и др. Правда, нельзя не отметить, что возможности ее в плане чистки системного реестра пока несколько ограниченны. Дополнительно программа представляет весьма удобный инструмент для деинсталляции приложений и удаления запуска программ из автозагрузки.
Утилиты для очистки диска
All Cleaner 6.5
Размер дистрибутива: 4,81 Мбайт
Цена: 18,95 долл.
Работа под управлением: Windows 95/98/Me/NT/2000/XP
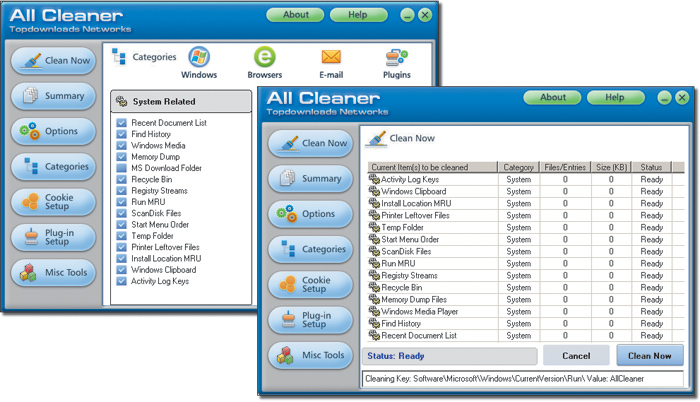
Работать с программой легко и удобно, а интуитивно понятный интерфейс, наличие прекрасно иллюстрированного файла помощи и хорошо продуманные настройки очистки по умолчанию позволяют без проблем использовать ее и новичкам. Подготовленных пользователей заинтересует наличие встроенного планировщика, благодаря которому несложно организовать автоматическую чистку диска по расписанию в соответствии с заданными условиями (можно, в частности, проводить данную операцию раз в неделю либо раз в месяц или даже ежедневно при загрузке ОС). Более того, программа может постоянно находиться в системном трее и удалять (например, каждый час) всю информацию о перемещениях пользователя по Всемирной сети. К тому же весьма привлекательна возможность полной настройки особенностей очистки диска, включая возможность определения любых типов файлов, которые должны удаляться из любых типов папок любых приложений; для реализации этого предусмотрены плагины. Всего в поставку программы входит около 20 плагинов, определяющих нюансы очистки временных данных для таких популярных программ, как ACDSee, Adobe Acrobat, Winzip, Paint Shop Pro и др. При необходимости можно изменить настройки любого плагина либо дополнительно создать новый плагин, определяющий чистку временных данных из любой другой программы.
SBMAV Disk Cleaner 2.76
Разработчик: SBMAV Software
Размер дистрибутива: 1,78 Мбайт
Работа под управлением: Windows 98/Me/NT 3.5x/NT 4.0/2000/XP/2003
Эта эффективная и недорогая программа предназначена для очистки диска от различного информационного мусора, который не содержит никакой важной информации и только загромождает диски. SBMAV Disk Cleaner имеет дружественный интерфейс, проста в использовании, что позволяет рекомендовать ее даже неопытным пользователям. Процесс очистки реализован в программе в два этапа, чтобы предотвратить случайное удаление нужных данных. Сначала SBMAV Disk CLeaner отображает все найденные ненужные файлы в виде удобного списка, что позволяет пользователю еще раз внимательно посмотреть на файлы и уже окончательно указать программе, какие из них нужно удалить.
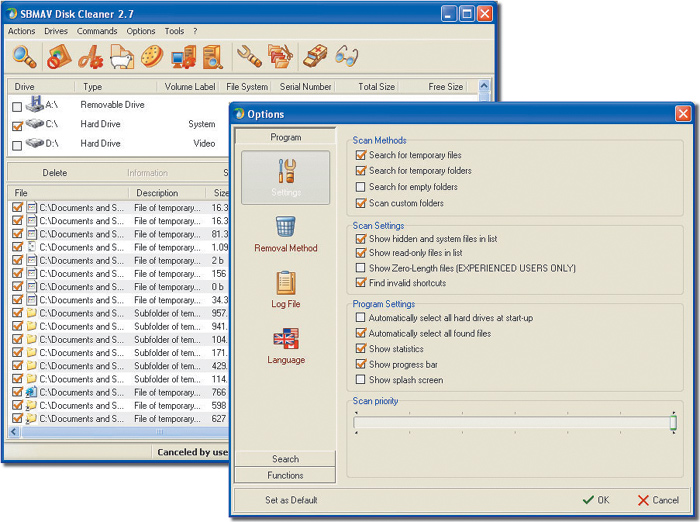
Утилиты для очистки системного реестра
Registry Mechanic 5.1
Разработчик: PC Tools Pty Ltd
Размер дистрибутива: 3,78 Мбайт
Цена: 29,95 долл.
Работа под управлением: Windows 95/98/Me/NT/2000/XP/2003 Server
Программа обладает предельно понятным и очень привлекательным интерфейсом, не требует сложной настройки, быстро работает и предоставляет любому пользователю легкий способ чистки системного реестра Windows. В зависимости от ситуации Registry Mechanic позволяет выбрать как быстрое сканирование (Quick Scan), при котором исключается анализ секции HKEY_CLASSES_ROOT, так и полное сканирование (Full Scan) системного реестра.
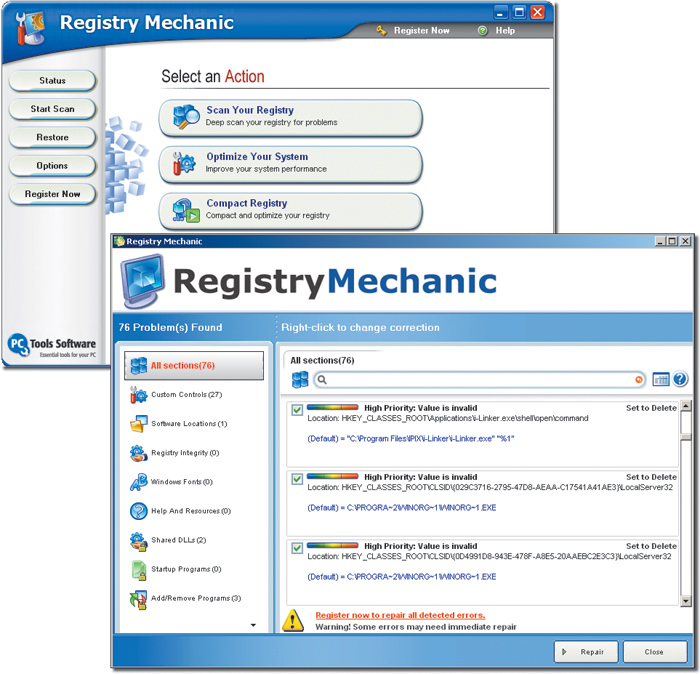
Registry Mechanic использует высокоэффективный алгоритм быстрого обнаружения ошибочных строк реестра, фиксируя широкий диапазон дефектов, появившихся после деинсталляции программ, неправильного удаления ПО, установки и смены драйверов, удаления ссылок на программы из меню «Пуск» и пр. С ее помощью можно быстро очистить от мусора меню «Пуск» и окно установки и удаления программ, избавиться от битых ярлыков, проверить совместимость библиотек, просмотреть на наличие ошибок все установленные и виртуальные диски, проверить шрифты и конфигурационные файлы системы и т.п. Кроме того, при каждой очистке реестра программа предварительно создает его резервную копию, из которой, в случае необходимости, его можно будет потом восстановить.
TweakNow RegCleaner Professional 2.6.7
Разработчик: TweakNow
Размер дистрибутива: 1,62 Мбайт
Цена: 24,95 долл.
Работа под управлением: Windows 98/Me/2000/XP/XP x64/2003
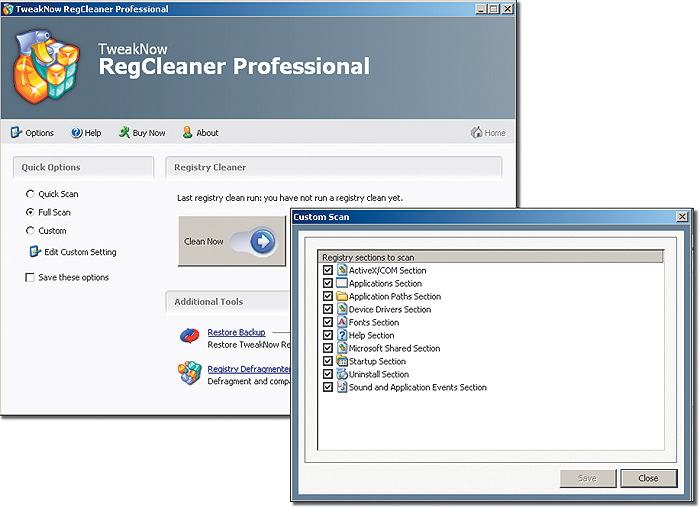
Программа отличается очень высокой скоростью просмотра реестра, а реализованный здесь уникальный алгоритм поиска позволяет ей абсолютно точно идентифицировать все устаревшие записи. По всем найденным в реестре устаревшим данным выдается подробный отчет, где не только фиксируется найденная неверная запись с указанием ее местоположения, но и отображается степень безопасности удаления. Окончательное решение относительно удаления или сохранения найденных записей остается за пользователем. Стоит отметить, что удаление из реестра выбранных программой данных вполне безопасно, так как перед каждым удалением программа автоматически создает резервный файл с предыдущими данными, из которого можно восстановить исходные значения в случае, если результат работы программы окажется не вполне удачным.
RegDoctor 1.56
Разработчик: InfoWorks Technology
Размер дистрибутива: 2,177 Мбайт
Цена: 29,95 долл.
Работа под управлением: Windows 95/98/Mе/2000/XP
Сравнительно новая программа чистки системного реестра RegDoctor уже имеет некоторую популярность. По заверениям разработчиков, она в состоянии помочь пользователям даже при наличии весьма серьезных проблем с реестром и предотвратить возможный крах системы. Проверить, как ведет себя программа в такой ситуации, нам не удалось, но она действительно быстро сканирует реестр и находит в нем устаревшие данные. RegDoctor точно идентифицирует недействительные ссылки и обнаруживает неверные файловые расширения и битые ярлыки, находит записи об отсутствующих приложениях и help-файлах, устраняет последствия неверной деинсталляции программ и целостности регистрации и пр. Программа отличается высокой скоростью работы и имеет легкий и дружественный интерфейс.
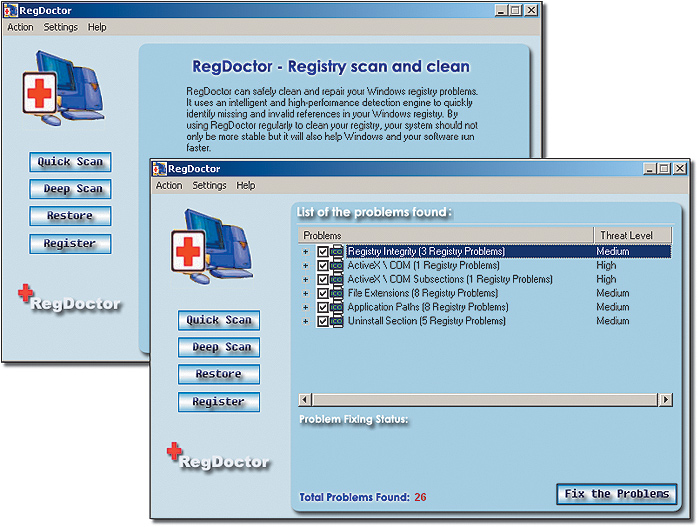
Найденные проблемы выводятся в виде отчета, в котором каждая из записей при помощи цветной маркировки оценена по уровню риска в случае ее устранения. Дальнейшие действия определяются пользователем: в зависимости от ситуации можно или сразу устранить все проблемы, или подойти к делу выборочно и указать системе только те записи, в безопасности устранения которых у вас есть стопроцентная уверенность. Перед удалением устаревших данных программа создает резервную копию, которая позволяет при необходимости восстановить информацию.
В RegDoctor предусмотрены два режима сканирования: быстрое (Quick Scan) и глубокое (Deep Scan). Первый режим ограничен просмотром разделов: Registry Integrity, ActiveX/COM, ActiveX/COM Subsections, File Extensions, Application Paths, Help Files, Microsoft Shared и Uninstall, а второй позволяет просканировать весь системный реестр.
Когда вы открываете любые сайты, открытки, картинки, видео, их копии остаются в памяти браузера. Это происходит, даже если вы не скачиваете контент, а просто просматриваете. Как раз эти копии и называются кэшем. Он нужен для того, чтобы сократить количество запросов к сайтам. Например, через некоторое время вы вновь решите посмотреть страницу, которую открывали раньше. Кэш моментально загрузит ее с жесткого диска.
Кэширование работает практически во всех программах и приложениях. Некоторые данные очищаются автоматически, а другие копятся на жестком диске. Это создает дополнительную нагрузку на память устройства. Замедляется работа смартфона, ноутбука, компьютера. Интернет «зависает». Некоторые уверены: дело — в провайдере. Но даже если вы подключите самую высокую скорость (например, 1 Гб/с от МТС ), сайты все равно не будут грузиться быстрее, пока вы не очистите кэш.
Как чистить кэш, сколько раз в месяц это нужно делать
Самый простой способ очистить кэш — перезагрузить устройство. Речь идет не только о компьютерах и смартфонах, но и о wi-fi роутерах, и его модель не имеет значения. Даже самые современные и мощные маршрутизаторы от Ростелеком или Билайн нуждаются в регулярной перезагрузке (примерно, раз в месяц).
Рассказываем, как чистить кэш на Android:
- Откройте настройки смартфона.
- Перейдите в раздел «Устройство».
- Выберите вкладку «память» или «хранилище» (в зависимости от модели смартфона).
- Кликните на «данные кэша» или «cache».
- Нажмите «Очистить» либо «clear cache».
- Подтвердите действие.
Как очистить кэш на iOS:
- Откройте настройки.
- Найдите вкладку браузера Safari.
- Нажмите на вкладку и выберите «Очистить историю и данные».
- Подтвердите действие.
Имейте в виду: вместе с кэшем в айфоне удалится вся история посещений.
Как очистить кэш на компьютере или ноутбуке
Кэш на компьютере обычно чистят через данные локального диска:
- Откройте системный диск (как правило это локальный диск C).
- Кликните по нему правой кнопкой мышки и выберите вкладку «Свойства».
- В разделе «Общие» есть пункт «Очистка диска». Нажмите на эту кнопку.
- Выберите «Очистить системные файлы». Поставьте галочки напротив основных разделов, где хранится кэш:
— временные файлы интернета;
— файлы для отчетов об ошибках;
- Нажмите «Ок» и дождитесь, пока система удалит ненужные данные.
Процесс может занять некоторое время.
Есть еще один вариант: очистить кэш не в самом устройстве, а в браузере. Зайдите в тот, которым обычно пользуетесь (Mozilla Firefox, Google Chrome, Opera). Нажмите в правом верхнем углу на три точки или три горизонтальные полоски (в разных браузерах разные значки). Откроются настройки. Найдите вкладку «История» и нажмите «Очистить». Хотите, чтобы некоторые сайты сохранились в памяти? Добавьте их в закладки (для этого зайдите на страницу и нажмите комбинацию клавиш Ctrl+D).
Если статья оказалась полезной, не забывайте ставить лайк. Подписывайтесь на наш канал и узнавайте еще больше полезного о домашнем и мобильном интернете.

В прошлый раз мы рассмотрели как почистить компьютер с помощью программы Ccleaner, а на этот раз я расскажу к ак удалить мусор компьютера вручную самостоятельно, с помощью средств Windows и программ.
1. Где же хранится мусор в операционных системах
В Windows ХР
Заходим и удаляем все в папках: Временные файлы Windows:
- C:\Documents and Settings\имя пользователя\Local Settings\History
- C:\Windows\Temp
- C:\Documents and Settings\имя пользователя\ Local Settings\Temp
- C:\Documents and Settings\Default User\Local Settings\History
Для Windows 7 и 8
Временные файлы Windows:
- C:\Windows\Temp
- C:\Users\Имя пользователя\AppData\Local\Temp
- C:\Users\Все пользователи \TEMP
- C:\Users\All Users\TEMP
- C:\Users\Default\AppData\Local\Temp
Кэш браузеров
Кэш оперы:
- C:\users\имя пользователя\AppData\Local\Opera\Opera\cache\
Кэш мазилы:
- C:\Users\имя пользователя\AppData\Local\Mozilla\Firefox\Profiles\ папка \Cache
Кэш гугл хрома (Chrome):
- C:\Users\ имя пользователя \AppData\Local\Bromium\User Data\Default\Cache
- C:\Users\Пользователь\AppData\Local\Google\Chrome\User Data\Default\Cache
Временные файлы интернета:
- C:\Users\имя пользователя\AppData\Local\Microsoft\Windows\Temporary Internet Files\
Недавние документы:
- C:\Users\имя пользователя\AppData\Roaming\Microsoft\Windows\Recent\
Некоторые папки могут быть скрыты от посторонних глаз. Чтобы показать их, нужно разрешить показывать скрытые файлы и папки.
2. Очистка диска от временных и не используемых файлов используя
Стандартный инструмент «Очистка диска»
1. Зайдите в «Пуск» ->»Все программы» -> «Стандартные» -> «Служебные» и запустите программу «Очистка диска».
2. Выберите диск для очистки:

3. Откроется окно с информацией о количестве места, занимаемом временными файлами:

4. Но это еще не все. Если вы устанавливали Windows 7 не на чистый диск, а поверх ранее установленной операционной системы, у вас наверняка присутствуют такие занимающие много места папки, как Windows.old или $WINDOWS.
Кроме того, может иметь смысл удалить контрольные точки восстановления системы (кроме последней). Что бы выполнить эту операцию, повторите шаги 1-3, но на этот раз нажмите «Очистить системные файлы»:

5. После процедуры, описанной в п.2, у вас откроется то же окно, но наверху появится закладка «Дополнительно». Перейдите на нее.

В разделе «Восстановление системы и теневое копирование» нажмите «Очистить».
3. Файлы pagefile.sys и hiberfil.sys
Файлы расположены в корне системного диска и занимают довольно много места.
1. Файл pagefile.sys является системный файлом подкачки (виртуальная память). Удалить его нельзя (не рекомендуется так же его уменьшать), но зато его можно и даже нужно переместить на другой диск.
Делается это очень просто, откройте «Панель управления — Система и безопасность — Система», выберите «Дополнительные параметры системы» в разделе «Быстродействие» нажмите «Параметры», переключитесь на закладку «Дополнительно» (или нажмите сочетание клавиш win+R откроется команда выполнить и там наберите SystemPropertiesAdvanced) и в разделе «Виртуальная память» нажмите «Изменить». Там можно выбрать местоположение файла подкачки и его размер (рекомендую оставить «Размер по выбору системы»).

2. Файл hiberfil.sys является образом оперативной памяти для спящего режима (режима гибернации). О том, как отключить этот режим и удалить файл, подробно рассказано здесь Управление режимом гибернации (спящий режим).
4. Удаление не нужных программ с диска
Хороший способ освободить место на диске (, и как дополнительный бонус увеличить производительность системы), это удалить не используемые программы.

Зайдите в панель управления и выберите «Удаление программ». Появится список, в котором вы сможете выбрать программу. Которую вы хотите удалить и нажать «Удалить».
5. Дефрагментация
Дефрагментация жесткого диска, проводимая программой-дефрагментатором, позволяет упорядочить содержимое кластеров, то есть переместить их на диске так, чтобы кластеры с одним и тем же файлом стали размещаться последовательно, а пустые кластеры были объединены.
Это приводит к увеличению скорости доступа к файлам, а значит и к некоторому повышению быстродействия компьютера, что при высоком уровне фрагментированности диска может оказаться достаточно заметным. Стандартная программа дефрагментации диска находится по пути: пуск>все программы>стандартные >служебные> дефрагментация диска.

Вот так выглядит программа. В которой можно проанализировать диск, где программа покажет диаграмму фрагментированности диска и скажет нужно или не нужно выполнять дефрагментацию. Так же можно задать расписание когда будет производиться дефрагментация диска. Это программа встроенная в Windows, так же есть и отдельные программы дефрагментации диска например Defraggler которую скачать можно здесь:
Интерфейс её тоже достаточно прост.

Вот её преимущества над стандартной программой:

Советы и рекомендации
- Анализ перед дефрагментацией диска.
- Делайте анализ диска перед дефрагментацией. После проведения анализа отображается диалоговое окно с диаграммой о проценте фрагментированных файлов и папок в диске и рекомендацией к действию.
- Анализ рекомендуется проводить регулярно, а дефрагментацию только после соответствующей рекомендации программы дефрагментации диска. Анализ дисков рекомендуется выполнять не реже одного раза в неделю. Если потребность в дефрагментации возникает редко, интервал выполнения анализа дисков можно увеличить до одного месяца.
- Анализ после добавления большого числа файлов.
- После добавления большого количества файлов или папок диски могут стать чрезмерно фрагментированными, поэтому в таких случаях рекомендуется их проанализировать.
- Проверка наличия не менее 15% свободного пространства на диске.
- Для полной и правильной дефрагментации с помощью программы «Дефрагментация диска» диск должен иметь не менее 15% свободного пространства. Программа «Дефрагментация диска» использует этот объем как область для сортировки фрагментов файлов. Если объем составляет менее 15% свободного пространства, то программа «Дефрагментация диска» выполнит только частичную дефрагментацию.
- Чтобы освободить дополнительное место на диске, удалите ненужные файлы или переместите их на другой диск.
- Дефрагментация после установки программного обеспечения или установки Windows.
- Дефрагментируйте диски после установки программного обеспечения или после выполнения обновления или чистой установки Windows. После установки программного обеспечения диски часто фрагментируются, поэтому выполнение программы «Дефрагментация диска» помогает обеспечить наивысшую производительность файловой системы.
- Экономия времени на дефрагментацию дисков.
- Можно немного сэкономить время, требуемое на дефрагментацию, если перед началом операции удалить из компьютера мусорные файлы, а также исключить из рассмотрения системные файлы pagefile.sys и hiberfil.sys, которые используются системой в качестве временных, буферных файлов и пересоздаются в начале каждой сессии Windows.
6. Удаляем ненужное из автозагрузки
7. Удаляем все ненужное с рабочего стола
Ну что вам не нужно на рабочем столе думаю сами для себя знаете. А как им пользоваться можете прочитать тут. Очистка компьютера, очень важная процедура, по этому не забывайте про неё!

Разбираемся, как и чем можно быстро почистить компьютер от мусора в системе. Продвинутых хакеров экспертов кибербезопасности просим не беспокоиться — блог предназначен исключительно для простых и благодарных пользователей.

заглянул на 5 минут почистить ПК
Если компьютер стал притормаживать или на нем заканчивается свободное место, пора заняться «генеральной уборкой». Зачастую проблему можно решить с помощью простого программного обеспечения. В запущенных случаях придется действовать радикально. Впрочем, обо всем по порядку.

несколько часов спустя
Очистка системы встроенными средствами
Если ОС стала менее отзывчивой, и непонятно, куда исчезает место на диске, стоит почистить систему. Для этого используем встроенное в Windows 10 приложение. Файлы оптимизации доставки, диагностические данные, временные файлы интернета, обновления, загрузки имеют обыкновение незаметно накапливаться и отъедать существенную часть накопителя. Пытаться найти и удалить их вручную — занятие долгое и бессмысленное.
Важно! Перед очисткой диска полностью обновите систему, иначе во время ближайшей автопроверки часть удаленных файлов вернется.

Запустить чистильщик можно несколькими способами. Рассмотрим самый простой. Через строку поиска находим и запускаем приложение «Очистка диска».

Выбираем системный диск для очистки.

Проставляем галочки по всем пунктам и нажимаем ОК. Неопытному пользователю переживать не стоит — важные файлы ОС удалить не даст.

Таким способом вряд ли получится очистить больше нескольких гигабайт, а потому переходим к главным «залежам мусора». Для этого придется заново повторить описанные выше действия и нажать кнопку «Очистить системные файлы», которую внимательный пользователь наверняка успел заметить выше.

В появившемся перечне проставляем галки и нажимаем ОК. Таким образом можно удалить до 30 ГБ мусора в виде резервных копий обновлений, старой версии Windows, пакетов драйверов.

Важно! Данную процедуру не стоит проводить сразу после глобального обновления Windows. На случай проблем с новой системой должна остаться возможность «откатиться» на предыдущую стабильную версию.
Очистка займет приличное время, зато на системном диске ощутимо прибавится свободного места.

В Windows существуют несколько временных папок, которые встроенная утилита игнорирует. Кое-что может почистить сторонний софт (см. ниже), но некоторые файлы придется стирать вручную. Для этого в строке поиска вводим запрос %TEMP%, выделяем и смело удаляем весь список.

Автор настоятельно не рекомендует использовать встроенные средства для чистки «Автозагрузки» и отключения различных служб Windows. Даже опытный пользователь не всегда знает, за что отвечает та или иная строка.
Очистка системы сторонним ПО
Не одна система была переустановлена после рискованных оптимизаций непроверенным софтом. Для чистки и настройки ОС существует немало программ, однако не стоит рисковать и пользоваться сомнительными вариантами.
CCleaner — пожалуй, самая надежная и известная утилита по очистке системы. Для наших целей хватит бесплатной базовой версии. Будьте внимательны при установке и обновлении программы: современное freeware ПО любит подсунуть в инсталлятор дополнительный мусор. CCleaner имеет русский интерфейс и дружелюбное меню. Пройдемся по пунктам, которые помогут освободить место и оптимизировать ПК.

На вкладке «Стандартная очистка» внимательно выбираем, что будем чистить, и нажимаем «Анализ». Новичкам стоит довериться в этом деле выбору программы.
Важно! Если после чистки не хотите вбивать заново пароли в браузере, снимите галки с «Автозаполнение форм» и «Сохраненные пароли» в соответствующем меню. Тут же можно очистить интернет-кэш.

Проверив полученный на удаление список, нажимаем «Очистку».



«Анализ дисков» покажет, какие файлы занимают пространство на накопителе.

Вкладка с говорящим названием «Поиск дублей» найдет повторные файлы, но решение об удалении каждого дубликата необходимо принимать самому. Как правило, такая работа занимает немало времени.

Для оптимизации ПК в один клик можно воспользоваться вкладкой «Проверка здоровья».

Практика показывает, что применение вышеперечисленных методов хотя бы раз в месяц позволяет содержать ПК в порядке. Эти же действия помогут привести в чувство даже самые медленные и захламленные компьютеры.
Как откатить Windows 10 в исходное состояние
Если чистка не помогла, антивирус ничего не нашел и компьютер продолжает тормозить, пришло время радикальных решений.
Многие олдфаги недолюбливают Windows 10. Однако огромным преимуществом «десятки» является ее феноменальная отказоустойчивость. На XP загрузчик слетал по щелчку пальцев, да и «семерка» периодически встречала нас страшным черным экраном.

Windows 10 имеет отличную функцию возврата в исходное состояние. Если система окончательно замусорилась, ее можно просто откатить до начальных параметров. Для этого в «ПУСКЕ» находим вкладку «Параметры» и выбираем «Обновление и безопасность».

Кликаем на «Восстановление» и думаем, что делать дальше. Вариант №1 — полностью сбросить систему с потерей или без (на выбор пользователя) всех личных файлов. Этот же метод можно использовать при покупке ПК на вторичном рынке, чтобы удалить оставшиеся чужие данные.

Вариант № 2 — сброс в щадящем режиме через «Новый запуск» и автоматическое удаление всех сторонних приложений (в том числе и Microsoft Office).

Пришла пора освободить место на переполненных дисках. В этой статье мы расскажем, как найти и удалить ненужные или устаревшие системные файлы, используя встроенные инструменты Windows или программу для очистки системы.

Не важно, какого объема ваш жесткий диск, — рано или поздно он заполняется никому не нужными файлами. В результате накопитель начинает трещать по швам. Но не стоит сразу же бежать в магазин за более объемным хранилищем — существует много способов освободить дисковое пространство, используя простые методы и бесплатные инструменты. Но что же в принципе приводит к таким проблемным ситуациям?
Почему на компьютере копятся ненужные файлы
Почти на каждом компьютере со временем обнаруживаются разнообразные цифровые «мертвяки», которые Windows сохраняет при установке новых патчей, однако потом никогда к ним не обращается. Сюда также нужно прибавить заброшенные программы, которые стали вам не нужны (или вы ими даже не пользовались), остатки от ранее установленных антивирусов и дубликаты файлов. Мы покажем, как освободить жесткие диски и воспрепятствовать образованию цифрового мусора в будущем, регулярно заставляя инструменты очистки искать новый балласт.
Если вы хотите перестраховаться перед удалением ненужных данных, предварительно сохраните все важные файлы, документы и снимки на внешнем носителе. Кроме того, для большей надежности необходимо создать точку восстановления. К ней вы всегда сможете «откатить» свой компьютер, если после очистки что-то пойдет не так.
Избавляемся от системного мусора с помощью инструментов Windows

Windows 10 уже содержит в себе несколько встроенных функций, способных помочь вам в освобождении занятого лишней информацией места. Кроме того, популярным и проверенным инструментом для качественной очистки системы является программа CCleaner.
Что же касается внутренних средств Windows, то среди них появилось даже новое: компания Microsoft в обновлении Creators Update снабжает «десятку» полезной функцией контроля памяти, которая, к сожалению, по умолчанию отключена. После активации такой оптимизации Windows автоматически подчищает жесткие диски всякий раз, как свободное место на них подходит к концу. Вы даже можете выбрать меры, которые будут при этом применяться. Так, система при необходимости удалит временные файлы, которые программы сохраняют на вашем компьютере, но никогда их не стирают.
Кроме того, Windows опустошает Корзину, удаляя файлы, находящиеся в ней более 30 дней. Ту же процедуру можно применить и к папке «Загрузки». В данном случае система при вашем желании самостоятельно избавляется от всех файлов, скачанных более 30 дней назад и постепенно покрывающихся пылью. Чтобы найти данную функцию в Windows 10 версии 1703 и выше, необходимо зайти в «Пуск | Параметры | Система | Хранилище». Переведите ползунок для опции «Контроль памяти» в положение «Вкл.», а затем нажмите на ссылку «Изменить способ освобождения места» для индивидуальной конфигурации.
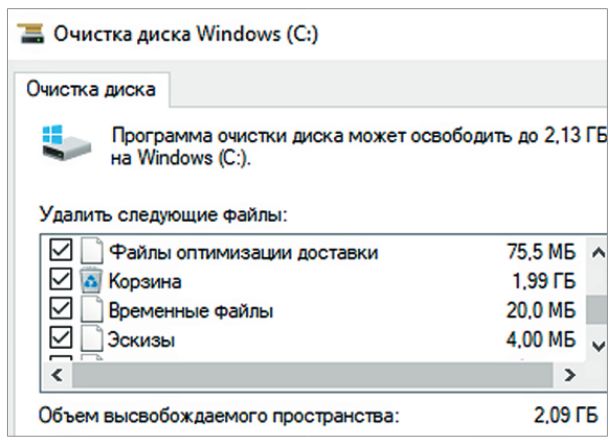
Опция «Очистка диска» в Windows удалит ненужные файлы с накопителей, например временные файлы
Контроль памяти в Windows 10 действует автоматически в фоновом режиме. Однако в дополнение к этому следует самостоятельно запускать системную функцию «Очистка диска». В отличие от описанной в предыдущем абзаце возможности, эта функция включена и в более ранние версии Windows. Для ее запуска откройте Проводник Windows нажатием на клавиши «Win+E» и правой кнопкой мыши щелкните по разделу или жесткому диску, который необходимо очистить.
Выберите пункт «Свойства» и на вкладке «Общие» нажмите на кнопку «Очистка диска». Затем поставьте флажки перед теми типами файлов, которые следует удалить, и запустите процесс кликом по «Очистить системные файлы».
Очистка системы с помощью CCleaner
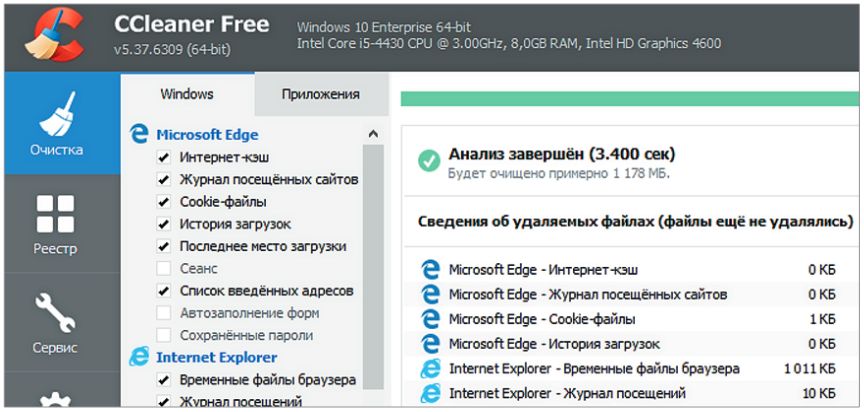
CCleaner содержит несколько дополнительных функций для очистки вашего ПК, выходящих за пределы возможностей Windows. Мы рекомендуем установить компактную версию программы с CHIP DVD. В ней нет рекламы, а разработчики избавили даже предварительные версии от тайком проникшего в свое время трояна.
После установки проведите процедуру очистки, не меняя настроек по умолчанию. Впоследствии вы сможете добавить свои варианты и даже настроить автоматическую очистку. Чтобы нечаянно не удалить нужную информацию, для каждого пункта сначала нажимайте на кнопку «Анализ». В этом случае CCleaner сначала проведет тестовый прогон, не стирая ни одного файла. Лишь после того как вы останетесь довольны результатом, запустите настоящее удаление кликом по кнопке «Очистка».
Читайте также:

