Как сделать скриншот в vlc
Обновлено: 04.07.2024
При возникновении необходимости сделать скриншот с видео, которое в этот момент проигрывается в плеере, вы можете сделать снимок экрана при помощи самого плеера, не используя для этого другие программы. Скриншот, или иначе снимок экрана, это изображение, которое отображается в данный момент на экране монитора, сохраненное на компьютере.
В нашем случае, необходимо будет вырезать из видео кадр, для последующего его сохранения в виде изображения на компьютере.
Для чего может понадобиться такой снимок экрана плеера? Это изображение можно будет использовать в статье, презентации, сделать фоновым изображением рабочего стола своего монитора, использовать это изображение как обложку и т. д. Из фильма, видео или обучающего видеоролика будет сделан снимок кадра и сохранен как изображение на компьютере пользователя.
Практически, во всех популярных мультимедийных плеерах присутствует функция создания скриншотов. К сожалению, функция создания снимков экрана плеера, не предусмотрена в Windows Media Player (Проигрыватель Windows Media).Перед тем, как сделать снимок видео с окна плеера, сначала вам потребуется найти нужный кадр, а потом поставить воспроизведение видео в плеере на паузу, потому что при воспроизведении, будет совсем не просто вовремя сделать необходимый снимок.
Сейчас мы рассмотрим процесс снятия снимков с воспроизводимого видео, при использовании популярных бесплатных медиаплееров: Media Player Classic Home Cinema, VLC media player, KMPlayer, GOM Player, BSPlayer, Light Alloy, Daum PotPlayer.
Как сделать скриншот в Media Player Classic Home Cinema
Для создания снимка видео в медиаплеере Media Player Classic Home Cinema, вам потребуется войти в меню «Файл», а в контекстном меню выбрать пункт «Сохранить изображение…». Сделать снимок видео можно также при помощи клавиш на клавиатуре «Alt» + «I».

Сразу после этого откроется окно «Сохранить как», в котором вам предложат дать имя файлу, выбрать место и формат (JPG, PNG, BMP) для сохранения изображения. По умолчанию снимок будет сохранен в Библиотеке «Изображения».

Как сделать скриншот в VLC media player
В медиаплеере VLC media player (VideoLAN) для снятия скриншота необходимо будет запустить воспроизведение видео. Далее вам нужно будет войти в меню «Видео», а в открывшемся контекстном меню нажать на пункт «Сделать снимок».

Сделать снимок окна плеера также можно с помощью клавиш на клавиатуре «Shift» + «S». Эту комбинацию клавиш, при необходимости, можно будет изменить.
Для этого следует войти в меню «Инструменты», в контекстном меню выбрать пункт «Настройки». В окне «Настройки» потребуется открыть вкладку «Горячие клавиши», а затем в разделе «Действие» изменить сочетание клавиш в пункте «Сделать стоп-кадр». После изменения нужно нажать на кнопку «Сохранить».

По умолчанию снимок экрана плеера будет сохранен в библиотеке «Изображения». Изменить настройки для сохранения скриншотов можно во вкладке «Видео». В разделе «Видео-снимки» вы можете выбрать каталог для сохранения снимков, а также формат (поддерживаются JPG и PNG).

Как сделать скриншот в KMPlayer
В The KMPlayer есть несколько вариантов для сохранения снимков из видео. После клика правой кнопкой мыши в окне плеера, откроется контекстное меню, в котором нужно будет подвести курсор мыши к пункту «Захват».

После этого откроется подменю, в котором можно будет выбрать вариант для сохранения снимка видеофайла, который воспроизводится в медиаплеере.

Сделать скриншот можно будет при нажатии на соответствующий пункт или при помощи соответствующих кнопок на клавиатуре.
- «Захват исходного кадра…» или «Ctrl» + «E» — открывается окно для выбора места и формата сохранения снимка (JPG, PNG, BMP).
- «Быстрый захват кадра» или «Ctrl» + «A» — скриншот сохраняется в папке по умолчанию.
- «Копировать кадр в буфер обмена» или «Ctrl» + «C» — снимок будет сохранен в буфер обмена.
Подобные операции также происходят при добавлении в комбинацию клавиш кнопки «Alt».
По умолчанию программа сохраняет снимки в папке «Capture», которая находится в папке «The KMPlayer», расположенной в папке «Мои документы». Вам можно будет выбрать другую папку для сохранения изображения.
Кроме этого, полученное изображение можно сделать фоновым изображением рабочего стола. Для этого необходимо будет выбрать пункт контекстного меню «Сделать рисунком рабочего стола». В открывшемся подменю, вы можете выбрать вариант размещения изображения на Рабочем столе своего компьютера.

Как сделать скриншот в GOM Player
При воспроизведении видео в GOM Media Player, после выбора нужного кадра, поставьте видео на паузу. Потом нужно будет кликнуть правой кнопкой мыши в окне плеера, а затем в контекстном меню выбрать пункт «Видео».

Далее откроется подменю, в котором необходимо будет выбрать нужный вариант для сохранения скриншота.

При выборе пункта «Снимок экрана…» откроется окно, в котором можно будет выбрать параметры для сохранения снимка с видео (поддерживаются форматы JPEG, BMP).

В GOM Player делать снимки экрана плеера можно также при помощи комбинаций клавиш на клавиатуре:
- «Ctrl» + «G» — открывается окно для выбора места и формата сохранения снимка (JPEG, BMP).
- «Ctrl» + «C» — снимок будет сохранен в буфер обмена.
- «Ctrl» + «E» — скриншот сохранится в папке по умолчанию для сохранения снимков экрана в плеере.
Снимок экрана плеера можно сделать фоновым изображением рабочего стола. Для этого следует выбрать соответствующий пункт контекстного меню.
Как снять скриншот в BSPlayer
При использовании BSPlayer (бесплатная версия), сначала потребуется кликнуть правой кнопкой мыши в окне плеера. После этого откроется контекстное меню, в котором следует выбрать пункт «Захват кадра (скриншот)».

Затем в подменю нужно выбрать размер снимка экрана плеера.
![]()
Для настройки параметров захвата скриншотов потребуется перейти в настройки плеера. Сначала выбираете пункт контекстного меню «Опции», а затем «Настройки». После этого откроется окно «Настройки BSPlayer». В настройках нужно будет перейти в раздел «Захват кадров и эскизов».
Здесь выбираете формат снимка (JPG, BMP), папку для сохранения и т. п. По умолчанию программа сохраняет снимки в папке с установленной программой.

Также можно будет сохранять скриншоты при помощи клавиш на клавиатуре. После нажатия на клавишу «P» снимок сохранится в оригинальном размере, а после нажатия на клавиши «Shift» + «P» изображение будет захвачено в текущем размере.
Как сделать снимок экрана в Light Alloy
В плеере Light Alloy, перед созданием скриншота, следует войти в настройки плеера. Из окна «Настройки Light Alloy» перейдите в раздел «Видео». В разделе «Видео» откройте вкладку «Скриншоты». В этом окне сделайте необходимые настройки: выберите папку для сохранения снимков (по умолчанию – папка «Изображения»), формат (JPG, BMP, PNG, WebP, WebP-LL), качество.

Для снятия снимка в Light Alloy потребуется лишь нажать на кнопку клавиатуры «F12». После этого скриншот будет сохранен в выбранной папке.
Как делать скриншот в Daum PotPlayer
После остановки воспроизведения видео в Daum PotPlayer, нужно будет кликнуть правой кнопкой мыши в окне плеера. В появившемся контекстном меню следует выбрать пункт «Видео».

После этого откроется первое подменю, в котором нужно выбрать пункт «Запись видео».

Затем откроется новое подменю с выбором настроек для сохранения снимка. Здесь можно будет выбрать формат для сохранения изображения (BMP, JPEG, PNG), место для сохранения, сделать другие настройки.

Вы можете активировать пункт «Включить быстрый снимок» для того, чтобы делать скриншоты при помощи клавиши на клавиатуре «K». Для этого входите в «Настройки» (F5) => «Стандартные настройки» => «Оборудование» => «Снимок экрана» => «Параметры снимка экрана…».

После нажатия на клавишу «K», откроется контекстное меню, в котором нужно будет выбрать параметры для сохранения снимка экрана плеера.

В Daum PotPlayer снять скриншот можно также при помощи кнопки «Захват текущего кадра | Захват», которая расположена на нижней панели окна медиаплеера.
Выводы статьи
Пользователь может сделать скриншот видео в окне плеера при помощи популярных медиаплееров, без использования дополнительных программ в Media Player Classic Home Cinema, VLC media player, KMPlayer, GOM Player, BSPlayer, Light Alloy, Daum PotPlayer.
Как медиаплеер VLC популярен во всем мире отчасти потому, что он поддерживает почти все мультимедийные форматы. Еще одно преимущество VLC - это обширные бонусные функции. Однако их сложно найти, поскольку расширенные функции глубоко скрыты в списке меню. Это руководство посвящено тому, как делать скриншоты в VLC.
Часть 1: Как делать скриншоты с VLC
В VLC у вас есть три способа сделать скриншоты для воспроизведения видео. Мы делимся всеми из них ниже, и вы можете использовать любой в зависимости от ваших предпочтений.
Метод 1: как сделать снимок экрана в VLC с помощью горячих клавиш
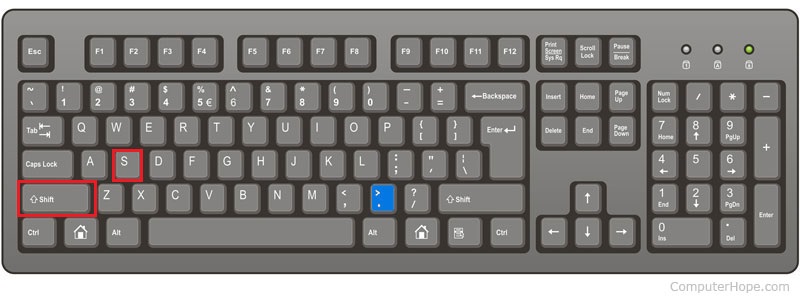
Шаг 1 : Откройте желаемое видео в VLC и воспроизведите кадр, который вы хотите извлечь.
Шаг 2 : Нажмите Shift + S в Windows, Cmd + Alt + S на Mac или Ctrl + Alt + S в Linux. Затем снимок VLC будет сохранен в вашей медиатеке.
Шаг 3 : По умолчанию, расположение снимка VLC - C: / Users / username / My Pictures на ПК, ваш рабочий стол на Mac и $ (HOME) / .vlc / в Linux. Чтобы изменить это, перейдите в инструменты меню и выберите Предпочтения , отправляйтесь в видео вкладка и установите параметры под Видео снимки раздел.
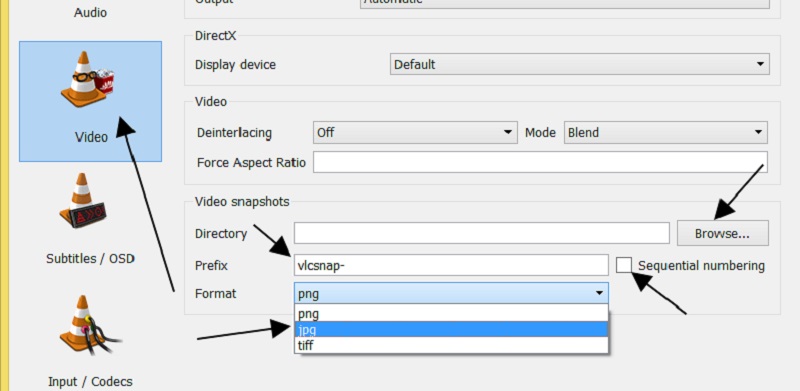
Запись : По умолчанию VLC сохраняет снимки в формате PNG, но вы можете изменить его на JPG или TIFF.
Метод 2: как сделать снимок экрана в VLC с меню
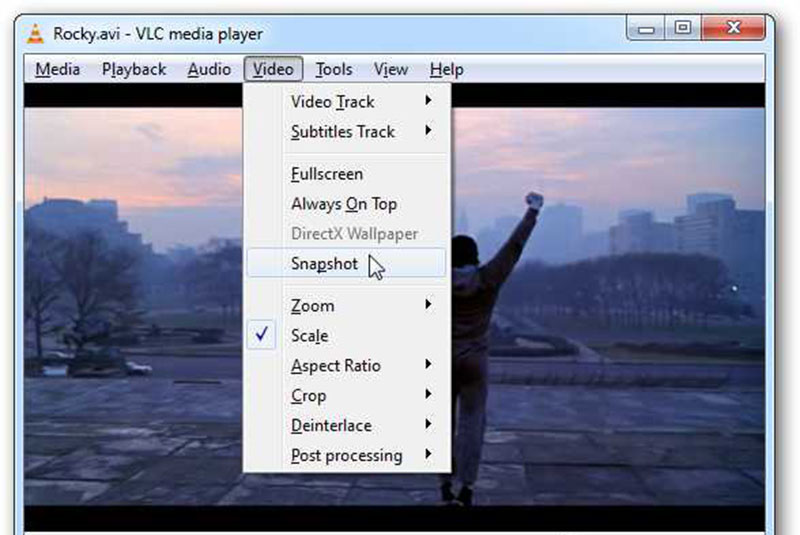
Когда вы обнаружите в видео кадр, который хотите сохранить, приостановите воспроизведение, перейдите к видео меню и выберите Снимок или относительный вариант.
Либо щелкните видео правой кнопкой мыши и выберите Снимок из списка контекстного меню. В случае успеха на видео появится эскиз и место для снимка.
Метод 3: как сделать снимок экрана в VLC с расширенными элементами управления
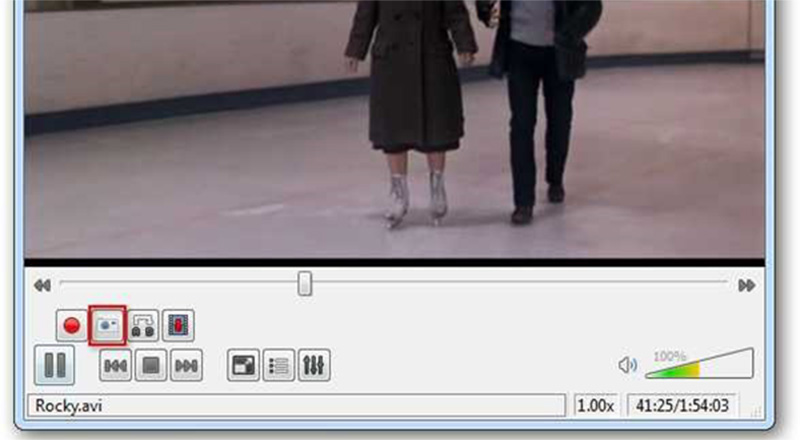
Шаг 1 : Открыть фильм в VLC. Перейти к Посмотреть меню и включить Расширенное управление . Внизу вы получите четыре дополнительных элемента управления.
Шаг 2 : Воспроизводите видео, пока не дойдете до целевого кадра, или вы можете использовать функцию покадрового просмотра на панели расширенных элементов управления, чтобы найти нужный кадр. Щелкните значок Снимок кнопка со значком камеры внизу для скриншота в VLC.
Часть 2: Лучшая альтернатива VLC для создания снимков экрана
Хотя VLC предоставляет функцию моментальных снимков, их сложно найти и контролировать, особенно для тех, кто не разбирается в технологиях. Vidmore Screen Recorder, с другой стороны, это самая простая альтернатива VLC для создания снимков экрана. Кроме того, вы можете использовать его бесплатно без регистрации или других ограничений.
Основные характеристики лучшей альтернативы VLC Snapshot
- Делайте скриншоты для видео в VLC и другом медиаплеере.
- Редактируйте скриншоты VLC в реальном времени.
- Сохраняйте скриншоты как изображения высокого качества.
Излишне говорить, что это самый простой способ бесплатно извлекать кадры из видео и делать скриншоты в VLC.
Как легко сделать снимок экрана в VLC
Шаг 1 : Установить альтернативу VLC
Инструмент для создания снимков экрана предлагает две версии: одну для ПК, а другую для Mac. Загрузите и установите нужную версию, соответствующую вашей системе, а затем запустите ее. Если вы хотите изменить настраиваемые параметры, щелкните значок Меню кнопка, выберите Предпочтения , идти к Выход вкладка и установите Расположение файлов скриншотов а также Формат скриншота . Ударить в порядке чтобы подтвердить это.

Шаг 2 : Сделать снимок для VLC
Воспроизведите видео в VLC и сделайте паузу на кадре, который вы хотите извлечь. Откройте инструмент для создания снимков экрана и выберите Скриншот . Затем ваш курсор превратится в крест. Чтобы сделать снимок всего видеокадра, щелкните окно VLC. Если вы просто собираетесь захватить часть кадра, нарисуйте желаемую область левой кнопкой мыши.

Шаг 3 : Отредактировать и сохранить снимок экрана
Как только вы отпустите кнопку мыши, видеокадр будет сохранен как изображение, и вам будет представлена панель инструментов. При желании вы можете сразу отредактировать снимок. Чтобы добавить текст к снимку, например, выберите Т значок, установите цвет, шрифт, размер и другие параметры, щелкните в нужном месте и введите текст. Кроме того, на снимок можно добавлять рисунки, фигуры и стрелки.
Наконец, у вас есть два варианта обработки снимка. Щелкните значок Диск значок, и снимок будет сохранен на вашем жестком диске. Если вы хотите использовать его в других программах, щелкните значок Буфер обмена икона.

Вы также можете использовать этот инструмент для скриншот FaceTime, или же сделать скриншоты прокрутки на твоем компьютере.
Часть 3: Часто задаваемые вопросы о снимке экрана VLC
Где сохраняются скриншоты VLC?
Изначально VLC сохраняет скриншоты в разных местах в Windows, Mac и Linux:
В Windows 7 и новее: C: / Users / имя пользователя / Мои изображения.
В Windows XP: C: / Мои документы / Мои изображения.
На Mac: сохраните прямо на рабочий стол.
В Linux: $ (HOME) /. Vlc /.
Кроме того, вы можете настроить местоположение на Предпочтения диалог.
Может ли VLC отображать фотографии?
Да, VLC может открывать изображения, например файлы JPG. Все, что вам нужно сделать, это перетащить изображение на свой VLC Media Player. Теперь эта функциональность не ограничивается одним изображением. Если вы выберете несколько изображений и откроете их в VLC, они будут отображаться в виде слайд-шоу.
Как сделать снимок экрана в проигрывателе Windows Media?
В Windows у вас есть несколько способов делать снимки экрана в проигрывателе Windows Media, например, с помощью клавиши Print Screen, Snipping Tool и Snip & Sketch в Windows 10. Однако WMP не предлагает никаких функций, связанных со снимками экрана.
Вывод
Попробуйте Vidmore Screen Recorder бесплатно
Ваш лучший помощник для записи видео и звука в Windows 11/10/8/7, Mac OS X 10.10 и выше
Как создать скриншот из фильма в плеере VLC?
Выбор любого из них зависит от того, насколько точный кадр вы хотите сделать.
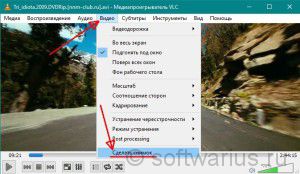
Снимки сохраняются в вашу папку пользователя. Эту папку и другие настройки можно изменить, чуть ниже я покажу, где и как.

Прежде чем перейти к настройкам, покажу еще один плюшку.
Зайдите в меню Вид. Поставьте галочку на пункте Доп. элементы управления.
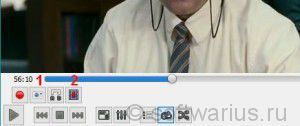
Настройки VLC для создания скриншотов
Заходим в меню Инструменты -> Настройки или нажимаем комбинацию клавиш Ctrl + P.
Начнем с горячих клавиш
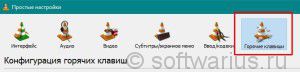
Ищите пункты Следующий кадр и Сделать стоп-кадр. Для изменения дважды кликните на горячую клавишу и нажмите новую комбинацию, сохраните.
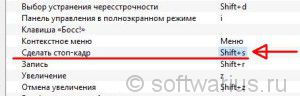
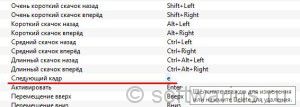
Перейдем к блоку настроек в разделе Видео:
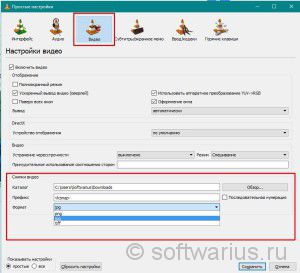
Здесь можно выбрать место хранения скриншотов, префикс имени файла для создаваемых снимков и формат.
Для выбора нового места хранения нажмите Обзор и подберите подходящую новую папку для хранения скриншотов. У меня это Downloads, куда я сохраняю все подряд. И периодически провожу в ней генеральную уборку.
Формат по умолчанию стоит png. Выберите jpg, так как снимки в jpg занимают раза минимум в 2-3 меньше места, чем в png формате.
VLC это больше, чем просто бесплатный медиаплеер с открытым исходным кодом, который может помочь вам воспроизводить различные видео и аудио файлы. Он также несет в себе некоторые скрытые функции, такие как запись экрана и создание снимка. Во время воспроизведения видео VLC позволяет сделать снимок экрана, чтобы напрямую сохранить любимую сцену фильма в виде картинки. Ты умеешь брать Скриншот VLC ?

На самом деле, довольно просто сделать VLC-снимок видео, которое вы смотрите. Здесь, в этом посте, мы дадим вам подробное руководство о как делать снимки в медиаплеере VLC , Кроме того, мы хотели бы поделиться еще одним простым способом, чтобы помочь вам захватить любую область экрана вашего компьютера.
Часть 1. Как делать скриншоты в VLC Media Player
Медиаплеер VLC предоставляет простой способ сделать скриншот воспроизводимого видео и сохранить его в виде файла изображения. Вы можете использовать 3 метода ниже, чтобы сделать снимки в VLC.
Когда вы воспроизводите видео с VLC, вы можете нажать Видео в верхней строке меню, а затем выберите Снимок or Сделать снимок Возможность скриншот текущего изображения.
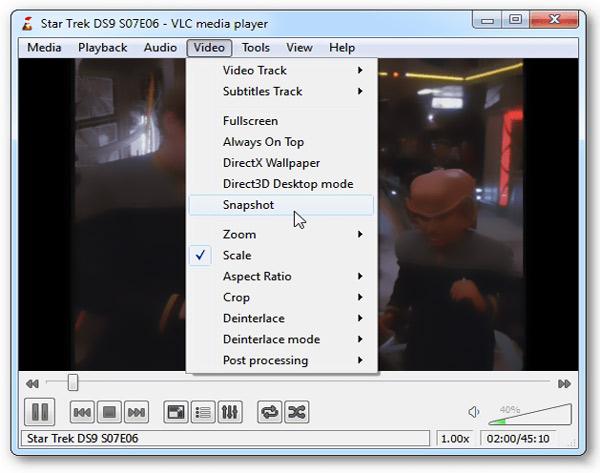
После скриншота VLC, вы можете увидеть маленький эскиз захвата в верхнем левом углу окна. Это означает, что вы успешно сделали скриншот. Скриншот VLC будет сохранен в формате PNG по умолчанию.
Вы также можете вызвать значок быстрого снимка, чтобы сделать снимки экрана в VLC. Во время воспроизведения видео нажмите Вид в строке меню, а затем выберите Расширенные элементы управления вариант из выпадающего списка. Таким образом, вы можете добавить некоторые дополнительные значки, в том числе значок быстрого скриншота в области управления воспроизведением. Если вам нужно сделать снимок экрана VLC, вы можете просто щелкнуть значок снимка.
Помимо двух методов, описанных выше, VLC также предлагает ярлыки для создания снимка. Вы можете нажать определенные клавиши, чтобы быстро сделать снимки в VLC.
Если вы используете версию для Windows и хотите сделать снимок текущего изображения, нажмите SHIFT + S , Если вы используете Mac, вы можете нажать Command + ALT + S , VLC media player также предоставляет ярлыки скриншотов для Linux, CTRL + ALT + S .
Как изменить расположение снимка VLC и формат вывода:
Как мы упоминали выше, снимок экрана VLC будет автоматически сохранен как файл PNG. Если вы хотите изменить формат вывода или расположение снимка, вы можете нажать Сервис в строке меню, а затем выберите Настройки опцию.
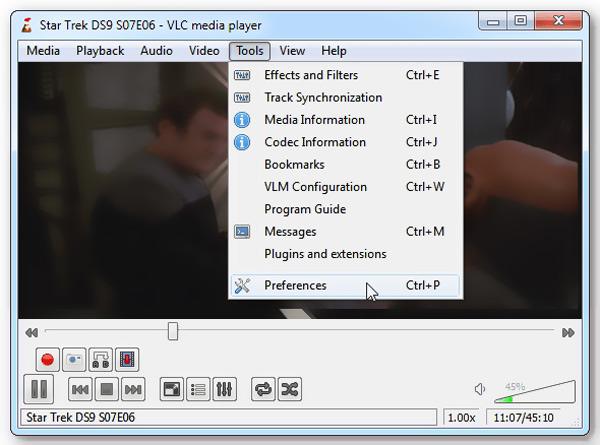
Теперь вы можете нажать Видео на левой панели, а затем измените формат вывода и расположение снимка VLC в соответствии с вашими потребностями.
Часть 2. Как сделать снимок экрана компьютера с помощью средства записи экрана
Чтобы свободно делать снимки экрана на экране компьютера, вы также можете положиться на некоторые профессиональные инструменты для захвата экрана. Здесь мы настоятельно рекомендуем бесплатное программное обеспечение снимок, Screen Recorder чтобы помочь вам захватить любую область экрана вашего компьютера и сохранить его как изображение высокого качества.

- Захватите что-нибудь на экране своего компьютера и сохраните это как изображение.
- Сделайте снимок и сохраните снимок в формате PNG, JPEG, BMP, GIF, TIFF и т. Д.
- Отредактируйте и добавьте различные метки, такие как прямоугольник, стрелка, линия и текст на скриншот.
- Снимайте высококачественный скриншот с полным экраном, активным окном или пользовательским регионом.
- Запись онлайн-видео, встреч, видео / аудио звонков, геймплея и других мероприятий.



Этот бесплатный снимок экрана предоставляет простой способ делать скриншоты на вашем компьютере. Вы также можете положиться на него записи онлайн видео на YouTube, захватывать видео звонки Skype, скачать любимую музыку и многое другое. Просто бесплатно скачайте его и попробуйте.
Часть 3. Часто задаваемые вопросы о VLC YouTube Download
Вопрос 1. Как сделать снимок экрана в проигрывателе Windows Media?
Проигрыватель Windows Media не предлагает функцию быстрого снимка экрана, которая поможет вам сделать снимок экрана с просматриваемым видео. Но вы можете положиться на экран печати, чтобы сделать снимок экрана. Вы можете воспроизводить видео в полноэкранном режиме, а затем нажать клавишу PrtSc на клавиатуре. После этого вам нужно вставить скриншот в Paint или Photoshop для сохранения.
Вопрос 2. Где хранятся скриншоты VLC?
Снимки экрана VLC будут сохранены в папке «Изображения» по умолчанию на компьютере Windows. Вы можете легко получить доступ ко всем вашим скриншотам VLC в папке C: / users / username / pictures. Если вы используете VLC на Mac, вы можете проверить эти снимки экрана в Mac> Пользователи> ваше имя пользователя> Папка с изображениями. Учиться как сделать скриншот на Mac здесь.
Вопрос 3. Как увеличить размер / разрешение скриншотов VLC?
Если вы хотите улучшить качество снимков экрана VLC, вы можете перейти в Инструменты> Настройки, а затем настроить ширину и высоту снимка видео.
Прочитав этот пост, вы можете точно знать где streamlabs OBS сохраняет записи , Если вы хотите изменить местоположение OBS, вы также можете воспользоваться описанным выше способом, чтобы изменить путь к файлу записи OBS. Вы также можете использовать рекомендованную альтернативу OBS для захвата экрана вашего компьютера.
Что вы думаете об этом посте.
Рейтинг: 4.8 / 5 (на основе голосов 143) Подпишитесь на нас в
Хотите вырезать / обрезать или объединить видео в VLC? Узнайте, как редактировать видео с VLC в этом посте.
Хотите узнать о загрузке VLC Media player и VLC player? В этой статье представлен список лучших VLC-плееров для Mac / Windows 7/8/10.
Как сохранить изображение из Google Maps? Делать скриншоты. На этой странице показаны различные способы делать скриншоты Google Maps на Windows, Mac, iOS и Android.

Aiseesoft Screen Recorder - лучшее программное обеспечение для записи экрана, позволяющее захватывать любые действия, такие как онлайн-видео, звонки с веб-камеры, игра на Windows / Mac.

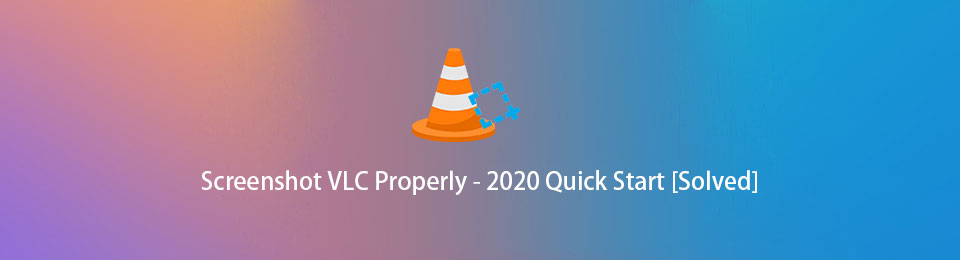
1. Что такое VLC Media Player
Мы часто видим VLC Media Player на наших устройствах, особенно на нашем персональном компьютере или Mac. Чтобы определить эту прикладную программу, VLC Media Player, также ранее известный как VideoLan Client, представляет собой бесплатную кроссплатформенную программу, переносной медиаплеер с открытым исходным кодом, который воспроизводит широкий спектр файлов аудио, видео и изображений. VLC также доступен в различных операционных системах, таких как Windows, iOS, macOs, iPadOS, включая Android. Кроме того, этот медиаплеер имеет инструменты по умолчанию, которые позволяют делать скриншоты из видео и многое другое.
Итак, если вы хотите знать, как его использовать и зачем искать снимки, вы можете перейти к следующей части этого поста.
FoneLab Screen Recorder позволяет вам захватывать видео, аудио, онлайн-уроки и т. Д. На Windows / Mac, и вы можете легко настраивать размер, редактировать видео или аудио и многое другое.
- Записывайте видео, аудио, веб-камеру и делайте скриншоты на Windows / Mac.
- Предварительный просмотр данных перед сохранением.
- Это безопасно и просто в использовании.
2. Как сделать снимок с помощью VLC
VLC - лучший инструмент, если у вас есть видео, из которого вы хотите извлечь кадр и превратить его в картинку. Этот медиаплеер позволит вам сделать снимок экрана вашей любимой части видеофайла, и при этом снимок будет экспортирован как изображение PNG. Узнайте, как использовать или сделать снимок экрана в VLC Media Player на Windows и Mac.
Шаги по созданию снимков с помощью VLC в Windows:
Шаг 1 Для начала перейдите на официальный сайт VLC Media Player. Затем нажмите Загрузить VLC. Установите его на свой компьютер.
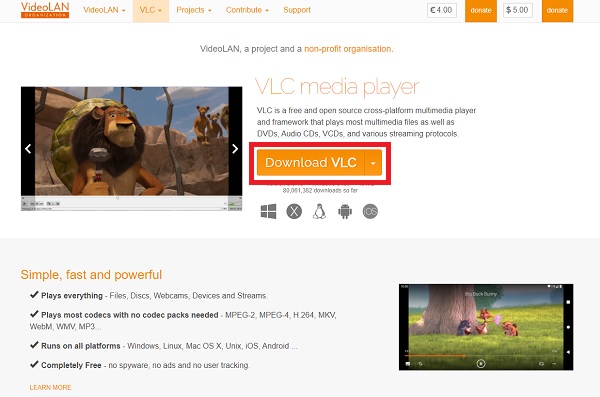
Шаг 2 Затем вы увидите интерфейс программы. Нажмите «Медиа», затем «Открыть файл», чтобы импортировать видеофайл, часть которого вы хотите сделать снимком экрана.
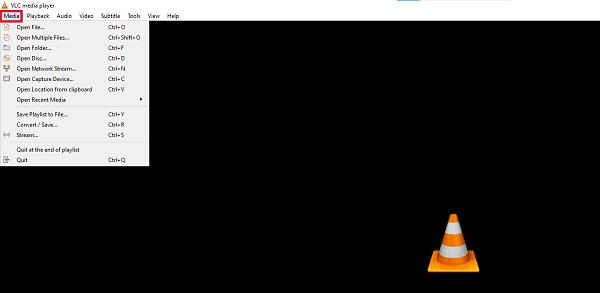
Шаг 3 После этого нажмите «Видео» на панели главного меню.
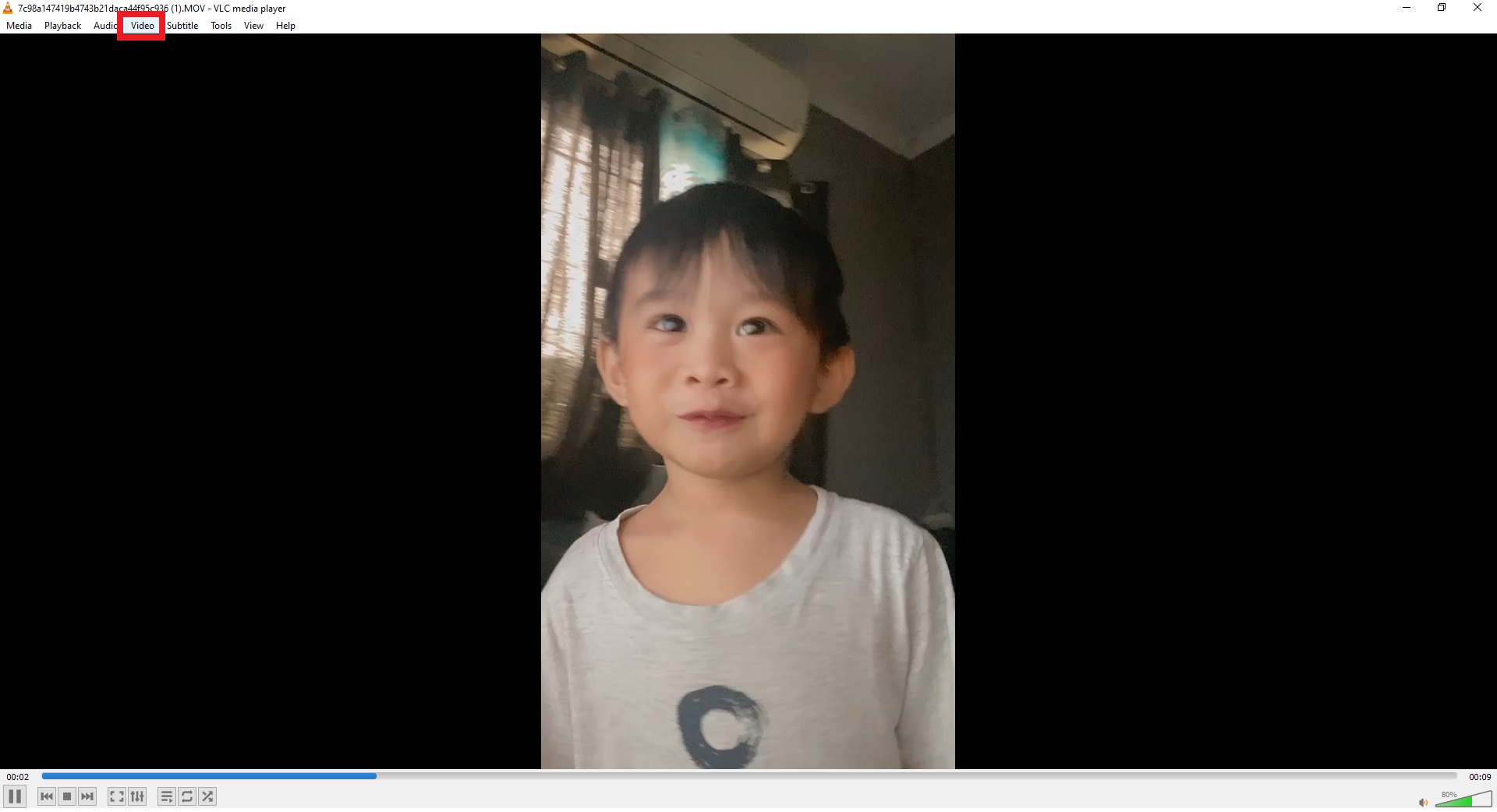
Шаг 4 Наконец, нажмите «Сделать снимок». И вы сможете увидеть небольшую миниатюру на несколько секунд в верхнем левом углу видеофайла. И по умолчанию он будет сохранен как файл PNG.
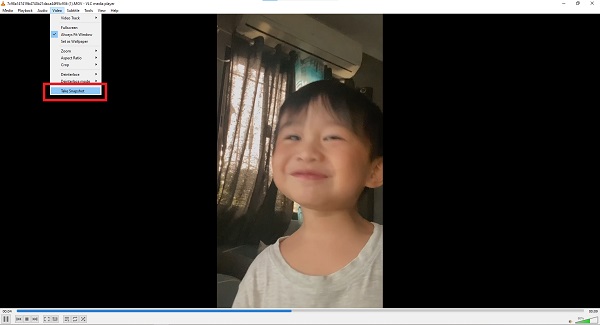
Шаги по созданию снимков с помощью VLC на Mac:
Шаг 1 Прежде всего, на официальном сайте медиаплеера VLC нажмите Download VLC. Чтобы вы скачали установщик.
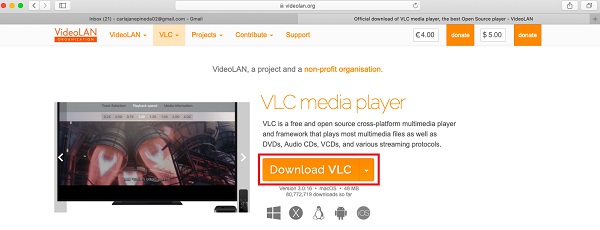
Шаг 2 Затем откройте установщик приложения. Затем из диалогового окна перетащите значок приложения или VLC в папку «Приложения», чтобы успешно установить его на свой Mac.
Шаг 3 После этого запустите программу. Затем в главном интерфейсе медиаплеера VLC нажмите «Видео» на вкладке главного меню.
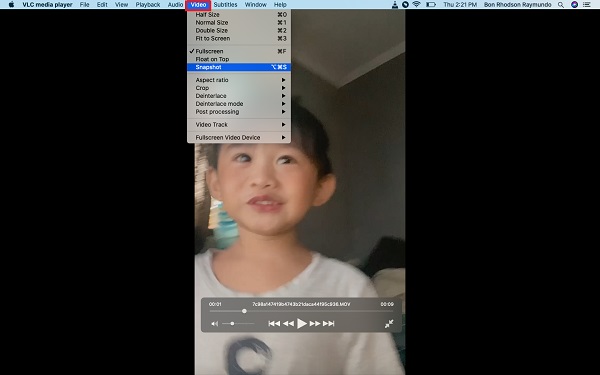
Шаг 4 Наконец, щелкните снимок. Затем снимок будет автоматически сохранен на рабочем столе вашего Mac.
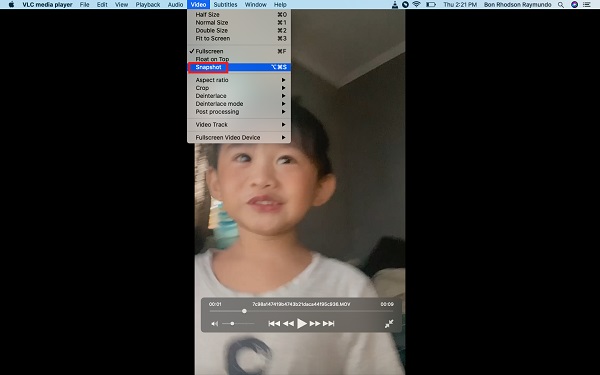
И вот насколько легко и быстро вы сделаете снимок с помощью VLC. Если вы хотите найти местоположение снимка, вы можете продолжить чтение следующей части.
FoneLab Screen Recorder позволяет вам захватывать видео, аудио, онлайн-уроки и т. Д. На Windows / Mac, и вы можете легко настраивать размер, редактировать видео или аудио и многое другое.
- Записывайте видео, аудио, веб-камеру и делайте скриншоты на Windows / Mac.
- Предварительный просмотр данных перед сохранением.
- Это безопасно и просто в использовании.
3. Расположение снимка VLC
После создания снимков экрана вы должны узнать, где находятся снимки. Чтобы вы могли их получить и использовать. Чтобы легко найти свои снимки экрана, вы можете изменить их папку или местоположение на своем компьютере. См. Ниже расположение снимков по умолчанию на Mac, Windows и Linux.
Следующее - расположение по умолчанию для снимков с VLC:
- В Windows Vista, 7, 8 и 10: введите "% HOMEPATH% \ Pictures \" в строку поиска Windows или перейдите в \ This PC \ Pictures \
- В Windows XP: введите "% HOMEPATH% \ My Pictures \" в строке поиска Windows.
- В macOS: рабочий стол
- В Linux / Unix:
Но все же бывают случаи, когда что-то пойдет не так по неизвестной причине. Итак, пока медиаплеер VLC работает со сбоями, вы можете перейти в Инструменты, затем в Настройки, наконец, Ввод / Кодеки. Затем на вкладке «Кодеки» вы сможете увидеть декодирование с аппаратным ускорением, и, наконец, нажмите «Отключить».
FoneLab Screen Recorder позволяет вам захватывать видео, аудио, онлайн-уроки и т. Д. На Windows / Mac, и вы можете легко настраивать размер, редактировать видео или аудио и многое другое.
- Записывайте видео, аудио, веб-камеру и делайте скриншоты на Windows / Mac.
- Предварительный просмотр данных перед сохранением.
- Это безопасно и просто в использовании.
4. Альтернатива VLC - FoneLab Screen Recorder
Один из лучших альтернативных инструментов, который вы можете использовать для создания снимков экрана или снимков, - это не что иное, как FoneLab Screen Recorder. Эта программа позволяет снимать видео, эффективно делать фотографии высокого качества, включая моментальные снимки, аудио, видеоуроки и многое другое. Вы также можете редактировать или настраивать свою запись или снимки с помощью этого инструмента. Ниже приведены шаги по использованию FoneLab Screen Recorder для создания снимков.
Шаги по использованию программы записи экрана FoneLab для создания снимков:
Шаг 1 Сначала перейдите на официальный сайт FoneLab Screen Recorder и нажмите Загрузить. Завершите процесс установки, когда появится экранное окно. Затем запустите программу.

Шаг 2 В главном интерфейсе инструмента вы увидите четыре (4) вкладки. Выберите Снимок.

Шаг 3 Затем нажмите и удерживайте кнопку мыши, чтобы выбрать область снимка видео из VLC.
Шаг 4 После выбора области, которую вы хотите сделать снимком, появятся инструменты редактирования, где вы можете изменить или добавить аннотации к снимку.
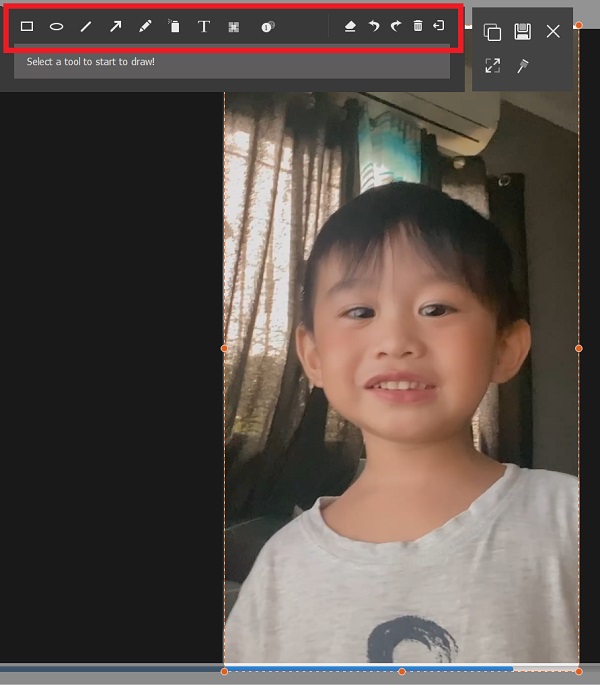
Шаг 5 Наконец, когда вы закончите его изменять, нажмите «Сохранить», чтобы сохранить его на своем компьютере.
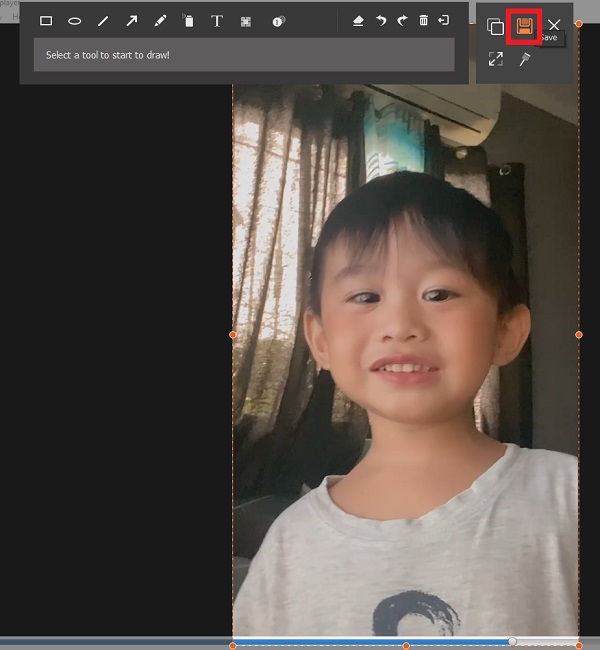
5. Часто задаваемые вопросы о местоположении снимка VLC
1. Может ли VLC Media Player делать снимки?
Абсолютно да! Это правда, что VLC Media Player может воспроизводить аудио, видео или файлы изображений, но он также может делать снимки или снимки экрана. Таким образом, вы сможете сделать снимок своей любимой части из просматриваемого видео.
2. Где находятся снимки состояния VLC на компьютерах Mac?
При создании снимков на Mac с использованием медиаплеера VLC они по умолчанию сохраняются на рабочий стол. Но учтите, что вы всегда можете изменить расположение ваших снимков на вашем Mac. Чтобы вам было легко их найти.
3. Как я могу изменить расположение моих снимков VLC?
Если вы хотите изменить местоположение своих снимков VLC, вы определенно можете их переместить. Щелкнув «Инструменты», затем «Настройки», затем «Видео», затем «Каталог», затем нажмите «Обзор» и выберите место для автоматического сохранения снимков. И наконец, нажмите "Сохранить".
Чтобы закончить это взрывом, вот способы, как делать снимки на медиаплеере VLC и как найти их на вашем компьютере или Mac. Но обратите внимание, что существует множество отличных программ, которые вы можете использовать для создания снимков экрана, и мы настоятельно рекомендуем FoneLab Screen Recorder, который действительно обеспечит вам выдающуюся производительность и опыт.
FoneLab Screen Recorder позволяет вам захватывать видео, аудио, онлайн-уроки и т. Д. На Windows / Mac, и вы можете легко настраивать размер, редактировать видео или аудио и многое другое.
Читайте также:

