Как сделать скриншот xbox game bar
Обновлено: 06.07.2024

Игровая панель Windows 10 — недооцененная функция, которая позволяет легко снимать скриншоты, записывать их и транслировать прямо из игры (или приложения) без необходимости использования внешнего программного обеспечения. Недавно Game Bar получил новый слой краски, а также улучшения скорости и другие новые функции. Вот что вам нужно знать.
- Как включить игровую панель Xbox
- Как использовать Xbox Game Bar в играх
- Что на самом деле делают кнопки панели игр Xbox
- Настройка игровой панели Xbox
- Настройки Game Bar в играх
- Дополнительные функции Game Bar
Как включить игровую панель Windows 10
Во-первых, убедитесь, что Game Bar действительно включен. Он должен быть включен по умолчанию, но вот как это найти.
- Откройте меню « Настройки », щелкнув шестерню в меню «Пуск».
- Выберите Gaming в меню настроек.
Выберите Game Bar .

В этом меню вы также можете настроить и просмотреть горячие клавиши, доступные для игровой панели. Стоит знать, где они находятся для дальнейшего использования.
Как использовать Windows 10 Xbox Game Bar в играх (и приложениях)

Игровая панель в Windows 10 активируется нажатием клавиши Windows + G или нажатием кнопки Xbox на подключенном контроллере Xbox. Windows Key + G открывает панель наложения, которая дает вам доступ к многочисленным функциям и возможностям. Есть несколько нюансов в его использовании, о которых вам нужно знать.
- Похоже, что лучше всего работает при использовании игр из Windows 10 Microsoft Store. Это связано с тем, что в этих играх по умолчанию включено использование панели игр.
- Похоже, что он работает со всеми играми Win32 на майское обновление 2019 года. Если вы обнаружите, что не видите оверлея, вы можете попробовать запустить игру в оконном режиме или с помощью горячих клавиш Game Bar (они все равно должны работать, вы просто не сможете увидеть оверлей).
- На самом деле вы можете использовать игровую панель с любым приложением из Магазина Windows 10 Microsoft, а также с любым приложением универсальной платформы Windows (UWP), даже если это не игра. Это может быть удобно для записи приложений, таких как Microsoft Edge, но может не работать с некоторыми старыми программами.
- Включение Game Bar (и Game DVR, который является сервисом записи) может повлиять на производительность вашей игры или приложения.
Что на самом деле делают кнопки игровой панели Windows 10

Включение игровой панели должно освободить курсор мыши из игры. Вы можете навести курсор мыши на отдельные элементы управления, чтобы увидеть, что они делают, и увидеть их горячие клавиши, но вот обзор слева направо.
- Основной оверлей Game Bar в верхнем центре позволяет вам включать или отключать различные модули Game Bar.
- Зубчатое колесо вверху справа предоставляет доступ к дополнительным настройкам.
- Модуль Broadcast & Capture (по умолчанию слева) обеспечивает быстрый доступ к элементам управления захватом.
- Значок камеры изображает кнопку скриншота.
- Символ записи со стрелкой изображает захват клипа. Нажмите эту кнопку, чтобы записать предыдущие тридцать секунд отснятого материала из буфера DVR (или дольше, настраивается через меню настроек).
- Нажмите символ записи, чтобы начать запись.
- Символ микрофона позволяет отключить или включить микрофон во время захвата.
- Символ трансляции позволяет вам транслировать на подключенную учетную запись Mixer.
- Кнопка Показать все снимки открывает папку, в которой хранятся ваши снимки.
- Ниже этого раздела «Аудио» вы можете управлять звуковым микшированием различных звуковых устройств и приложений, активных в вашей настройке.
- У вас также есть модули производительности Windows 10, вкладки социальных сетей Xbox и чата, а также элементы управления Spotify.
Настройка игрового видеорегистратора

- Откройте меню « Настройки », щелкнув шестерню в меню «Пуск».
- Выберите Gaming в меню настроек.
- Выберите Game DVR , как показано выше.
Используя меню настроек Game DVR, вы можете настроить следующие вещи:

- Вы можете изменить местоположение сохраненных снимков.
- Настройте цифровой видеорегистратор на фоновую запись для съемки последних моментов.
- Измените настройки, когда следует поддерживать фоновую запись (от батареи, от батареи и т. Д.).
- Измените настройки записи звука, например, уровни микрофона.
- Измените качество захвата видео, включая разрешение и частоту кадров (установите меньшее значение для лучшей производительности).
- Включить или отключить захват курсора в видео.
Настройки через игровую панель

Когда вы находитесь внутри самой панели игр, вы можете получить доступ к большинству настроек из самих оверлеев. Для этого выполните следующие действия.
- Откройте игровую панель внутри игры, нажав клавишу Windows + G.
- Нажмите на зубчатое колесо Настройки.
Отсюда вы можете изменить большинство тех же настроек, что и в главном меню настроек Windows 10, таких как уведомления, включена ли фоновая запись или нет, включать ли звук микрофона в записи или нет, и так далее.
Дополнительные функции Game Bar
Если вы хотите отключить игровую панель для сохранения ресурсов, трансляции в Mixer или использования игрового режима, у нас есть несколько ресурсов, специально предназначенных для этой цели ниже.
- Как отключить игровую панель
- Как транслировать на Mixer с помощью Game Bar
- Как включить (и отключить) игровой режим в Windows 10
Дополнительные ресурсы
Game Bar — это одна из функций системы Windows 10, позволяющая создавать скриншоты, видеозаписи и стриминги игрового процесса, не пользуясь внешними приложениями.
Как включить Xbox Game Bar?
Сначала необходимо убедиться в работоспособности игровой панели. Чтобы проверить этот факт, необходимо:
- Нажатием кнопки с эмблемой Windows открывается меню «Пуск». Там щелкается пиктограмма шестеренки для показа окна с инструментами конфигурирования ОС.
- В нем указывается пункт под названием «Игры», и подается команда Game Bar.
- В упомянутом разделе настраивается возможность открытия панели кнопкой контроллера Xbox. В расположенном ниже перечне задаются и редактируются сочетания клавиш для быстрого запуска поддерживаемых программой функций.
- Теперь можно открыть панель нажатием клавиш «Win+G».


Как отключить Xbox Game Bar?
Отключить Xbox Gaming Bar для вашей учетной записи можно тем же способом, описанным выше, установив переключатель из 3-го пункта списка в положение «Выкл».
Особенности использования в играх и софте
Стандартные способы предлагают вызвать Game Bar, нажав кнопки «Win+G» на компьютерной клавиатуре или клавишу Xbox на контроллере одноименной игровой консоли. Пользователям рекомендуется знать, что панель:
- Стабильно функционирует с установленными из онлайнового магазина Microsoft играми. Там первоначально существует возможность ее применения.
- Хорошо совмещается с некоторыми игровыми приложениями для 32-разрядной Windows 10, которые действуют в режиме полного экрана. Если панель не показывается, игру перевести можно в оконный режим или сделать нужную операцию нажатием назначенной комбинации клавиш.
- Игровая панель беспрепятственно применяется со всеми программами из магазина или Microsoft. Также ее разрешено задействовать вместе с софтом Universal Windows Platform, даже если оно не принадлежит игровому типу. Это сработает при записи операций в браузере Edge, но в классических программах не поможет.
Предназначение кнопок
Когда игровая панель работает, курсор мыши перемещается на участок ее окна. Там можно нажимать разные кнопки, выясняя их функции. Но лучше всего просмотреть подаваемый слева направо обзор:
- Шестеренка — открывает окно с дополнительными опциями.
- Game capturing section — предоставляет доступ к инструментам управления снимками экрана.
- Камера — «замораживает» происходящие на дисплее события в скриншотах.
- Запись со стрелками — записывает прошедшие полминуты игры, подгружая их из буфера DVR.
- Микрофон — активирует или деактивирует устройство ввода звуковой информации.
- Трансляция — передает игровой процесс в потоковом режиме на присоединенный аккаунт Mixer.
- Show all captures — открывает директорию, где накапливаются сделанные через панель записи.
- Аудио — контролирует звук, издаваемый всеми устройствами и программами на компьютере.
Настройка DVR
Когда через Game Bar пользователь записывает видеоролики и создает снимки экрана, он волен изменить некоторые опции для улучшения результатов работы. Чтобы их обнаружить, по открытию меню «Пуск» рекомендуется зайти в пункт настроек, в его окне нажать «Игры» или «Клипы» и выбрать раздел DVR.
- Указать произвольную папку, куда начнут сохраняться формируемые снимки.
- Пользоваться поддержкой записи видео в фоне при съемке последних моментов.
- Настроить сохранение фоновых записей (включенная батарея, истощенный аккумулятор и другие условия).
- Настроить запись звукового сопровождения (битрейт, громкость, частота кадров, кодек и так далее).
- Задействовать или предотвратить отображение курсора на записываемом видео или скриншоте.
Xbox Game Bar — отличное встроенное приложение в ОС Windows 10, позволяющее записывать видео без сторонних сервисов и программ.
С этим читают
Enlisted
Бесплатный ММО-шутер от первого лица в сеттинге Второй мировой войны
FIFA Online 4
Бесплатный многопользовательский симулятор футбола серии FIFA
Fortnite
Бесплатная онлайн игра в жанре «Королевская Битва» с весёлым геймплеем и интересными игровыми событиями
TERA Online
Популярная бесплатная MMORPG игра в фэнтезийном мире с non-target системой, PVP и PVE режимами и 13 классами героев.

Microsoft приготовила множество сюрпризов для геймеров в Windows 10. Одним из них является возможность записывать игровой процесс, а также делиться своими достижениями на Youtube, пересылать клип друзьям или сохранять его на жестком диске.
Меню можно активировать, нажав сочетание Win + G. В выплывающем меню можно выбрать одну из пяти опций :
- Первая позволяет перейти к приложению Xbox;
- Вторая дает возможность активировать запись 30 секунд игрового процесса, если была включена функция “фоновой записи” (горячие клавиши: Win + Alt + G);
- Нажав третью можно сделать скриншот (комбинация Win + Alt + PrtScn);
- Четвертая позволяет начать либо прекратить запись геймплея (горячие клавиши: Win + Alt + R);
- При помощи пятой можно перейти к настройкам цифровой записи геймплея (правда, функционал ограничен – можно выбрать стандартное или высокое качество записи, а битрейт аудио можно установить на 96, 128, 160 или 192 kbps).
Запись игрового процесса – ключевая функция Game bar, для активации которой нужно нажать сначала Win + G (чтобы вызвать меню), а затем Win + Alt + R (чтобы начать, либо прекратить запись). Если активирована функция фоновой записи, можно сохранить последние 30 секунд геймплея. Правда, пока неясно, можно ли записывать игру в полноэкранном режиме.
Если запись началась, в правом верхнем углу появляется красный прямоугольник и таймер, отсчитывающий время (можно скрыть его, нажав Win + Alt + T). Чтобы сделать скриншот, нужно нажать Win + Alt + Print Screen.
После завершения процесса видео в формате MP4 либо скриншоты (PNG) можно найти в папке C:\Users\[your username]\Videos\Captures.
Далее с роликами можно делать что угодно – загружать на Youtube, расшаривать на Facebook и так далее. Можно также выставить настройки для фоновой записи геймплея – сохранять последние 30 минут, час или два часа игрового процесса.
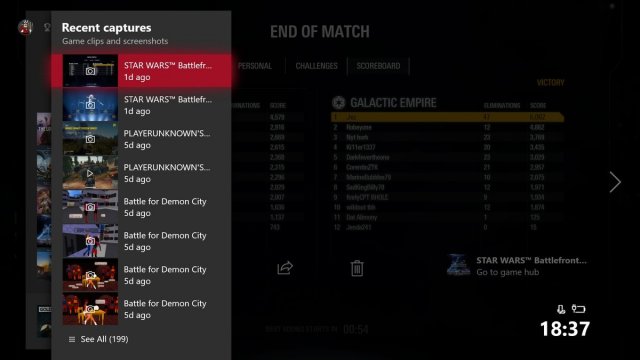
Вот как сделать скриншоты и управлять ими на консоли Xbox!
Как сделать снимок экрана на Xbox One
Во-первых, нужно иметь запущенную игру. И вы не можете делать скриншоты Панели управления или других приложений, таких как Netflix. Вы можете делать скриншоты всей консоли, но вам понадобится карта захвата, например, Elgato HD 60. Вот так:
1. Когда вы находитесь в игре и нашли сцену, которую хотите снять с экрана, нажмите кнопку Xbox на контроллере, чтобы открыть меню.
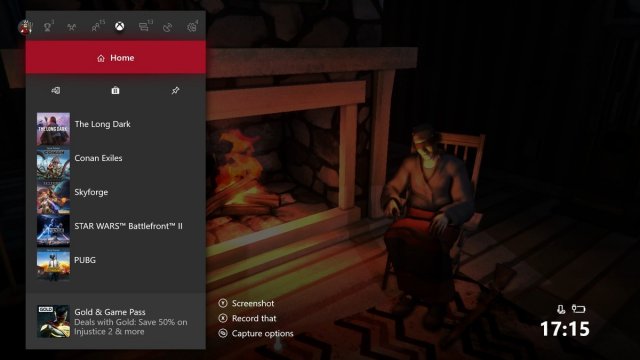
2. В меню нажмите кнопку Y на контроллере, чтобы сделать скриншот текущего экрана.
• Не волнуйтесь, если открытие гайда инициирует меню паузы игры, оно должно по-прежнему захватывать сцену в игре, которую вы хотели.
3. Теперь ваш скриншот будет сохранен на вашей консоли!
Как поделиться снимками экрана на Xbox One
После того, как вы сняли снимок экрана, есть несколько способов, которыми вы можете поделиться. Xbox One поставляется с несколькими гигабайтами свободного облачного хранилища для хранения захватов и скриншотов Xbox Game DVR, но вы можете экспортировать их либо на свой компьютер, либо в свое личное облачное хранилище OneDrive для безопасного хранения. Клипы Xbox Live и скриншоты будут автоматически загружаться в облако, пока ваше хранилище не будет заполнено.
Сохранение и совместное использование скриншотов через Xbox
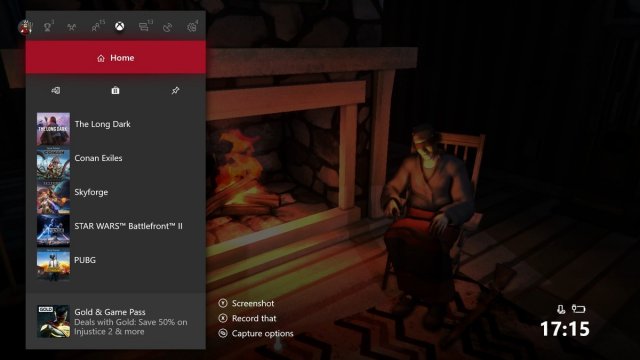
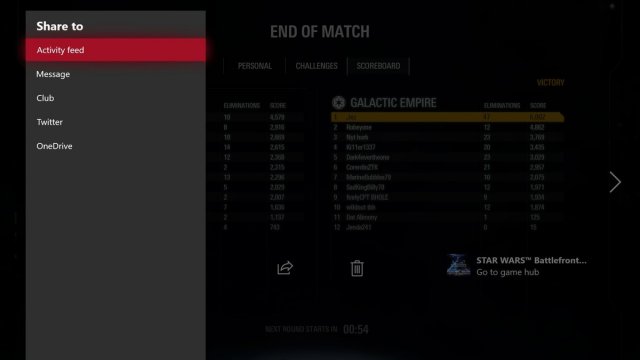
Удаление скриншота из Xbox One
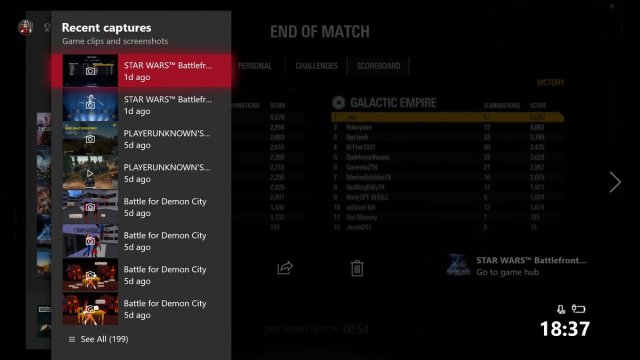
4. Перейдите к недавнему клипу и выберите его кнопкой A.
5. Здесь вы можете выбрать удаление, чтобы удалить его с консоли, из Xbox Live или двух мест.
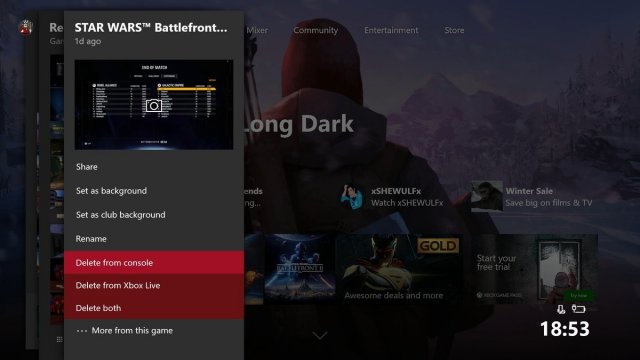
6. Если вы не можете найти свой клип, перейдите к «Просмотреть все внизу». (Это откроет меню «Управление захватами»).
7. Найдите снимок экрана, который вы хотите удалить, и выберите его кнопкой A. (Это откроет скриншот в полном объеме).
8. Выберите иконку корзины с кнопкой A, чтобы удалить его.
Сохранение, удаление или совместное использование снимков Xbox при помощи ПК с Windows 10
Если вы используете ПК с Windows 10 и ту же учётную запись, что и Xbox Live, вы можете быстро и легко получать и загружать скриншоты с помощью предустановленного приложения Xbox. Вот как:
1. Нажмите меню Пуск и введите «Xbox».
2. Нажмите, чтобы открыть приложение Xbox.
3. Если вы не использовали его раньше, вам будет предложено войти в систему, используя свою учетную запись Microsoft. После того, как вы откроете его, оно должно выглядеть следующим образом:
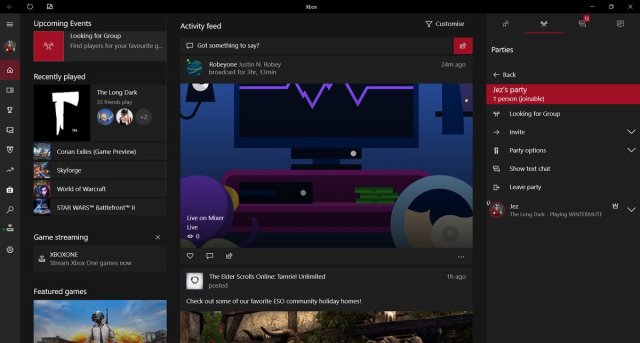
4. Откройте меню гамбургера щелчком мыши.
5. Выберите Game DVR.
6. Нажмите «В Xbox Live», чтобы просмотреть ваши захваченные изображения, сохраненные в Интернете.
7. Выберите предпочтительный снимок экрана из списка загрузки и нажмите «Загрузить», чтобы сохранить его, удалить или поделиться им.
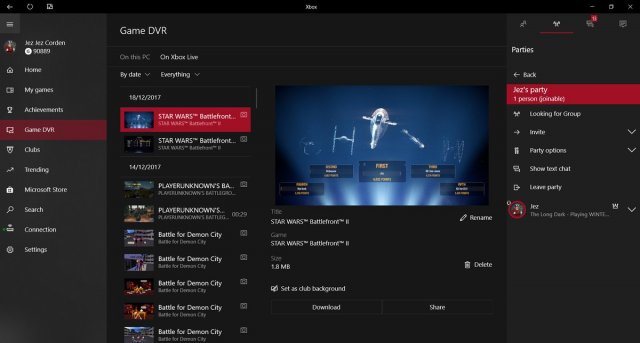
8. Затем вы можете нажать «На этом ПК», чтобы просмотреть клипы и скриншоты, которые вы загрузили, и нажмите «Открыть папку», чтобы найти файл. По умолчанию файлы сохраняются в C:\Users\UserName\Videos\Captures.
Читайте также:

