Как сделать слайдер в экселе
Обновлено: 03.07.2024
Слайдер изображений - это отличный способ отображения различных изображений веб-страницы. Красивые и интересные изображения могут привлечь много посетителей на вашу веб-страницу.
Обычно слайдеры изображений создаются с помощью JavaScript, но с версией CSS3 стало возможно создать слайдеры, используя только CSS3. В этой статье вы научитесь, как можно получить эффект слайд-шоу, сохраняя минимальный код CSS, а во второй части статьи вы узнаете, как создать слайдеры изображений с помощью JavaScript.
Создание слайдеров изображений используя только CSS3¶
Наверно вы уже видели слайдеры, созданные с помощью JavaScript, которые очень тяжело загружаются. Они замедляют работу веб-страницы, а также могут не работать, если пользователь отключил интерпретацию JavaScript в браузере. Одно из решений этой проблеме - это отказ от их использования, но как же можно создать слайдеры без использования JavaScript? Здесь вы найдете ответ.
Следуйте этим шагам:
- Выберите width и height для слайдов.
- Разместите все ваши слайды рядом друг с другом в одном изображении.
- Установите изображение как background для <div>. Используйте свойство background-position для установления начального положения (0px). Определите, каким должно быть положение для каждого слайда. Должны быть использованы отрицательные числа.
- Установите продолжительность для всего слайд-шоу. Для этого используйте свойство animation-duration.
- Для @keyframes вам придется сделать некоторые вычисления. Используйте (pics * 2) / 100 как умножитель для каждого слайда. "100%" - это последний ключевой кадр (keyframe). Каждое изображение требует несколько ключевых кадров, чтобы приостановить ("pause") слайд-шоу на изображении.
Давайте посмотрим как будет выглядеть код:
Пример¶
Смотрите пример, где фоновые изображения действуют как слайдеры:
Пример¶
Создайте слайды со ссылками для перехода¶
Слайдер обычно имеет UI для перехода на определенный слайд.
Создайте ссылки для перехода, используя тег привязки <a>. Добавьте стиль и кнопки.
Для плавности перехода слайда на компьютере и мобильном устройстве добавьте свойство scroll-behavior со значением "smooth".
Пример¶
Создание слайд-шоу с помощью CSS и JavaScript¶
Прежде всего необходимо создать структуру слайдера изображений с помощью HTML и разместить изображения.
После того, как HTML структура для слайдера изображений готова, можно будет использовать CSS стили для интерфейса. Добавьте также стили к изображениям, фонам и т. д. Кроме этого, вам понадобится сделать изображения адаптивными и совместимыми с браузерами, используя CSS свойства.
Полосы прокрутки и счетчики используются для быстрого ввода или изменения диапазонов значений.
Полоса прокрутки. Используется для просмотра диапазона значений с помощью кнопок со стрелками для прокрутки или путем перетаскивания ползунка полосы прокрутки. Можно перемещаться по странице значений (с заранее заданным интервалом), щелкая область между ползунком и одной из стрелок для прокрутки. Как правило, пользователь также может вводить текст непосредственно в связанную ячейку или текстовое поле. Полосу прокрутки удобно использовать для ввода или изменения большого диапазона значений, а также в тех случаях, когда точность не важна. Например, полосу прокрутки можно использовать для ввода диапазона оценочных значений процентов или для постепенного изменения выбора цвета.
Полоса прокрутки (элемент управления формы)
Полоса прокрутки (элемент ActiveX)
Счетчик. Позволяет легко увеличивать и уменьшать значение, например порядковый номер, время или дату. Чтобы увеличить значение, щелкните стрелку вверх; чтобы уменьшить — стрелку вниз. Пользователь также может ввести текст непосредственно в соответствующую ячейку или текстовое поле. Счетчики используются, например, для упрощения ввода месяца, дня, года, а также для изменения уровня громкости.
Счетчик (элемент управления формы)
Счетчик (элемент ActiveX)
Примечание: Перед добавлением элементов управления в лист нужно включить вкладку Разработчика. Дополнительные сведения см. в статье Отображение вкладки "Разработчик".
Добавление полосы прокрутки (элемент управления формы)
На вкладке Разработчик в группе Элементы управления нажмите кнопку Вставить, а затем в разделе Элементы управления формы выберите элемент Полоса прокрутки .

Щелкните на листе место, где должен быть расположен левый верхний угол полосы прокрутки.
Примечание: Добавится вертикальная полоса прокрутки.
Чтобы изменить ориентацию полосы прокрутки на горизонтальную, перетащите один из маркеров изменения размера по диагонали.
На вкладке Разработчик в группе Элементы управления нажмите кнопку Свойства .
Совет: Можно также щелкнуть элемент управления правой кнопкой мыши и выбрать пункт Формат элемента управления.
Примечание: Перед тем как нажать кнопку Свойства, выделите объект, свойства которого требуется просмотреть или изменить.
Чтобы задать свойства элемента управления, выполните указанные ниже действия.
В поле Текущее значение введите начальное значение из указанного ниже диапазона допустимых значений, соответствующее положению ползунка на полосе прокрутки. Это значение должно удовлетворять следующим требованиям:
оно должно быть больше значения, указанного в поле Минимальное значение; в противном случае будет использоваться Минимальное значение;
оно должно быть меньше значения, указанного в поле Максимальное значение; в противном случае будет использоваться Максимальное значение.
В поле Минимальное значение введите наименьшее значение, которое пользователь может указать, переместив ползунок до предела вверх для вертикальной полосы прокрутки и до предела влево — для горизонтальной.
В поле Максимальное значение введите наибольшее значение, которое пользователь может указать, переместив ползунок до предела вниз для вертикальной полосы прокрутки и до предела вправо — для горизонтальной.
В поле Шаг изменения введите величину уменьшения или увеличения значения и степень перемещения ползунка при щелчке стрелки на одном из концов полосы прокрутки.
В поле Шаг изменения по страницам введите величину уменьшения или увеличения значения и степень перемещения ползунка при щелчке области между ползунком и одной из стрелок для прокрутки. Например, если для полосы прокрутки задано минимальное значение 0, а максимальное — 10, то при значении свойства Шаг изменения по страницам, равном 2, значение будет увеличиваться или уменьшаться на 2 (в данном случае на 20 % от диапазона значений полосы прокрутки) каждый раз при щелчке области между ползунком и одной из стрелок для прокрутки.
В поле Связь с ячейкой введите ссылку на ячейку, в которой содержится текущее положение ползунка.
Связанная ячейка возвращает текущее значение, соответствующее положению ползунка.
Используйте это значение в формулах, чтобы реагировать на значение, соответствующее текущему положению ползунка, которое хранится в ячейке, указанной в поле Связь с ячейкой. Например, можно создать полосу прокрутки для факторов риска со свойствами, перечисленными ниже.
Слайсер также можно вставить в таблицы Excel. Теперь посмотрите на приведенный ниже нормальный диапазон данных. Вы не увидите никаких опций среза для этого обычного диапазона данных.
Вам необходимо преобразовать обычный диапазон данных в таблицы Excel, чтобы использовать возможности слайсеров в Excel.
- Шаг 1: Выделите все данные и нажмите Ctrl + T чтобы добавить таблицу в диапазон данных.
- Шаг 2: Нажмите OK, и вы создадите таблицу.
- Шаг 3: Как только таблица будет создана, вы увидите новую вкладку на ленте под названием Дизайн. На этой вкладке вы можете увидеть параметр «Срезы» (только начиная с Excel 2013 г.).
- Шаг 4: Выберите опцию Insert Slicer. Он покажет вам все доступные заголовки в таблице.
- Шаг 5: Выберите нужный столбец, по которому вы хотите часто фильтровать данные.
Заметка: Вы также можете выбрать все заголовки. Но я выбрал только заголовок столбца COUNTRY.
Это слайсер, который я вставил для заголовка Country. Он перечислит все уникальные значения из списка. Если вы нажмете на конкретную страну, таблица данных отобразит только данные выбранной страны.
Теперь я выбрал название страны Канада и таблицу данных, показывающую только данные страны Канады.
Я уверен, что вы улыбаетесь прекрасному варианту слайсеров и его интересным функциям. Не удивляйтесь крутой особенности Slicer, потому что я могу многое раскрыть. Примечание. Загрузите книгу, чтобы подписаться на меня.
У меня есть большая таблица данных, которая включает в себя до 10 заголовков и имеет более 700 строк данных.
Я хочу получить сводку этих больших данных с точки зрения его валовой продажи. Я применил сводную таблицу, чтобы суммировать эти большие данные.
Я хочу видеть сводный отчет по странам, продуктам, годам и сегментам.
Сводная таблица, показывающая мне сводный отчет, потому что в данных много полей, отчет пока не удобен для пользователя. Вставив слайсер, мы можем создать удобные для пользователя параметры фильтра.
- Шаг 1: Поместите курсор внутри сводной таблицы. Удалите все поля, кроме Country и YEAR.
- Шаг 2: Перейдите в Analyze> Insert Slicer.
- Шаг 3: Как только слайсер выбран, он покажет все заголовки. Выбрать Сегмент и Продукт.
- Шаг 4: Теперь вы увидите срезы для этих двух выбранных заголовков.
Теперь в отчете отображается сводка по всем сегментам и по всем продуктам. Если вы хотите отфильтровать отчет только для правительства сегмента и для продукта Carretera, вы можете выбрать параметры из срезов. Сводная таблица начала показывать отчет только для примененных фильтров. Только ПРАВИТЕЛЬСТВО и CARRETERA были выделены в слайсере.
Мы можем применить один и тот же срез для двух сводных таблиц. Теперь взгляните на изображение ниже, где у меня есть две сводные таблицы.
Первая сводная таблица показывает отчет по сегментам, а вторая сводная таблица показывает отчет по странам. Мне нужно анализировать по месяцам для обеих сводных таблиц. Сейчас я вставлю слайсер для одной первой сводной таблицы.
На изображении выше я выбрал февраль в качестве фильтра и первой сводной таблицы, показывающей результат только за февраль. Однако во второй сводной таблице по-прежнему отображается общий отчет за все месяцы.
Чтобы связать слайсер с обеими сводными таблицами, щелкните правой кнопкой мыши слайсер и выберите параметр под названием Отчет о подключениях.
После того, как вы нажмете «Подключения к отчету», он покажет вам список всех сводных таблиц в одной и той же таблице данных. Выберите количество сводных таблиц, которые необходимо связать с этим слайсером. В данном случае всего две сводные таблицы.
Теперь вернитесь и выберите название месяца для отображения отчета.
Теперь обе сводные таблицы показывают отчет только за февраль.
Этот слайсер показывает только первые шесть месяцев на текущем экране. Если я хочу выбрать месяцы развертывания, мне нужно прокрутить вниз и выбрать, и это отвлечет время от моей производительности. Но я могу немного изменить выравнивание, чтобы оно отображалось так, как мне удобно.
- Шаг 1: Выберите слайсер и перейдите в Параметры.
- Шаг 2: В этом варианте перейдите к столбцам и установите значение 2.
Теперь он покажет результат в двух столбцах вместо одного столбца. Это будет намного проще, чем первое, выбрать месяцы.
Как вы все прекрасно знаете, в Excel 2010 появилась такая штука, как срез или slicer . Срез представляет из себя, по сути, кнопочный фильтр. Выглядит это вот так:

То есть - все уникальные значения некоего столбца данных выводятся в срезе в виде графических кнопок. Если нажать на кнопку, то источник данных, с котороым связан срез отфильтрует соответствующий столбец согласно выбранному значению. Это гораздо нагляднее и быстрее, чем обычный фильтр, однако занимает больше места на экране. А, учитывая такую популярную вещь, как дашборд (dashboard), то срезы и вовсе незаменимы.
Так вот, в Excel 2010 можно было ассоциировать со сводными таблицами и со сводными диаграммами. В Excel 2013 стало возможно их применять и с умными таблицами. В этой статье я расскажу, как можно задействовать срезы для работы с обычными таблицами. Вы спросите зачем? Я вам отвечу, что на практике часто бывает так, что сводная таблица не может быть тем объектом, который вы показываете пользователю в качестве результата, так как, например, то, что вы в итоге должны показать, опирается на 2 и более сводных таблицы, поэтому результаты приходится собирать из кусков данных промежуточных сводных таблиц. Тут не может быть ничего гибче обычной таблицы, которую вы можете контролировать на 100%.
С другой стороны, меня крайне расстраивает, что, как и в случае с умными таблицами, срезы совершенно не дружат с защитой листа. Невозможно, например, сделать так, чтобы и срез работал, и было невозможно модифицировать его настройки или вообще удалить с экрана. При защите листа приходится выставлять галочку " Изменение объектов ". Только с этой настройкой срез работает, как надо, но эта же настройка и означает, что пользователь властен делать с ним всё, что захочет.
Файл примера
Исходные данные
Исходные данные, располагаются на листе Data в умной таблице tblSales .

Классика
Для начала покажем, как срезы используются для свобной таблицы. Смотрим лист примера Метод 1 - сводная таблица . Тут сделано следующее:
Добавлена сводная таблица на основе tblSales . Она элементарная - я хочу видеть продажи в разрезе регионов и модельного ряда.
На лист добавлены 2 среза, при помощи которых я собираюсь красиво, наглядно и удобно выбирать интересующий меня период времени - год(ы) и месяц(ы).
Убрана галка в настройках сводной таблицы " Автоматически изменять ширину столбцов при обновлении " дабы таблица выглядела стабильно, а не меняла ширину столбцов при использовании срезов.
По мелочи: сводная таблица и срезы получили стили форматирования, которые более-менее органично смотрятся друг с другом, срезы были настроены для расположения над таблицей, в частности, количество столбцов у них сейчас 6, а не 1 (так по умолчанию).
В результате я, не написав ни единой формулы и уж тем более ни строчки VBA кода, получил добротный пользовательский отчёт, который выглядит достаточно эстетично и его не стыдно показать боссу или клиенту.
Я могу выбирать не обязательно один какой-то год / месяц - можно выбрать набор лет / месяцев и сводная таблица без проблем отобразит правильные результаты. Единственный недостаток - это то, что довольно затруднительно получить текущие параметры фильтрации, чтобы, к примеру, автоматически формировать заголовок нашей таблицы. Параметры фильтрации можно получить при помощи VBA, но в данной статье я не буду об этом говорить.
Срез в обычной таблице
Теперь давайте обсудим, как нам приспособить такой полезный инструмент, как срез, к обычной таблице Excel. Смотрим на лист Метод 2 - обычная таблица . Как видите, я полностью воспроизвёл дизайн сводной таблицы, однако сердцевина таблицы состоит из формул СУММЕСЛИМН , которые через один полезный приём, о котором я собираюсь вам рассказать, получают параметры фильтрации из срезов.
Это устроено следующим образом:
На листе Ref я создал 2 вспомогательных умных таблицы tblYears и tblMonths . Они ни с чем не связаны - просто значения, которые мы хотим видеть в наших срезах для обычной таблицы.
На том же листе созданы 2 крошечные сводные таблицы ptYears и ptMonths на основе соответствующих вышеперечисленных вспомогательных таблиц.

Особенностью этих сводных таблиц является то, что они состоят только из фильтра.
Для каждой сводной таблицы был добавлен срез, который оказывается связанным с фильтром по полям Годы таблицы ptYears и Месяцы таблицы ptMonths . Выбор какого-либо года в срезе автоматически приводит к фильтрации по таблице ptYears .
Если в срезе по годам не выбрано ничего, то ячейка Ref ! F1 будет содержать значение "(Все)", если выбран конкретный год, то - значение этого года, если - несколько лет, то - значение "(Несколько элементов)". Вот этим мы и пользуемся. В Ref ! F3 я размещаю формулу, которая принимает значение 0, если в срезе не выбрано ничего, значение года, если выбран год, и значение -1 в остальных случаях (то есть случай выбора нескольких лет). Для удобства на базе F3 создаю именованный диапазон SelectedYear . Та же история и со вторым срезом.
Теперь у нас в SelectedYear и SelectedMonth содержатся либо год/месяц, либо 0 (ничего не выбрано), либо -1 (безобразие со множественным выбором). Эти именованные диапазоны мы используем в нашей таблицы, где при помощи формул ЕСЛИ (IF), И (AND) и, конечно же, СУММЕСЛИМН (SUMIFS) выдираем данные из tblSales . Формула выглядит страшновато, но на самом деле она шаблонна и просто уточняет состояние вышеуказанных ИД, чтобы применить формулу суммирования с нужными параметрами. Например, если SelectedYear = 0, а SelectedMonth >0, то никакой год не выбран, но выбран какой-то месяц, поэтому надо из формулы СУММЕСЛИМН убрать критерий для года, но оставить критерий для месяца. Вот и всё - остальное по аналогии.
Похожим образом формируем заголовок таблицы, который на этот раз отражает состояние фильтров, что довольно ценно. В примере со сводной таблицей мы этого добиться без VBA не смогли.
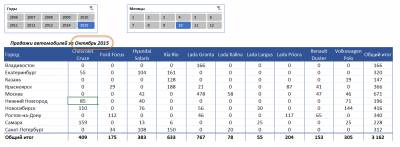
Итак, мы смогли довольно просто использовать срезы для работы с обычной таблицей, что достаточно ценно для создателей различных отчётов и дашбордов. До встречи!
Читайте также:

