Как сделать словарь на компьютере
Обновлено: 16.05.2024
Этичный хакинг и тестирование на проникновение, информационная безопасность
Crunch VS Hashcat
Crunch — это генератор списка слов, в котором вы можете указать один из стандартных наборов символов (цифры, большие и маленькие буквы) или набор символов по своему выбору. crunch может генерировать все возможные комбинации и перестановки в соответствии с заданными критериями.. Данные, которые выводит crunch, могут быть отображены на экране, сохранены в файл или переданы в другую программу.
Это очень гибкая программа по генерации словарей.
Hashcat — это самый быстрый в мире восстановитель (взломщик) паролей. Но нас интересует не эта функция. Hashcat также может генерировать словари. Для того, чтобы не взламывать пароли, а только показать кандидаты в Hashcat есть опция --stdout
Hashcat использует различные способы генерации паролей (по маске, комбинаторная, перестановочная, основанная на правиле атаки и другие). Самым востребованном способом является генерация паролей по маске.
Чтобы не запутаться в терминах, будем называть символ в определённом месте маски или паттерна (образца) «позицией». Например, первый символ в кандидатах в пароли – это первая позиция. Второй символ – это вторая позиция и т.д.
Используя маску, мы можем получить контроль над каждой позицией.
Например, одну из позиций мы хотим сделать статичным символом (всегда одинаковым во всех кандидатах в пароли) – так может и Crunch. Но мы также можем использовать для определённых позиций пользовательские наборы символов. Например, мы знаем, что во второй позиции встречаются только цифры от 1, 3, 5. В Hashcat мы можем создать пользовательский набор символов, включающий в себя цифры 1, 3, 5 и в маске поставить этот пользовательский набор во вторую позицию.
В Crunch нет понятия «маска», но есть понятие «паттерн», «образец». В сущности, он эквивалентен маске. Более того, в Crunch также можно создавать до четырёх пользовательских наборов символов. Т.е. по функционалу Crunch не уступает возможностям Hashcat.
В Crunch есть пара опций, аналоги которых отсутствуют в Hashcat. Например, -d – позволяет указывать максимальное количество повторяющихся символов. А опция -p создаёт словари без повторяющихся символов. Т.е. эта программа имеет свои уникальные возможности.
Генерация словарей с Crunch
Простой пример использования:
Опция -o позволяет вам указать файл для записи вывода, например:
Опция -t позволяет создавать образцы. В терминах Hashcat это «маски».
Для обозначения набора символов используются следующие сокращения:
- @ означает буквы в нижнем регистре
- , означает буквы в верхнем регистре
- % означает цифры
- ^ означает разные символы, общим количеством 33. Вы можете посмотреть их командой:
Все другие символы будут воспроизводиться как есть.
Например, образец 8905%%%%%%% - означает генерацию кандидатов в пароли, каждый из которых будет начинаться с 8905, а затем будут следовать семь цифр. Полная команда будет выглядеть так:
Пользовательские наборы символов Crunch
В Crunch используются следующие сокращения для набора символов (пронумеруем их):
Любой из них можно переназначить. Для этого после указания диапазона длины пароля нужно записать четыре группы пользовательских символов, если какую-то группу вы не хотите переназначать, что поставьте вместо своих символов знак + (плюс). Пример:
- VRb5 – является пользовательским набором символов, он переназначает @, т.е. вместо abcdefghijklmnopqrstuvwxyz, сокращение @ включает в себя набор из символов VRb5.
- Первый знак + означает, что набор символов, сокращённо указываемый как , (запятая) и который включает в себя ABCDEFGHIJKLMNOPQRSTUVWXYZ, не переназначен и используется набор по умолчанию.
- Далее 123 – является вторым пользовательским набором символов, включающим, соответственно, цифры 123, этот набор переназначает значение сокращения %
- Последний знак плюс говорит о том, что набор символов ^ не переназначен.
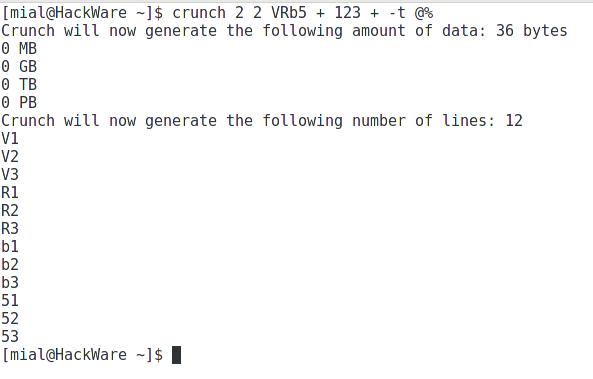
Рассмотрим ещё один пример:
знак плюс (+) - это заполнитель, таким образом вы можете указать пользовательский набор символов для наборов любого типа. Crunch будет использовать конкретный тип набора символов по умолчанию когда встречает знак плюс (+) в командной строке. Вы должны либо указать значения каждого типа наборов символов или использовать знак плюс. Т.е., если вы имеете два типа наборов символов вы ДОЛЖНЫ либо указать значения для каждого типа или использовать знак плюс. Т.е. в предыдущем примере будут использоваться следующие наборы символов:
на конце вышеприведённой строки есть пробел, вывод начнётся с 11a! и закончится за "33z ". Кавычки показывают пробел на конце строки.
Генерация паролей с Hashcat и maskprocessor
Если у вас не работает Hashcat (она требует установку драйверов видеокарты), то вы можете использовать программу maskprocessor.
Maskprocessor — это высокопроизводительный генератор слов (словарей), упакованный в отдельный исполняемый файл, в котором можно настроить символы для каждой позиции.
Маска составляется из встроенного набора символов и (или) пользовательского набора символов.
Встроенные наборы символов:
Все символы, кроме тех, которые означает набор (?l, ?u, ?d и т.д.) попадают в пароль без изменения.
Если вы хотите составить словарь, который содержит пароли из шести цифр:
Если вы хотите, чтобы в четырёх символьных паролях чередовались большие и маленькие буквы:
Пароль начинается со слова voro, затем идут четыре цифры, а затем два больших буквы:
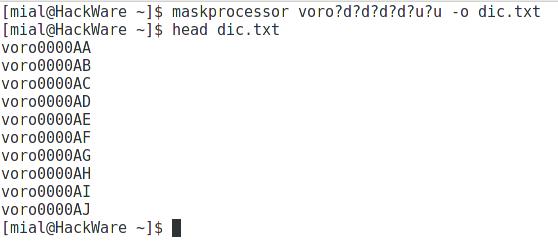
Пользовательские наборы символов:
К примеру, в первой позиции должны быть цифры от 1 до 3, во второй позиции буквы AbCd, в третьей позиции любая цифра или маленькая буква, а последними двумя символами должны быть большие буквы:
- -1 123 – первый пользовательский набор символов, включающий символы 123
- -2 AbCd – второй пользовательский набор символов, включающий символы AbCd
- -3 ?l?d – третий пользовательский набор символов, включающий символы ?l?d, т.е. все маленькие буквы и цифры
- ?1?2?3?u?u – маска, составленная из пользовательских и стандартных наборов символов.
Дополнительные полезные опции:
Hashcat VS maskprocessor
Хотя, в целом, для генерации паролей maskprocessor и Hashcat являются взаимозаменяемыми, нужно помнить, что для выбора режима брутфорса/атаки по маске нужно указывать опцию -a 3 (поскольку Hashcat поддерживает различные режимы атаки, а не только по маске). Также нужно использовать опцию --stdout, которая означает показывать кандидаты в пароли (без взлома хеша).
Hashcat (при использовании маски) не позволяет задать максимальное число одинаковых повторяющиеся символов, максимальное число вхождения одного символа, начать или закончить на конкретной позиции. Но такой результат можно получить используя Атаку на основе правил.
С запуском Hashcat на Linux системах могут быть проблемы из-за необходимости иметь проприетарные драйвера.
Приращение длины пароля делается другими опциями:
Генерация словарей в John the Ripper
Программа John the Ripper также поддерживает генерацию словарей по маске. Причём синтаксис очень похож на синтаксис масок в Hashcat. Но есть и отличие: John the Ripper более гибок, он позволяет использовать диапазоны при записи масок, любые символы в шестнадцатеричной записи, имеет больше стандартных наборов символов.
Маска может включать:
Обычный режим маски создаёт слова из маски, например ?u?l?l будет генерировать все возможные трёхбуквенные слова, причём первый символ будет в верхнем регистре, а остальные — в нижнем.
Маски переменной длины
В john.conf также есть маска по умолчанию (по умолчанию такая же, как у hashcat). Её следует использовать с -max-len (и, возможно, -min-len), чтобы получилось что-то полезное.
Параметр -max-len=N усекает маску, поэтому слова длиннее N не выводятся.
Параметр -min-len=N пропустит создание слов короче N.
Если не в режиме «гибридной маски» и использовалась опция -min-len или -max-len, мы будем перебирать пароли с длиной (как в «инкрементной маске») от -min-len до -max-len (или пароли с минимальной и максимальной длинной для данного формата, если эти опции были указаны). Итак, чтобы создать все возможные слова от 3 до 5 букв, используйте -mask=?l -min-len=3 -max-len=5. В случае, если указанная маска короче, последняя её часть будет расширена, например, "-mask=?u?l -max-len=5" будет использовать эффективную маску ?u?l?l?l?l. Всякий раз, когда используется инкрементная маска, ETA (время до завершения перебора всех кандидатов в пароли) в любой момент времени показывает расчётное время для завершения проверки паролей по маске текущей длины, а не всего прогона со всеми масками разной длины.
Специальные символы в масках
Вы можете экранировать специальные символы с помощью \. Итак, чтобы создать буквальное «?l», вы можете сказать \?l или ?\l, и это не будет анализироваться как заполнитель. Точно так же вы можете экранировать дефисы или скобки, чтобы они не анализировались как специальные символы. Чтобы создать буквальную обратную косую черту, используйте \\.
Существует также специальная шестнадцатеричная запись \xHH для указания любого кода символа. Например, \x41 - это «A», а \x09 - это код для TAB.
У нас есть поддержка режима маски на устройстве для большинства быстрых типов хешей, для которых у нас вообще есть поддержка OpenCL. Кроме того, такая поддержка масок на устройстве может использоваться вместе с предоставленным хостом потоком частичных возможных паролей для формирования множества гибридных режимов. Например, все следующие примеры являются правильными:
- Протестировать любые 7-символьные печатаемые строки ASCII с разумным количеством позиций маски, обрабатываемых на устройстве (JtR решает как оптимально разделить маску между хостом и устройством):
То же, но для диапазона длин от 1 до 8:
- Также можно использовать диапазоны длин с более сложными масками, где последний компонент маски будет расширен до большей длины:
Другие, более сложные примеры использования маски, будут рассмотрены в отдельной части, полностью посвящённой режимам генерации, изменения и обработки паролей.
Как посмотреть генерируемые пароли. Как создать словарь
С помощью опции --stdout вы можете вместо запуска взлома показать создаваемые кандидаты в пароли. Это может быть полезно при проверке написанных масок и при генерации словарей.
Чтобы создать словарь, содержащий все цифры от 1 до 9999 и сохранить его в файл 1-4d.txt:
Чтобы создать файл с паролями телефонов, начинающихся на «8905143»:
Вы можете вывести кандидаты в пароли с обрезкой по ДЛИНЕ, для этого используйте опцию вида --stdout=ДЛИНА.
Заключение
Crunch – очень гибкая программа для генерации словарей. Из минусов можно отметить некоторую запутанность назначения пользовательского набора символов, а также то, что пользовательские наборы символов перезаписывают стандартные наборы.
Hashcat не имеет некоторых опций, связанных с регулированием количества повторяющихся символов в пароле.
maskprocessor является хорошей альтернативой Crunch. Программа полностью повторяет функционал Crunch, при этом позволяет назначать пользовательские наборы символов без перезаписи стандартных наборов. Сам синтаксис назначение представляется более наглядным. Программы Hashcat и maskprocessor работают и на Linux, и на Windows.
John the Ripper включает в себя все возможности генерации списков слов по маске которые есть у Hashcat, но также имеет дополнительные возможности, некоторые из которых могут быть интересны профессионалам.
Всем привет. Мне нужен онлайн сервис, где можно бесплатно вести свой собственный онлайн словарь английский - русский, без ограничения вводимых слов.
Не знаю, чего заминусили автора. Сам сейчас искал подобное. Anki не подходит. Как приложение для андроида нашёл "Мой Словарь: полиглот" некоего kataykin'a. Под мои задачи подошёл более чем (хотел составить свой словарь технического английского). Пост нашёл через гугл. Кто пришёл за тем же, плюсаните ТС'а.
Попробуй Anki. Бесплатно, есть приложение под Android
Пользуюсь quizlet. Очень удобно, что можно не просто слова записывать, но и отрабатывать
Evgeniy23, Нашёл ответ на свой вопрос?
Можно добавлять слова из списка готовых можно свои слова добавлять и раскидывать их по группам.
Ограничение там тоже есть, но 3000 слов, но главный плюс можно свои фразы еще создавать
Спасибо, именно то, что искал.
А почему excel не подходит? я там веду. все равно перевод берете из нескольких проф. словарей типа оксфордского, макмиллан, кэмбридж. И потом работать удобо с ними.
Если еще нужно. Я пользуюсь mocowords, вроде никаких лимитов не нашел, но там только сайт

Как я закончил школу с 5-й по инязу
И вот переехал, сменил школу и там продолжилось все то же самое. Как так-то? Может старая школа переправили со мной мою хар-ку по всем предметам?! XD По сути новая училка придиралась к моему произношению. И, как я помню, исключительно из-за произношения у меня была бы 4-ка под конец 11-го класса если бы не районная (а может муждугородняя, не разбираюсь) олимпиада.
И вот, Марья Николаевна объявила в классе новость, сказала что отличники точно поедут, но может и еще кто-то. Никто не захотел кроме меня. Так что меня взяли без вопросов.
Из мелкого городишка приехали в соседний город, началась олимпиада. Она включала несколько этапов: тест, прослушивание аудиозаписи и ответы на вопросы по аудиозаписи. Может еще что-то, не помню, но как-то так.
Прослушали, ответили, вернулись.
Позже пришли результаты: отличники набрали около 160-200 баллов, я под 800 из 1000.
В итоге я все же получил 5-ку от удивленной училки, да и она как-то смотрела после этого на меня странно. Типа как же так?!

В научных работах часто стандартом является наличие списка используемых сокращений. Текстовый редактор Word поможет Вам быстро и легко создать такой список.

Для начала внесите все сокращения в Предметный указатель. Для этого выделите нужные слова или аббревиатуры и нажмите комбинацию клавиш [Alt]+[Shift]+[X]. Появится небольшое окно, в котором выделенное слово уже будет внесено в поле основного элемента указателя. В поле «Дополнительный» внесите описание сокращения и нажмите на кнопку «Пометить».
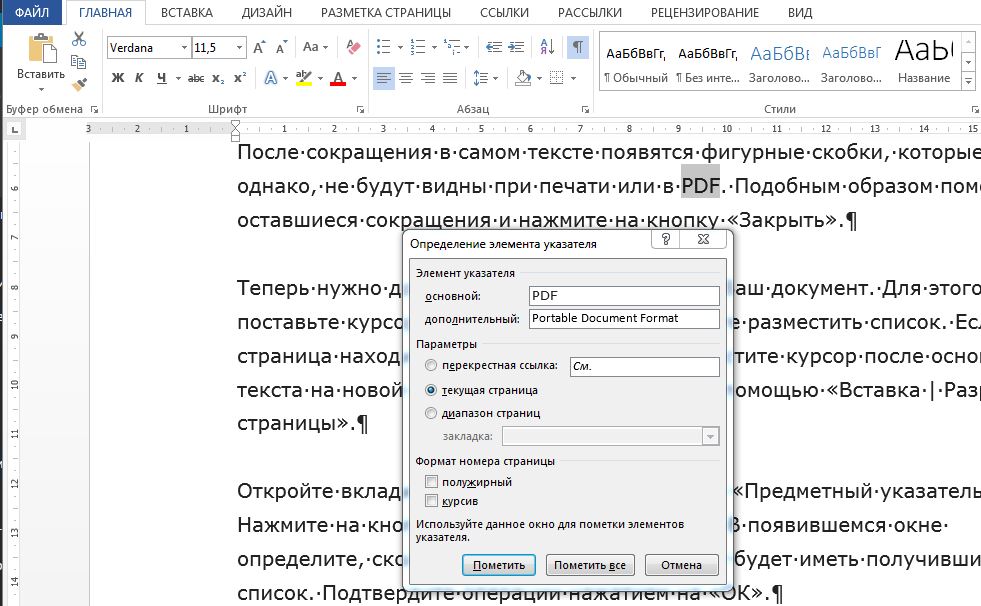
После сокращения в самом тексте появятся фигурные скобки, которые, однако, не будут видны при печати или в PDF. Подобным образом пометьте оставшиеся сокращения и нажмите на кнопку «Закрыть».
Теперь нужно добавить список сокращений в ваш документ. Для этого поставьте курсор на ту страницу, где вы хотите разместить список. Если эта страница находится в конце документа, разместите курсор после основного текста на новой пустой странице, создав ее с помощью «Вставка | Разрыв страницы».
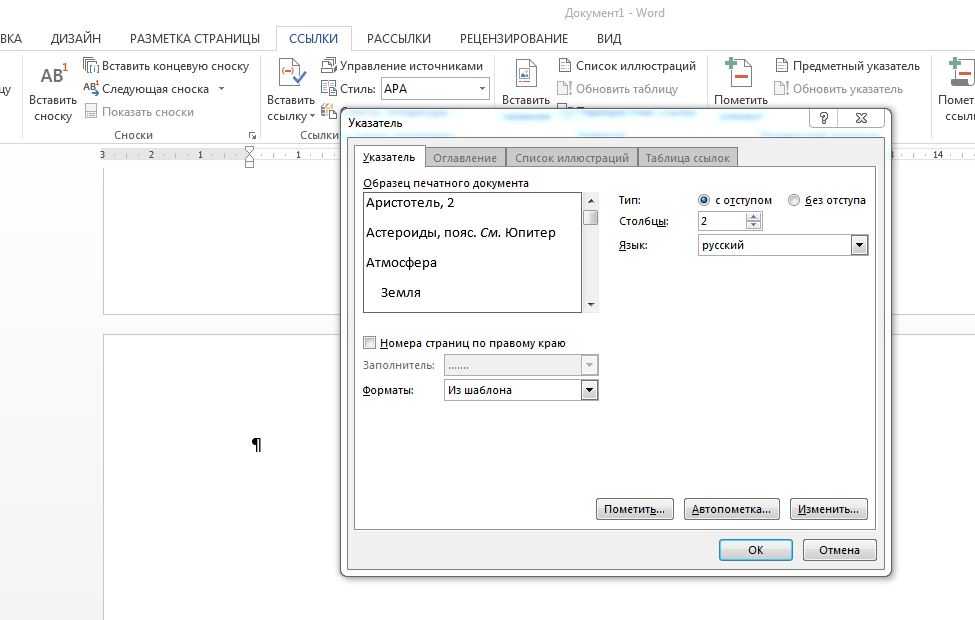
Создать список сокращений. В текстовом редакторе Word Вы можете быстро и легко создать список применяемых в тексте сокращений
Откройте вкладку «Ссылки» и найдите группу «Предметный указатель». Нажмите на кнопку «Предметный указатель». В появившемся окне определите, сколько столбцов и какой формат будет иметь получившийся список. Подтвердите операции нажатием на «ОК».
При работе с документом вы можете добавлять элементы в список, следуя данной инструкции.
Важно: Когда вы добавляете слово в настраиваемый словарь в одном приложении Office, оно становится доступным при проверке орфографии во всех приложениях Office.
Управление настраиваемыми словарями осуществляется в диалоговом окне Настраиваемые словари. Все настраиваемые словари, которые вы хотите использовать, нужно включить (выбрать) в этом окне. Выполните указанные действия, чтобы открыть диалоговое окно, а затем выберите нужную задачу ниже.

Открытие диалогового окна "Вспомогательные словари"
Откройте параметры проверки правописания:
В большинстве приложений Office: Перейдите в раздел Файл > Параметры > Правописание.
В Outlook: Перейдите в раздел Файл > Параметры > Почта > Орфография и автозамена > Правописание.
Убедитесь, что флажок Предлагать только из основного словаря снят.
Выберите Настраиваемые словари.
Вы получаете список всех словарей, вверху которого указан словарь по умолчанию.
Добавление, изменение и удаление слов в настраиваемом словареПримечание: Чтобы быстро добавить слово в словарь, щелкните слово в документе правой кнопкой мыши и выберите команду Добавить в словарь. Слово будет добавлено в словарь по умолчанию.
Откройте диалоговое окно Настраиваемые словари, выполнив действия, описанные в предыдущем разделе.
Выберите словарь, который требуется редактировать. Убедитесь, что флажок не был снят.
Выполните одно из указанных ниже действий.
Для добавления слова введите его в поле Слова и нажмите кнопку Добавить.
Для удаления слова выберите его в поле Словарь и нажмите кнопку Удалить.
Для редактирования слова удалите его и добавьте в нужном написании.
Чтобы удалить все слова, нажмите кнопку Удалить все.

Если вы хотите, чтобы добавляемые слова сохранялись в этом словаре и он использовался по умолчанию, см. раздел Изменение настраиваемого словаря, в который средство проверки орфографии добавляет слова ниже.
Выберите заголовки ниже, чтобы получить дополнительные сведения
Добавление слов в настраиваемый словарь, используемый по умолчанию, при проверке орфографииПри проверке орфографии можно добавлять слова, помеченные как написанные с ошибкой, в настраиваемый словарь, который используется по умолчанию. Чтобы изменить этот словарь, см. раздел Изменение настраиваемого словаря, в который средство проверки орфографии добавляет слова ниже.
Во время автоматической проверки орфографии и грамматики щелкните правой кнопкой мыши слово, подчеркнутое красной волнистой линией, и выберите команду Добавить в словарь.
При запуске средства проверки правописания нажмите кнопку Добавить или Добавить в словарь для помеченного слова.
Примечание: Если кнопка Добавить в словарь недоступна, убедитесь, что настраиваемый словарь по умолчанию выбран в диалоговом окне "Настраиваемые словари". Сведения о том, как выбрать словарь, см. в разделе Изменение настраиваемого словаря, в который средство проверки орфографии добавляет слова ниже.
Дополнительные сведения см. в статье Проверка орфографии и грамматики.
Откройте диалоговое окно Настраиваемые словари, выполнив шаги в разделе Открытие диалогового окна "Настраиваемые словари" выше.
В поле Имя файла введите имя настраиваемого словаря.
Если новый словарь должен использоваться с другим языком, выбрав новый словарь в поле Список словарей, выберите язык словаря в меню Язык словаря.
Если вы хотите, чтобы добавляемые слова сохранялись в этом словаре, см. следующую задачу (Изменение настраиваемого словаря, в который средство проверки орфографии добавляет слова).
Изменение настраиваемого словаря, в который средство проверки орфографии добавляет словаПри добавлении слов во время проверки орфографии новые слова добавляются в настраиваемый словарь по умолчанию, который указан вверху списка в диалоговом окне Настраиваемые словари. Вы можете изменить настраиваемый словарь, который используется по умолчанию для всех программ Office.
Откройте диалоговое окно Вспомогательные словари, выполнив шаги в разделе Открытие диалогового окна "Вспомогательные словари" выше.
В диалоговом окне Список словарей выполните одно из указанных ниже действий.
Для изменения словаря по умолчанию для всех языков выберите имя словаря под заголовком Все языки.
Для изменения словаря по умолчанию для конкретного языка выберите имя словаря под заголовком этого языка.
Примечание: Если там только один словарь, он должен быть словарем по умолчанию. В этом случае кнопка недоступна.
При следующей проверке орфографии программа будет использовать выбранные настраиваемые словари по умолчанию.
Изменение языка, связанного с настраиваемым словаремПо умолчанию при создании нового настраиваемого словаря задается параметр Все языки. Это означает, что словарь используется при проверке орфографии в тексте на любом языке. Однако вы можете связать настраиваемый словарь с определенным языком, чтобы приложение использовало словарь только при проверке орфографии в тексте на этом языке.
Откройте диалоговое окно Вспомогательные словари, выполнив шаги в разделе Открытие диалогового окна "Вспомогательные словари" выше.
В поле Список словарей выберите словарь, который необходимо изменить.
В меню Язык словаря выберите язык, для которого должен использоваться словарь.
Диалоговое окно Вспомогательные словари содержит список доступных настраиваемых словарей, которые приложение может использовать при проверке орфографии. Если нужный словарь, например купленный у сторонней компании , установлен на компьютере, но отсутствует в поле Список словарей, его можно добавить в этот список.
Откройте диалоговое окно Вспомогательные словари, выполнив шаги в разделе Открытие диалогового окна "Вспомогательные словари" выше.
Перейдите в папку, в которой находится настраиваемый словарь, и дважды щелкните мышью файл словаря.
Если вы хотите, чтобы добавляемые слова сохранялись в этом словаре и он использовался по умолчанию, см. раздел Изменение настраиваемого словаря, в который средство проверки орфографии добавляет слова выше.
Перейдите в раздел Word > Параметры.
В разделе Средства разработки и проверки правописания выберите элемент Правописание.
Если вы хотите использовать настраиваемые словари, снимите флажок Предлагать только из основного словаря.
Выберите словарь, в который хотите внести изменения.
Проследите за тем, чтобы флажок для этого словаря случайно не оказался снятым.
Настраиваемый словарь открывается как документ для редактирования.
Внесите необходимые изменения и сохраните документ.
Примечание: Во время редактирования настраиваемого словаря Word прекращает проверку правописания при вводе. Чтобы после изменения настраиваемого словаря снова активировать в Word эту функцию, перейдите в диалоговое окно Правописание, показанное в действии 2 выше, и установите флажок Автоматически проверять орфографию.
Откройте диалоговое окно Настраиваемые словари, выполнив описанные выше действия.
В окне Вспомогательные словари установите флажки для всех настраиваемых словарей, которые хотите использовать, а затем нажмите кнопку ОК.
Откройте диалоговое окно Настраиваемые словари, выполнив описанные выше действия.
В поле Сохранить как введите имя настраиваемого словаря.
Если вы хотите использовать новый словарь для другого языка, то после выбора этого словаря в диалоговом окне Вспомогательные словари выберите язык в списке Язык.
Диалоговое окно Вспомогательные словари содержит список имеющихся настраиваемых словарей, которые Word может использовать при проверке орфографии. Если нужный словарь (например, купленный у сторонней компании) установлен на компьютере, но отсутствует в окне Вспомогательные словари, его можно туда добавить.
Откройте диалоговое окно Настраиваемые словари, выполнив описанные выше действия.
Перейдите в папку, в которой находится нужный вам настраиваемый словарь, и дважды щелкните файл словаря.
Дополнительные справочные сведения об установке словарей сторонних компаний см. в инструкциях по установке этих словарей.
Изменение языка, связанного с настраиваемым словаремПо умолчанию при создании нового настраиваемого словаря задается параметр Все языки. Это означает, что словарь используется при проверке орфографии в тексте на любом языке. Однако вы можете связать настраиваемый словарь с определенным языком, чтобы приложение использовало словарь только при проверке орфографии в тексте на этом языке.
Откройте диалоговое окно Настраиваемые словари, выполнив описанные выше действия.
В диалоговом окне Вспомогательные словари выберите словарь, который хотите изменить.
В списке Язык выберите язык, для которого собираетесь использовать словарь.
Изменение используемого по умолчанию настраиваемого словаря, в который добавляет слова средство проверки орфографииПри проверке орфографии в документе можно добавлять слова, помеченные как написанные с ошибкой, в настраиваемый словарь. Настраиваемый словарь по умолчанию — это словарь, в который Microsoft Word добавляет при этом слова.
Откройте диалоговое окно Настраиваемые словари, выполнив описанные выше действия.
В окне Правописание в списке "Настраиваемый словарь" выберите словарь.
Закройте диалоговое окно Правописание.
Примечание: Если там только один словарь, он должен быть словарем по умолчанию. В этом случае кнопка недоступна.
При следующей проверке орфографии программа будет использовать выбранные настраиваемые словари по умолчанию.
Если слово написано неправильно, его можно щелкнуть правой кнопкой мыши и пропустить. Однако оно не добавляется в словарь и будет помечено при следующем использовании Word в Интернете.
Читайте также:

