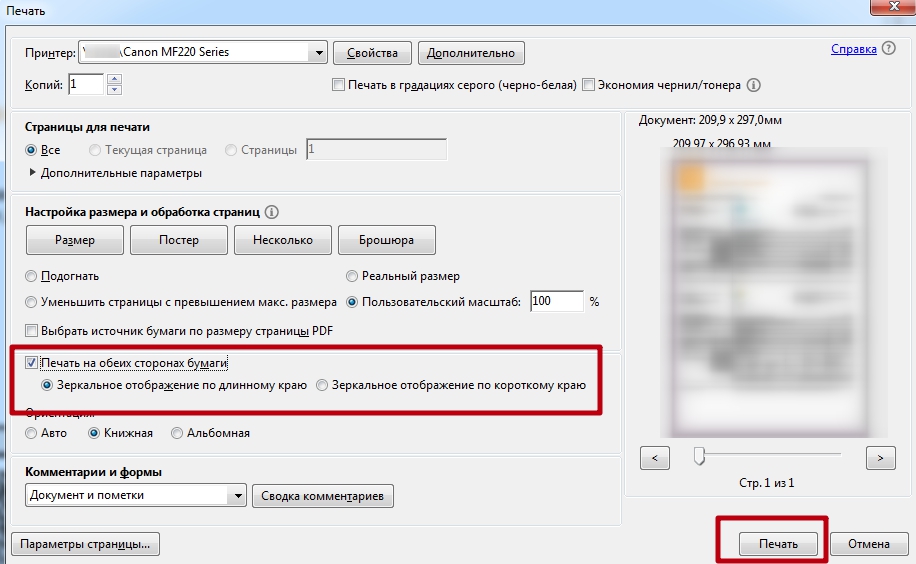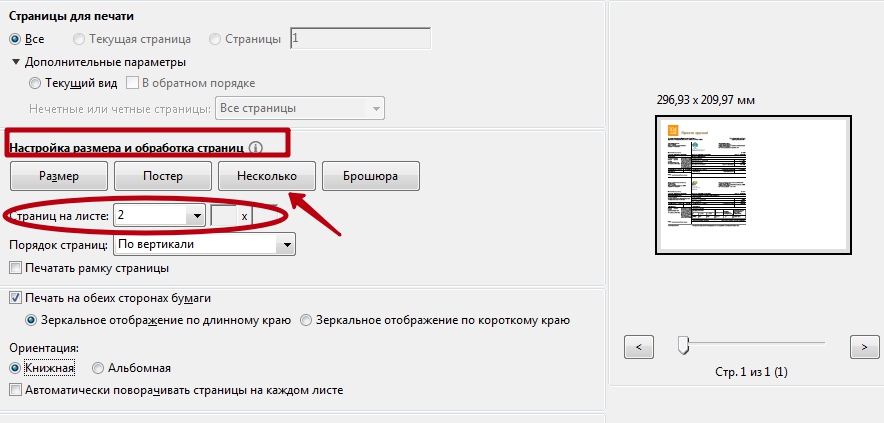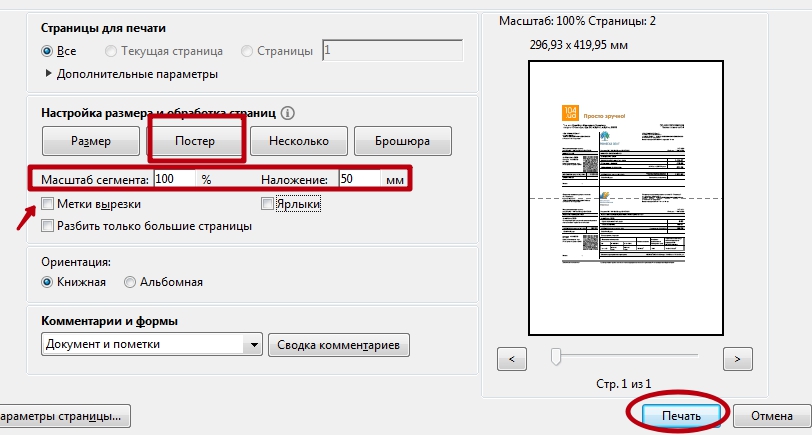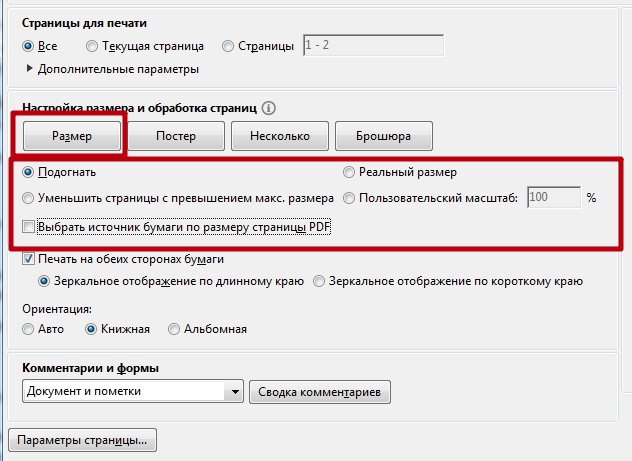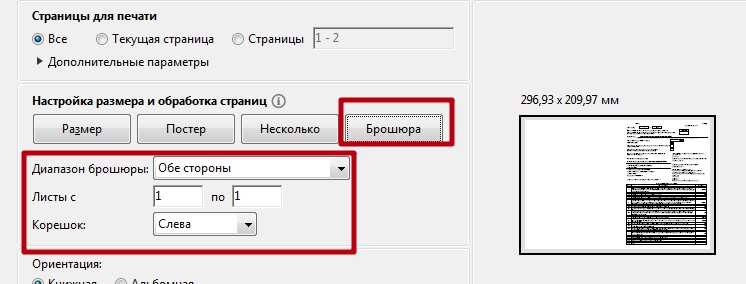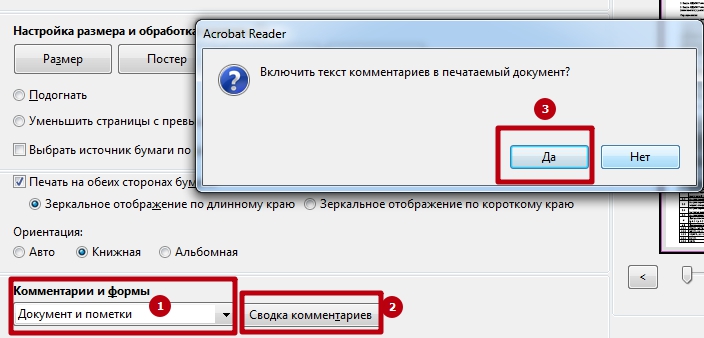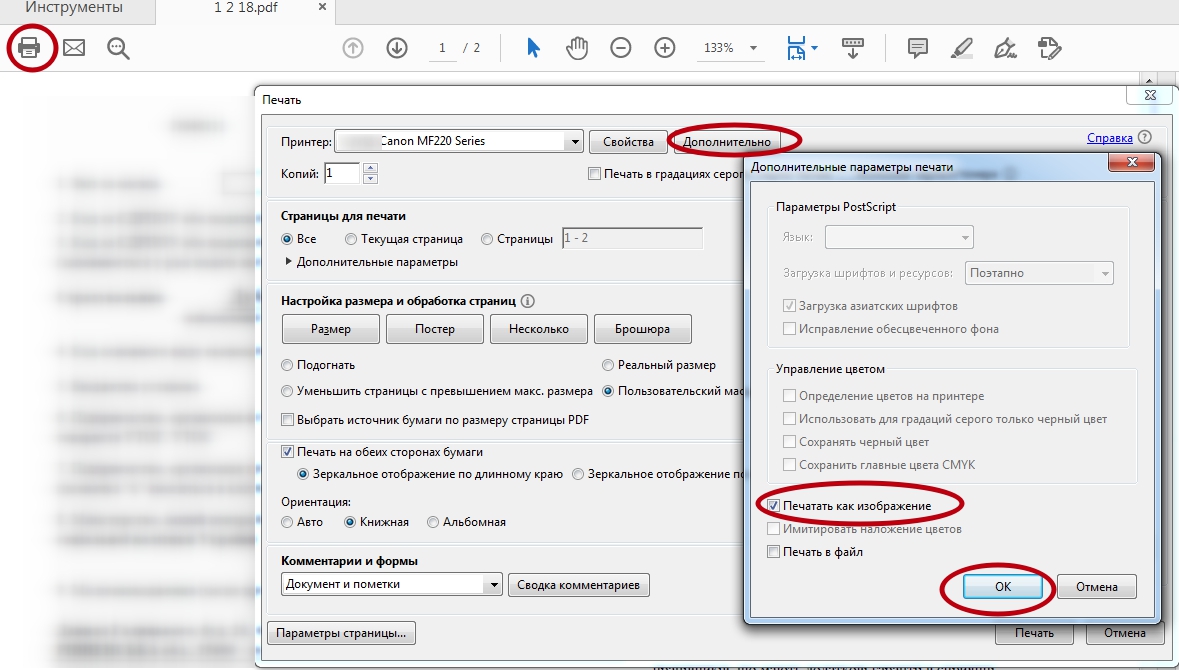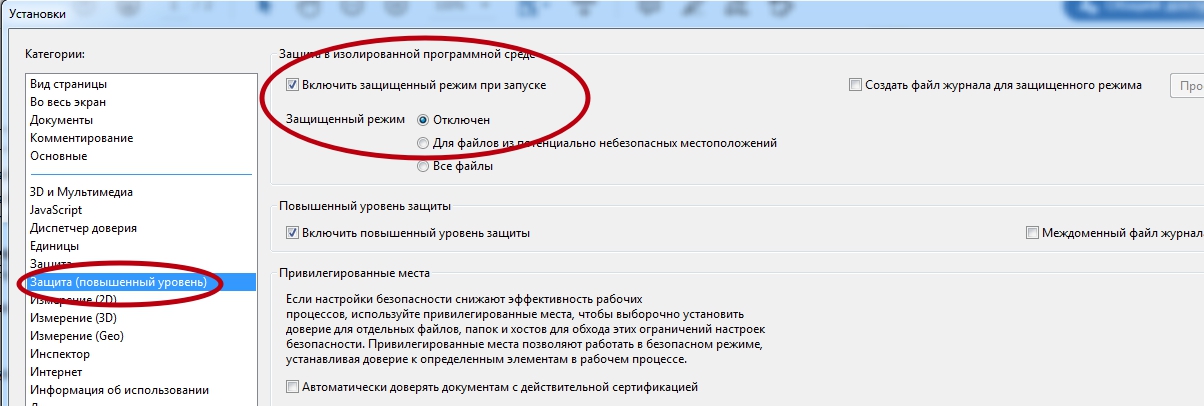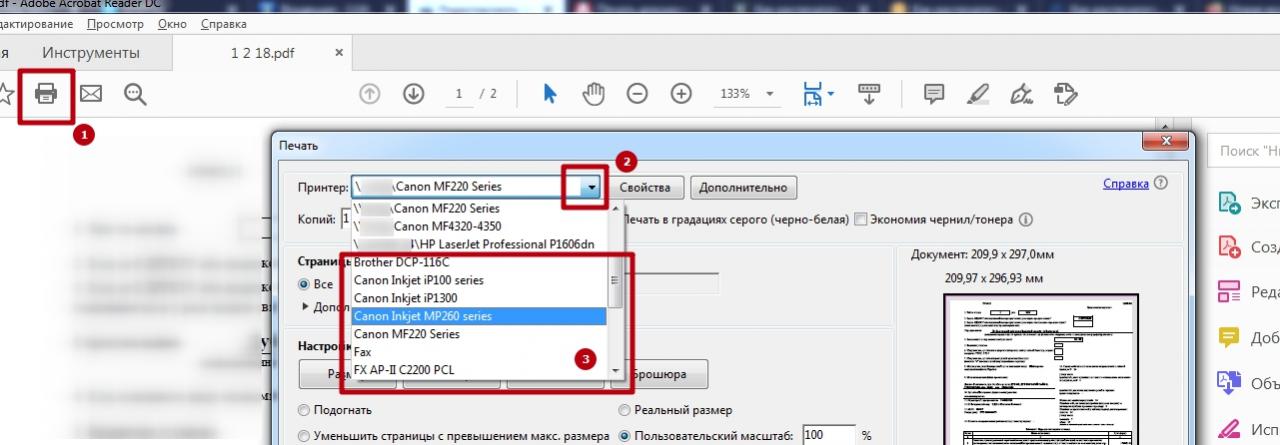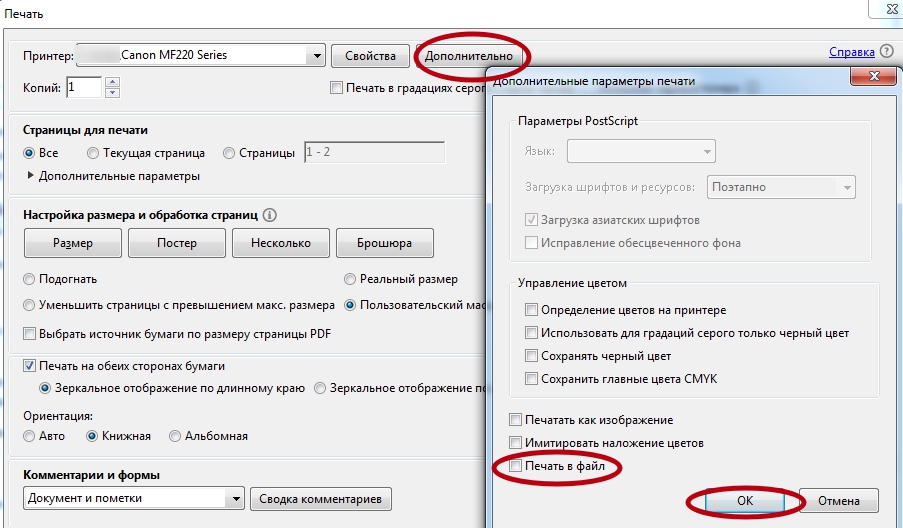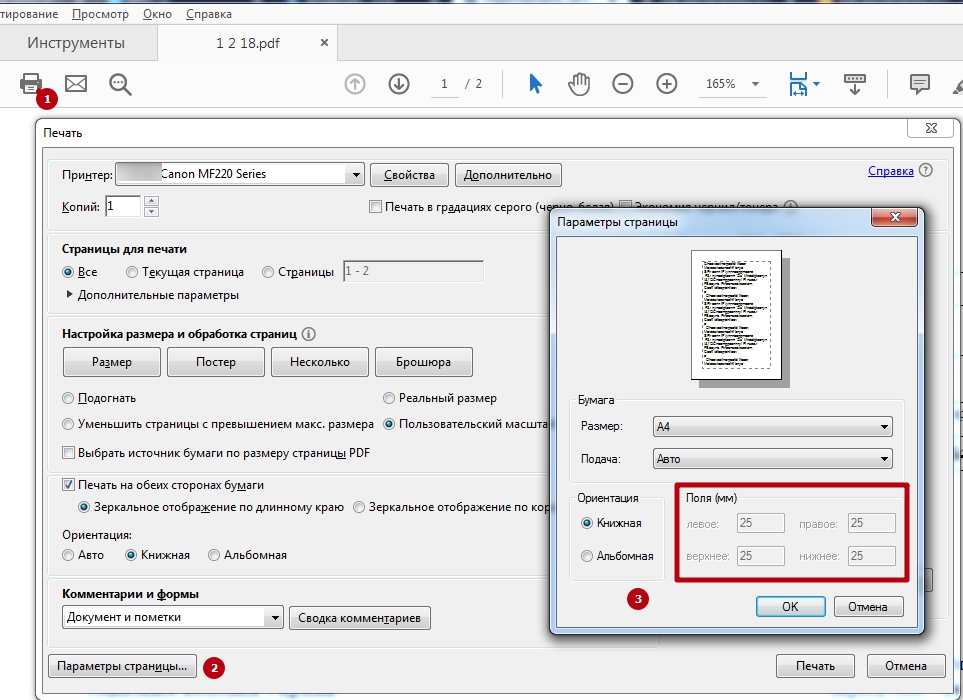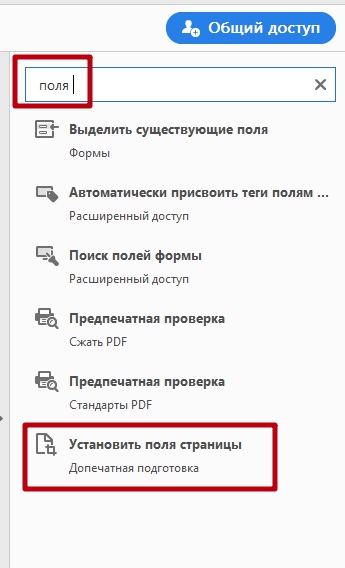Как сделать снимок части текста в пдф файле если в меню нет сделать
Обновлено: 06.07.2024
Онлайн-редактор позволяет редактировать PDF-файлы. Вы можете добавить текст, вставить изображение, нарисовать прямоугольники, круги и стрелки, выделить абзац, вырезать и скопировать часть документа.
× Предупреждение: Превышено максимальное число файлов для этой функции! × Предупреждение: Произошла ошибка. Повторите попытку позже! × Предупреждение: Добавьте ещё один или несколько файлов! × Предупреждение: Дождитесь завершения загрузки всех файлов! × Предупреждение: Используйте кнопку «Установить пароль» для отправки пароля. × Предупреждение: Неверный пароль, повторите попытку! × Предупреждение: Введите пароль полностью. Поле «Пароль» не может быть пустым. × Предупреждение: Вы ввели верный пароль, но он не снимает ограничение на редактирование файла. Введите пароль с соответствующими правами доступа. × Предупреждение: Данная операция не применима к архиву!Как редактировать PDF-файл?
- Загрузите файл для редактирования.
- Нажмите на миниатюру страницы слева.
- Выберите инструмент для редактирования из меню над страницей.
- Рисуйте, пишите и добавляйте примечания на страницах файла. Вы можете увеличивать и уменьшать масштаб, отменять изменения, сбрасывать настройки и всё в таком духе.
- Откройте меню «Опции» слева, чтобы изменить цвет, шрифт, размер кисти и т.д.
- Нажмите на кнопку «Сохранить» дважды, чтобы получить готовый, отредактированный PDF.

Оставайтесь на связи:
Редактируйте PDF-файлы онлайн
бесплатно в любом месте
Как редактировать PDF-файл
Для загрузки перетащите файл в поле выше. Вы также можете загрузить документ с компьютера или из облака.
Вот как работает универсальный PDF-редактор. Слева вы видите миниатюры страниц. Выберите ту, которую хотите отредактировать. Над страницей в режиме предварительного просмотра надо выбрать нужное действие. Там же доступны дополнительные действия (отменить, вернуть изменение, увеличить). Чтобы изменить цвет или шрифт, откройте меню «Опции».
Редактируйте PDF-документы онлайн
Чтобы отредактировать файл Adobe PDF, не надо ничего скачивать или устанавливать. Просто используйте онлайн-студию PDF2Go — это бесплатно!
Забудьте о вредоносных программах и вирусах, не забивайте жёсткий диск. Отредактируйте PDF-документ онлайн и скачайте готовый файл!
Зачем нужен PDF-редактор?
Хотите добавить пометки в PDF-файл? Выделить самую важную часть или основные абзацы? Наверное, придётся распечатать файл.
А вот и нет! Благодаря PDF2Go вы можете рисовать в PDF-файле, добавлять изображения и водяные знаки, а также обрезать и копировать отдельные части документа.
Редактируйте у нас — это безопасно
Не беспокойтесь о безопасности! Все файлы, загруженные на PDF2Go, обрабатываются автоматически. Только у вас есть доступ к содержимому файла.
Все права собственности на PDF-файл сохраняются за вами.
Если у вас остались вопросы, ознакомьтесь с Политикой конфиденциальности.
Можно ли отредактировать PDF-файл?
Конечно! PDF2Go позволяет редактировать любые PDF-файлы — с таблицами, изображениями, текстом.
Документы:
Редактируйте PDF-файлы в любом удобном месте
Вам не нужен компьютер, чтобы редактировать PDF-документы. Название PDF2Go говорит само за себя. Всё, что вам нужно, — это надёжное подключение к сети.
PDF2Go работает на смартфонах, планшетах, компьютерах и ноутбуках с такими браузерами, как Chrome, Opera, Safari, Firefox и не только!
Оцените инструмент 4.5 / 5
Чтобы оставить отзыв, преобразуйте и скачайте хотя бы один файл
Тип документов PDF используют для электронных книг, журналов, бизнес-презентаций с большим количество графики и стилей. При форматировании и печати таких файлов сохраняется структура текста, что и сделало этот формат наиболее популярным выбором. Однако изменять ПДФ-файлы намного сложнее, чем обычные текстовые документы. Рассказываем, как редактировать PDF файл сразу несколькими способами.
Как отредактировать ПДФ с помощью специальных программ
Чаще всего для изменения ПДФ-файла применяют специальный компьютерный софт. Для базового редактирования можно использовать бесплатный Adobe Reader, в котором можно добавлять текст, картинки и электронную подпись. Более продвинутые действия потребуют покупки Adobe Acrobat Pro. Он предлагает более широкий спектр инструментов и даже распознает текст со сканов.

Также бесплатно отредактировать документы можно в программе для чтения Foxit Reader. В нем файлы можно подписывать, комментировать и шифровать. Также в макет можно добавлять текст (в том числе из буфера обмена с сохранением стиля) и штампы.

Как изменить текст в ПДФ документе с помощью онлайн-сервисов
Если требуется добавить небольшие правки, можно обойтись без специальной программы. Существует большой выбор онлайн-сервисов на русском языке, которые позволяют изменять ПДФ-файл прямо в браузере. Их плюсом является простое управление, так что разобраться, как отредактировать PDF файл, сможет даже новичок.
Один из самых популярных сайтов для редактирования электронной документации – PDF24. Список возможностей этого бесплатного сервиса впечатляет: файлы можно сжать, конвертировать, извлечь изображения, объединить или разделить на страницы и многое другое.

Если вы хотите узнать, как изменить ПДФ файл с несколькими листами, альтернативой можно назвать сайт ILovePDF. В основном сервис направлен на преобразование PDF в другой формат и создание цифровой книги из отсканированных файлов, Word, Excel и других. Также на сайте есть PDF-редактор, благодаря которому в документ можно добавить картинки, текст и геометрические фигуры. В отличие от PDF24, сервис показал быструю работу с многостраничными книгами, но функции распознавания текста здесь нет.

Стоит отметить, что, в отличие от программ для ПК, эти сервисы представляют собой пакет отдельных инструментов. Это значит, что за один раз вы можете выполнить одно действие. Затем потребуется скачать документ и заново загружать его на сервер, что значительно замедляет рабочий процесс.
Изменение PDF через текстовые редакторы
Как уже упоминалось, для изменения содержимого в документации онлайн потребуется распознать текст или преобразовать файл в Ворд. Но если вы работаете со стандартным ПДФ, а не отсканированными бумагами, документ можно обработать на компьютере в самом Microsoft Word.

Однако все же MS Word – это в первую очередь текстовой редактор, поэтому он часто некорректно отображает структуру. К примеру, софт не умеет работать со встроенными шрифтами, а таблицы и графики могут отображаться неправильно, форматирование заголовков сбивается.
Если вас это не смущает, но вам не хочется покупать дорогостоящий Word, бесплатной альтернативой станет Libre Office. Приложение повторяет практически все функции платного конкурента, в проекте можно удалять элементы, писать новый текст и вставлять фигуры. Есть даже специальный режим экспорта в PDF.

Заключение
Итак, мы рассмотрели, как редактировать пдфки и возможно ли сделать это без помощи специальных программ. В целом, чтобы внести небольшие корректировки можно использовать бесплатные онлайн-сервисы или открыть ПДФ в текстовых редакторах. Однако для полноценной работы с цифровой документацией, например, если нужно уменьшить шрифт, замазать фразы, заменить элементы или открыть битый файл ПДФ, потребуется скачать специализированный софт.

Из этого материала Вы узнаете, как распечатать пдф файл на принтере в домашних условиях без помощи специалиста. Рассказываем о разных тонкостях: вывод документа на 2 стороны в автоматическом режиме, двух страниц на листе, части текста, снятие защиты с файла и многое другое.
Дополнительно представлена информация по устранению возможных проблем и ошибок во время работы. А именно: печать иероглифов вместо текста, обрезка части листа, сохранение вместо распечатки и тому подобные случаи.
- 1 Можно ли распечатать документ такого типа?
- 2 Варианты вывода на принтер
- 2.1 Стандартный
- 2.2 Двусторонняя печать
- 2.3 По две страницы на листе
- 2.4 На нескольких листах
- 2.5 Выделенный фрагмент или часть страниц
- 2.6 Сразу несколько документов (файлов): пакетная печать
- 2.7 Используем черно-белую гамму
- 2.8 Разные форматы
- 2.9 Брошюры
- 2.10 Комментарии
- 2.11 Большие файлы
- 2.12 Картинкой
- 3.1 Документ защищен от печати: как снять запрет и разблокировать
- 3.2 Печать документа невозможна: произошла ошибка
- 3.3 Обрезает страницу
- 3.4 Печатает иероглифы вместо букв
- 3.5 Нет кнопки «Print»
- 3.6 Сохраняет страницу
- 3.7 Как убрать поля
Можно ли распечатать документ такого типа?
Практически любой pdf документ может быть напечатан на обычном принтере. Единственной «преградой» для таких действий можно рассматривать только какие-либо сторонние проблемы или установленная защита на файл. Как устранить такие неисправности рассказано более подробно в последнем разделе этой статьи.
Варианты вывода на принтер
Все последующие действия протестированы в самой популярной программе для работы с пдф форматом — Adobe Acrobat Reader DC.
Стандартный
Двусторонняя печать
Активировать такой вариант распечатывания можно двумя способами:
![]()
-
В окне ниже настроек размера и обработки страниц есть надпись «Печатать на обеих сторонах бумаги». Именно ее нужно отметить, используя левую клавишу мышки. Там же сразу укажите требуемое зеркальное отображение. Оно может быть по длинному или короткому краю. Для альбомного листа соответственно переворот вверх/вниз и влево/вправо, для книжного — наоборот.
В английской версии программы Adobe Acrobat порядок действий аналогичен. Только подписи будут «латиницей».
По две страницы на листе
![]()
Найдите раздел «Настройка размера и обработка страниц». Он находится по центру слева. Третья кнопка «Несколько» активирует нужный нам режим. Кликните по ней. А также укажите, сколько пдф страниц нужно уместить на одном реальном листе бумаги. Еще одна доступная опция — «Порядок страниц».
На нескольких листах
Для разбивки одного большого, в плане размера формата (например А3), документа используйте раздел «Постер». Нажмите на соответствующую кнопку. Установите масштаб сегмента и наложение. Справа в предварительном просмотре сразу сможете увидеть внесенные изменения. Для удобства вырезки в дальнейшем отметьте пункт «Метки».
![]()
Выделенный фрагмент или часть страниц
Если все данные на странице pdf не нужны, то для получения только определенного фрагмента (части области с текстом или изображением) существует отдельный «инструмент». Будем использовать оснастку «Снимок».
Действуйте по такой инструкции:
Сразу несколько документов (файлов): пакетная печать
Используйте такой вариант, только если уверены в правильности ранее указанных настроек печати.
Используем черно-белую гамму
![]()
Если свое цветное изображение в pdf Вы хотите распечатать в черно-белых оттенках, то для таких целей используйте опцию «В градациях серого (черно-белая)».
Разные форматы
Для выбора формата печати используйте варианты из меню, доступного по нажатию на кнопку «Размер». Пользователю предлагаются такие опции.
- «Подогнать» — документ, который незначительно больше или меньше выбранного размера будет уменьшен или увеличен, чтобы вместить всю информацию на одном листе бумаги.
- «Уменьшить страницы с превышением максимального размера» — аналогично «подгонке» только в сторону «обрезки» габаритов.
- «Выбрать источник по размеру документа PDF» — автоматический подбор формата бумаги под текущий файл пдф.
- «Пользовательский масштаб» — можно увеличить или уменьшить область печати относительно реального размера.
![]()
Брошюры
Acrobat Reader, как и тот же Ворд, имеет возможности распечатывать документы в виде брошюры. В результате Вы получите полноценную книгу собственного производства. Для этого следует использовать кнопку «Брошюра» в разделе «Настройка и обработка страниц» окна «Печать».
![]()
Для пользователя доступна настройка таких опций: «Диапазон брошюры», «Листы с по», «Корешок».
Комментарии
Комментарии, которые есть в некоторых документах, тоже можно распечатать. Если это актуально для Вас, то перейдите вниз окна к разделу «Комментарии и формы». Выберите нужный вариант из списка и нажмите кнопку «Сводка». Дайте согласие на включение текста комментариев в печатаемый документ.
![]()
Большие файлы
Если перед Вами стоит задача напечатать большую книгу или любой другой документ с не одной сотней страниц, то такой документ будет занимать много места на диске. А при печати он должен быть помещен в оперативную память компьютера или ноутбука и самого принтера. В зависимости от мощностей ПК и печатающего устройства могут быть проблемы. Если, когда «оперативки» не хватает в «компе», случаи редкие, то со встроенной памятью принтера проблемы бывают чаще.
Единственное решение — разбивка большого пдф файла на несколько более мелких. С такой задачей быстро и просто справится любой онлайн-сервис для таких целей.
Картинкой
Все чаще используется такая функция программы, как «Печатать, как изображение». Это быстрое решение проблемы с обрезанием листа или выводом иероглифов вместо букв кириллицы. Как активировать опцию показано ниже на рисунке. «Спрятана» она в меню «Дополнительно».
![]()
Возможные проблемы
Документ защищен от печати: как снять запрет и разблокировать
Быстрым и простым решением было бы указать нужный пароль и таким образом снять защиту. Узнать его можно у автора документа, предварительно связавшись с ним любым удобным способом. Но сделать так не всегда возможно. Если связи с владельцем нет, то попробуйте применить специальные утилиты для снятия пароля. К примеру: PDFUnlocker, PDF Password Security.
На некоторые файлы владельцы или операционная система Windows автоматически могут наложить только защиту без требования указания каких-либо дополнительных паролей. Если Вы уверены в безопасности документа, то смело можете снимать защищенный режим.
Короткая инструкция по снятию запрета:
![]()
- Перейдите в главной панели вверху на закладку «Редактирование».
- Потом кликните по «Установки» в конце списка.
- В новом окне найдите категорию «Защита», а в ней уберите отметку напротив «Включить защищенный режим при запуске» .
- Перезапустите программу и снова откройте нужный файл.
Печать документа невозможна: произошла ошибка
Несколько разных вариантов решения неисправности:
Обрезает страницу
Если принтер не выводит документ в нормальном виде на листе, а обрезает часть текста или изображения, то причин такого его «поведения» может быть несколько. Рассмотрим основные из них.
- Формат бумаги в лотке не соответствует указанному в настройках.
- Размер печатной области больше чем А4.
- Проблемы с драйвера принтера.
- Требуется обновление Acrobat Reader к последней версии.
Печатает иероглифы вместо букв
Причины неисправности и способы исправления:
![]()
- Временные неполадки. Перезагрузите ПК и принтер. Выключите на 15–30 секунд и снова включите.
- Выполните печать с настройкой «Как изображение».
А также если есть проблемы с отображением русских букв нелишним будет проверить свой ПК или ноутбук антивирусной программой. После восстановите системные файлы вызовом «sfc /scannow» в командной строке.
Нет кнопки «Print»
Кнопка «Печать» в окне ПК или ноутбука может отсутствовать по причине «низкого» разрешения экрана «девайса». Минимальные требования 1024×768. Выхода есть два:
-
После внесения всех нужных настроек просто нажмите клавишу «Enter».
Сохраняет страницу
Если после нажатия на кнопку «Print» принтер «молчит», а программа предлагает сохранить файл, то, скорее всего, настроен режим «Печать в файл» или указано «виртуальное» устройство для вывода. А потому внимательно посмотрите в окне выбора и укажите правильный вариант.
![]()
![]()
Как убрать поля
Просто убрать или уменьшить поля в своем пдф документе не получится. В бесплатной версии Acrobat Reader функция недоступна.
![]()
Можно попробовать получить недельную пробную, а главное, бесплатную подписку. Справа в окне программы найдите строку поиска дополнительных инструментов. Введите фразу «поля» и кликните по ярлыку «Установить поля страницы». Дальше действуйте по подсказкам на сайте «Adobe».
![]()
Но, как вариант, можно воспользоваться опцией «Пользовательский масштаб». Увеличивайте процент насколько это нужно, чтобы получить нужный результат размещения текста на листе бумаги.
![Лучшие PDF-маркеры]()
Часть 1: Как выделить PDF-файлы с помощью PDFEditor
Редактор PDF WidsMob это мощный инструмент для выделения PDF-файлов. Он может выделять текст в PDF, независимо от того, являетесь вы новичком или опытным пользователем. Его ключевые особенности включают в себя:
- Выделите любые тексты в PDF.
- Добавьте текст, изображение, пароль, подпись и многое другое.
- Разделяйте, извлекайте и объединяйте файлы PDF одним щелчком мыши.
- Доступно практически для всех ПК и ноутбуков.
Короче говоря, это самый простой способ выделить текст в PDF-файле на рабочем столе.
Как выделить текст в PDF
Шаг 1. Установите лучший инструмент для выделения PDF-файлов
Запустите PDFEditor после того, как вы установили его на свой компьютер. Затем импортируйте файл PDF со своего компьютера, перетащив его или щелкнув Файл -> Откройте.
![Открыть файл изображения PDFEdit]()
Шаг 2. Выделите текст в PDF
Найдите предложение, которое хотите выделить, щелкните значок КОММЕНТАРИЙ меню в строке меню и выберите свой любимый инструмент под Аннотации раздел. Затем с помощью курсора выберите содержимое и выделите его.
![pdfedit-edit-pdf]()
Шаг 3. Сохраните окончательный PDF-файл.
Выделив текст в PDF, разверните Файл меню и нажмите Сохраните для экспорта выделенного PDF-файла. Если вы не хотите потерять исходный файл PDF, вы можете выбрать Сохранить как в Файл меню.
![Печать PDF с помощью PDFEdit]()
Внимание: Если вы откроете PDF-файл в следующий раз, вы можете перейти к КОММЕНТАРИЙ вариант и выберите выделенную ссылку, чтобы определить положение текста.
Часть 2: 4 метода выделения PDF-файлов в Интернете
Топ 1: PDFescape
PDFescape имеет множество функций и по мощности не уступает некоторым программным редакторам PDF для настольных ПК. Его можно использовать бесплатно, если ваш PDF-файл меньше 10 МБ и ограничен 100 страницами.
1. Хорошо работает в большинстве веб-браузеров.
2. Включите многофункциональные инструменты для выделения текста в PDF, добавления текста и изображений и т. Д.
3. Бесплатно, без водяных знаков и других ограничений.
1. Этот инструмент выделения PDF не может изменять существующий текст.
2. Он просит вас часто загружать настольную версию.
![PDFEscape]()
Лучшие 2: PDFfiller
PDFfiller - еще один веб-инструмент для выделения PDF-файлов, который стоит использовать. Вы можете загрузить PDF-файл со своего жесткого диска, Google Диска или Dropbox и использовать инструмент «Выделение» на верхней ленте, чтобы подчеркнуть важные слова.
1. Предложите инструменты редактирования PDF, включая Highlight.
2. Не требуется регистрация и просмотр рекламы.
3. Быстро изменяйте страницы в PDF-файле онлайн.
1. Вы должны подписаться на него после бесплатной пробной версии.
2. Для инструмента «Выделение» нет настраиваемых параметров.
![PDFfiller]()
Топ 3: PDF Боб
Если вы не хотите оставлять свою личную информацию в Интернете, этот PDF-маркер - хороший вариант. Вы можете загрузить свой PDF-файл и выделить любой текст без учетной записи пользователя.
1. Предложите несколько цветов для инструмента выделения.
2. Отсутствие рекламы и водяных знаков в PDF.
3. Предоставьте несколько бесплатных инструментов для редактирования PDF.
1. Он не может загружать зашифрованные PDF-файлы.
2. Есть только один источник загрузки.
![PDF BOB]()
Топ 4: Сейда
Sejda - один из немногих инструментов выделения PDF-файлов, который может редактировать существующий текст в PDF-документе. Он полностью работает в вашем веб-браузере и позволяет вам загрузить окончательный PDF-файл на компьютер или поделиться им через URL-адрес.
1. Выделите текст в PDF различными цветами.
2. Включите многофункциональные инструменты редактирования PDF.
3. Интегрируйте удобный интерфейс.
1. Вы можете обрабатывать только три PDF-файла в час.
2. Максимальное количество страниц - 200.
![Sejda]()
Часть 3: 4 метода выделения текста в PDF на Win / Mac
Первое место: Adobe Reader
Adobe Reader предоставляет как бесплатную, так и профессиональную версию. Последнее довольно дорого, но первого достаточно, если вы хотите выделить текст в PDF.
1. Выделите текст подчеркиванием и т. Д.
2. Бесплатно скачать и использовать.
3. Совместимость с Windows и Mac.
1. Инструменты редактирования PDF ограничены.
2. В инструменте выделения отсутствуют настраиваемые параметры.
![Adobe Reader]()
Top 2: предварительный просмотр на Mac
Если вы используете MacBook Pro или другой ноутбук Apple, вам повезло, так как предустановленный предварительный просмотр - это программа для просмотра PDF-файлов и выделитель PDF-файлов.
1. Встроенный Mac и использование без установки.
3. Выделите текст в PDF желтым цветом.
1. Он не может выделять зашифрованные PDF-файлы.
2. Это слишком просто для продвинутых пользователей.
![предварительный просмотр]()
Top 3: PDF-XChange Editor
Этот инструмент выделения PDF-файлов предлагает отличные инструменты, такие как выделение текста. Имейте в виду, что ваш PDF-файл будет иметь водяной знак, если вы используете платные функции.
1. OCR распознает текст в любом PDF.
2. Поддержка источников импорта.
3. Предоставьте портативную версию.
1. Доступно только для ПК.
2. Не все функции можно использовать бесплатно.
![PDF-XChange Editor]()
Топ 4: Foxit Reader
Многие люди используют этот инструмент для выделения PDF-файлов вместо Adobe Reader, отчасти потому, что он экономичнее и легче.
1. Оборудуйте хорошо продуманный интерфейс.
2. Предлагайте широкие возможности для редактирования PDF-файлов.
3. Работают практически на всех ПК под управлением Windows.
1. Бесплатная пробная версия коротка.
2. Нет поддержки Mac.
![Foxit Reader]()
Заключение
Читайте также: