Как сделать сплошной pdf файл
Обновлено: 06.07.2024
Разделить PDF файлы и затем сохранить отдельные файлы
- Защищенная с помощью SSL передача файлов
- Автоматическое удаление файла с сервера через один час
- Сервера расположены в Германии
- PDF24 доставляет удовольствие, и вы больше никогда не захотите использовать другой инструмент.
Информация
Windows Linux MAC iPhone AndroidКак разделить PDF файлы
Выберите файлы PDF, которые хотите разделить или перетащите PDF файлы в активное поле. Укажите, как разбить файлы и нажмите кнопку запуска. Сохраните разделенные файлы после завершения процесса.
Без потерь качества
Не беспокойтесь о качестве. Разделение файлов PDF не влияет на качество вашего PDF файла. Инструмент разбивает файлы PDF так, что качество содержимого PDF оставалось совершенно одинаковым.
Просто в использовании
PDF24 позволяет легко и быстро разбить PDF файлы. Вам не нужно ничего устанавливать или настраивать, просто выберите ваши файлы PDF в приложении и разделите файлы.
Поддерживает вашу систему
Для разделения PDF файлов онлайн нет особых требований. Приложение работает со всеми текущими операционными системами и браузерами. Просто используйте это приложение в своем браузере и начните разделять PDF файлы.
Установка не требуется
Вам не нужно загружать и устанавливать любое программное обеспечение. Файлы PDF разделяются в облаке на наших серверах, поэтому этот инструмент не потребляет ваши системные ресурсы.
Безопасное разделение PDF файлов
Это приложение для разделения PDF не хранит ваши файлы на нашем сервере дольше, чем необходимо. Ваши файлы и результаты будут удалены с нашего сервера через короткий промежуток времени.
Разработано Stefan ZieglerЧто говорят другие
То, что я давно искал. Небольшое приложение, с которым я могу быстро разделить PDF на несколько файлов. Даже в браузере без установки.
Раньше это было хлопотное дело – разделить PDF после X страниц и сохранить в новый файл. Но теперь, с этим приложением, это больше не проблема.
Вопросы и ответы
Как я могу разделить PDF-файл?
- Используйте поле выбора файла в верхней части страницы, чтобы выбрать PDF-файл, который вы хотите разделить.
- Измените настройки, чтобы указать приложению, как разделить PDF.
- Начните процесс разделения, нажав соответствующую кнопку.
- Нажмите на кнопку скачивания, чтобы сохранить результат на свой компьютер.
Безопасно ли использовать инструменты PDF24?
PDF24 серьезно относится к защите файлов и данных. Мы хотим, чтобы пользователи могли доверять нам. Поэтому мы постоянно работаем над проблемами безопасности.
- Все передачи файлов зашифрованы.
- Все файлы удаляются автоматически из обрабатывающего сервера в течение часа после обработки.
- Мы не храним файлы и не оцениваем их. Файлы используются только по назначению.
- PDF24 принадлежит немецкой компании Geek Software GmbH. Все обрабатывающие серверы находятся в центрах обработки данных на территории ЕС.
Могу ли я использовать PDF24 на Mac, Linux или смартфоне?
Да, вы можете использовать PDF24 Tools в любой системе, в которой у вас есть доступ в Интернет. Откройте PDF24 Tools в веб-браузере, таком как Chrome, и используйте инструменты прямо в веб-браузере. Никакого другого программного обеспечения устанавливать не нужно.
Вы также можете установить PDF24 в качестве приложения на свой смартфон. Для этого откройте инструменты PDF24 в Chrome на своем смартфоне. Затем щелкните значок «Установить» в правом верхнем углу адресной строки или добавьте PDF24 на начальный экран через меню Chrome.
Могу ли я использовать PDF24 в офлайн без подключения к Интернету?
Да, пользователи Windows также могут использовать PDF24 в офлайн, то есть без подключения к Интернету. Просто скачайте бесплатный PDF24 Creator и установите программное обеспечение. PDF24 Creator переносит все инструменты PDF24 на ваш компьютер в виде настольного приложения. Пользователи других операционных систем должны продолжать использовать PDF24 Tools.
С помощью онлайн-сервисов Adobe Acrobat можно быстро и просто объединить несколько файлов PDF в единый документ PDF. Попробуйте сами
Один PDF-файл вместо нескольких
Хранить и просматривать файлы станет удобнее, если объединить несколько файлов в один документ PDF. После объединения файлов PDF войдите в свою учетную запись, чтобы переупорядочить отдельные страницы или предоставить доступ к объединенным файлам.
Лучшие онлайн-инструменты для работы с PDF
Именно компания Adobe разработала формат PDF. Используйте онлайн-инструменты для объединения PDF-файлов, где бы вы ни находились.
Руководство по объединению нескольких PDF-файлов в один документ
Руководство по объединению нескольких PDF-файлов в один документ
Выполните эти простые действия, чтобы объединить документы PDF в один файл:
Выберите файлы PDF, которые необходимо объединить с помощью инструмента для объединения Acrobat PDF.
При необходимости измените порядок файлов.
Войдите в учетную запись, чтобы скачать объединенный файл или предоставить к нему доступ. Можно также изменить порядок страниц.
Можно ли удалить страницы или изменить их порядок после объединения файлов?
Можно ли удалить страницы или изменить их порядок после объединения файлов?
При объединении файлов PDF с помощью онлайн-инструментов Acrobat вы можете изменить порядок страниц, добавить или удалить их до объединения файлов в один документ PDF. Войдите в учетную запись, если вам нужно переупорядочить отдельные страницы в объединенном файле. При необходимости вы можете добавлять, удалять, перемещать и поворачивать страницы в PDF для достижения желаемого результата. Предоставляйте доступ к готовым объединенным файлам другим пользователям для просмотра и комментирования. Файлы доступны для просмотра любому пользователю в любом веб-браузере (например, в Google Chrome) любой операционной системы, включая macOS, Windows и Linux.
Попробуйте Adobe Acrobat Pro DC бесплатно в течение 7 дней: создавайте и редактируйте PDF-файлы, вставляйте номера страниц, добавляйте закладки и водяные знаки, разбивайте PDF-файлы на части, защищайте их паролем, конвертируйте изображения PNG и других форматов в PDF-файлы и наоборот, конвертируйте PDF-файлы в файлы PowerPoint, Excel и Microsoft Word и наоборот.

В большинстве графических программ содержимое применяется к файлу слоями, которые можно включать или отключать с точки зрения видимости, печати и т. д. Структура PDF-файлов аналогична тем, что пользователи могут управлять слоями PDF и контролировать различные параметры. В этой статье подробно рассматриваются слои PDF и способы управления ими с помощью PDFelement, one of the most powerful PDF editors.
ВНИМАНИЕ: Обновите PDFelement для Windows до версии 8.2.8, чтобы получить новые функциональные слои PDF.
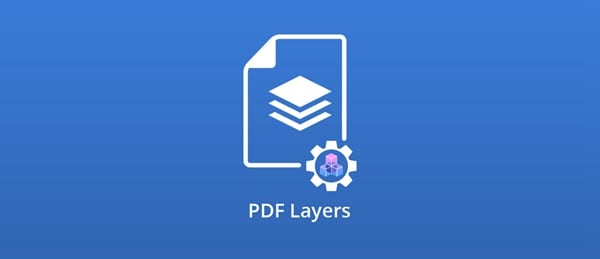
Часть 1. Что Такое Слой PDF
Слои в файле PDF часто называют дополнительным содержимым, потому что у вас есть возможность отображать или скрывать их при просмотре и печати документов. Вы можете управлять каждым слоем, удалять или переименовывать слои по своему усмотрению.
Слои PDF аналогичны слоям, используемым в таких программах, как AutoCAD и Visio. Их цель - позволить разделить контент на компоненты, которыми можно управлять индивидуально, а не как единый фрагмент контента. Вы можете установить параметры слоя при последующем управлении им в таких программах, как PDFelement.
Часть 2. Когда вы Будете Использовать Слои PDF
Слои PDF служат для различных целей, поэтому важно понять их, прежде чем вы решите реализовать свой контент с использованием слоев PDF. Так же, как многослойное векторное изображение служит для неразрушающего редактирования графических изображений и прочего, слои PDF предназначены для использования в определенных конкретных сценариях. Итак, когда вы можете использовать слои PDF?
- Когда у вас есть богатый контент, который нужно экспортировать отдельно в несколько файлов
- Если у вас есть один язык на слой, каждый слой можно экспортировать отдельно
- При печати метки и обрезки могут потребоваться в виде отдельного файла, поэтому они могут находиться в одном слое
- Чтобы позволить поставщикам услуг допечатной подготовки создавать несколько версий одного документа
- Когда содержимое определенного слоя необходимо заблокировать, а все остальное содержимое блокировать не нужно
Если вам нужно, чтобы ваш контент управлялся таким образом, вы можете использовать наслоение PDF как лучший вариант для рендеринга вашего контента.
Часть 3. Как Управлять Слоями PDF
PDFelement дает вам полный контроль над вашими слоями PDF. Вы можете манипулировать ими по своему усмотрению после импорта файлов из других программ, таких как Adobe Illustrator, и есть несколько вариантов, доступных для управления вашими слоями PDF. Давайте посмотрим на некоторые из различных функций слоя PDF в версии PDFelement 8.
1. Как Сделать Слой Видимым или Невидимым
Видимость слоя можно изменить с помощью простого переключателя, чтобы включить или выключить его. Следующие шаги показывают, как это сделать в PDFelement.
Шаг 1. Откройте файл PDF, содержащий как минимум два или более слоев.
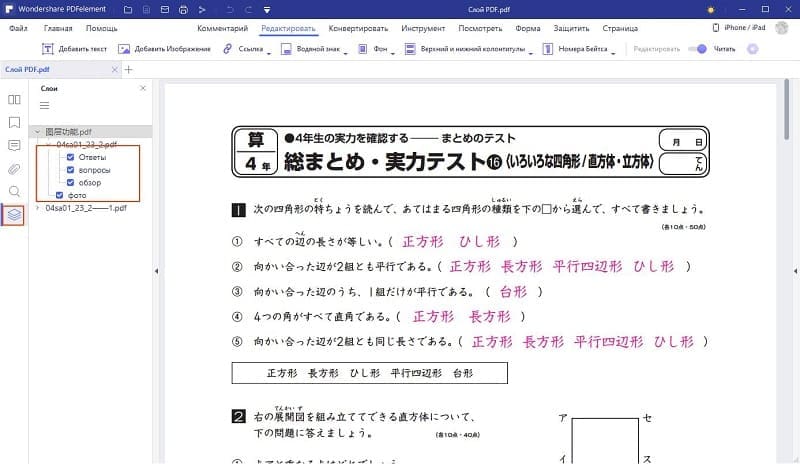
Шаг 2. Щелкните значок "Слой" на левой боковой панели.
Шаг 3. Когда вы видите список слоев на новой панели, установите или снимите флажок рядом с каждым слоем, чтобы переключить его видимость на Вкл. или Выкл.
ОБРАТИТЕ ВНИМАНИЕ: Когда вы впервые щелкнете значок слоя, вы можете увидеть, что некоторые слои становятся видимыми, а другие - невидимыми. Это стандартная или исходная видимость, установленная в программе, создавшей файл. Вы также можете изменить эти настройки видимости, как показано в разделах ниже.
2. Как Удалить Слой
PDFelement позволяет удалить существующий слой, что повлияет на макет содержимого. После сохранения файла этот слой невозможно будет восстановить, поэтому лучше сохранить новую копию файла, чтобы сохранить оригинал. Вот шаги, чтобы удалить слой PDF:
Шаг 1. Щелкните значок "Слой" слева.
Шаг 2. Щелкните правой кнопкой мыши имя слоя, чтобы открыть контекстное меню.
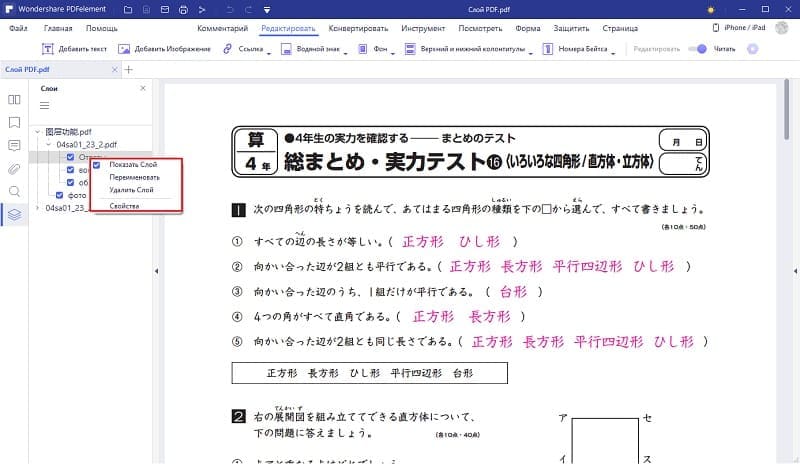
Шаг 3. В меню выберите Удалить.
Шаг 4. Вы увидите предупреждение о том, что действие нельзя отменить, и возможность подтвердить или отменить. Щелкните Да, чтобы подтвердить удаление этого слоя.
3. Как Переименовать Слой
Вы также можете переименовать слой, используя тот же метод.
Шаг 1. Снова щелкните значок "Слой".
Шаг 2. Щелкните правой кнопкой мыши имя слоя.
Шаг 3. Выберите "Переименовать".
Шаг 4. Присвойте слою новое имя и нажмите Enter для подтверждения. Это действие можно выполнять сколько угодно раз.
4. Как Изменить Свойства слоя
Свойства каждого слоя можно изменить индивидуально, выполнив шаги, показанные ниже:
Шаг 1. Щелкните правой кнопкой мыши имя слоя на боковой панели после выбора значка слоя.
Шаг 2. В контекстном меню выберите "Свойства".
Шаг 3. Вы также можете получить доступ к этому окну, щелкнув значок гамбургера (Параметры) над списком слоев и выбрав Свойства слоя в раскрывающемся меню.
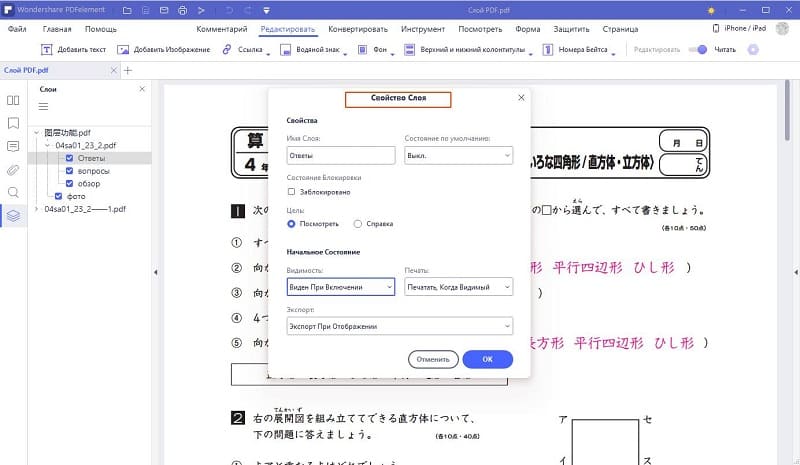
Шаг 4. Теперь вы увидите окно «Свойства слоя» с двумя разделами - "Свойства" и "Начальное состояние".
5. Какие Свойства Слоя Можно Изменить
Конкретные свойства или атрибуты каждого слоя можно установить индивидуально. Давайте посмотрим на некоторые поведенческие атрибуты, которые можно изменить для каждого слоя PDF в вашем документе.
Пункт 1: Состояние слоя по умолчанию
Это изменяет состояние документа при сохранении файла. В следующий раз, когда вы откроете файл, это состояние будет запомнено, и слой будет либо видимым (Вкл.) или невидимым (Выкл.).
Пункт 2: Блокировка слоя
Вы можете заблокировать слой, чтобы предотвратить его изменения. Просто установите флажок рядом с надписью "Заблокировать", и все готово.
Пункт 3: Изменение намерения
Свойство Intent слоя определяет цель слоя. Доступны следующие варианты: "Просмотр" и "Ссылка". При изменении настройки на "Ссылка" все остальные параметры будут недоступны, поскольку этот слой не предназначен для печати или редактирования.
Пункт 4: Изменение начального состояния
Как уже упоминалось, начальное состояние - это исходное состояние каждого слоя, когда слои были созданы. Это могло быть сделано в другой программе, и PDFelement позволяет вам изменять это состояние по-разному.
Видимость
- Виден при включении - В этом состоянии содержимое слоя будет видимым, если по умолчанию установлено значение "Вкл." Или если вы вручную измените состояние видимости на "Вкл.", Установив флажок, как описано выше в разделе "Как сделать слой видимым или невидимым".
- Никогда не видно - Рассматриваемый слой всегда будет оставаться невидимым, если его состояние не будет изменено вручную.
- Всегда видимый - В этом состоянии слой всегда остается видимым.
Печать
- Печать, когда видимый - Если для слоя задано значение "Вкл.", этот слой будет распечатан при отправке файла на печать.
- Никогда не печатать - Выбранный слой не будет отображаться в печатной версии документа независимо от видимости.
- Всегда печатать - Слой с этой настройкой всегда будет печататься.
Экспорт
- Экспортировать, когда видимый - При применении этого параметра соответствующий слой будет экспортирован в другие форматы.
- Никогда не экспортировать - Этот слой никогда не будет экспортирован.
- Всегда экспортировать - Слой всегда будет экспортирован.
Изменяя комбинации этих параметров, вы можете получить полный контроль над слоями PDF. Существует также другой способ изменить некоторые атрибуты при просмотре многослойного PDF-файла.
6. Меню Параметров
При нажатии на значок гамбургера в верхней части боковой панели открывается контекстное меню с различными параметрами:
- Составление Списка - Вы можете выбрать отображение слоев всех страниц или только видимых страниц.
- Восстановить Исходную Видимость - Это вернет все ваши настройки видимости к исходному состоянию.
- Развернуть или Свернуть Все - Вложенные слои можно развернуть или свернуть с помощью этой опции.
- Отменить - Вы можете временно отменить настройки видимости, печати и экспорта, если вам нужно исходное состояние для всего документа, но вы не хотите возвращать все навсегда.
- Удалить - Слои можно удалять с помощью этой опции.
- Свойства - Это дает вам доступ к окну свойств слоя.
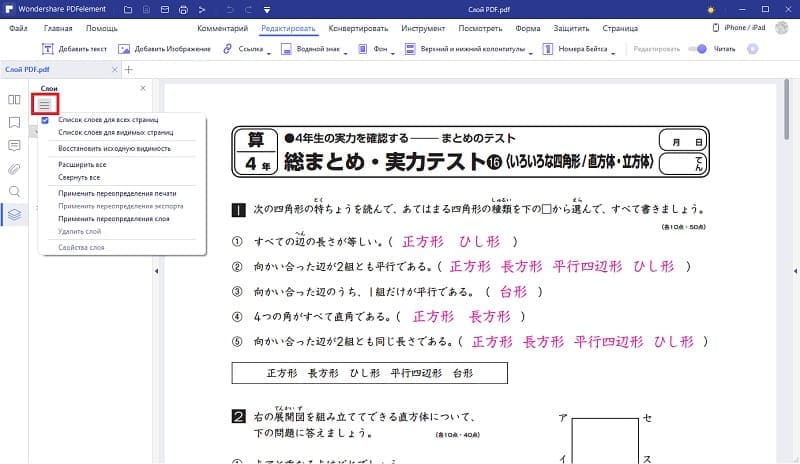
Вывод
PDFelement - это универсальный инструмент PDF, функции которого постоянно добавляются в новые версии. В его последних аватарах в виде PDFelement 8 версии был добавлен новый элемент управления слоями PDF. Обновления происходят довольно часто, и вы будете получать уведомления и предупреждения, когда будет доступна новая версия. Чтобы проверить наличие новых версий вручную, щелкните меню "Справка" и выберите "Проверить наличие обновлений". Убедитесь, что ваша версия всегда актуальна, чтобы воспользоваться новыми функциями, большей скоростью, более высокой производительностью и большей стабильностью.
3.4 Оценок: 5 (Ваша: ) Главная Обучение Как изменить размер листа в ПДФ документе за минуту Необходимо увеличить или уменьшить размер страницы?Нет ничего проще! Скачайте программу PDF Commander. С ее помощью вы быстро установите нужный формат для печати, уберёте лишний текст и картинки в ПДФ файле. Попробуйте прямо сейчас:

Инструкция по изменению размера страницы в PDF файле
Как изменить размер листа в ПДФ файле? PDF Commander позволит настроить параметры страницы или кадрировать ее. Чтобы сделать это, выполните несколько простых действий:
Шаг 1. Установите программу
Скачайте с нашего сайта и запустите установщик PDF Commander. Прочитайте пользовательское соглашение и примите его, укажите папку для установки, закрепите ярлык на панели задач или рабочем столе. Дождитесь завершения и запустите редактор.
Шаг 2. Загрузите документ
Вы можете импортировать файл несколькими способами: «Открыть PDF», «Создать PDF», «Объединить в PDF». Чтобы загрузить уже готовый документ, укажите папку и выберите его.

Для начала работы откройте нужный PDF файл
Шаг 3. Настройте размер листа
Перейдите на нужную страницу с помощью стрелок внизу программы. Или выберите в левой панели инструментов раздел «Миниатюры страницы» и кликните на необходимую.

Также номер страницы можно ввести самостоятельно
Настроить размер можно двумя способами:
- Кликните на лист правой кнопкой мыши. Выберите «Параметры страницы». Вы можете ввести значения ширины и высоты вручную или выбрать готовый формат: А0, А1, А2, А3, А4, А5, А6. Также есть возможность указать ориентацию листа: книжная или альбомная.

Нажмите «Ок», изменения вступят в силу

В этом разделе вы также можете повернуть лист, добавить новый или удалить лишний
Шаг 4. Экспортируйте результат
Перед сохранением вы можете продолжить редактирование:
- В меню «Объекты» есть возможность добавить на страницу готовые штампы, закладки, разместить заметки, текст, изображения и электронные подписи.

Размер элементов можно изменить и переместить их в любое место
- Раздел «Безопасность» защитит паролем документ от несанкционированного открытия или редактирования, скроет персональную информацию и позволит отредактировать метаданные.

Эти функции могут понадобиться при работе с личными документами: паспорт, виза, трудовая книжка
Сохраните результат в исходном формате, экспортируйте в другом расширении или распечатайте его на принтере. Выбрать нужное действие можно в меню «Файл».

Документ будет сохранен в выбранную папку
Помимо этого можно нажать «Файл» — «Инструменты». Здесь вы можете извлечь текст и изображения из документа или разбить его на отдельные страницы.

Изображение можно сохранить во всех популярных форматах
Заключение
Теперь вы знаете, что изменение размера страницы PDF — это простая задача. Установите приложение PDF Commander, которое позволит выполнить работу за считанные минуты. Помимо настройки параметров листа вы сможете самостоятельно оформлять документы, соединять несколько файлов в один, добавлять текст и изображения, устанавливать пароль и многое другое. Скачайте редактор и опробуйте все его функции!
Читайте также:

