Как сделать свечение в coreldraw
Обновлено: 05.07.2024
В CorelDRAW® я создавал эффект неонового свечения, но всегда что-то терялось, особенно видимость стеклянной трубки, в которой находится неон.
При подготовке к конференции Rick Altman's CorelWORLD™ в Бостоне в прошлом сентябре, я нашел лучший способ создавать неоновый эффект с имитацией стеклянных трубок. В этой статье я расскажу технику создания этого эффекта.
Между прочим, понятие "неон" часто используется для разных инертных газов, использующихся для "неоновой" рекламы. Фактически, неон дает только два цвета. Существует много других газов, использующихся для создания свечения различными цветами, включая криптон, аргон и другие.
Мы будем использовать пиксели в качестве единицы измерения, так как пиксели являются международной единицей измерения для Web. В настройках направляющих и линеек (Grid and Ruler Setup) установим пиксели, для этого дважды щелкните мышкой на линейке.
Если Вы создаете изображение для интернет или только для отображения на экране монитора, выставьте разрешение (Layout > Page Setup) 96 dpi, экранное разрешение Windows. Если Вы планируете выводить ваш проект на цветной принтер, установите разрешение в 300 – 600 dpi.
Я использую старую (и более яркую) палитру RGB вместо CMYK поскольку Я предполагаю использование своего проекта в Web. Для вывода на печать, Вы можете использовать CMYK или преобразовывать проект в CMYK когда работа над проектом будет завершена.
Откройте докер-панель (Symbols docker) и выберите символ "звезда" из Zapf Dingbats или из Wingdings (Symbols). Вы также можете сделать свою звезду, создав 5-ти угольник с помощью инструмента Polygon Tool, а затем инструментом Shape Tool подвинув средние точки сторон к центру. Независимо от выбранного метода, создайте звезду размером 130 x 130 пикселов.
Инструментом Freehand Tool, нарисуйте горизонтальную линию длиной 80 пикселей. Дважды щелкните по ней инструментом Pick Tool, чтобы войти в режим поворота/наклона (Rotate/Skew), удерживая клавишу CTRL чтобы ограничить перемещение, тащите вверх за левую центральную стрелку, пока линия не окажется повернутой на 30 градусов.
Выделите линию инструментом Shape Tool, чтобы оказались выделенными оба конца линии (растяните прямоугольник вокруг линии инструментом Shape Tool).
На панели свойств (Property Bar), щелкните иконку Convert Line to Curve. Снимите выделение с линии, затем инструментом Shape Tool, щелкните левую точку на конце линии, появятся ручки для трансформации кривой Безье (Bezier control handles). Тащите левую ручку к центру, как показано на рисунке, повторите то же самое для правой ручки. Вы получите S-образную линию.
Сделаем пять копий линии. Выделите все объекты и откройте диалог Outline Pen Dialog. Установите толшину линий 20 points, также установите скругление углов и концов отрезкоы, выбрав соответствующие радиокнопки.
Подвиньте линии и звезду как показано на рисунке, чтобы их контуры не касались или слегка качались. Если по какой-то причине цвет контура не черый, замените его.
Выделите все новые линии и звезду, сделайте для них толщину линии 4-point, замените их цвета на : a. Красный (Red), b. Голубой (Power Blue), c. Небесно-голубой (Sky Blue).
Примечание: Если подержать курсор над каким-либо цветом в палитре, название цвета будет отображено во всплывающей подсказке.
И еще раз повторите те же действия, но толщину линий установите 1 point, а цвета поменяйте на: a. Розовый (Faded Pink), b. Белый (White), c. Белый (White). Дайте проекту название и сохраните его, сделайте короткий перерыв, чтобы отдохнули глаза.
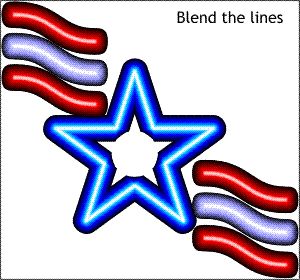
Измените масштаб, максимально приблизив изображение. Выберите инструмент Interactive Blend Tool. Создайте четырех-ступенчатый переход от черного к следующему контуру, затем к следующему, затем к последнему, толщиной 1-point. Повторите действия к каждому из объектов.
Найдите все объекты, которые сделали толщиной 10-point. Выделите их все и объедините (CTRL + L). Сделайте два дубликата и отложите один из них временно в сторону от проекта.
Выделите второй дубликат и измените толщину контура на 1-point. Сделайте цвет контура первой группы-дубликата белым, а второй группы (с 1 point) черным.
Выделите обе группы линий. Примените к ним инструмент Interactive Blend Tool, или в любой версии кроме 9, выберите Blend из меню Effectsu. (Blend отсутствует в выпадающем меню Effects 9 версии, но есть во всех остальных версиях).
Выберите Blend и в главном меню жмите Bitmaps > Convert to Bitmap. В меню выберите Grayscale в выпадающем списке Color. Установите разрешение в 300 dpi. Отметьте чек-бокс Transparent Background. Нажмите OK для конвертации в растр.
Далее в главном меню: Bitmaps > Blur > Gaussian Blur . Выберите радиус в 1.5 пикселя. Эта установка относится к 10 версии и может сильно отличаться для других версий. Наша цель - сделать края более мягкими.
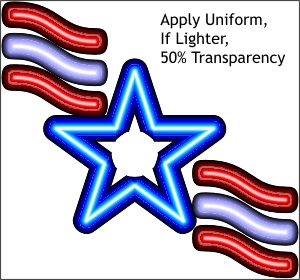
Поместите растровое изображение над векторными. Примените инструмент Interactive Transparency, в панели свойств выставьте Uniform, 50%. Это создаст иллюзию стеклянных трубок.
Выберите дубликаты-объекты толщиной 10 point. Поменяйте толщину линий на 8 points и нажмите (CTRL + L). Теперь (только для 10 версии) Convert Outlines to Shape. Это создаст контуры, которые можно залить.
Нажмите клавишу TAB чтобы удалить невидимый контур и удалите его. Обычно этот невидимый контур не проблема, но все-же проблемы могут возникнуть если забыть их удалить. Поэтому, чтобы действовать наверняка, удалим невидимые контуры. Сохраните проект и дайте отдохнуть глазам.
Сделайте дубликат (+) и сместите его вправо-вниз на несколько пикселей, как показано выше.
Выделите оба дубликата и нажмите иконку Quick Trim на панели свойств. Удалите верхний (trimmer). Измените цвет заливки на Powder Blue. Мы будем использовать этот объект для создания подсветки стеклянных трубок.
Примечание: Corel использует первый выделенный объект как trimmer и второй выделенный объект как объект для обрезки. Поэтому нужно выделить верхний объект первым, а нижний вторым, если сделать наоборот, эффект будет не тот, который нам нужен.
Конвертируйте только что залитый цветом Powder Blue объект в растр (Bitmaps menu). Смените цветовую схему на RGB, остальные установки оставьте как есть: 300 dpi, Transparent Background. Нажмите OK. Разрешите 5-pixel Gaussian Blur (Bitmaps menu). Это смягчит края подсветки и сделает ее более натуральным.
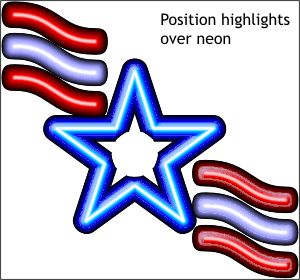
Разместите только что созданную подсветку над основным изображением проекта.
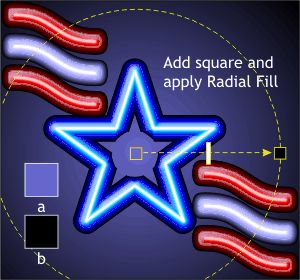
Добавьте на заднем плане квадрат, залейте его черным. Примените радиальную интерактивную заливку (Radial interactive fill). Отцентрируйте заливку по середине звезды и смените цвет центра на Twilight Blue. Такой прием создаст мягкую подсветку позади неоновых элементов.

И вот оно, окончательное изображение.
Итак, эта моя технология для создания имитации неонового свечения. Вы можете использовать это для любого объекта, который имеет контур.
Для выступления на конференции "CorelWORLD" я сделал несколько тонких букв для написания слова "draw" и использовал этот прием для создания неонового эффекта, затем эта работа была использована для оформления Web-страницы. Я написал текст "I Love To …" над неоновым "draw".
Gary W. Priester живет в городе Placitas, New Mexico с женой, пятью кошками и экстраординарной канарейкой Harry. Вот уже 25 лет он работает арт-директором в сфере печатной и теле-рекламы.
Мне кажется, все это легче уж сделать в Фотошопе, а уж потом, если надо перегнать в Корел. В Кореле нет таких эффектов, как том же Фотошопе (разве что имитировать нужно разными ухищрениями). А по поводу рамки - можно ее нарисовать, а потом применить PowerClip. А вот так "автоматом" (типа с помощью одной какой-то команды) к растровому объекту рамку сделать не получится.
Ответ: внешнее свечение
Записать Tiff из Шопа, потом затянуть в Корел.
Снобизм - претензия на высокую интеллектуальность, изысканный вкус или авторитетность в какой-то области, и при этом надменное отношение к тем, кто якобы лишён этих достоинств.синичка
Участник
Ответ: внешнее свечение
по-моему, тифовские файлы в кореле уже не хотят меняться. заново сохранять их в другом формате?
синичка
Участник
Ответ: внешнее свечение
ну вот опять вместе с белым фоном переходит
lunatik
Забанен
Ответ: внешнее свечение
В принципе корел позволяет вставить файл как Link Такой файл можно продолжать редактировать в шопе а в кореле просто обновлять линк на него.
В жизни всегда есть место подвигу и лучше держаться от него подальше.Baryga88
Участник
Ответ: внешнее свечение
Если нужно избавиться от фона, то нужно объект сначала вставить в новый файл (в Фотошопе) без фона (и лишнее там убрать) иначе этот фон будет всегда при переброске в Корел. Может я не все правильно конечно понял (что там с этим фоном), т. к. не видя картинки трудно правильно подсказать.
синичка
Участник
Ответ: внешнее свечение
спасибо за совет. Вот еще мне что не ясно. При создании рекламного модуля для больших уличных щитов в каком формате сохранять. Наример, растровое изображение с надписями? Может кто знает?
синичка
Участник
Ответ: внешнее свечение
Если нужно избавиться от фона,
в фотошопе объект абсолютно чистый, вырезанный, один слой, все фоны удалены. Сохраняю его, потом открываю в кореле и у меня выходит этот объект как бы на чистом листе, а не в вырезанном виде. Вот как.Я уж замучилась туда-сюда перебегать.
carrot
Участник
Ответ: внешнее свечение
В фотошопе сохраните как PSD без фона, а при импорте в CorelDraw включите галочку Maintain Layers and Pages.
А вообще гораздо быстрее и удобнее растровые изображения обрабатывать в связке CorelDraw - PhotoPaint, просто выделяете фото, нажимаете Edit Bitmap и избавляетесь от фона любым из способов, ну хотя-бы с помощью Cutout Lab, затем просто закрываете PhotoPaint, нажимаете Yes на вопрос о сохранении изменений и получаете объект бех фона прямо в Draw.
Также можно нарисовать векторный объект прямо в CorelDraw поверх фото, как бы маску, по которой хотите обрезать растровое изображение, а потом используйте его как Powerclip.
Или там-же, в CorelDraw, подгоните края фото к нужной форме с помощью инструмента F10, добавляя нужные узлы двойным щелчком.
А свечение объектам в Draw можно сделать инструментом Interactive Drop Shadow Tool, только если свечение нужно белого цвета, поменяйте режим прозрачности в property bar на Normal.
ch_alex
Погулять вышел.
Ответ: внешнее свечение
Читайте. Или вы думаете, что старики будут бесплатно помогать тем, кто их вытеснил со старого места работы?
Шейн Хант. Возможности инструмента "Тень" (Drop Shadow tool), часть 2.
Сегодня мы продолжим разговор о замечательном инструменте Тень. После первого урока, вы, вероятно, уже освоили элементарные приемы работы с ним. Сегодня я покажу уникальные приемы, те, что помогут придать глубину вашим произведениям, сделают их более интересными.
Как мы уже видели, использовать инструмент Тень очень легко. Нужно выделить объект, кликнуть на значке инструмента Тень, затем протащить его через объект, чтобы создать динамичную, "ориентированную на объект" тень. Уже созданную тень можно изменять, пользуясь или контрольными квадратиками, или панелью свойств.
Ладно. Все это вам уже известно. А знаете ли вы, что можно применять инструмент Тень и к точечным изображениям?
Если вы хотите быстро добавить импортированному или сканированному фотоснимку глубины и выразительности, инструмент Тень к вашим услугам! Импортируйте снимок в ваш документ, выбирайте инструмент Тень и протащите его из центра изображения вниз и влево, чтобы создать обычную тень, или снизу, чтобы получить эффект перспективы.
Рис. 1 - Перетаскивание инструмента Тень из центра снимка и влево создает эффект "парящего" над поверхностью объекта, в то время, как перетаскивание снизу создает эффект перспективы, и возникает впечатление, что снимок стоит на столе.
Corel Draw 9 расширяет возможности управления тенью: чтобы заставить тень "таять" в перспективе, воспользуйтесь параметром Drop Shadow Fade (Ослабление Тени) на панели управления. (см. рис. 2). Передвигая бегунок этого параметра вправо, вы уменьшите насыщенность дальнего края тени. Это изумительая возможность сделать вашу тень более реалистичной, т.к. в природе тени имеют свойство становиться в перспективе светлее.
Рис. 2 - Измените значение параметра Drop Shadow Fade (Ослабление Тени), чтобы заставить тень исчезать в перспективе.
Хотя вы можете вращать и изменять размеры точечных изображений, обычно они имеют прямоугольную форму. Это достаточно скучно и лишает удовольствия применения к ним эффектов, доступных векторным изображениям.
Например, вам захочется, чтобы ваше красочное точечное изображение "парило" над поверхностью. В этом случае вы будете ограничены его прямоугольной формой, но, если воспользуетесь Corel Draw Clipart (см. рис.3, справа), вы освободитесь от этой неудобной детали. Хотя последняя часть этой фразы обычно используется совсем в других ситуациях (оВ .
Рис. 3 - Обычные точечные изображения имеют прямоугольную форму и к ним невозможно создать по настоящему эффектных теней (слева). Объекты из Corel Draw Clipart "Objects" имеют прозрачный фон, что дает возможность создания к ним эффектных теней.
Огромное количество таких изображений содержится на Corel Draw Clipart - диск номер 3. Все объекты объединены по темам: цветы, дети, дети-цветы, дети с цветами, дети в цветах (хм. что это я. ).
Дважды кликните на объекте, который хотите импортировать в свой документ (я выбрал акулу из папки "Рыбы"). Теперь разгруппируйте изображение и удалите все объекты кроме находящегося на переднем плане (обычно каждое изображение состоит из условного фона - тени, преобразованной в точечное изображение, и, собственно, самого объекта).
Вы можете лицезреть все три элемента, воспользовавшись функцией Wireframe(Каркас) из меню View (Вид) (см. рис.4, слева), до удаления фона и тени (посередине) и, наконец, отдельный объект (справа).
Рис. 4 - Объекты из Corel Draw Clipart состоят из условного белого фона, тени, преобразованной в точечное изображение, и , собственно, самого объекта.
Теперь вы обладаете возможностью создавать впечатляющие тени, которые будут в точности соответствовать контурам исходного объекта (см. рис.5)
Рис. 5 - Избавление от прямоугольной формы точечных изображений открывает дорогу к потрясающим эффектам, создаваемым при помощи инструмента Тень.
Динамичные свойства инструмента Тень позволяют вам выделить и изменить тень в любой момент работы. Это изумительный момент, поскольку он дает возможность по вашему желанию делать ее темнее или светлее.
Но, из творческих соображений, вы можете захотеть, отказавшись от свойств "изменяемости", отделить тень от объекта, сделав ее отдельным объектом. Например, вы хотите поместить тень с эффектом перспективы на некотором расстоянии от исходного объекта, чтобы придать изображению больше глубины. Я хотел, чтобы акула отбрасывала тень с эффектом перспективы на морское дно. Но такая тень всегда привязана к исходному объекту.
У этой проблемы простое решение: выделите объект с тенью, выбирайте в меню Arrange(Упорядочить) пункт Separate (Разделить). Теперь тень является независимым точечным изображением, ее можно двигать отдельно от исходного объекта (см. рис.6, справа).
Обратной стороной данных действий является то, что таким образом вы лишаетесь возможности изменить параметры тени в дальнейшем. Поэтому, прежде чем воспользоваться пунктом Separate(Разделить) в меню Arrange(Упорядочить), убедитесь, что тень соответствует вашим требованиям.
Рис. 6 - Команда Arrange/Separate "замораживает" последние из установленных параметров тени, обращает ее в независимое точечное изображение, которое можно передвигать независимо от исходного объекта.
Corel Draw Clipart - кладезь точечных изображений с прозрачным фоном. Но что делать, если вы хотите использовать объект из сканированного изображения? Не волнуйтесь, и этой проблеме мы найдем решение.
Выбрав точечное изображение, перво-наперво вам следует стереть фон, выбрав в меню Bitmap (Точечные Изображения) пункт Color Mask (Цветовая Маска). Эта функция позволяет вам сделать ненужные цвета прозрачными, достигнув эффекта сходного с тем, что присутствует в Corel Draw Clipart Images.
Импортируйте или сканируйте желаемое изображение в ваш документ (этот метод применим к изображениям с белым или монохромным фоном). Обратите внимание на рис.7, где изображен объект с белым фоном. Выделите изображение и выбирайте в меню Bitmap (Точечные Изображения) пункт Color Mask (Цветовая Маска). Теперь кликните на Eye-dropper Tool (Инструмент Пипетка) в окне докера, затем на фоне. Двигайте бегунок аспекта Tolerance вправо пока фон не исчезнет, оставляя интересующий Вас объект "парить" в одиночестве (см. рис. 7).
Рис.7 - Фон исходного изображения сделан невидимым при помощи функции Color Mask (Цветовая Маска) в меню Bitmap (Точечные Изображения).
Теперь ваше точечное изображение будет вести себя точно так же, как объекты из Corel Draw Clipart, и вы можете создавать к ним изумительные по красоте тени (см. рис. 8).
Рис. 8 - Так как вы отделили ваше точечное изображение от фона, используя Color Mask (Цветовая Маска) из меню Bitmap (Точечные Изображения), вы можете применить к нему инструмент Тень для придания произведению глубины и объема.
Однако я больше люблю использовать инструмент Тень для создания "свечения". Так как мы можем контролировать не только местоположение тени, но и ее цвет, не представляет труда создать иллюзию, что воображаемый источник света находится за объектом (см. рис. 9)
Рис. 9 - Изменяя параметры инструмента Тень, можно создать иллюзию свечения.
Процедура создания эффекта свечения очень проста. В первую очередь создайте объект, который будет производить свечение - в нашем случае - текст. Теперь, кликнув на инструменте Тень, протащите его из центра объекта (не удаляйте тень от объекта очень далеко - всего лишь на несколько пикселей). Нам нужна тень прямо за объектом. Теперь изменим параметры на панели управления, с тем чтобы из тени сделать свечение. Для начала кликнем на Drop Shadow Color (Цвет Тени) и изменим цвет тени с черного на какой-нибудь яркий, например желтый или белый. Увеличьте показатели насыщенности (Opacity) тени и ее оперения (Feathering).
Рис.10 - Изменяя параметры цвета, насыщенности и оперения тени, мы создаем эффект свечения.
Инструмент Тень предлагает множество вариантов и технологий, ждущих вашего изучения. Эксперементируйте и фантазируйте! инструмент Тень будет верным помощником во всех ваших творческих изысканиях.

В CorelDraw можно создавать различные эффекты. Здесь покажу как создать световой блик в CorelDraw.
Чтобы сделать эффект в CorelDraw в виде светового блика нужно создать эллипс белого цвета.

Эллипс создался с черным абрисом (обводкой).

Убираем черный абрис (обводку) кликну правой кнопкой на пустом цвете, который обозначается крестиком в палитре справа.
Теперь, когда мы убрали черную обводку и создали белый круг небольшого размера.
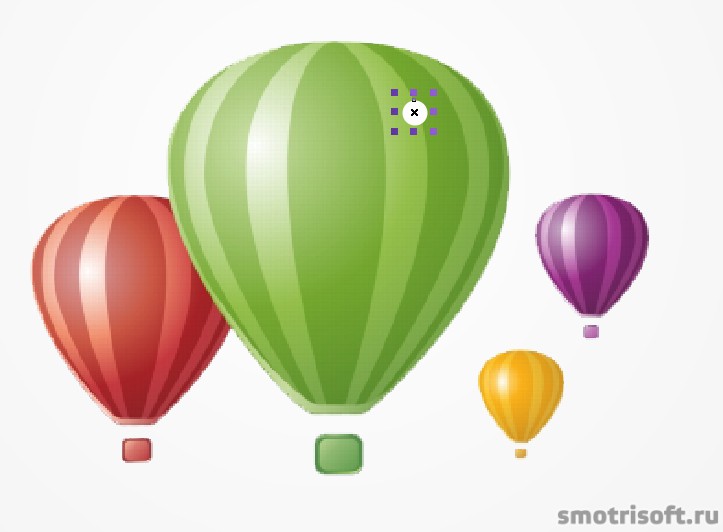
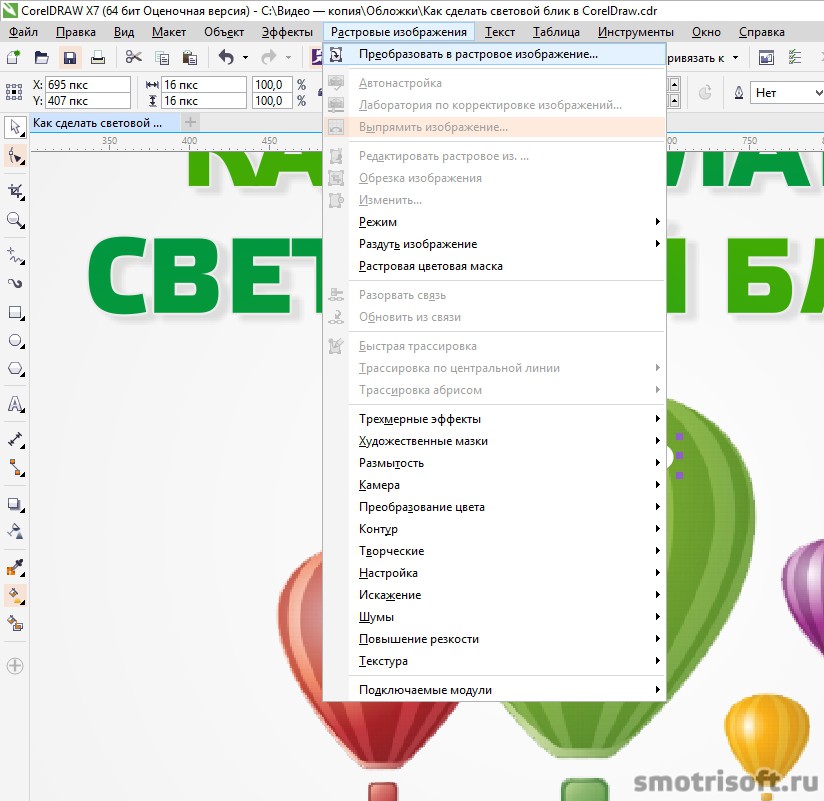
Разрешение 300 точек на дюйм, цветовой режим RGB (24 бит) (если макет будет печататься, то CMYK (32 бита), ставим галочку на сглаживание и прозрачный фон.

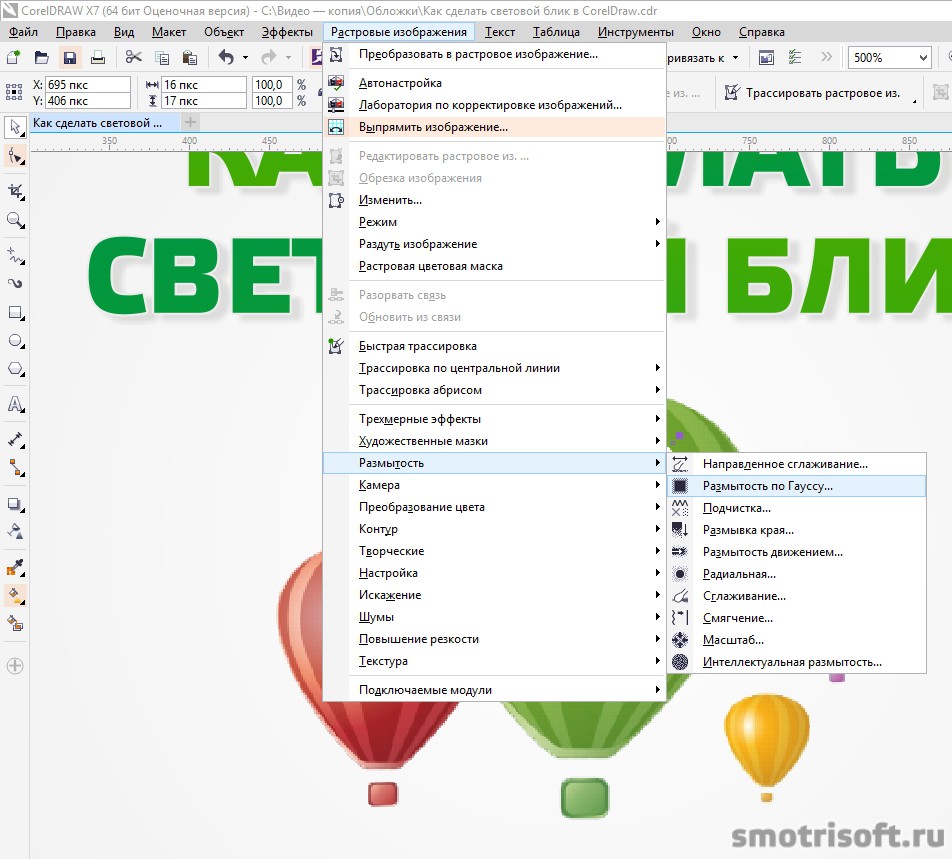
Радиус размытия ставим небольшой в районе 4-5 пикселей.
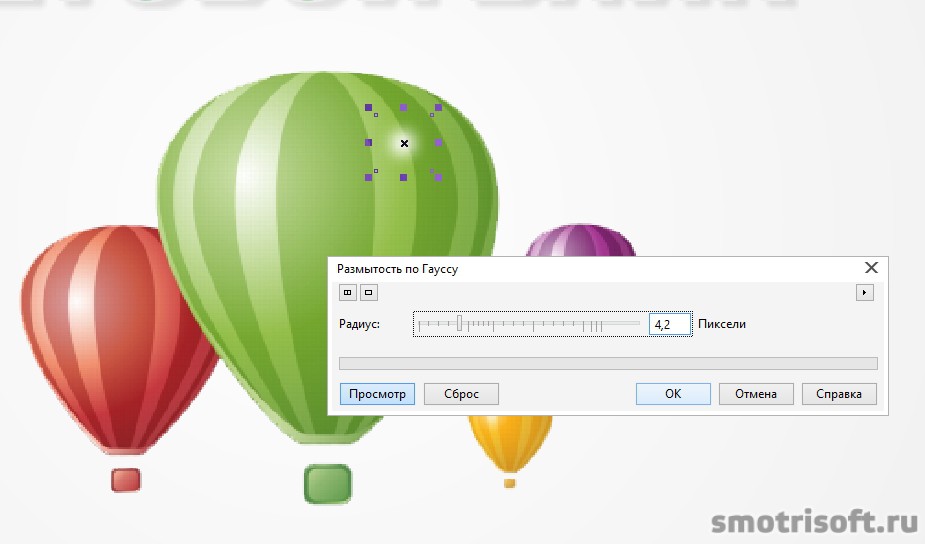
Световой блик готов.

Можно потом немного уменьшить непрозрачность, чтобы блик был менее заметным.
В других уроках по дизайну CorelDraw я рассказывал про следующие темы:
CorelDRAW - это программа графического дизайна, которая позволяет создавать векторные изображения на вашем компьютере. Вы можете добавить немного изящества к своему тексту и изображениям, создавая отражение света с эффектом блеска. CorelDRAW предоставляет инструменты, которые создают и редактируют фигуры и позволяют превратить обычную звезду в блеск. Вы можете настроить размер и внешний вид вашего блеска, чтобы удовлетворить потребности дизайна вашего изображения и добавить блики на любое цифровое изображение.
Шаг 1
Запустите CorelDRAW на своем компьютере и откройте изображение, которое вы хотите отредактировать.
Шаг 2
Шаг 3
Шаг 4
Шаг 5
Шаг 6
Удерживая кнопку мыши, потяните ее к центру, чтобы сделать звезду более четкой и создать искристую форму.
Шаг 7
Нажмите белый цвет в палитре цветов, чтобы изменить внутренний цвет на белый.
Шаг 8
Шаг 9
Нажмите на блеск формы и переместите его в любое место на изображении, которое вы хотите выделить, а затем сохраните изменения в вашем изображении.
Как изменить текст в CorelDRAW

CorelDRAW - программа для иллюстрации, похожая на Adobe Illustrator. Если вы используете CorelDRAW, вы можете вставлять и редактировать текст в своем дизайне. Потому что вы можете вставить текст в .
Как редактировать .PNG с помощью CorelDRAW

Формат файла изображения PNG является растровым форматом, что означает, что информация о цвете каждого пикселя изображения сохраняется в файле. Напротив, векторные форматы изображений хранят .
Как убрать границы в CorelDraw

CorelDraw - программа векторной графики, выпускаемая и продаваемая Corel Corp. Программное обеспечение создает графику, которая использует геометрические примитивы, такие как точки, кривые и .
Читайте также:

