Как сделать светодиодную ленту в 3д макс
Обновлено: 03.07.2024

Умение создать самосветящийся материал в 3ds max — навык, способный решить некоторые специфические проблемы при моделировании сцен. Он пригодится, когда нужно сымитировать свечение камина, дисплея ТВ или елочной гирлянды, в общем везде, где нельзя обойтись «стандартными» источниками света VRayLight или CoronaLight.
Основная особенность самосвета в том, что он является материалом и потому, как и текстура, может быть применен к объекту любой формы. В этом уроке создадим светящийся материал в визуализаторах Vray и Corona Renderer и заставим красиво светиться нить накаливания в лампах Эдисона.
Самосветящийся материал VRay
Я уже создала комнату с отверстием-окном и источником света Plane. Чтобы тени не мешали нам при работе, следует в окне перспективы поменять режим отображения с Realistic на Shaded.

Выбираем в качестве визуализатора Vray. Настройки для него я скачала здесь и сохранила в качестве пресета.

Еще я заранее подготовила модель лампы, которую импортирую в сцену.

На рендере видно, что сейчас источники освещения не излучают свет.

Открываем Material Editor горячей клавишей M и выбираем свободный шарик. Меняем тип материала Standard на VrayLightMtl.

Настраиваем материал. Color отвечает за цвет свечения. Так как у нас лампы накаливания, то логично будет выбрать желто-оранжевый.

Меняем значение интенсивности свечения с 1 на 10.
Важно знать, что чем выше интенсивность, тем белее испускаемый свет. При значении, например, 100 цвет вообще не будет учитываться.

Теперь выбираем нить накаливания и применяем к ней созданный материал с помощью кнопки Assign Material to Selection.
Ставим на рендер. Теперь наши лампы горят и отбрасывают на поверхность стены мягкий, теплый свет.

А если у вас появился шум при рендере, как у меня, то следует увеличить количество сабдивов в Irradiance Map. Для этого заходим в Rendering – Render Setup во вкладку GI и увеличиваем значение Subdivs.


Самосветящийся материал Corona
Теперь поговорим о том, как создать самосветящийся объект в визуализаторе Corona Renderer на примере тех же ламп Эдисона. Выбираем корону в Rendering – Render Setup. Для этого визуализатора ничего настраивать не нужно.

Импортируем источники света в сцену. Если ваши модели предназначены для VRay, можно сконвертировать их с помощью специальной программы. Сейчас наши лампы не горят и ничего не освещают.

Переходим в редактор материалов Material Editor и выбираем свободный шарик. Назначаем тип материала СoronaLightMtl.

Настроим его. Параметр Intensity отвечает за мощность света: чем выше значение, тем сильнее самосвечение. Поставим значение 50. Color отвечает за цвет, для лампы накаливания лучше всего подойдет теплый, оранжевый. Применяем материал к нитке накаливания в лампочке, жмем Assign Material to Selection.

Теперь нить внутри лампочки не только светится, но и освещает объекты, в данном случае — стену позади светильника.
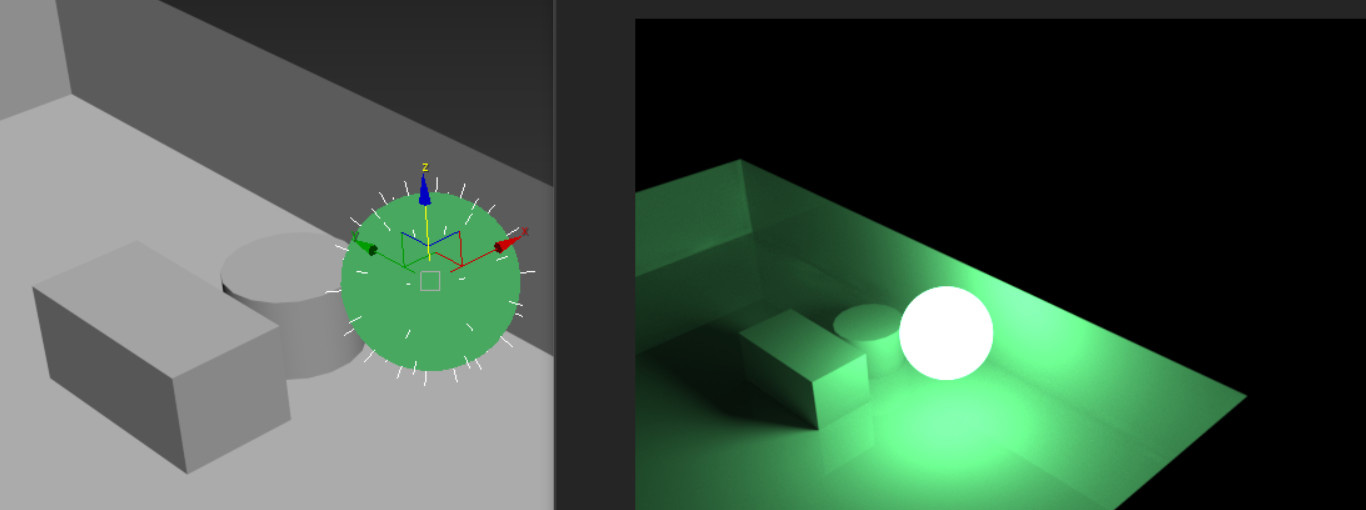
Стандартные источники света, встроенные в 3ds Max, имеют много интересных особенностей. Но их нужно долго настраивать и результат может оказаться неудовлетворительным. Поэтому при установке систем рендеринга в 3ds Max добавляются новые источники освещения. Разберем такие источники на примере Corona Renderer. Найти их можно в меню Create – Lights – Corona.
Для создания источников нужно выбрать их на панели Create и растянуть в рабочей области, как любой стандартный объект.
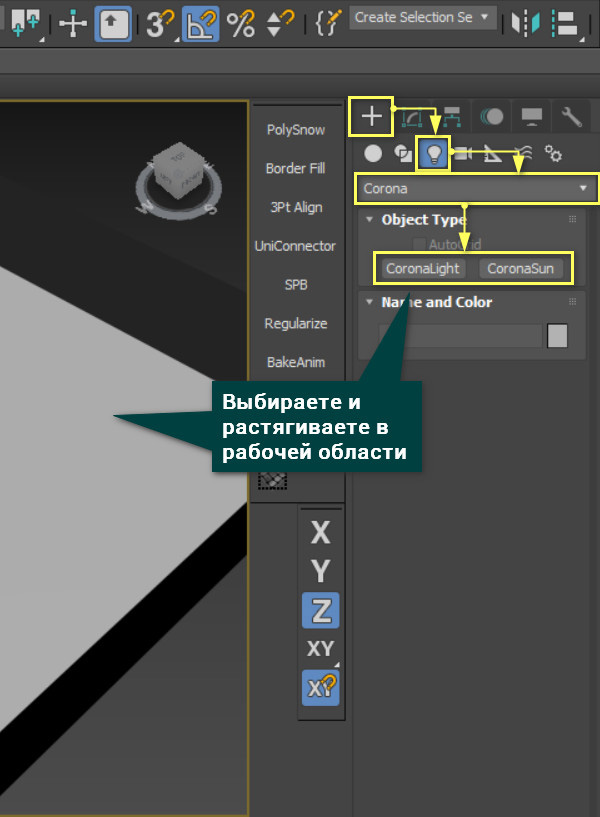
1. Corona Light
Галочка On включает освещение объекта.
Targeted создает точку, за которой следует направление света (подходит для других форм источника).
Intensity определяет силу свечения. В соседнем окошке можно поменять единицы, в которых оно исчисляется.
В меню Color можно поменять настройки цвета и его изображения:
а) Direct input позволяет выбрать цвет освещения с помощью палитры. Параметр Value в палитре влияет на интенсивность источника.
б) Kelvin temp изменяет цвет свечения в зависимости от температуры по Кельвину. Такой вариант ограничен теплым и холодным светом.
в) Texmap накладывает на источник света текстуру. Так можно частично заблокировать свет. Цвет свечения будет соответствовать цветам карты.
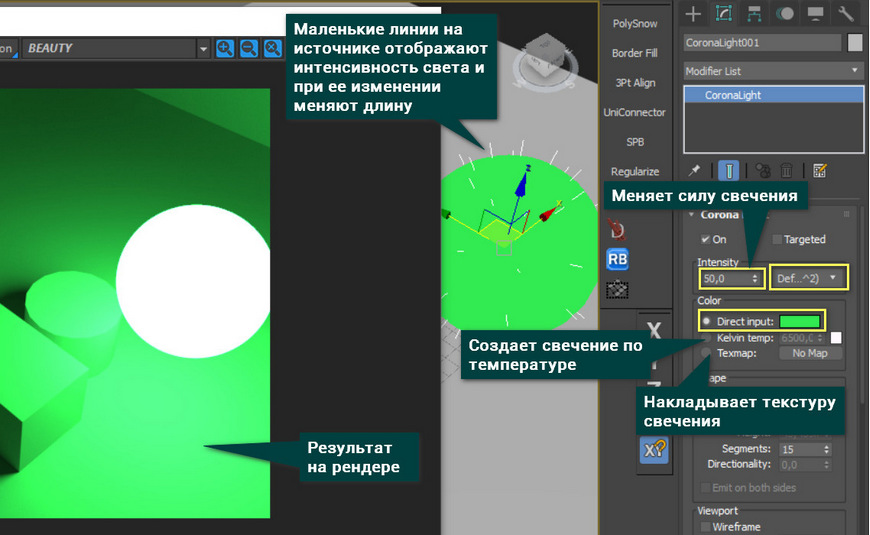
В меню Shape можно менять формы источников: сфера (Sphere), прямоугольник (Rectangle), диск (Disk) и цилиндр (Cylinder).
Width/radius и Height настраивают меняют размер источников. Так как свет исходит от объекта целиком, то его размер влияет на размер освещаемой области.
Wireframe отображает источник в виде сетки. Gizmo size меняет длину лучей на поверхности.
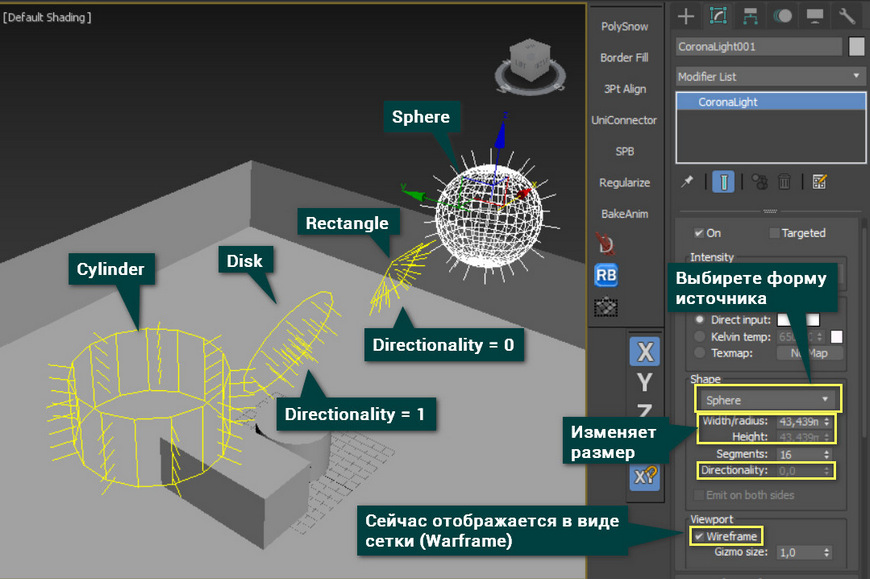
В меню Nonphysical properties можно исключить объект, чтобы свет его игнорировал. Исключить можно с помощью «+». Кнопка «0 object excluded…» открывает меню исключенных объектов. 0 изменяется на число исключенных объектов.
Visible directly - отключает видимость источника на рендере.
Visible in reflection – отключает видимость в отражениях.
Visible in refraction – отключает видимость в прозрачных объектах.
Occlude other lights – убирает тень при попадании света от других источников.
IES позволяет подключать готовые IES-файлы с данными о распространении света.
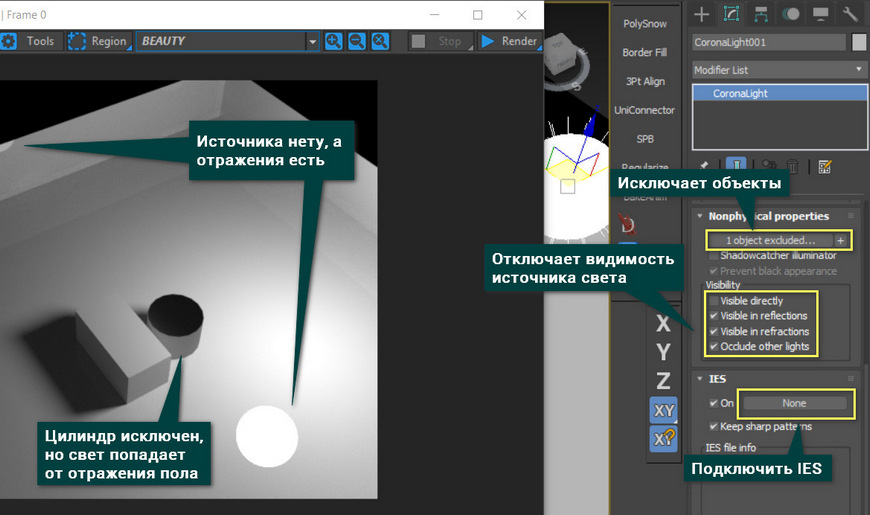
2. Corona Sun
Corona Sun – это направленный источник света, не имеющий обычного источника. Свет распространятся вдоль прямой между иконкой и точкой Target. Если Targeted отключить, эти точки останутся, но изменится принцип управления. Intensity – меняет силу свечения солнца.
Настройки совпадают с Corona Light, кромке двух:
1) Add CoronaSky environment – добавляет в сцену окружение неба. Удобно для быстрого создания уличного света и окружения.
Прочитать про CoronaSky и другие методы создания окружения можно в статье Как сделать фон в 3ds Max .
2) Size – меняет размер солнечного диска. Влияет он на размер солнечного диска, отображаемого на рендере. Видимость отключается так же, как у Corona Light.
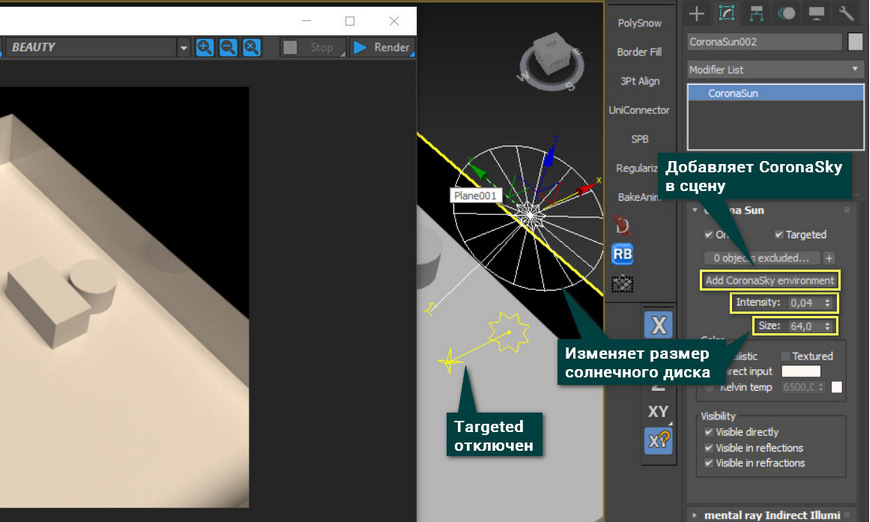
Очень важно следить за расположением солнца. В зависимости от угла наклона будет различное освещение.
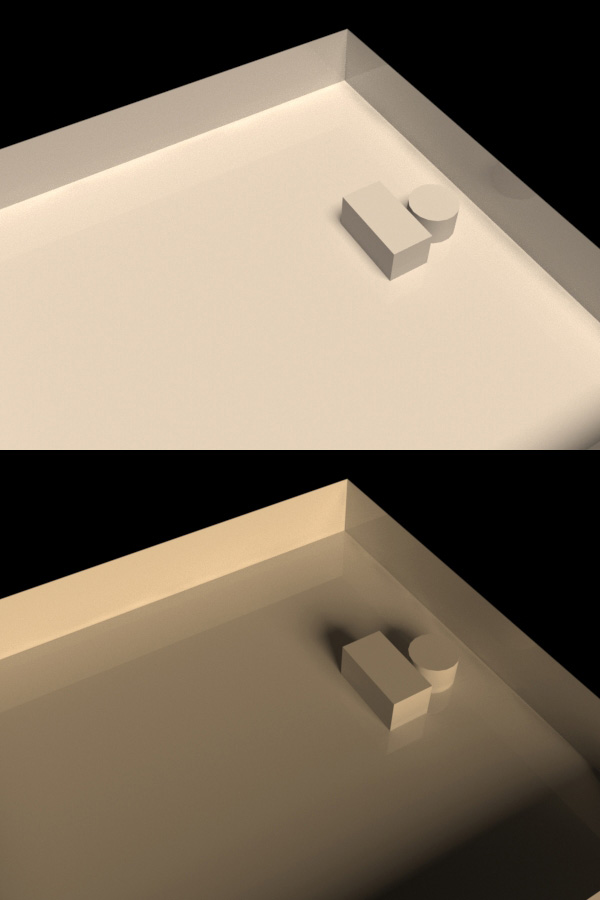
3. CoronaLightMtl
Это не инструмент, как предыдущие варианты, а материал. Он может пригодиться, если стандартные источники не подходят для поставленной задачи. Сначала нужно открыть редактор материалов Material Editor клавишей «М» или кнопкой Render Setup в меню Main Toolbar. Затем перетащите материал в рабочую область. Настраивать его можно как любой источник освещения Corona. Большая часть настроек материала повторяет настройки уже перечисленных источников света. Более подробно настройки сейчас разбираться не будут.

Чтобы назначить материал нужно выбрать его двойным нажатием ЛКМ и выделить объект. После этого нужно нажать кнопку Assign Material to Selection. Теперь объект будет светиться в рабочей области.
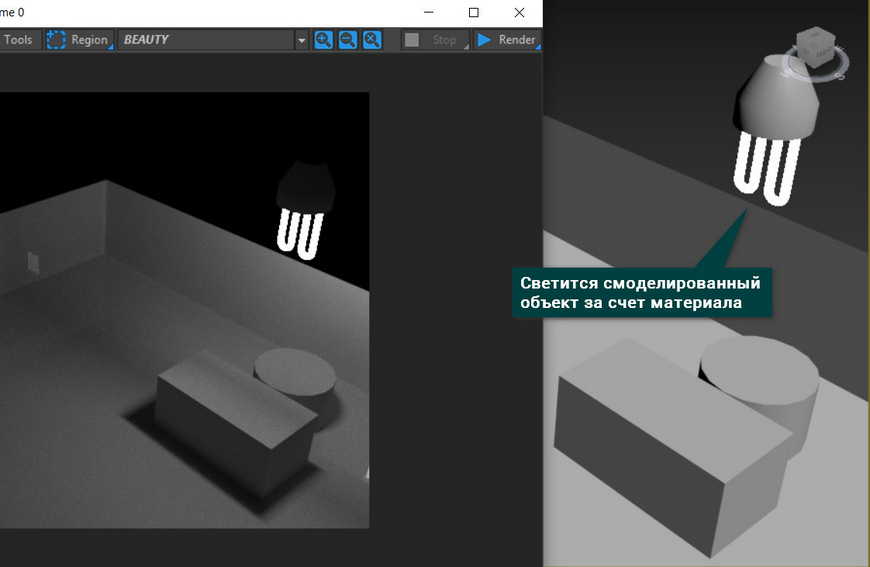
Инструментов для создания света у Corona Renderer немного. При этом все они довольно простые, имеют одинаковый интерфейс и дают хороший результат. Пользуясь указанными инструментами, вы сможете создать абсолютно любой светящийся объект и осветить сцену.
Кроме обычной настройки источников света, Corona предлагает инструмент управления освещением прям на финальном изображении!
Сегодня много сфер деятельности человека связанно с работой с компьютерными программами. Такая программа, как «3d max vray» предназначена для работы со световыми эффектами в интерьерах.

С ее помощью можно смоделировать искусственное и природное освещение в любом интерьере. Но для того, чтобы грамотно и эффективно работать с «3d max vray» необходимо знать, какие настройки необходимо внести в программу. По вопросам создания искусственного света в интерьере вам поможет эта статья.
Работа с программой
Используя программу «3d max vray» для моделирования света в интерьере можно применять несколько способов:
- применяя самосветящийся простой материал;
- используя VrayMtlOverride;
- применяя Vray Light Plane.
Обратите внимание! Для получения правдивого и реалистичного освещения в интерьере необходимо рассматривать актуальный источник света. Причем источников света должно быть столько, сколько и в реальной жизни. Но грамотное размещение подсветки позволит оптимизировать их количество.
Рассмотрим каждый способ более подробно. Описание будет вестись от простого к сложному, чтобы не возникало «белых пятен».
Самосветящийся материал
В данном пункте рассмотрим освещение, смоделированное с помощью программы «3d max vray» на примере простой подсветки, а также самосветящейся сферы («самосвет»).
Работу с программой начинаем с настройки системы рендера:
- настраивается гамма 2,2 + Вирей для физической камеры (shutter speed – 175, f-number – 8, film speed (ISO) – 1000). Настройки Вирей камеры будут идентичны для всех примеров. Параметры рендера будут одинаковыми для всех способов;
Обратите внимание! Настройки Вирей камеры позволят получить меньше или больше света.
- моделирование света для интерьера будет проводиться для всех способов на примере идентичной сцены – бокс, имеющий перевернутые нормали. Размер бокса составляет 300Х300Х300 см. Возможны небольшие изменения в настройках;
- далее вносим настройки для VrayLightMtl, имеющей множитель 20. Если объект освещения получается серым и плохо освещенным, тогда следует повысить множитель.
В результате этих изменений в программе «3d max vray», вы получите освещение, которое исходит из отверстия в потолке.
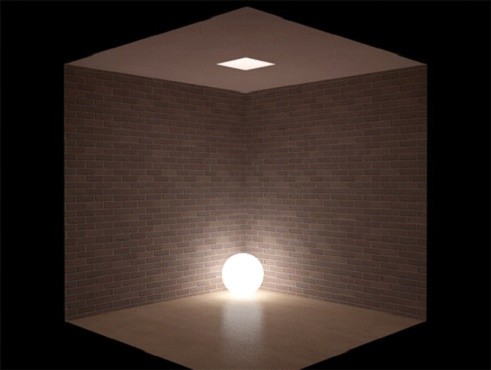
Освещение в боксе
Далее проводим «отключение» света сферы и задаем для нее простой материал. Результат виден на фото внизу.

Сфера из простого материала

В результате описанных действий заметно, что света стало значительно меньше. В то же время на самой сфере появились небольшие дефекты- артефакты (пятна). Проделав диаметрально противоположное действие (увеличивая отверстие на потолке), мы получим значительно больше освещения для интерьера. При этом пятна со сферы исчезнут.
Таким образом, подобный способ позволяет эффективно воссоздавать искусственное освещение для интерьера и объектов, имеющих большую площадь.
Преимущества работы в программе «3d max vray» таким методом позволяют значительно выиграть в скорости, так как здесь не используются источники света. Из недостатков способа можно выделить дефекты, возникающие на объектах.
Использование VrayMtlOverride
Данный способ также предполагает применение самосветящегося материала. Сразу же стоит отметить, что данный метод позволяет добиться большего качества искусственного освещения. Для интерьера это особенно хорошо, так как позволяет добиться хорошего освещения для объектов с малой площадью, а количество проявляемых дефектов – минимально. Их можно устранить полностью, используя настройки для повышения качества GI.
Метод предполагает следующие настройки:
- в первый слот материала ставим значение с множителем 15 для VrayLightMtl. Данный слот отвечает за яркость самосветящегося материала;
- во второй слот ставим этот же материал. А значение выбираем 15-20. Он отвечает за интенсивность освещения.
Результат таких действий приведен на фото внизу.
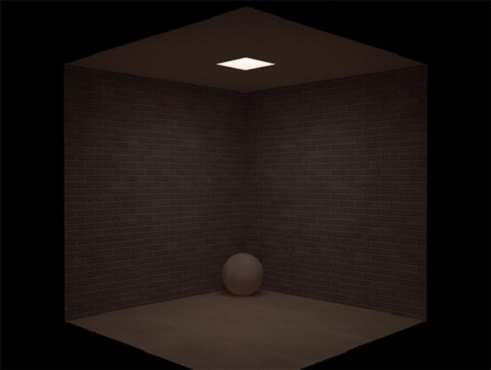
При сравнении этого способа с первым в «Windows Picture and Fax Viewer», вы заметите, что артефакты в последнем случае отсутствуют.
Применение Vray Light Plane

В конечном результате артефакты полностью исключаются, даже без увеличения качества GI.
Варианты реализации подсветки
В программе «3d max vray» имеется возможность более сложной реализации искусственного совещания для интерьера (как на фото).

Как видим, сложность здесь возникает из-за наличия колонны (размер в сечении 50х50 см). Колона занимает часть потолочного проема. В остальной части проема размещены «самосветы». Под ними имеются четыре вирейлайта, которые полностью заполняют их площадь. Кроме этого в интерьере, чтобы большее соответствовать реалиям, имеется имитатор потолочного карниза. Карниз имеет следующие настройки:
- под ним имеется сплайн;
- для него включаем настройку толщины и выбираем опцию Renderable;
- к самому сплайну используем материал VrayOverrideMtl;
- множитель для излучения света выставляем 30, а для яркости – 15.
Обратите внимание! В данной ситуации возникнут артефакты, располагающиеся с внутренней стороны балки. На них не стоит обращать внимания, так как в данном случае они не имеют значения.
Точечные светильники
Рассмотрим интерьер и способ моделирования освещения при наличии точечных светильников/Спотов/Spotlights. Реализация их, точно также как и подсветки, осуществляется следующими способами:
- Vray Light Plane;
- Vray Light Plane + Vray Light Sphere;
- Photometric Light.
Рассмотрим каждый способ.
Vray Light Plane. Наиболее простой способ. Метод предполагает следующие манипуляции:
- под квадратным или круглым спотом помещаем небольшие Вирей Плэйны;
- для них следует включить Invisible и отключить Affect reflections;
- на источники света для сабдивов назначаем значения от 20 до 30. Это связано с тем, что они имеют небольшие размеры. При большом количестве источников света ставим значение до 12-16;
- множителем светимости для каждого выбираем в диапазоне 12000 Люмен.

Обратите внимание! Не стоит забывать копировать одинаковые объекты. Это поможет сэкономить время настройки.
В результате тени поучились четкими. Чтобы их размыть, нужно просто увеличить площадь для источников света.
Vray Light Plane + Vray Light Sphere. Также довольно прост в реализации. Настройки используем такие же, как и в предыдущем примере. Отличие заключается в том, что их следует компенсировать. Вирей Плэйны выбираем размером в 12Х12 см, а радиус для Вирей-сферы – 3 см. При этом интенсивность будет составлять 8000 Люмен для вирей плэйнов, а для вирей сфер – 4000 Люмен. У вас должно получиться примерно следующее (смотрим фото).

Vray Light Plane + Vray Light Sphere
Как видим, результат получился более реалистичным.
Photometric Light. Метод предполагает применение фотометрических источников света. Способ воплощается в жизнь следующим образом:
- следует использовать IES-файл чтобы добиться свечения, имеющегося на рендере;
- в фотометрике параметр Distribution переключаем на WEB;
- нажимаем на web-file и выбираем понравившийся или нужный IES;
- множитель для светимости источников света ставим на 13000 Люмен;
- активируем опцию «Shadow on». Она находится в настройках источников света;
- далее выбираем тип теней (Vray Shadow), а все остальные настройки оставляем по умолчанию.
Дополнительно можно подключить Area Shadows и настроить Сабдивы на более высокое качество. Но это довольно сильно тормозит рендер.
Обратите внимание! Комбинируя источники света с «самосветом» необходимо отключить у последних генерацию GI. Это позволит избежать в конечном итоге появления ненужных пятен и артефактов. Для этого выделите «самосвет», нажмите RMB и в появившемся диалоговом окне снимите галочку с параметра Generate GI.

Как видим, работа с программой «3d max vray» ведется по схожему принципу для всех графических редакторов. С «3d max vray» результат моделирования искусственного освещения в интерьере получится более реалистичным.
Обычно презентационные картинки интерьера (визуализация в 3dsmax), чем, по сути, мы с вами сейчас и занимаемся, выполняются с имитацией дневного света, реже – вечернего. И мы поступим также, и будем освещать наш интерьер дневным светом, а затем его визуализировать.

В принципе освещение сцены интерьера в 3dsMax не сильно отличается от освещения интерьера в программе Archicad, в чём вы могли убедиться на соответствующем уроке. Точно также нам необходимо будет создать источники освещения, имитирующие дневной свет, единственное различие будет в используемых для этого инструментах программы.
Итак, давайте приступим к освещению интерьера нашей комнаты в 3dsmax и создадим источник освещения, имитирующий дневной свет из окна комнаты. Для этого нажимайте кнопку Light (Свет) на командной панели 3dsmax, обязательно выбирайте источники света Vray и нажимайте кнопку VrayLight. По умолчанию этот источник света всегда бывает в виде прямоугольника, что идеально подходим нам для имитации освещения интерьера из окна.

Переходите в проекцию Left (Слева) чтобы было видно окно в комнате, и начинайте строить прямоугольник источника света от одного угла окна ко второму (щёлкая левую кнопку мыши и не отпуская нажатую кнопку, тяните курсор ко второму углу окна и только после этого отпускайте левую кнопку мыши). В результате у вас в комнате должна появиться светящаяся плоскость, только она будет не на своём месте (она создалась в точке начала координат 3dsmax).


После того как вы правильно поместите источник света в окне (на внутренней поверхности оконной рамы), его следует развернуть так, чтобы он светил непосредственно в комнату. Для этого активируйте инструмент вращения на панели инструментов 3dsmax и поверните его по вертикальной оси на 180 градусов.

Всё, источник света в окне мы разместили как надо, остаётся только установить необходимую степень его интенсивности. По умолчанию она всегда стоит на 30, но забегая немного вперёд, я скажу, что нужно установить его на уровне 15. Хотя все эти, а также многие другие, значения в 3dsmax всегда подбираются пробным путём в процессе черновой визуализации. Это значит, что вы установили показатель интенсивности 15, сделали пробный рендер и увидели, что сцена интерьера получилась тёмной, значит необходимо немного увеличить интенсивность освещения, и опять провести пробную визуализации, пока не добьётесь необходимой степени интенсивности освещения. Таким образом и происходит настройка освещения, материалов и качества итоговых картинок в 3dsmax.

По умолчанию этот источник освещения всегда отображается при визуализации и выглядит обычным белым пятном, поэтому в программе 3dsmax предусмотрена возможность отключить его видимость при визуализации, а само освещение от него оставить. За это отвечает установка соответствующей галочки в настройках источника света.

Следующим источником освещения нашей сцены будет источник, имитирующий солнце за окном, и благодаря чему на полу комнаты появятся падающие тени от окна. Для этого мы должны выбрать источник освещения Target Direct на командной панели 3dsmax из списка стандартных источников.


Сейчас нам необходимо поместить его в нужное положение и настроить его. Выделяйте источник освещения в активном окне, щёлкая по нему, и переходите в проекции Front (Спереди). В ней используя инструмент переместить, поднимите источник освещение вверх, в положение, которое указано на картинке ниже.

Теперь снова переходите в проекцию top (сверху) и, не снимая выделения с источника освещения 3dsmax, переходите во вкладу modify (изменить) на командной панели 3dsmax. В результате этого мы попадаем в свойства источника освещения, где нам необходимо включить отбрасывание источником тени, причём нестандартных, а только виреевских (VRayShadow). Далее в свитке Directional Parameters (всё в тех же настройках источника света) необходимо задать значение области освещения от источника, чтобы его свет освещал всю комнату. Степень интенсивности этого источника освещения поставьте 1 в соответствующем свитке, и на этом его настройка будет завершена.

Последним на сегодня источником освещения, который мы создадим, будет имитация лампочек в настольных светильниках в нашем интерьере. Для этих целей прекрасно подходит фотометрический источник FreePoint, который также как и остальные находится на командной панели 3dsmax. Активируйте этот инструмент и просто щёлкайте левой кнопкой мыши в проекции top (сверху) в центре настольного светильника. В результате появится источник света в форме шара, который необходимо будет переместить вверх по вертикали в проекции Front (Спереди) в нужное положение.

Всё, на этом создание этого точечного источника освещения в 3dsmax закончена, остаётся только сделать его копию для второго настольного светильника, так как таких ламп в нашем интерьере две. Чтобы скопировать этот источник освещения 3dsmax, нужно просто переместить его в сцене в нужное положение при зажатой клавише shift на клавиатуре. В появившемся, в результате этого, диалоговом окне нажав ОК.

Вот и всё, на этом мы закончим создание источников освещения для нашего интерьера в 3dsmax. Остальные настройки, влияющие на правильное освещение комнаты, находятся в настройках визуализатора Vray. Чтобы увидеть освещение комнаты, которое мы сегодня с вами настраивали необходимо запустить визуализацию в 3dsmax, однако предварительно её необходимо также настроить. Но с этим (непосредственно с визуализацией) мы будет разбираться с вами на следующем уроке, поскольку там существует достаточно много настроек для качественного рендера в 3dsmax.
Последним моментом, который влияет на освещение интерьера в 3dsmax, является фон, который присваивается сцене по умолчанию. Изначально он всегда чёрного цвета, а поскольку мы будем визуализировать дневную сцену интерьера, то чёрный фон за окном комнаты нам не подходит. Мы должны заменить его на более подходящий цвет, например, белый. Это производится в соответствующем окне, которое вызывается при помощи клавиши 8 на клавиатуре. Изменяйте цвет фона в соответствующем окне на белый цвет, и нажимайте ОК.

В результате этого, теперь за окном нашего интерьера будет белый цвет, имитирующий ясный погожий день, который зальёт комнату ярким солнечным светом. Но пока, перед настройкой финальной визуализации, на 3d модели нашей комнаты в окне проекции, мы не можем этого увидеть. Пока наша комната слишком засвечена, но при визуализации освещение примет свои нормальные показатели. А на этом у меня на сегодня всё, до скорой встречи на следующем уроке.
♥ Если вам понравилась эта статья, пожалуйста, нажмите кнопку вашей любимой социальной сети:
Читайте также:

