Как почистить кэш бдо
Обновлено: 03.07.2024
Иногда в EA Desktop, Origin или в играх что-то идет не так. Очистка кэша может помочь устранить общие неполадки в работе. Например, следующие:
- EA Desktop или Origin в автономном режиме зависают или не обновляются;
- игры не загружаются;
- загрузка или обновление игр останавливается на определенном проценте выполнения или с надписью «Ожидание загрузки»;
- игры кажутся «пропавшими без вести» из коллекции рабочего стола или библиотеки EA.
Приложение EA Desktop в настоящий момент находится на стадии бета-тестирования и доступно только некоторым игрокам. Узнайте подробности из нашей статьи.
Если вы используете EA Desktop и у вас возникли проблемы с каким-либо из пунктов, вы, пока мы проводим бета-тестирование, можете продолжить пользоваться клиентом Origin.
Из приложения EA Desktop
- Выберите три черточки слева с краю в приложении EA Desktop.
- Прокрутите до «Справки».
- Нажмите «Восстановление приложения».
- Выберите «Очистить кэш»
Из Windows 10
Если вы не можете открыть EA Desktop, выполните следующие действия, чтобы очистить кэш.
- Откройте меню «Пуск».
- Найдите EA и нажмите на стрелку вниз, чтобы расширить список.
- Выберите «Восстановление приложения».
- Откроется окно подтверждения.
- Нажмите «Очистить кэш»
- Убедитесь в том, что клиент Origin действительно выключен. В противном случае вы не сможете выполнить все шаги инструкции.
- Чтобы это сделать, откройте окно диспетчера задач, а затем вкладку «Процессы». Убедитесь в том, что среди них нет Origin.exe и OriginWebHelperService.exe. Если же они там есть, закройте их.

- Если вы используете Windows XP, папка ProgramData расположена по адресу C:\Documents and Settings\All Users\Application data\Electronic Arts\


На Mac есть две папки библиотеки: папка в корневом каталоге диска и пользовательская папка библиотеки (
). Перейдите в папку корневого уровня.
Вы можете использовать клавиши Command ⌘ + Shift + G или через Finder > Переход > Переход к папке.

- Откройте Finder.
- Перейдите на жесткий диск. Это можно сделать с помощью двойного нажатия на Macintosh HD в нижней части Finder.
- Если ваш жесткий диск не отображается в Finder, нажмите «Просмотреть» в строке меню Finder, затем нажмите «Показать путь».
- Откройте папку Library.
- Откройте папку Application Support, затем папку Origin.
- Удалите папку DownloadCache.
- Очистите корзину.
PlayStation 5 и 4
Для того, чтобы убедиться в том, что все временные файлы удалены, вы можете выполнить холодное загрузку PlayStation:
- Удерживайте нажатой кнопку питания до тех пор, пока не услышите звуковые сигналы.
- Как только консоль выключится, отключите ее от электрической розетки.
- Подождите две минуты.
- Подключите консоль к электрической розетке.
- Включите питание на PlayStation.
PlayStation 3
- Найдите игру в Cross-Media Bar (XMB).
- Прокрутите вниз до «Утилита управления данными игры».
- Найдите игру, в работе которой возникают неполадки.
- Нажмите на кнопку «Треугольник», и в правой части появится меню настроек.
- Выберите «Удалить», затем нажмите X, чтобы подтвердить.
При следующем запуске игры вам будет предложено переустановить отсутствующие данные.
Когда вы открываете любые сайты, открытки, картинки, видео, их копии остаются в памяти браузера. Это происходит, даже если вы не скачиваете контент, а просто просматриваете. Как раз эти копии и называются кэшем. Он нужен для того, чтобы сократить количество запросов к сайтам. Например, через некоторое время вы вновь решите посмотреть страницу, которую открывали раньше. Кэш моментально загрузит ее с жесткого диска.
Кэширование работает практически во всех программах и приложениях. Некоторые данные очищаются автоматически, а другие копятся на жестком диске. Это создает дополнительную нагрузку на память устройства. Замедляется работа смартфона, ноутбука, компьютера. Интернет «зависает». Некоторые уверены: дело — в провайдере. Но даже если вы подключите самую высокую скорость (например, 1 Гб/с от МТС ), сайты все равно не будут грузиться быстрее, пока вы не очистите кэш.
Как чистить кэш, сколько раз в месяц это нужно делать
Самый простой способ очистить кэш — перезагрузить устройство. Речь идет не только о компьютерах и смартфонах, но и о wi-fi роутерах, и его модель не имеет значения. Даже самые современные и мощные маршрутизаторы от Ростелеком или Билайн нуждаются в регулярной перезагрузке (примерно, раз в месяц).
Рассказываем, как чистить кэш на Android:
- Откройте настройки смартфона.
- Перейдите в раздел «Устройство».
- Выберите вкладку «память» или «хранилище» (в зависимости от модели смартфона).
- Кликните на «данные кэша» или «cache».
- Нажмите «Очистить» либо «clear cache».
- Подтвердите действие.
Как очистить кэш на iOS:
- Откройте настройки.
- Найдите вкладку браузера Safari.
- Нажмите на вкладку и выберите «Очистить историю и данные».
- Подтвердите действие.
Имейте в виду: вместе с кэшем в айфоне удалится вся история посещений.
Как очистить кэш на компьютере или ноутбуке
Кэш на компьютере обычно чистят через данные локального диска:
- Откройте системный диск (как правило это локальный диск C).
- Кликните по нему правой кнопкой мышки и выберите вкладку «Свойства».
- В разделе «Общие» есть пункт «Очистка диска». Нажмите на эту кнопку.
- Выберите «Очистить системные файлы». Поставьте галочки напротив основных разделов, где хранится кэш:
— временные файлы интернета;
— файлы для отчетов об ошибках;
- Нажмите «Ок» и дождитесь, пока система удалит ненужные данные.
Процесс может занять некоторое время.
Есть еще один вариант: очистить кэш не в самом устройстве, а в браузере. Зайдите в тот, которым обычно пользуетесь (Mozilla Firefox, Google Chrome, Opera). Нажмите в правом верхнем углу на три точки или три горизонтальные полоски (в разных браузерах разные значки). Откроются настройки. Найдите вкладку «История» и нажмите «Очистить». Хотите, чтобы некоторые сайты сохранились в памяти? Добавьте их в закладки (для этого зайдите на страницу и нажмите комбинацию клавиш Ctrl+D).
Если статья оказалась полезной, не забывайте ставить лайк. Подписывайтесь на наш канал и узнавайте еще больше полезного о домашнем и мобильном интернете.
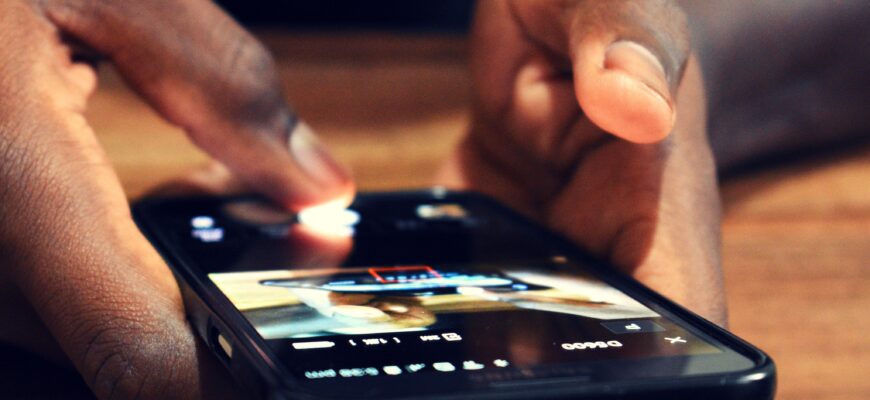
Со временем ваш телефон имеет тенденцию заполняться ненужными данными, и это влияет на производительность устройства. Если вы хотите избавиться от неряшливости вашего Android-устройства, вы должны начать с очистки ненужных файлов. Наряду с нежелательными и временными файлами очистите кеш Android. Поскольку он может отвечать за хранение большого объема памяти, мы должны научиться, как очистить кэш на андроиде? Давайте начнем с того, что немного узнаем, что такое кеш, а затем перейдем к тому, как очистить кеш Android.
Что такое файлы кэша на Android?
Файлы кэша — это файлы временного хранилища, в которых хранится информация на устройстве для быстрого выполнения задачи в следующий раз. В Android файлы кеша создаются приложениями и веб-браузерами. Когда вы открываете веб-страницу на своем устройстве, она сохраняет свои данные в виде кеша, поэтому, когда вы перезагружаете ту же страницу в следующий раз, ее открытие займет меньше времени. То же самое и с приложениями Android, поскольку в памяти телефона хранятся данные для различных приложений.
Но файлы кеша могут увеличиваться в количестве, а затем вносить свой вклад в проблему полного хранилища на вашем телефоне. Иногда системные ошибки также могут возникать из-за старых или поврежденных файлов кеша. Чтобы их избежать, нужно научиться удалять кеш на Android. В этом блоге мы обсуждаем простые способы очистки кеша Android с помощью ручных и автоматических методов.
Как очистить кэш на Андроиде с помощью Smart Phone Cleaner?
Достаточно легко удалить видимые данные для очистки кеша на телефонах Android, но ручная очистка может занять много времени . Это также может оставить следы кеша приложений на вашем устройстве. Поэтому в любом случае мы рекомендуем использовать специальное приложение для очистки телефона Android. Мы предлагаем использовать Smart Phone Cleaner, популярное приложение для очистки Android, чтобы повысить производительность устройства. Он предназначен для очистки хранилища от мусора и ненужных файлов и освобождения памяти. Он оснащен множеством полезных функций для улучшения вашего опыта работы с Android.
Вот основные моменты Smart Phone Cleaner:
- Освобождает память.
- Удаляет повторяющиеся файлы.
- Удаляет мусор, файлы кеша.
- Ускорение игры.
- Приложения Hibernate.
- Менеджер приложений.
- Очищает данные WhatsApp.
- AppLock
- Проводник.
- Кулер процессора.
- Экономия заряда батареи.
Как использовать?
- Загрузите Smart Phone Cleaner из Google Play Store.
- Запустите приложение, а затем на главном экране нажмите кнопку Tap To Boost. Это позволит оптимизировать ваше устройство Android для повышения производительности за счет удаления мусора и кеша вместе с дубликатами. Это также сведет к минимуму количество приложений, работающих в фоновом режиме, чтобы увеличить время автономной работы. В качестве альтернативы, если вы хотите только очистить кеш Android, перейдите к параметру «Нежелательные файлы» и нажмите на него.
- Теперь нажмите на кнопку «Очистить сейчас».
После этого он избавится от внешнего и внутреннего кеша приложений на вашем устройстве.
Как очистить кеш на Android вручную?
Если вы готовы потратить свое время, этот метод также может помочь вам очистить кеш Android. Поскольку все смартфоны оснащены разной прошивкой, некоторые шаги могут отличаться, но в целом они одинаковы.
В качестве альтернативы, если вы ищете способ очистить кеш Android для определенного приложения, выполните следующие действия:
Нажмите «Очистить данные», а затем «Очистить файлы кеша».
Как очистить кеш в Chrome?
Google Chrome — самый популярный веб-браузер для пользователей Android, поэтому мы расскажем вам, как очистить кеш для него.
Теперь нажмите «Очистить данные», и именно так будут очищены все кэшированные файлы и изображения в веб-браузере на вашем устройстве Android.
Какая программа лучше всего подходит для моего телефона? Мы рекомендуем Smart Phone Cleaner как лучшее приложение для очистки Android. Его можно использовать для повышения производительности вашего телефона за несколько минут. Это очистит ненужные файлы и восстановит хранилище. Чтобы очистить телефон, вы должны удалить из хранилища ненужные файлы, приложения и данные кеша. Можно очистить ненужные файлы вручную или использовать приложение для очистки телефона, чтобы сэкономить время. Да, Smart Phone Cleaner можно использовать бесплатно для удаления нежелательного мусора и кеша с вашего устройства Android. Он поставляется с множеством функций для повышения производительности вашего телефона и освобождения памяти. Какое приложение для очистки телефона лучше всего подходит для Android?Smart Phone Cleaner - лучшее приложение для очистки телефона для Android, поскольку оно включает в себя несколько модулей, таких как ускоритель игр, очиститель дубликатов, проводник, экономия заряда аккумулятора, диспетчер приложений, AppLocker и многое другое.

Что такое кэш?
В процессе передачи информации по сети может использоваться кэширование интернет-страниц — процесс сохранения часто запрашиваемых документов на (промежуточных) прокси-серверах или машине пользователя, с целью предотвращения их постоянной загрузки с сервера-источника и уменьшения трафика. Таким образом, информация перемещается ближе к пользователю. Иными словами, кэш - это просмотренные Вами странички, сохраненные на Вашем компьютере.
Зачем чистить кэш?
Иногда это промежуточное хранение данных вызывает проблемы. Пользователь видит устаревшую версию страницы, хотя на сервере она уже актуализирована. В части онлайн игр может наблюдаться несоответствие клиентской части, сохраненной на компьютере пользователя, серверной части, расположенной в интернете. Это приводит к ошибкам игры, обрывам связи и проч.
Как очистить кэш без усилий?
Для этого чародеи рекомендуют воспользоваться программой для автоматической очистки кэша браузера, флеш-плеера, временных файлов, корзины и тд. Таких существует много, но самой простой в обращении является CCleaner. Эта программа многоязычна, работает на разных операционных системах, удобна в использовании и БЕСПЛАТНА.
Обязательно скачивайте ее только с официального сайта, так как имеются разнообразные сайты-подделки. Ссылка для скачивания с официального сайта:
Процесс установки программы прост и не требует специальных знаний.
Работать с программой можно и с использованием настроек по умолчанию. Чародеи рекомендуют дополнительно поставить галочку в пункте "Система"-"Кэш DNS"
Кроме того, вы можете очистить кэш своих браузеров вручную:
Internet Explorer
В окне браузера в пункте меню: "Сервис" находим пункт "Свойства обозревателя". Нажимаем.
Выбираем в открывшемся окне вкладку "Общие" На ней находим "История просмотра" и жмем кнопку "Удалить". Откроется окошко, в котором можно выбрать, что удалить. Выбираем первый пункт "Временные файлы Интернета", жмем "Удалить файлы"
Opera
Пункт меню "Инструменты", в нем жмем на "Удалить личные данные". В открывшимся окне жмем на слова "Более подробные параметры". Оставляем галку на "Все содержимое кэша" (если не нужно удалить еще что-то другое) и жмем "Удалить".
Opera 11.50
Пункт меню "Инструменты" -> Удалить личные данные. -> В появившемся окне жмем на стрелочку в кружочке рядом с "Детальная настройка" -> В развернувшемся меню оставляем галку рядом со словом "Очистить кэш" -> Жмем внизу кнопку "Удалить"
Mozilla Firefox
Пункт меню "Инструменты", в нем жмем на "Удалить личные данные". В открывшимся окне оставляем галку на слове "кэш", после чего жмем кнопку "Удалить сейчас"
Mozilla Firefox 5
Пункт меню Инструменты -> Стереть недавнюю историю (Ctrl+Shift+Del) -> В открывшемся окне вверху около слова "Очистить" выбираем период "Все", нажимаем на кнопку "Подробности", после чего в развернувшемся меню оставляем галочку только на "Кэш" и жмем кнопку "Очистить сейчас"

Чародеи надеяться, что данная подсказка поможет вам спокойнее играть в Волшебном лесу и желают удачи!
Читайте также:

