Как сделать светящуюся линию в 3д макс
Обновлено: 04.07.2024
VRayLightMtl - специальный материал, предоставляемый системой визуализации V-Ray. В общем случае этот материал используется для получения эффекта самосветимости (Self-Illumination) поверхности. Он также быстрее визуализируется, чем материал 3ds Max Standard с включенной опцией самосветимости. Он также позволяет превратить объект в источник света типа Mesh.
Параметры
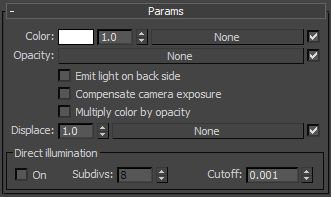
Color - Цвет - цвет самосветимости материала.
Multiplier - Множитель - это множитель для Color. Заметим, что этот параметр не влияет на текстурную карту, если она указана.
Texture - Текстурная карта - текстурная карта для использования в качестве цвета самосветимости.
Opacity - Непрозрачность - текстура для использования в качестве карты непрозрачности материала. Заметим, что уменьшение непрозрачности не влияет на яркость света самосвечения. Таким образом, вы можете создавать абсолютно прозрачные материалы, которые, тем не менее, продолжают излучать свет.
Emit light on back side - Излучать свет с обратной стороны - включение этой опции делает объект излучающим свет так же и с обратной стороны. Если опция выключена, материал визуализируется с обратной стороны как черный.
Displace - Дисплейсмент - позволяет пользователю добавить карту дисплейсмента для материала VRayLightMtl.
Direct illumination (Прямое освещение)
Элементы управления в этой секции позволяют вам превращать объекты, к которым применен материал VRayLightMtl, в источник света типа Mesh. Действие аналогично созданию источника света VRayLight в режиме Mesh для того же исходного объекта. Элементы управления в этой секции намеренно упрощены. Если вам необходимо более гибкое управление источником света (исключение объектов из освещения и т.п.), то лучше использовать источники света VRayLight.
В настоящее время имеются некоторые ограничения на использование этих опций.
On - когда опция включена, все объекты с этим материалом превращаются в источники света типа Mesh. Заметим, что в настоящее время это не работает, если этот материал находится внутри материала Multi/Sub-object.
Subdivs - Подразбиения - управляет количеством сэмплов, используемых для сэмплинга прямого света от объекта. Низкие значения могут просчитываться быстрее, но могут вносить шум в изображение. Высокие значения уменьшают шум, но увеличивают время визуализации.
Cutoff –отсечения- этот параметр определяет пороговое значение интенсивности света, ниже которого прямое освещение не будет просчитываться. Это может быть полезно в сценах с множеством источников света, где требуется ограничить влияние света на некотором расстоянии от них. БОльшие значения отсекают больше света, больее низкие делают диапазон света больше. Установленное значение 0.0 будет просчитывать свет для всех поверхностей.
Пример: Цвет по умолчанию и значения множителя.
Перед вами сцена, визуализированная со значениями VRayLightMtl по умолчанию. Эти примеры демонстрируют, как ведет себя материал в V-Ray, и как его параметры влияют на внешний вид финального результата.

Белой плоскости присвоен материал VRayLightMtl с настройками по умолчанию. Чайнику присвоен материал VRayMtl (все настройки по умолчанию, Reflection включен). Остальное - это просто материалы VRayMtl с диффузными цветами. Мы рендерим эту сцену с выключенным до конца примера Default Lights, а также без источников света.

Default Lights - Выкл.
Нет GI, нет света
Как видите, изображение абсолютно темное, за исключением плоскости (самосветящейся) и отражения на чайнике. Обратите внимание, что здесь нет GI и нет источников света, поэтому часть сцены темная, что вполне ожидаемо.

Нет GI, нет света
Обратите внимание, что в целом ничего не изменилось, НО отражение на чайнике стало сильнее из-за более высокого значения множителя. Остальное осталось черным: потому что GI по-прежнему выключено.

Как видите, включение GI практически не изменило внешний вид. Это потому, что значение параметра Multiplier равно 1.0. Главным образом оно действует только как самосвечение объекта, имеющего материал VRayLightMtl.

Теперь можно отметить, что увеличение Multiplier заметно влияет на сцену (даже тени появились).

Сцена начинает получать больше света, т.к. опция 2-sided теперь включена.

Как вы видите, задняя стенка все еще темная, но уже можно заметить голубую стенку, которая принимает немного GI из-за более высокого значения Multiplier. Тень также стала выглядеть более определенной.

Сцена начинает получать больше света, т.к. опция 2-sided теперь включена. Но также появились пересвеченные области, из-за значения Linear параметра Color mapping.

GI вкл. - по умолчанию
Итак, увеличение Multiplier больше влияет на GI (у нас больше света). Но также можно заметить, что результат достаточно пятнистый.

GI вкл. - по умолчанию
Сцена начинает получать больше света, т.к. опция 2-sided теперь включена. Решение GI остается пятнистым.

GI вкл. ; 2-sided выкл.
По сравнению с предыдущим рендером новый рендер выглядит намного лучше. Решение GI чище и тени более точные. Конечно, это приводит к более длительному просчету.

GI вкл. ; 2-sided вкл.
Сравните этот результат с предыдущим - он гораздо лучше. Решение GI чище и тени более точные. Конечно, это приводит к более длительному просчету.
Пример: Texmap (текстурная карта).

GI вкл. ; 2-sided вкл.
Использование Bitmap в слоте Texmap. Multiplier очень низкий, поэтому плоскость и отражение на чайнике еле видны.

GI вкл. ; 2-sided вкл.
Увеличение Multiplier приводит к тому, что сцена стала более освещенной. Обратите внимание, теперь текстурная карта выглядит почти белой, т.к. для текстурной карты умножаются значения (R,G,B).

GI вкл. ; 2-sided вкл.
Здесь в слоте Texmap указан другой Bitmap. Обратите внимание, что мы не изменяли материалы для окружающих стен, но из-за другой текстурной карты сцена выглядит по-другому, нежели предыдущая.

GI вкл. ; 2-sided вкл.
Увеличение Multiplier приводит к тому, что сцена стала более освещенной. Обратите внимание, теперь текстурная карта выглядит почти белой, т.к. для текстурной карты умножаются значения (R,G,B).
Примечания:
· Можно использовать материал VRayLightMtl как источник света, присвоенный объекту. Увеличение множителя будет влиять на решение GI, и будет давать больше света. Заметьте, что пересвеченные цвета могут выглядеть так же, как чисто белый цвет, но результаты GI будут различными.
· Если вам известна фотометрическая мощность самосветящегося объекта в люменах (например, 1700 лм для 100-ваттной лампочки), вы можете вычислить множитель для VRayLightMtl, если разделите люмены на площадь поверхности объекта в кв. метрах (в 3ds Max для этого может быть использована утилита Measure), при условии, что цвет самосветимости чисто белый.
· Опция прямого освещения в настоящее время работает правильно в случае, если объекту присвоен только материал VRayLightMtl. Она не будет работать, если материал является частью сложного материала, подобного материалу Multi/sub-object или VRayBlendMtl. Это ограничение, возможно, будет снято в следующей версии.
· Опция прямого освещения не будет работать правильно, если объект с материалом VRayLightMtl имеет смазывание при движении. Это будет исправлено в следующей версии.

Чтобы создать такие объекты, как дисплей монитора или неоновую вывеску, в 3ds max используют самосветящийся материал. В визуализаторе Vray этот материал называется VrayLightMtl. Как его создать и правильно применить — мы поговорим в сегодняшнем уроке.
Светящийся объект в 3d max можно также создать с применением материала Standard, регулируя параметр Self Illumination. Однако, реалистичного результата добиться будет сложно.
Основные настройки
Давайте для начала изучим настройки этого материала. Открываем 3d max и переходим в редактор материалов. Для него, кстати, существует горячая клавиша — английская «M» на клавиатуре.

Выбираем тип материала VrayLightMtl. Если у вас в списке вообще нет материалов Vray, значит вы забыли выбрать его в качестве используемого визуализатора.

Как мы видим, настроек у этого материала не очень много.

- Color. В этом параметре задается цвет материала. Счетчик рядом с параметром отвечает за интенсивность излучения. Замечу, что при высоком значении параметра любой цвет становится белым. Также можно задать карту, нажав на кнопку None.

- Opacity. Здесь можно задать карту прозрачности. Актуально, например, если вы хотите создать пламя в камине. Смотрите скриншот: настройки — результат.


- Emit Light on back side. При активации, свет будут давать обе стороны полигонов объекта.
- Compensate camera exposure. Активная галочка скорректирует значение яркости самосвечения относительно экспозиции камеры.
- Multiple Color by Opacity. Ставится при использовании карты прозрачности Opacity.
- Displace. Отвечает за рельеф: карта закладывается по кнопке рядом, а значение ее воздействия выставляется в счетчике.
- Direct Illumination. Галочка возле «On» позволяет превратить этот объект в 3д макс в источник прямого освещения.
С настройками разобрались, переходим к практике.
Создаем люминесцентную вывеску
Итак, рассказываю, как сделать такой материал, чтобы он освещал сцену и объекты и светился сам. Для начала создаем и выдавливаем текст, который будет светиться. Как это сделать мы уже разбирали вот в этом уроке.
Затем в редакторе материалов создаем шарик VrayLightMtl. Теперь, чтобы светился текст, редактируем параметр Color и значение рядом с ним.

Цвет и интенсивность света редактируйте под свою сцену, рендерьте и проверяйте результат, добивайтесь мягкого свечения, не режущего глаз.

Вот и все! А как создать самосветящийся материал в Corona Renderer читайте в этом уроке.

Ни одна визуализация не может быть создана без освещения. И раз 3ds Max позволяет визуализировать, то он же должен предоставить инструменты для этой задачи. В стандартном наборе можно найти два вида источников света: направленный и рассеянный. Направленный делится на Spot и Direct. В статье мы разберем, какой эффект дают все 3 вида. Найти их можно в меню Create – Lights – Standard или Main Toolbar – Create – Lights – Standard Lights.
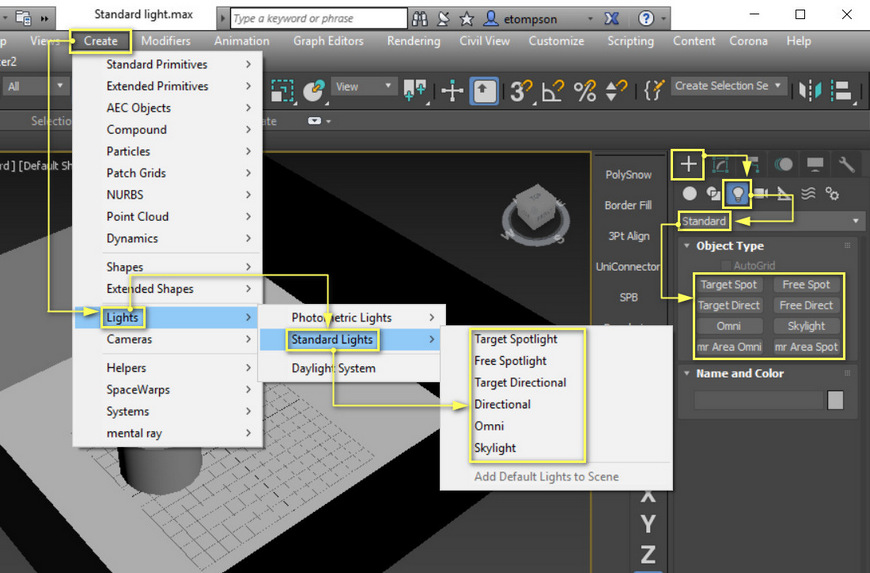
1. Omni
Omni – это круговой рассеянный источник света.
В свитке General Parameters прежде всего нужно включить Light Type On (включает свет). Если рендер остается темным, рекомендую сильно увеличить значение Multiplier в разделе Intensity/Color/Attenuation. Цветной прямоугольник рядом позволяет выбрать цвет свечения.
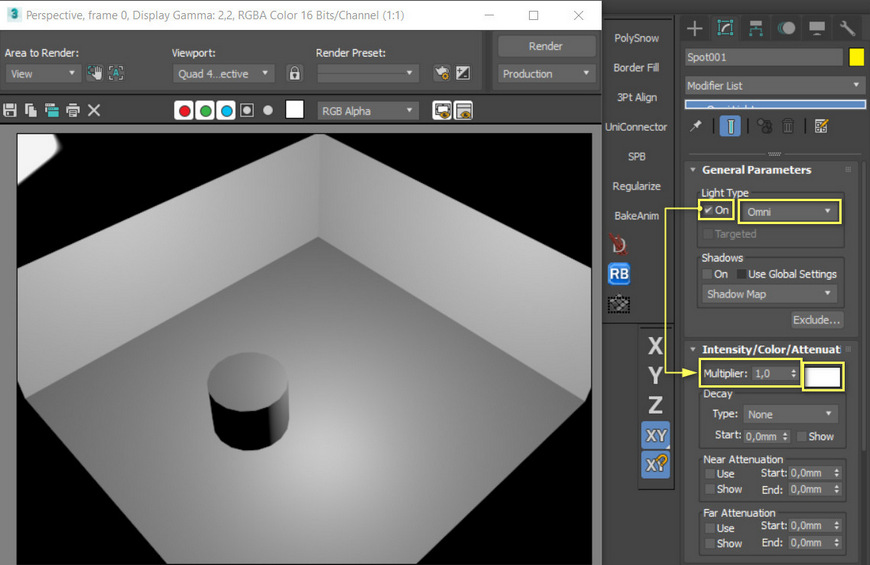
Shadows On включает тени. Есть возможность менять тип теней. Самый простой и быстрый тип – Shadow Map. Самый качественный и долгий – Area Shadows. Под новые рендер системы могут добавляться новые типы (CoronaShadows, VRayShadows). Кнопкой Exclude можно исключить объекты из освещения.

Decay уменьшает интенсивность света в зависимости от расстояния. None отключает Decay, поэтому для его работы выберете Inverse или Inverse Square. Значение Start определяет расстояние затухания. Near и Far Attenuation создают ближнее и дальнее затухание света. Use включает эту функцию. Start и End позволяют установить расстояние затухания.

В разделе Advanced Effects функция Contrast усиливает контраст теней. Soften Diff. Edge смягчает края при пересечении нескольких источников света. Раздел Shadow Parameters позволяет регулировать настройки теней. Color определяет цвет тени. Но при низких значениях Dens цвет может не меняться. Dens отвечает за интенсивность тени.
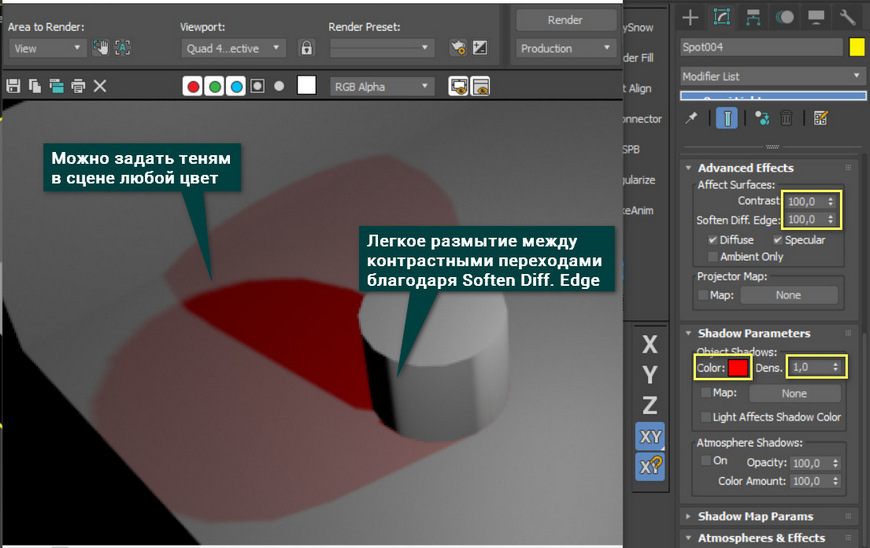
2. Spot и Direct
Источник света Omni можно изменить в меню Light Type. Изменяется на источники Spot и Direct. Spot, Direct и Omni – это 3 типа одного объекта. Поэтому основные настройки у всех типов одинаковые. Разница заключается в нескольких разделах.
Spot и Direct могут быть направленные (Target) и свободные (Free). Изменять это можно и в настройках, но для быстрого создания разные варианты вынесли на панель Create.
Spot – это направленный источник света в виде конуса. Специально для него есть раздел Spotlight Parameters. Direct – цилиндрический источник света. При его выборе добавляется Directional Parameters.
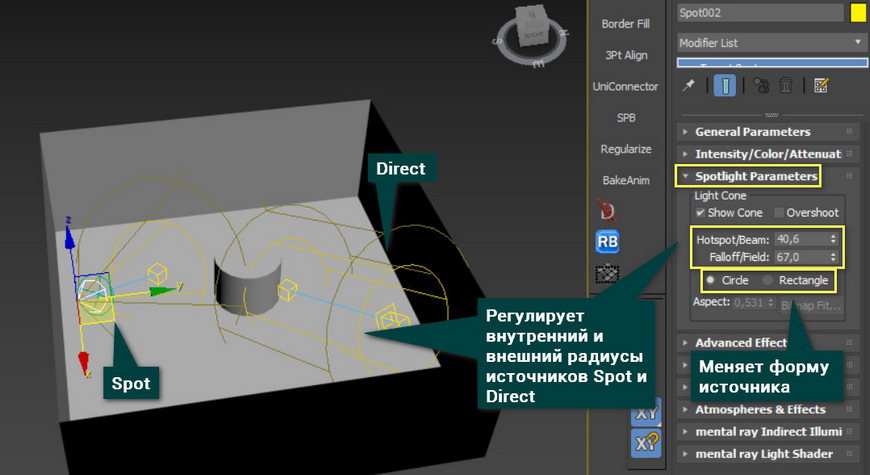
Overshoot включает освещение за пределами настроенного конуса. Hotspot отвечает за изменение внутреннего радиуса конуса. В пределах внутреннего радиуса интенсивность света 100%. Falloff позволяет менять радиуса внешнего конуса. Чем больше разница между внутренним и внешним, тем плавнее переход от света к тени. Можно сменить форму конуса или цилиндра (Circle для обоих) на прямоугольную (Rectangle). При выборе прямоугольной формы открывается параметр Aspect, регулирующий высоту прямоугольника.

3. Skylight
Skylight – это сферический источник света, лучи которого исходят из окружающего пространства. В рабочей области он отображается небольшой полусферой.
Для корректности освещения нужно включить Render Setup (F10) – Advanced Lighting (Scanline Renderer) – Select Advanced Lighting – Light Tracer.
Более подробная статья по выбору и основным настройкам рендера находится здесь (ссылка на статью Выбор системы рендеринга в 3ds Max. Базовые параметры рендера.).
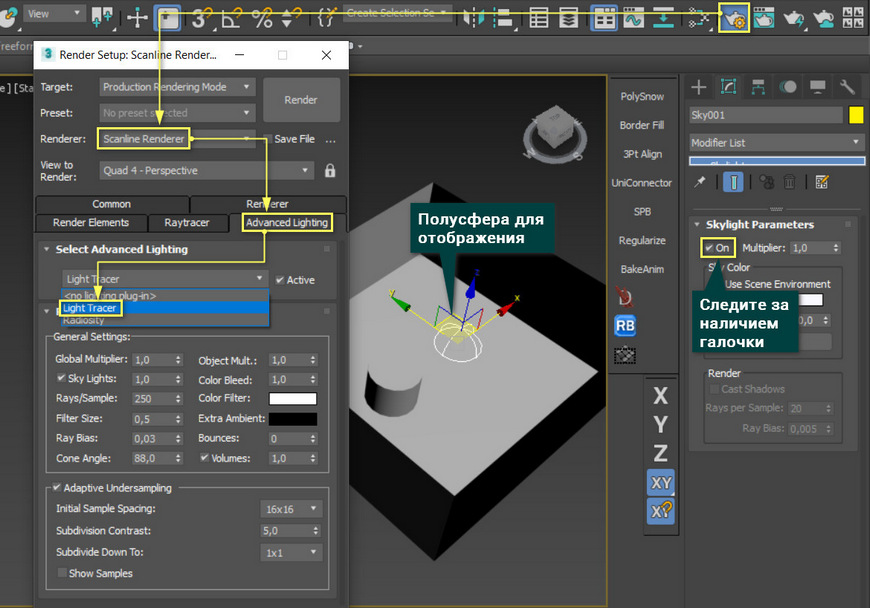
В настройках самого инструмента галочка On включает освещение. Multiplier увеличивает интенсивность освещения. Use Scene Environment использует настройки цвета фона. Sky Color позволяет настроить цвет неба с помощью палитры. Map заменяет цвет текстурной картой. Окно с процентным значением регулирует смешивания рисунка с цветом неба.
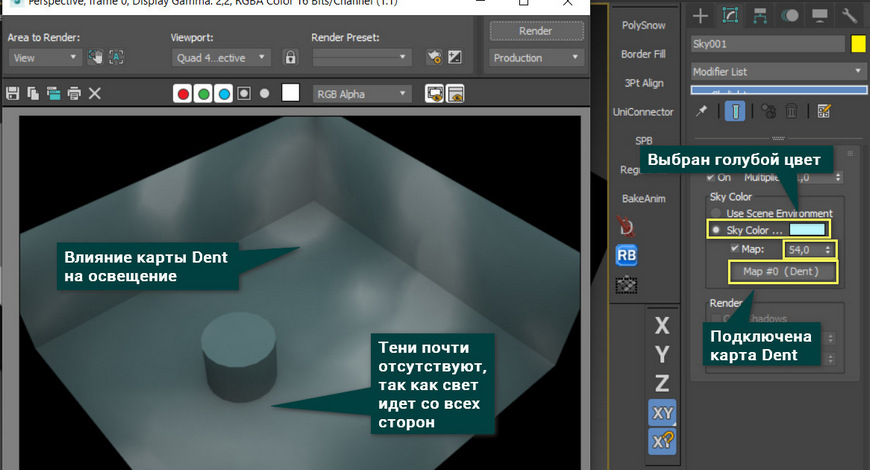
Как видно, 3ds Max имеет не так уж мало инструментов для создания освещения. С помощью перечисленных источников можно создать солнце, небо, лампочку, фонарь. Но это далеко не все инструменты и приемы, которые можно использовать. Поэтому полезно будет ознакомиться с источниками света Corona Renderer в этой (ссылка на статью Освещение в Corona Renderer 3ds Max.) статье.


Для создания этого материала вы должны использовать визуализатор mental ray. [напомню, что переключить визализатор можно следующим образом: жмем F10 или идем rendering>render, в свитке Assign render жмем на кнопочку с 3-мя точками в пункте production и выбираем mental ray render
].
Светящийся материал очень полезен для создания световых эффектов. Например, эффект неонового света.
Это излучающий свет материал. Он создает свет и тени как всенаправленный источник света (omni). Давайте рассмотрим шаги его создания:
1. Измените в редакторе материалов стандартный (Standard) материал на архитектурный (Architectural) (рис.1) [конечно мы помним, что для того, чтобы зайти в редактор материалов (Material Editor) необходимо и достаточно нажать английскую клавишу М на клавиатуре].
2. Выберем цвет светящегося материала в слоте diffuse color
3. Теперь перейдем в настройки излучения в кд/м2 (luminance cd/m2 ). Этот параметр позволяет создать материал способный излучать свет. Эта настройка архитектурного материала идентична настройке самосвечения (self-illumination) стандартного материала. Но в архитектурном материале вы можете задать значение этого параметра гораздо большее, чем 100. Чем больше значение – тем больше излучение света материалом.

Очень важно включить Final Gather [для сего сакрального действия жмем F10, открываем закладку Indirect Illumination и ставим галочку возле Final Gather] (в 9 версии 3ds Max опция "Samples” (сэмплы) переименована в "rays per FG point” (лучей на точку ФГ)) так как эффект свечения и излучение света возможны только при этих настройках. Чем больше сэмплов (Samples)/лучей в точке (rays per FG point) тем выше качество. Поставьте 1 для низкого качества (для тестовой прорисовки – рис.2) и 200-400 для качественного результата.



Увеличив значение MAX BOUNCES – рис 3 (в 9-м Максе этот параметр обозвали DIFFUSE BOUNCES-рис.4) в настройках Final Gather, вы сможете увеличить энергию вашего светового эффекта. Возможно осветить всю комнату используя настройки MAX BOUNCES: отраженный от стен свет добавит реализма сцене. Но просчет такой сцены займет больше времени. В любом случае вам придется использовать дополнительные источники света для безупречного освещения вашего интерьера (эта техника и настройки источников света даны в уроках Florence Design Academy).
Пробуйте проделать небольшой эксперимент: Создайте параллелепипед (он же бокс (box)), и разместите сверху сферу.[мдя, даже не вооруженным очками взглядом видно, что сцена на скрине слегка другая. Итак, создаем большой бокс (create > standard primitives >box), открываем закладку Modify и применяем к нему (боксу) модификатор Normal (нормаль) и поставим галочку Flip Normals (обратить нормали).


Да-да, с внешней стороны бокс теперь черный. Приблизим его в окне перспективы так, чтобы видеть внутреннюю сторону. Ура! Да здравствуют яркие краски!
Теперь создадим внутри бокса сферу (create > standard primitives >sphere).

И рядом со сферой создадим тороидальный узел (create>extended primitives>torus knot)
].
Назначьте сфере самосветящийся материал со всеми вышеуказанными настройками (не создавайте источников света). [боксу и узлу судя по всему назначен просто стандартный материал (Standard)]. [Дабы назначить материал объекту сцены надо нажать кнопочку Assign Material to selection (применить материал к выделенному) . Естественно, объект которому назначается материал должен быть выделен. Для выделения объекта достаточно щелкнуть по нему во вьюпорте левой клавишей мыши]. В процессе прорисовки вы можете заметить, что сцена освещена и что сфера излучает свет. Но можно легко заметить, что свет идет не только от сферы. Если вы не создаете источников света, то 3D Studio Max автоматически создает дефолтные источники света. Но что делать если вам не нужен этот дефолтный свет 3D Studio Max-а, потому что вам нужна очень темная сцена, освещаемая только самосветящейся сферой? Продолжим наш маленький эксперимент. Просто создайте источник света Mr Area Omni (всенаправленный, используемый mental ray-ем) [create>lights>standard light>mr Area omni], и выключите его перейдя на закладку Modify (изменение) (отожмите галочку "ON”)

Запустите еще раз прорисовку. Теперь сцена выглядит так, как и должна выглядеть в реальности. Единственным источником света является сфера.
Теперь рассмотрим пример с комнатой.

Рисунок А- прорисовка с включенным стандартным (дефолтным) источником света.
Рисунок B: Прорисовка той же комнаты с Архитектурным материалом, примененным к параллелепипеду (боксу) на потолке [тому, который изображает лампу дневного света]. Яcно видно, что комната имеет то же освещение, что и на предыдущем рисунке, теперь мы можем видеть тень под чайником. Так как мы используем стандартное (дефолтное) освещение сцена выглядит совсем неправильно. Свет должен идти только с потолка [точнее от бокса – лампы дневного света].
Рисунок C: та же сцена, что и на рис. B, но сейчас мы создали также дополнительный источник света MR Area Omni и выключили его. Теперь мы получили реалистичный результат. Ясно видно, что освещение идет от самосветящегося бокса на потолке.
На рисунке D изображена та же сцена, что и на рис. С, но теперь MAX BOUNCES в настройках Final Gather увеличено до 3.
Из этого примера видно, что можно осветить всю сцену при помощи материала, но я предпочитаю использовать дополнительное освещение.
Подобного эффекта можно достичь, используя вместо архитектурного материала стандартный самосветящийся (self-illumination) материал, назначив параметру self-illumination карту output и увеличив значение output amount. Но архитектурным материалом легче управлять.
[Решила немного дополнить урок. А именно следующим: начиная с, если я не ошибаюсь, 2008 версии Макса (или все же 2009-й?) в настройках материала Arch&Design появился свиток Self Illumination (Glow), настройки которого, конечно же, можно использовать для создания эффекта свечения. Итак, чтобы использовать данный материал, вам, естественно надо на него переключиться. Тобишь щелкнуть по кнопке Standard и выбрать в появившемся списке Arch&Design. Теперь идем в его настройки, замечаем свиток Self Illumination (Glow) и смело разворачиваем его.
Что же тут можно сделать? Ну, во-первых, задать температуру цвета в Кельвинах (это температура по Цельсию + 273) (параметр Kelvin) чем больше число-тем холоднее цвет, или выбрать источник света из присета
Во-вторых, определить цвет фильтра для излучения (параметр filter - лучи окрасятся в этот цвет), в-третьих, выставить сколько единиц силы света - кандел (cd) - прийдется на 1 метр (свиток luminance галка Physical units) или же определить эту же силу света в произвольных (системных) еденицах -unitless. Ну и, конечно же, поставить галки Self Illumination (Glow) и Illuminates the Scene (when using FG) иначе, сами понимаете, кина не будет ]
Ну вот и все.
Надеюсь, урок вам понравился.
Всего хорошего.
Автор урока: Florence Design Academy
Оригинальный урок: тута
Переводчик: Helygan
Сегодня много сфер деятельности человека связанно с работой с компьютерными программами. Такая программа, как «3d max vray» предназначена для работы со световыми эффектами в интерьерах.

С ее помощью можно смоделировать искусственное и природное освещение в любом интерьере. Но для того, чтобы грамотно и эффективно работать с «3d max vray» необходимо знать, какие настройки необходимо внести в программу. По вопросам создания искусственного света в интерьере вам поможет эта статья.
Работа с программой
Используя программу «3d max vray» для моделирования света в интерьере можно применять несколько способов:
- применяя самосветящийся простой материал;
- используя VrayMtlOverride;
- применяя Vray Light Plane.
Обратите внимание! Для получения правдивого и реалистичного освещения в интерьере необходимо рассматривать актуальный источник света. Причем источников света должно быть столько, сколько и в реальной жизни. Но грамотное размещение подсветки позволит оптимизировать их количество.
Рассмотрим каждый способ более подробно. Описание будет вестись от простого к сложному, чтобы не возникало «белых пятен».
Самосветящийся материал
В данном пункте рассмотрим освещение, смоделированное с помощью программы «3d max vray» на примере простой подсветки, а также самосветящейся сферы («самосвет»).
Работу с программой начинаем с настройки системы рендера:
- настраивается гамма 2,2 + Вирей для физической камеры (shutter speed – 175, f-number – 8, film speed (ISO) – 1000). Настройки Вирей камеры будут идентичны для всех примеров. Параметры рендера будут одинаковыми для всех способов;
Обратите внимание! Настройки Вирей камеры позволят получить меньше или больше света.
- моделирование света для интерьера будет проводиться для всех способов на примере идентичной сцены – бокс, имеющий перевернутые нормали. Размер бокса составляет 300Х300Х300 см. Возможны небольшие изменения в настройках;
- далее вносим настройки для VrayLightMtl, имеющей множитель 20. Если объект освещения получается серым и плохо освещенным, тогда следует повысить множитель.
В результате этих изменений в программе «3d max vray», вы получите освещение, которое исходит из отверстия в потолке.
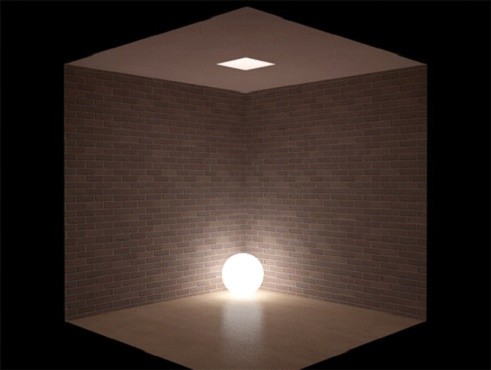
Освещение в боксе
Далее проводим «отключение» света сферы и задаем для нее простой материал. Результат виден на фото внизу.

Сфера из простого материала

В результате описанных действий заметно, что света стало значительно меньше. В то же время на самой сфере появились небольшие дефекты- артефакты (пятна). Проделав диаметрально противоположное действие (увеличивая отверстие на потолке), мы получим значительно больше освещения для интерьера. При этом пятна со сферы исчезнут.
Таким образом, подобный способ позволяет эффективно воссоздавать искусственное освещение для интерьера и объектов, имеющих большую площадь.
Преимущества работы в программе «3d max vray» таким методом позволяют значительно выиграть в скорости, так как здесь не используются источники света. Из недостатков способа можно выделить дефекты, возникающие на объектах.
Использование VrayMtlOverride
Данный способ также предполагает применение самосветящегося материала. Сразу же стоит отметить, что данный метод позволяет добиться большего качества искусственного освещения. Для интерьера это особенно хорошо, так как позволяет добиться хорошего освещения для объектов с малой площадью, а количество проявляемых дефектов – минимально. Их можно устранить полностью, используя настройки для повышения качества GI.
Метод предполагает следующие настройки:
- в первый слот материала ставим значение с множителем 15 для VrayLightMtl. Данный слот отвечает за яркость самосветящегося материала;
- во второй слот ставим этот же материал. А значение выбираем 15-20. Он отвечает за интенсивность освещения.
Результат таких действий приведен на фото внизу.
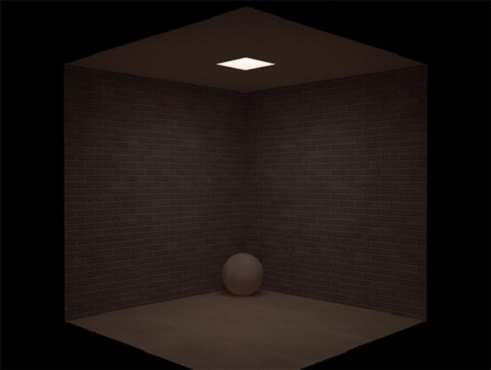
При сравнении этого способа с первым в «Windows Picture and Fax Viewer», вы заметите, что артефакты в последнем случае отсутствуют.
Применение Vray Light Plane

В конечном результате артефакты полностью исключаются, даже без увеличения качества GI.
Варианты реализации подсветки
В программе «3d max vray» имеется возможность более сложной реализации искусственного совещания для интерьера (как на фото).

Как видим, сложность здесь возникает из-за наличия колонны (размер в сечении 50х50 см). Колона занимает часть потолочного проема. В остальной части проема размещены «самосветы». Под ними имеются четыре вирейлайта, которые полностью заполняют их площадь. Кроме этого в интерьере, чтобы большее соответствовать реалиям, имеется имитатор потолочного карниза. Карниз имеет следующие настройки:
- под ним имеется сплайн;
- для него включаем настройку толщины и выбираем опцию Renderable;
- к самому сплайну используем материал VrayOverrideMtl;
- множитель для излучения света выставляем 30, а для яркости – 15.
Обратите внимание! В данной ситуации возникнут артефакты, располагающиеся с внутренней стороны балки. На них не стоит обращать внимания, так как в данном случае они не имеют значения.
Точечные светильники
Рассмотрим интерьер и способ моделирования освещения при наличии точечных светильников/Спотов/Spotlights. Реализация их, точно также как и подсветки, осуществляется следующими способами:
- Vray Light Plane;
- Vray Light Plane + Vray Light Sphere;
- Photometric Light.
Рассмотрим каждый способ.
Vray Light Plane. Наиболее простой способ. Метод предполагает следующие манипуляции:
- под квадратным или круглым спотом помещаем небольшие Вирей Плэйны;
- для них следует включить Invisible и отключить Affect reflections;
- на источники света для сабдивов назначаем значения от 20 до 30. Это связано с тем, что они имеют небольшие размеры. При большом количестве источников света ставим значение до 12-16;
- множителем светимости для каждого выбираем в диапазоне 12000 Люмен.

Обратите внимание! Не стоит забывать копировать одинаковые объекты. Это поможет сэкономить время настройки.
В результате тени поучились четкими. Чтобы их размыть, нужно просто увеличить площадь для источников света.
Vray Light Plane + Vray Light Sphere. Также довольно прост в реализации. Настройки используем такие же, как и в предыдущем примере. Отличие заключается в том, что их следует компенсировать. Вирей Плэйны выбираем размером в 12Х12 см, а радиус для Вирей-сферы – 3 см. При этом интенсивность будет составлять 8000 Люмен для вирей плэйнов, а для вирей сфер – 4000 Люмен. У вас должно получиться примерно следующее (смотрим фото).

Vray Light Plane + Vray Light Sphere
Как видим, результат получился более реалистичным.
Photometric Light. Метод предполагает применение фотометрических источников света. Способ воплощается в жизнь следующим образом:
- следует использовать IES-файл чтобы добиться свечения, имеющегося на рендере;
- в фотометрике параметр Distribution переключаем на WEB;
- нажимаем на web-file и выбираем понравившийся или нужный IES;
- множитель для светимости источников света ставим на 13000 Люмен;
- активируем опцию «Shadow on». Она находится в настройках источников света;
- далее выбираем тип теней (Vray Shadow), а все остальные настройки оставляем по умолчанию.
Дополнительно можно подключить Area Shadows и настроить Сабдивы на более высокое качество. Но это довольно сильно тормозит рендер.
Обратите внимание! Комбинируя источники света с «самосветом» необходимо отключить у последних генерацию GI. Это позволит избежать в конечном итоге появления ненужных пятен и артефактов. Для этого выделите «самосвет», нажмите RMB и в появившемся диалоговом окне снимите галочку с параметра Generate GI.

Как видим, работа с программой «3d max vray» ведется по схожему принципу для всех графических редакторов. С «3d max vray» результат моделирования искусственного освещения в интерьере получится более реалистичным.
Читайте также:

