Как сделать таймлапс в lightroom
Обновлено: 04.07.2024
Флэшбэк о замке Сан Мишель и пляже Омаха в Нормандии.
Пожалуй, скажу пару слов о технике съемки Time Lapse на Nikon D7000, поскольку в процессе изобрел пару велосипедов. Лучшее что я надеюсь извлечь из этого поста — это что кто-то зайдет и скажет: «ты что, все вообще не так надо делать» и расскажет, как.
Пожалуй, скажу пару слов о технике съемки Time Lapse на Nikon D7000, поскольку в процессе изобрел пару велосипедов. Лучшее что я надеюсь извлечь из этого поста — это что кто-то зайдет и скажет: «ты что, все вообще не так надо делать» и расскажет, как.
Режим съемки
Когда камера уже стоит на штативе, стабилизаторы объектива, будь то VR или IS, отключены — какой режим выбрать? Я попробовал снимать в режиме приоритета диафрагмы — дескать, пусть сам считает выдержку, но быстро понял, что это никуда не годится — посмотрите как часто и быстро меняется освещение: небо становилось бы то светлее то темнее. Поэтому только ручной режим — М. Не страшно, если через полчаса станет где-то недо- или переэкспонировано.
Когда хотите захватить смену дня и ночи, придется, все-таки выбрать режим A. В этом случае вам такое небо как в Нормандии будет только мешать.
Как выставить интервал съемки?
В инструкции написано, если что, но вообще — Menu -> Shooting Menu -> Interval timer shooting (а я себе вынес этот пункт в My Menu и назначил на кнопку «Preview» — справа под объективом, очень удобно). Выставляете интервал. При такой облачности и ветре как в Нормандии — 1 секунда, если ничего не происходит, или, опять же, хотите запечатлеть как наступает ночь, то стоит взять больше.
Еще интервал может зависить от фокусного расстояния. Например, на 300мм солнце закатится за горизонт через весь кадр за 15—20 минут и здеь хорошо поставить интервал съемки 1—2 секунды, а вот на широкоугольном GoPro рассвет можно снимать чуть ли не до полудня — солнце очень долго остается в кадре и стоит взять уже 2—5 секунд.
Собственно, можно рассчитать: представьте, какой длины вы хотите ролик, умножьте на 30 кадров в секунду и получите сколько снимков вам нужно. Затем разделите время, которые хотите запечатлить на это количество кадров.
Съемка звездного неба — это, конечно же, съемка с длинной выдержкой. Первым делом сделайте один снимок чтобы он устраивал по экспозиции звезд и переднего плана. У меня получились настройки ISO 1600, f:1/2.5, 10s (Nikon D7000 + 50mm f:1/1.8). Интервал, стало быть, нужно тоже поставить 10 секунд.
Шел уже второй час съемки звезд, когда выпала роса и запотел не только объектив, но и матрица. Поэтому половина кадров ушла в корзину. Жаль, что звезд из-за этого — так мало. Учтите на будущее.
Постобработка
Лучше всего каждую серию снимков слить в Лайтрум — там удобно сделать цветокоррекцию и погасить шумы одинаково для всех фотографий, но можно и в Adobe Bridge, если что. Дальше я попробовал два способа сделать видео — Animation в фотошопе оказалось очень тяжко: процесс занял весь вечер, съел 100ГБ на диске на временные файлы, но результат оказался неплох — первый сюжет. В Adobe Premiere такой функции не нашлось, iMovie не смог сделать каждый снимок быстрее чем 0.1 sec.
В Final Cut Pro
Самый простой способ — Final Cut Pro: импортируем все кадры, выделяем все и создаем из них Compound Clip. Открываем клип — каждый снимок сейчас по 10 секунд. Выделяем все, делаем Change duration (Control + D) и жмакаем кнопку 1 — получается, что каждый снимок будет длиной в один кадр.
Все, выходим из клипа и дальше работаем с этим клипом как с обычным видео. Можно ускорить или замедлить его с помощью команды Retime (Command + R). Да, и держите свои таймлапсы подальше от iMovie — он хоть и прост в использовании, но ужасно портит цвета — градиенты перестают быть плавными и обрастают не то что лестницами, а целыми пятнами.
Этот метод может оказаться очень ресурсоемким при серии более 1,000 кадров и не стоит скармливать программе исходные файлы во всей красе своих мегапикселей — это заставит даже очень мощную систему задуматься на добрых полчаса.
В Adobe Lightroom 4
Можно склеить таймлапс и в самом Лайтруме — использовав функцию слайдшоу. К сожалению, лайтрум не умеет задавать длину кадра менее 0.1 секунды, поэтому потребуется пресет, в котором длительность кадра уже задана, его можно скачать здесь:
Установка сравнительно простая: Lightroom -> Preferences -> Presets -> Show Lightroom Preset Folder. В открывшейся дирректории бросить файлик SS 24fps Timelapse.lrtemplate в папку Slideshow Templates/User Presets, а файлик Video 24fps 720p Timelapse.lrtemplate — в Video Presets/User Presets соответственно.
Если нужной папки нет по указанному пути — ее можно создать либо открыть стандартные пользовательские шаблогы слайдшоу/видео в Лайтруме — и она создастся сама.
Далее выбираем снимки в Lightroom, открываем вкладку Slideshow, выбираем темплейт в панели Template Browser слева и там же, слева, жмем Export Video…, где можно выбрать 720p TL настройки видео. В текстовом редакторе можно поменять настройки на 1080p, напрмер и сохранить в новый пресет.
Те настройки видео 720p и 1080p, которые уже есть в Лайтруме, дают слишком низкий битрейт для красивых таймлапсов.

Наверняка вы когда-нибудь видели ролики, где всевозможные продолжительные события происходят в считаные минуты или даже секунды. Такие видео называются таймлапсами и могут иметь любой сюжет — от распускающегося цветка до строительства небоскреба. Хотите научиться делать нечто подобное? В этой статье мы рассказываем как.
Что такое таймлапс
Таймлапс (Timelapse) — это своеобразный вид искусства, в основе которого лежит объединение множества кадров в один ролик. Если вы думали, что это просто видео в ускоренной перемотке, то сильно ошибались. Представьте, сколько гигабайт (или терабайт) в таком случае занимал бы таймлапс строительства в течение многих месяцев какого-нибудь здания. С технической точки зрения реализовать это было бы невозможно или как минимум крайне проблематично.
При правильном подходе съемка в режиме таймлапса вам станет доступна даже со смартфона или любительской зеркальной камеры. Что для этого нужно и какие нюансы стоит учитывать новичкам, сейчас расскажем.
Обязателен ли режим интервальной съемки, и что нужно для таймлапса
Первое и самое главное, что потребуется, — это фотокамера (или современный смартфон). Если вы только начинаете покорять новый режим съемки, можете использовать любой зеркальный или беззеркальный фотоаппарат. Некоторые модели имеют даже функцию интервальной съемки, но если ее нет — это не проблема.
Позаботьтесь о карте памяти достаточного объема. Снимков для таймлапса понадобится немало, и всех их нужно где-то сохранять. Возможности заменить карту памяти у вас не будет, так как фотоаппарат должен все время оставаться в неподвижном состоянии (хотя это дело техники). Также убедитесь, что заряда аккумулятора хватит, чтобы создать необходимое количество кадров.
Еще один наиважнейший элемент — штатив. Вам предстоит делать снимки из определенного положения. Камера должна быть жестко зафиксирована в заданной изначально позиции и оставаться неподвижной до самого конца съемки. Для надежности можно повесить на крючок штатива какой-нибудь груз, который добавит устойчивости.
Если в камере нет функции интервальной съемки, обзаведитесь программируемым пультом. Он будет автоматически спускать затвор с заданным временным промежутком (например, каждые 30 секунд). Покупать дорогой фирменный пульт не обязательно. Для нашей задачи вполне хватит недорогого китайского устройства (все зависит от бюджета).
Программы для таймлапса
Если вы используете вместо фотоаппарата смартфон, пульт вам не потребуется, но нужно будет установить приложение для интервальной съемки. Если у вас телефон на Android, ищите в Google Play следующие программы: Time Lapse Camera , Framelapse или Time Lapse . Пользователям iPhone можно посоветовать такие приложения, как Skyflow , Lapse It или OSnap .
Выбор подобного софта огромен, поэтому можете поискать и другие подходящие вам программы, ориентируясь на набор доступных функций, интерфейс и другие особенности.
Как сделать таймлапс из фото — настраиваем камеру правильно
Если в вашем фотоаппарате есть функция интервальной съемки, задача будет сильно упрощена. Вам нужно будет только надежно выставить штатив, выбрать композицию и навести фокус. В некоторых моделях камер есть даже возможность настройки времени запуска съемки. Это достаточно удобно, так как вы можете все заранее подготовить и оставить, а ночью или ранним утром камера сама начнет снимать. Что делать с настройками фотоаппарата:
Съемка таймлапса на «андроид» и айфон
В этом случае всё еще проще. Нужно только подобрать подходящее приложение и произвести необходимые настройки или же выбрать один из готовых пресетов (они есть в большинстве программ). Вручную можно включать или отключать функции шумоподавления и автофокусировки, регулировать выдержку, экспозицию, баланс белого и многое другое. Потренируйтесь перед тем, как запускать длительную съемку, чтобы не потратить время впустую.
Выбираем для таймлапса скорость съемки
Один из наиболее распространенных вопросов по таймлапсу связан с определением подходящего интервала съемки. Самая частая ошибка новичков — объекты на таймлапсе перемещаются резкими скачками. Такое бывает с динамичными сюжетами, где ездят автомобили или ходят люди. Причина скачков банальная: слишком большой интервал между кадрами и короткая выдержка.
Есть базовая формула, от которой следует отталкиваться. Выдержка должна быть вполовину меньше интервала между кадрами. К примеру, если вы снимаете с 4-секундной паузой, выставляйте выдержку на 2 секунды. Сам интервал при этом подбирается по скорости движущихся объектов:
- идущий человек — от 1 до 3 секунд;
- едущая машина — 1 секунда;
- плывущие облака — от 2 до 10 секунд;
- северное сияние — не более 10 секунд;
- звездное небо — от 20 до 50 секунд;
- водопад — от 2 до 5 секунд;
- рассвет или закат — от 1 до 3 секунд;
- распускающиеся цветы — от 1 до 10 минут;
- строительство здания — от 5 до 15 минут.
Это очень примерные интервалы, от которых рекомендуем отталкиваться — подбирайте оптимальное время под каждые конкретные условия.
Как снимать таймлапс: пошаговая инструкция
Вообще все достаточно просто, но есть нюансы. Если будете действовать по нашему алгоритму, быстро во всем разберетесь:
- Установите фотоаппарат или смартфон на штатив и зафиксируйте всё в неподвижном состоянии. Все снимки должны быть сделаны с идентичного ракурса.
- Если в камере нет функции интервальной съемки, подключите к ней пульт ДУ и задайте нужные настройки.
- Переведите фотоаппарат в ручной режим и выберите экспозицию. Эти параметры не должны автоматически меняться, иначе кадры будут отличаться.
- Проверьте экспозицию, сделав несколько снимков. Убедитесь, что нет засвеченных зон. Также настройте объектив, вручную задав нужный фокус.
- Если работаете с цифровой зеркальной камерой, прикройте видоискатель, иначе рассеянный свет может повлиять на экспозицию (она будет меняться между снимками, это приведет к мерцанию на готовом таймлапсе).
- Еще раз сделайте пробный снимок, оценив композицию, экспозицию и фокусировку.
- Продумайте, сколько вам потребуется кадров. Отталкивайтесь от стандарта в 25 кадров в секунду. Соответственно, чтобы получить ролик на 10 секунд, вам потребуется 250 снимков. Лучше брать с запасом: это при редактировании даст больше возможностей.
- Когда всё будет готово, начинайте съемку и не трогайте камеру, пока процесс не завершится.
Редактируем снимки и создаем таймлапс
Некоторые продвинутые камеры и многие приложения для смартфонов собирают таймлапсы автоматически, но не всегда результат оправдывает ожидания. Чтобы получить наилучшее качество, придется делать всё вручную. Для этого предлагаем использовать популярные графические редакторы:
1. Импортируем снимки в программу Adobe Lightroom и редактируем одно из изображений. Для этого лучше взять кадр из середины получившейся цепочки. Когда все необходимые параметры будут выставлены, копируем их на остальные снимки.
2. Экспортируем все изображения в формат JPEG с разрешением 1920 х 1080 точек (это Full HD).
3. Открываем Adobe Photoshop, выбираем на панели инструментов пункт Окно и меняем рабочую среду на Движение .
4. Выбираем в меню Файл => Открыть и находим папку, в которой размещены экспортированные снимки. Там выбираем первый кадр. Перед подтверждением открытия нажимаем кнопку Параметры и проверяем, чтобы возле пункта Последовательность изображений была галочка.
5. Устанавливаем нужную частоту кадров. Лучше использовать классический вариант — 25 в секунду.
6. Видео отобразится на шкале внизу экрана. Теперь можно запустить предварительный просмотр и оценить результат. В первый раз видео можно пройти рывками — это нормально, особенно для маломощных компьютеров.
7. Если результат устраивает, экспортируем последовательность снимков в видеоформат. Нажимаем для этого Файл => Экспорт => Рендеринг видео .
8. Придумываем имя для файла и определяем формат видео. Советуем выбрать H.264: он наиболее распространен. Частота кадров и разрешение будут зависеть от исходных снимков, которые были импортированы.
Процесс создания таймлапса из фото может показаться достаточно сложным и запутанным, особенно на этапе «сборки». Но, проделав всё это один или два раза, вы освоитесь и сможете повторять все действия едва ли не с закрытыми глазами.
Автор: Владислав Иванов
Подписывайтесь на наш канал , чтобы всегда быть в курсе всего интересного, что происходит в мире фототехники, смартфонов и гаджетов.

Создание таймлапса может показаться пугающей задачей. Вы, возможно, думаете, что это очень сложный процесс, требующий специализированного оборудования. Однако, на самом деле всё достаточно просто. Всего за несколько шагов можно получить впечатляющий результат. Если у вас есть камера, объектив и штатив, этого достаточно для начала. И даже более, я уверен, что у вас есть всё необходимое программное обеспечение. В этой статье мы рассмотрим один из множества способов создания таймлапс-видео. Если попытаться охватить сразу всё, получится очень длинная статья. К тому же, метод, о котором мы будем говорить сегодня, возможно, не самый лучший. Однако, он отлично работает и достаточно простой. Изучив основы этой техники, вы сможете за короткое время создавать потрясающие видео.
Что такое таймлапс (замедленная съемка)?
Я полагаю, что большинство людей, читающих эту статью, видели таймлапс-видео раньше и имеют представление о том, что это такое. Возможно, вы даже сами занимались замедленной съемкой. Для тех, кто впервые слышит это слово, таймлапс – техника съемки, при которой за определенный период времени делается серия фотографий, которые потом склеиваются и проигрываются с большей скоростью. На практике последовательность из 240 фотографий, сделанных в течение часа, можно склеить и получить 10-секундное видео.
Фотографы зачастую пытаются передать определенный посыл или вызвать какое-нибудь чувство при помощи своих работ. Однако, есть ситуации, когда статичного снимка недостаточно. Либо, возможно, им просто хочется найти новый творческий путь, который смог бы выразить их художественное видение. Замедленная съемка – отличный вариант в обоих случаях. Вы можете показать движение облаков или звезд; передать торопливость машин на оживленной улице; или, возможно, изобразить прогресс постройки здания. Простая фотография не сможет этого сделать.
Выбор хорошей музыки для таймлапса
Съемка последовательности фотографий
В этой статье я не буду углубляться в детали касательно необходимого оборудования, настроек камеры или композиционных аспектов съемки. Здесь слишком много всего и рассказать об этом в рамках статьи невозможно. Чтобы не усложнять себе жизнь, достаточно иметь камеру с ручным режимом, объектив с широким или средним углом и штатив. Эти вещи, плюс значительная доля терпения – всё, что вам потребуется. Больше информации о настройках камеры и нужных интервалах есть в этой статье Джима Хармера. В интернете также полно видеоуроков, если вы хотите более подробно изучить эту тему.
Перенос фотографий из Lightroom и подготовка их к обработке в Photoshop
Я понимаю, что не все используют Lightroom и/или Photoshop. Это нормально. Как я упоминал раньше, есть много способов склейки и создания таймлапсов. Я предлагаю лишь способ, с которым сам работаю, и который хорошо себя зарекомендовал.
Коррекции снимков перед экспортом
Готовые фотографии нужно импортировать в Lightroom для выполнения базовых коррекций. Отрегулируйте такие вещи, как экспозиция, детальность светлых и затененных участков, четкость и резкость, чтобы получить желаемый эффект. Главное – выбрать хорошую базовую фотографию для внесения коррекций. После этого выберите все оставшиеся снимки и синхронизируйте изменения. Очень важно свести разницу в экспозиции между снимками к минимуму во избежание «мерцания» финального видео. Это достаточно просто сделать, если во время съемки не было значительных изменений в освещении. Однако, в остальных случаях, например, при переходе от дня к ночи или наоборот, ситуация усложняется. Для случаев, когда естественный свет сильно меняется, вам понадобится Наращивание выдержки (Bulb Ramping). При использовании этой техники экспозиция постепенно меняется, компенсируя изменения в освещении. Есть несколько способов это сделать, но сегодня мы не будем их упоминать.
Экспорт из Lightroom (перед импортом в Photoshop)
Когда у вас есть нужные фотографии, пора их экспортировать. Для этого выберите все снимки, затем перейдите в меню Файл (File) и выберите Экспорт (Export), после чего вы увидите диалоговое окно экспорта. Выберите папку, в которую будут сохранены фотографии (я обычно создаю временную на рабочем столе, чтобы не искать снимки где-попало), размер и формат. Я советую экспортировать в формате JPEG среднего размера. Как вы позже увидите, важно, чтобы имена файлов были последовательными. Здесь ваше участие может не понадобиться, поскольку камеры обычно задают такие имена по умолчанию. Однако, если последовательность каким-либо образом нарушилась, исправьте это во время экспорта. Что-то на подобие “timelapse_001”, “timelapse_002” и т.д. отлично сработает. Если необходимо, можете изменить имена файлов в соответствующей секции.
Создание таймлапса в Photoshop
Теперь, когда у вас есть папка с файлами, пора переходить к Photoshop. Функция работы с видео была добавлена в версии CS6 и дожила даже до Creative Cloud. К сожалению, в более ранних версиях подобных возможностей нет.
Импортируйте последовательность

Не забудьте поставить галочку Последовательность изображений (Image Sequence) при импорте.
Откройте Photoshop, перейдите в меню Файл > Открыть (File > Open) и выберите папку, в которой находятся фотографии. В нижней части диалогового окна поставьте галочку Последовательность изображений (Image Sequence). Если ее нет, кликните по кнопке Опции (Options) в левой части окна и там найдете нужный пункт. Вот почему нам нужны были последовательно пронумерованные файлы. Выбрав первый снимок и, поставив галочку, кликните по кнопке Открыть (Open), чтобы импортировать изображения. Если в последовательности есть пробелы, они будут заменены пустым кадром.

После того, как вы кликнете по кнопке, Photoshop попросит указать частоту кадров. Ее можно выбрать в выпадающем меню. Я обычно задаю 24 кадра/с для кинематографичного эффекта; однако, это значение можно поменять позже, на данном этапе оно не играет большой роли.

Активируйте пункт Шкала времени (Timeline) в меню Окно (Window), чтобы открыть редактор видео.
Последовательность фотографий в Photoshop превратится в видео-слой. Это можно определить по наличию иконки на миниатюре слоя. Чтобы увидеть свой клип, откройте меню Окно (Window) и найдите там строку Шкала времени (Timeline). С ее помощью можно отрегулировать длительность видео, посмотреть, что получилось или вставить статичные изображения, дополнив их переходами. Здесь есть множество функций и возможностей.
Экспорт видео из Photoshop
Когда все коррекции будут сделаны, или, если даже их не было, можно переходить к экспорту. Для этого откройте меню Файл > Экспортировать > Просмотреть видео (File > Export > Render Video). В появившемся диалоговом окне можно задать имя файла, указать место, куда его нужно сохранить, а также выбрать формат и размер. Я обычно устанавливаю формат H.264 и высокое качество. Также на этом этапе можно изменить частоту кадров, но я этого не делаю.

Диалоговое окно Просмотреть видео (Render Video)
Создайте движение
Наверняка вы хотите добавить небольшое «что-нибудь» в свое видео. Нечто, способное сделать его интереснее и динамичнее. Все наверняка видели таймлапс-видео, снятые с использованием сложных (и дорогих) реечных систем. Они представляют собой крепление для камеры, которое очень медленно двигается в указанном направлении в течение всей съемки. При проигрывании последовательности получается, что двигаются не только объекты в кадре, но и сама камера смещается в сторону (или вперед, или назад) относительно происходящего. Это очень интересный эффект, который делает происходящее более кинематографичным.
Если вы хотите попробовать, но не желаете тратиться на оборудование, эффект можно воссоздать при помощи Photoshop. Да, это не по-настоящему и результат будет не таким плавным и органичным, как при использовании рельсовой системы, но с ним все равно интересно работать. Вот как это делается.
Все остальные шаги остаются такими же, вы выполняете коррекции в Lightroom и открываете последовательность изображений в Photoshop. Однако, появляется несколько дополнительных шагов, которые нужно выполнить для получения желаемого результата.
Измените размера холста
Поскольку в финальном видео мы будем перемещаться по кадру, нужно предоставить Photoshop пространство для маневров. Откройте меню Изображение (Image) и выберите Размер холста (Canvas Size). Появится окно, в котором будет показан текущий размер и способы его изменить. Скорее всего, по умолчанию пропорции будут указаны в дюймах, но я обычно устанавливаю пиксели. Нам нужно уменьшить размер холста примерно на 20%, чтобы вокруг него было место для смещения кадра. На примере ниже видно, что я экспортировал из Lightroom снимок, ширина которого равна 2400 пикселей. Размер холста был уменьшен до 1920 х 1080 пикселей. Это обеспечивает нам соотношение сторон 16:9, что идеально для просмотра на широкоэкранном ТВ или мониторе. Кликните ОК и заметите, что размер изображения на экране стал казаться меньше. Однако, сама фотография осталась прежней, мы всего лишь уменьшили участок просмотра (размер холста). Используя инструмент Перемещение (Move), вы можете смещать фотографию и увидеть, что слева, справа, сверху и снизу за чертой холста остались пиксели.

Изменение размера холста в Photoshop.
Преобразуйте видео в Смарт-объект
Вы могли заметить, что, если кликнуть правой кнопкой мыши по видео на шкале времени, можно изменить его длительность и скорость. Нам нужно, чтобы вместо этих настроек появилась секция Движение (Motion). Для работы с движением требуется сначала превратить нашу последовательность в смарт-объект. Кликните правой кнопкой мыши по видео-слою, затем выберите Преобразовать в Смарт-объект (Convert to Smart Object). После этого произойдет две вещи. Во-первых, иконка на миниатюре слоя изменится на значок смарт-слоя. Во-вторых, цвет клипа на шкале времени станет фиолетовым.

Преобразование слоя в смарт-объект.

Обратите внимание на новую иконку и цвет клипа.
Теперь в выпадающем окне, которое появляется при клике правой кнопкой мыши на клипе, будет нужный нам инструмент. Обратите внимание, что там есть несколько вариантов, включая Панорамирование (Pan), Масштабирование (Zoom), Поворот (Rotate) и комбинации этих трех. Я выбрал Панорамирование, затем установил угол 180°, чтобы камера перемещалась слева направо.

Настройка панорамирования во всплывающем меню Движение
После внесения изменений, можно посмотреть, каким будет финальный результат, кликнув по треугольнику в левой верхней части шкалы времени или просто нажав пробел. В зависимости от мощности вашего компьютера может потребоваться какое-то время, чтобы обработать видео. Когда будете довольны результатом, можете экспортировать его, как делали это раньше.
Подводя итог
Как видите, в Photoshop (версии CS6 и выше) есть много функций и несколько мощных инструментов для работы с видео. Работать с таймлапсами очень интересно и это может стать отличным способом отвлечься от съемки статичных изображений. Вам понадобится много тщательного планирования, чтобы подготовится к съемке, и значительная доля терпения, поскольку создание таймлапса – долгий процесс. Надеюсь, эта статья смогла убедить вас в том, что, если вы умеете делать фотографии, то сможете также заняться замедленной съемкой. Самая времязатратная часть процесса – это ждать пока Lightroom экспортирует фотографии, но я уверен, что все пользователи программы уже привыкли к ее черепашьему темпу. Не бойтесь пробовать, даже если начнете всего лишь с сотни фотографий плывущих по небу облаков.
Самое главное - снять фотографии из которых потом получится таймлапс. А таймлапс - это такое ускоренное видео когда весь день помещается в пару минут ролика. Вот те самые кадры в фильмах когда солнце стремительно садится за горизонт или звезды крутятся по небу - это и есть таймлапс.
Такое видео собирается из серии снимков сделанных с одинаковым интервалом с одной и той же точки (на самом деле точка съемки может меняться, но меняться она должна очень плавно и для этого есть специальные приспособления, но это уже совсем высший пилотаж).
Одна секунда ролика это примерно 24 кадра последовательности - поэтому снимать придется довольно долго. В среднем на 4 секунды ролика нужно больше сотни кадров. Для того чтобы фотограф не сошел с ума сидя возле камеры с секундомером и нажимая кнопку спуска каждые 10 секунд в современные прошивки камер стали встраивать возможность съемки таймлапсов - в интерфейсе задается интервал и общее количество снимков, а дальше камера все сделает сама, можно идти спать или пить кофе.
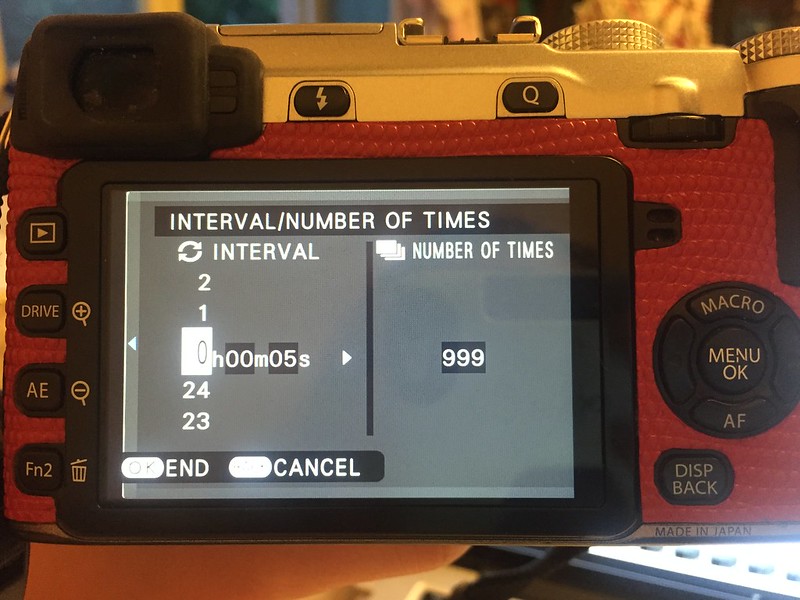
Вот так выглядит меню съемки таймлапса нв Fujifilm X-E2
Если вдруг в камере не нашлось подходящего пункта меню, то на помощь придет китайский спусковой тросик с таймером, стоит 10$ на ebay (искать надо по ключевым словам timer remote cord).
Важное дополнение от Тимона timon_timonich - "Фиксировать ББ надо и для RAW, LRTimelapse считает яркость по превьюшками и если ББ прыгает будет прыгать и освещенность. Как раз потому твой ролик немного фликерит. Как запасной вариант надо обновить LRTimelapse и использовать Visual Workflow, который яркость берет из экспортированных равов, это точнее, но дольше."
4. Снимаем в ручном режиме. Со съемкой заката-рассвета (когда освещенность в начале и конце серии отличается на десятки стопов) там есть свои заморочки. Сейчас я расскажу про простейший случай, когда снимаем днем и овещенность примерно одинаковая. Поэтому выдержку, диафрагму и iso устанавливаем вручную и в процессе съемки не трогаем.
5. Чистая матрица. При обработке одной фотографии пылинку удалить не проблема. А если кадров пару сотен? проще почистить матрицу, честное слово.
6. Интервал между кадрами подбирается в зависимости от сюжета и того временного интервала который вы хотите уложить в ролик. Если освещенность быстро меняется, то имеет смысл ставить интервал между снимками поменьше - около 10 секунд, если снимаете какой-нибудь тропический прилив то можно и секунд 30 поставить между кадрами. Но не забывается что 25-30 кадров это одна секунда ролика.
Поставили фотоаппарат на штатив (ну или положили на подоконник), выставили нужные параметры, сделали пару пристрелочных кадров, на экранчике убедились, что все нормально. Включаем съемку последовательности и больше камеру не трогаем пока не решим, что кадров для ролика хватит.
Допустим, кадры для будущего ролика сняли. Вся магия тут. Для волшебства понадобится Лайтрум и клевая программка LRTimelapse. Они работают в связке. LRTimelapse для работы понадобится либо Лайтрум, либо AdobeBridge, без них он бесполезен.
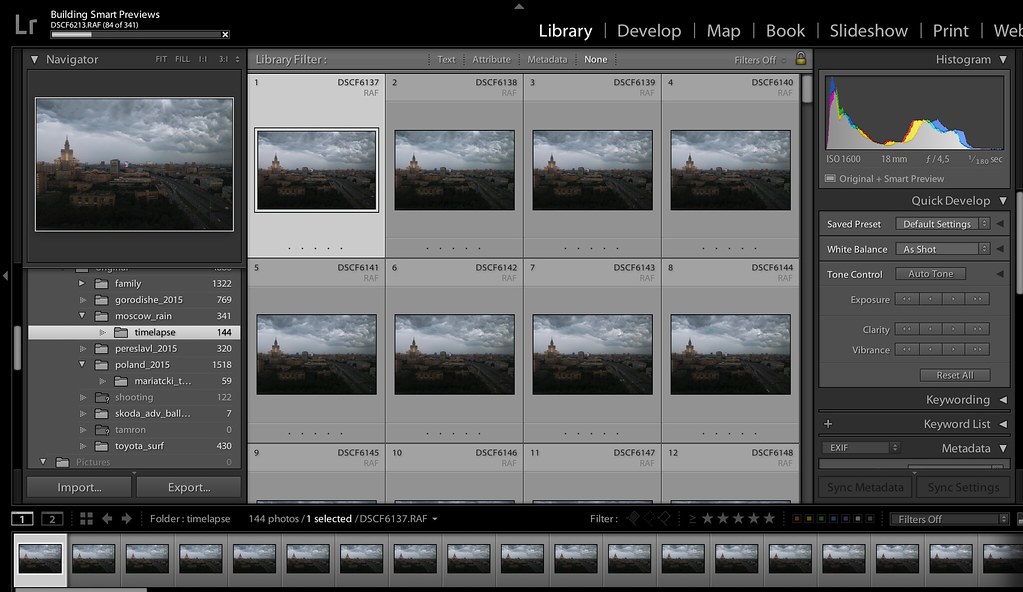
Итак. Сначала выгружаем все кадры в Лайтрум. Все что относится к одной последовательности надо положить в отдельную папку (я ее так и назвала - timelapse), у меня получилось 144 фотографии

Потом загружаем LRTimelapse (у меня старая версия 3, сейчас уже есть 4 с какими-то новыми примочками) и выбираем там папку с нашими снимками. После того как снимки подгрузились в программу жмем кнопку Initialize.
Смысл работы LRTimelapsе заключается в том, что он прописывается в xmp файлы с метаданными в которых лайтрум хранит свои коррекции и на основе анализа изображений правит значения баланса белого, экспозции и кучи других таким образом чтобы переход от кадра к кадру был плавным и незаметным.
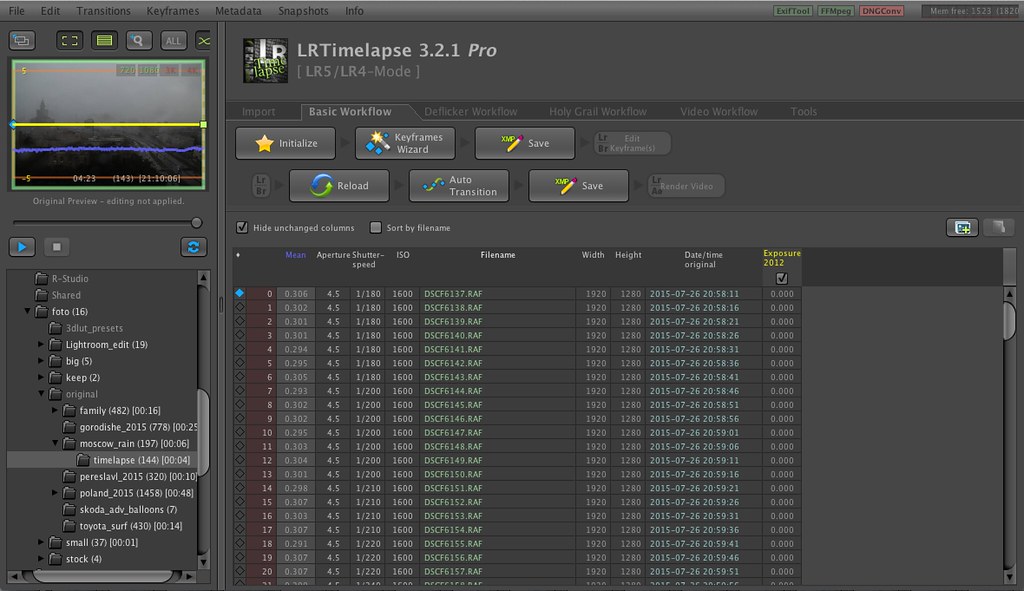
Вся работа строится вокруг так называемых “ключевых файлов” (key frames)- они помечаются в интерфейсе программы голубым ромбиком и их параметры обработки считаются базовыми. В нашем простейшем случае такими “ключевыми файлами” будут первый и последний снимки из последовательности. Так что помечаем их ромбиками если программа не сделала этого сама и нажимаем на кнопку XMP Save.
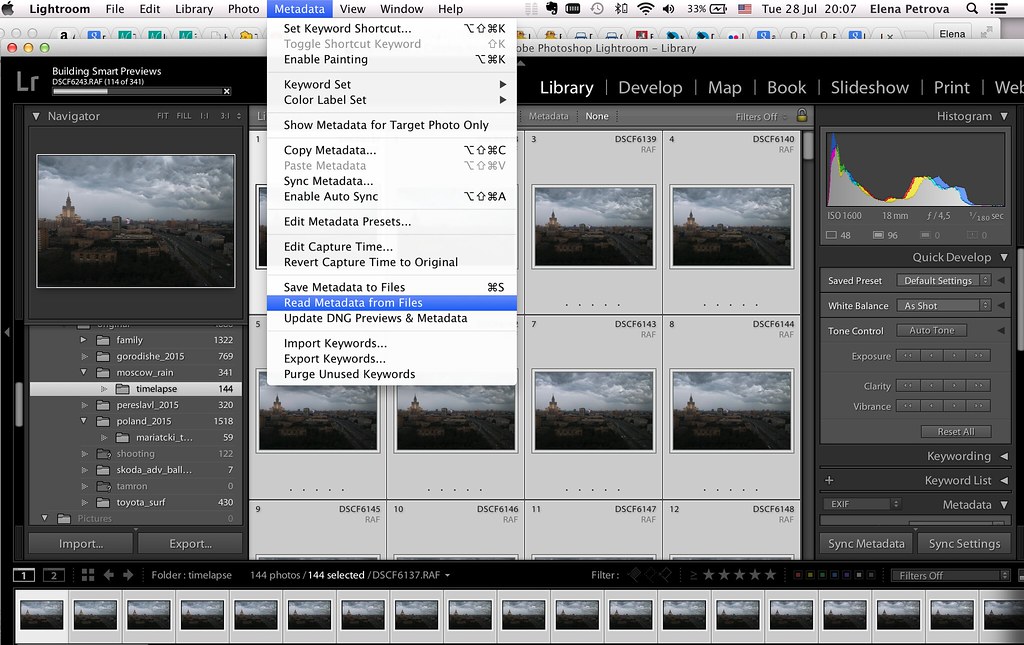
Иницилизированные LRTimelaps’oм коррекции сохранились в xmp файлах которые понимает лайтрум.
Теперь пришло время переключиться в Лайтрум и подтянуть инициализированные файлы - выделить все, Metadata -> Read metadata from files…
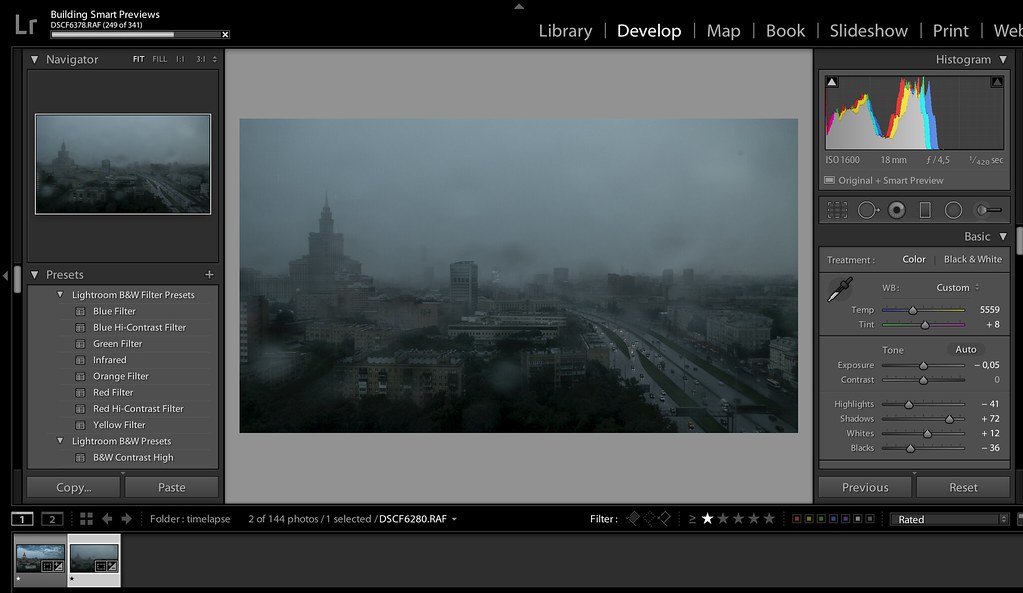
Теперь нужно сделать так чтобы переход по яркости, цветам и контрасту между первым и последним кадрами был плавным.
Нажимаем в Лайтруме Metadata -> Save Metadata to files.
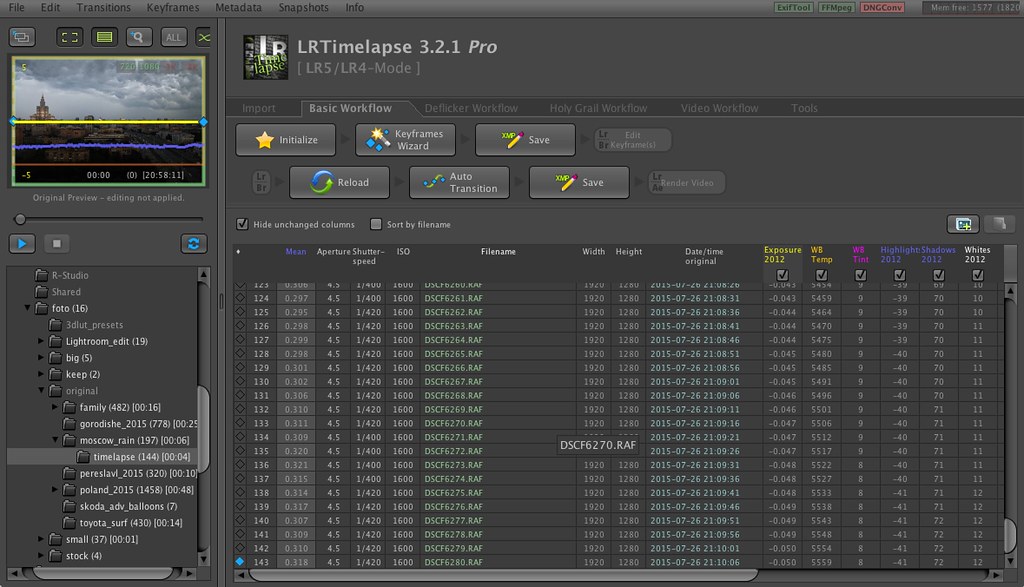
Дожидаемся окончания процесса сохранения метаданных. И снова возвращаемся в LRTimelapse.
Тут теперь нужна волшебная кнопочка Auto Transition. По нажатию на нее программа изменит параметры коррекции каждого кадра из последовательности таким образом чтобы они плавно изменялись от начального состояния к конечному. Для примера можно рассмотреть колонку с балансом белого (WB Temp), там видно что цифры плавно меняются от 4808 в первом кадре до 5559 в последнем. Аналогично происходит с другими параметрами (светами, тенями, экспозицией, контрастом и т.д.)
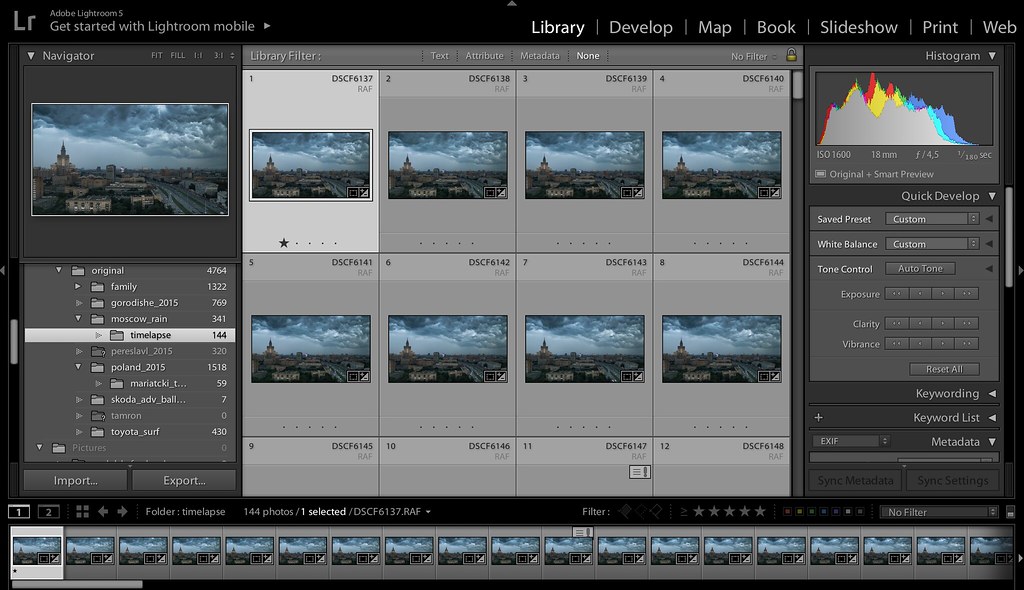
После такого сглаживания параметром жмем Save XMP и возвращаемся в Лайтрум.
Теперь в Лайтруме нужно подтянуть сделанные изменения. Снова Metadata->read metadata from files… Подождем пока Лайтрум попыхтит и применит сделанные изменения.
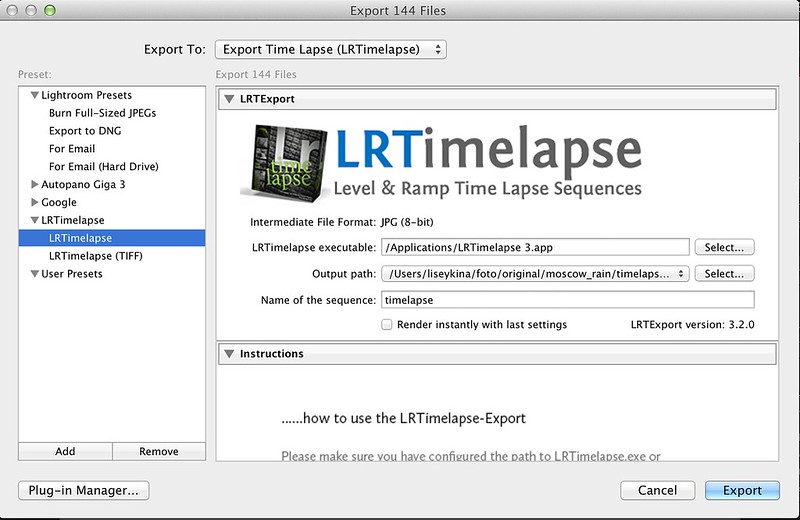
И, в принципе, это все. Можно приступать к сборке самого видео. Способов тут существует много - можно просто сделать экспорт всех кадров в jpeg и собрать в ролик в iMovie или AE. Я не умею толком пользоваться ни тем ни другим, а для таких как я автор LRTimelapse сдел очень крутую вещь - экспорт сразу из лайтрума.

Нужно всего лишь выбрать нужную закладку, заэкспортить все файлы последовательности, после окончания процесса произойдет автоматическое переключение на LRTimelapse в диалог рендеринга видео где можно будет выбрать настройки будущего ролика.
Нажимаем… ждем….
наслаждаемся….
желательно все-таки в hd качестве.

Я описала самый простейший случай и способ сглаживания последовательности кадров, на самом деле LRTimelapse поддерживает огромное количество процессов и способов подходящих на все случае жизни. На сайте программы есть раздел с книжками и обучающими роликами. Например переход из ночи в день, когда параметры съемки скачкообразно меняются в последовательности кадров и парочкой “ключевых кадров” уже не отделаться…
Читайте также:

