Как сделать таймлапс в сони вегас про 13
Обновлено: 05.07.2024

Наконец-то я снова добралась до своего сайта и сегодня я хочу показать вам как ускорить или же замедлить видео в программе Sony Vegas Pro. Причем неважно, какая версия Вегаса у Вас установлена, данные способы работают в любой из версий этого видеоредактора.
Небольшая предыстория: недавно мне довелось монтировать небольшой видеоролик, который должен был быть ограничен по времени, но при этом отразить кусочек из жизни персонажа (главного героя ролика, а точнее героини).
После небольших раздумий нами (творческой командой) было принято решение сделать его в юмористическом варианте (эдакий стиль фильмов с участием Чарли Чаплина – помните их?), где имели место быть моменты и с ускорением, и с замедлением отдельных фрагментов.
В итоге идея была реализована, цель достигнута, а у меня возникла хорошая мысль написать эту статью.
Сразу хочу оговориться, что (и я надеюсь, что Вы это понимаете) при ускорении или же замедлении видео те же манипуляции происходят и с аудиодорожкой, если она присутствует в данном видеофрагменте.Посему Вам необходимо предварительно либо отделить звук от видео в Сони Вегас, либо вообще удалить аудиодорожку, если она там не важна.
Итак, перейдем же от предисловия к делу.
Как ускорить видео в программе Сони Вегас
Каким бы сложным ни казался этот процесс, но на самом деле ускорить видео в Сони Вегас очень и очень просто (в том, разумеется, случае, если Вам не нужно его ускорять в сотни раз – делая в стиле т.н. TimeLapse).
Теперь подведите курсор к самому краю нашего видеоотрезка и с зажатой клавишей Ctrl подтяните его к середине или же ближе к самому началу – все зависит от того, насколько Вам нужно данное видео ускорить.
После произведенных манипуляций Вы увидите на данном видеоотрезке такую специфическую «гармошку», которая говорит Вам о том, что данный отрезок видео был ускорен.
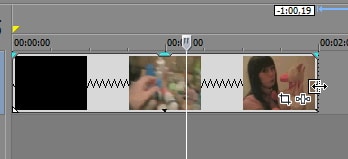
Как замедлить видео в программе Сони Вегас
А в общем-то замедляется видео в Сони Вегас таким же несложным образом:
- Закидываете нужный файл в программу
- Подносите курсор мышки к самому краю
- Зажимаете на клавиатуре клавишу Ctrl и теперь только не подтягиваете край видео к началу, а наоборот – оттягиваете его дальше.
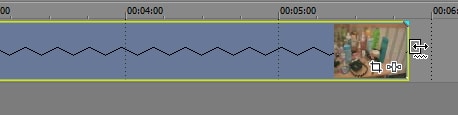
Еще один способ ускорения или же замедления видео с программе Sony Vegas Pro
И способ этот также довольно прост, но потребует от Вас чуть больших манипуляций, а именно:
*После того, как Вы добавили файл на Таймлайн, щелкните по этому самому файлу правой кнопкой мышки и в открывшемся меню выберите самый последний пункт – Свойства (Properties в английской версии).
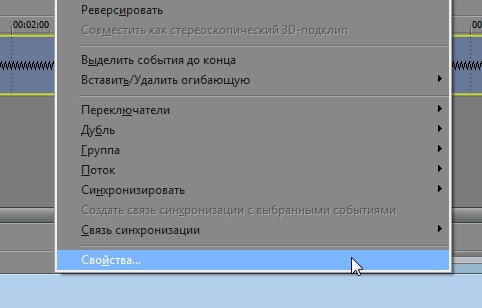
*В открывшемся окошке напротив пункта Playback Rate вводим нужное нам значение.

Для замедления в то же поле нам нужно ввести немножко другие значения: чтобы замедлить видео в два раза – вводим значение 0,500. Ну и, соответственно, чтобы замедлить его в четыре раза – вводим 0,250.

Данный способ также позволит Вам ускорить либо же замедлить видео не более чем в четыре раза. Хотя, как правило, этого вполне достаточно.
Внимание! В случае если Вы использовали второй способ, то визуально файл по длительности никак не изменится, чего, как Вы сами понимаете, быть не должно! Ведь при ускорении видео должно уменьшаться, а при замедлении – увеличиваться. Правильно?Т.е. что происходит: получается, что наше видео ускорилось, например, но по длительности файл на Таймлайне не изменился, остался прежним.
Вот тут обратите внимание на появление небольшой засечки вверху нашего видеоотрезка:

Она говорит нам о том, что в этом самом моменте видео заканчивается и начинает повторяться снова.
И, как Вы думаете, что нам в этом случае необходимо сделать?
Как сбросить (отменить) ускорение или замедление видео в Сони Вегас
Для того чтобы отменить произведенные нами манипуляции (вдруг не понравилось?), нужно снова щелчком правой клавиши мышки вызвать меню Свойства и в уже знакомом нам окошке ввести значение 1,000, которое вернет воспроизведение видео в изначальной скорости.
Хочу сказать, что есть и еще один способ ускорить либо же замедлить видео (и даже более чем в 4 раза) в Сони Вегас Про при помощи огибающей времени. Но об этом уже в следующей статье.
Посмотрите видео о том, как правильно ускорить или замедлить видео в Sony Vegas:
Ну а у меня пока на этом все. Пробуйте, экспериментируйте и все у Вас получится.
Удачи, друзья мои!
Вот теперь точно всё. Удачи в творчестве, друзья!
Вам также может понравиться:
Эффекты плавного появления и.
Какую версию Sony Vegas Pro выбрать.
Картинка в картинке в Sony Vegas.
Быстрая синхронизация звука.
Как отделить звук от видео в.
Как сделать видео в Сони.
От автора
Vиктория Sенокоcова
Друг мой, рада видеть Вас на своем блоге!
Я хочу, чтобы в мире было как можно больше успешных творческих людей, поэтому рада делиться информацией, которая может быть полезна на пути к реализации Вашего потенциала.
Давайте вместе делать этот мир ярче, интереснее и многограннее! ;)
Мои услуги: ознакомиться здесь
Приветствую вас читатель на своем новом выпуске. Для начала я хочу перед вами извинится. За что? Да все очень даже просто. Начал я тут свой блог, да рассказываю о том, о сем. Рассказал об окнах, рассказал о битрейте, рассказал о системных требованиях, рассказал о том, как открыть файл.
Да, есть еще и другие темы, о которых я уже рассказал, а вот о timeline так и не рассказал. А надо. Ну так давайте я хотя-бы сегодня о нем расскажу. Итак переходим к рассказу о timeline.
Timeline – что это такое в программе Sony Vegas?

То есть, весьма немаленькая область программы. И это понятно, ведь именно здесь в основном и будет протекать наша работа. Работа по монтажу видео.
На самом деле элементов управления здесь совсем немного. Ну так давайте обо всем по порядку.
Сначала добавим какой-нибудь файл на timeline. Как это сделать вы можете посмотреть на уроке «Как экспортировать видео в Sony Vegas Pro». Достаточно добавить только один файл. Вот что примерно у нас получится.
Смотрите также: Как создать переход в Sony Vegas Pro?
Как перемещать курсор по Timeline?
В первую очередь нас конечно будет интересовать, как же передвигаться по выбранному фрагменту. Вот эти способы.
- Просто щелкнуть мышью в нужном месте.
- Воспользоваться кнопками.
- Перемотать на нужное место.
Как щелкнуть мышью по нужному месту?
Тут я думаю вопросов не возникнет.
Воспользоваться кнопками.
В программе Sony Vegas Pro очень удобно перемещаться по выбранному фрагменту при помощи кнопок – стрелок. Для этого, просто нажимаем кнопку влево или вправо и курсор перейдет на новую позицию. Также можно зажать кнопку Ctrl и стрелку влево или вправо. Соответственно, курсор перейдет либо на самое начало, либо на самый конец. И наконец, для выбора точной позиции, нажмите клавишу Alt и стрелку влево или вправо. Курсор переместится всего на один кадр влево или вправо.
Как перемотать на нужное место.
На шкале времени (она же timeline, она же панель монтажа) присутствует управление, как и у окна пред просмотра. Об окне предпросмотра я уже рассказывал. Sony Vegas Pro окно предпросмотра.
Смотрите также: Как убрать черные полосы в Sony Vegas.
В общем, здесь все стандартно, вам даже не обязательно смотреть урок по пред просмотру. Обычное управления плейером. Правда есть еще парочка более продвинутых функций, но думаю вы и с ними справитесь.
Есть и ещё один интересный инструмент просмотра, перемотка. Давайте на него глянем.

А вот интересно, что за маленький треугольник внизу?

Попробуйте его немного переместить. Например, вправо. А теперь попробуйте воспроизвести видео, воспользовавшись кнопками управления предпросмотром.
Вау, нормальная скорость поменялась! Да да, этот треугольничек, на самом деле устанавливает скорость воспроизведения по умолчанию. Но при этом имейте ввиду, на самом деле устанавливается скорость воспроизведения в окне предпросмотра. Если вы решите вывести видео, то вы увидите, что скорость видео осталась нормальной.
Как изменить масштаб на панели timeline?
Во время работы часто бывает нужным сделать очень мелким масштаб, чтобы можно было видеть фрагменты буквально по кадрам. А бывает наоборот, то есть нужен крупный масштаб. Так как-же можно изменить масштаб отображения видео на панели монтажа? Есть основных два пути.
- Через колесико мыши
- Через кнопки изменения масштаба.
Изменить масштаб отображения через колесико мыши на самом деле предельно просто. В любой области timeline прокрутите колесиком вперед, назад. Таким образом можно регулировать масштаб отображения в очень широких пределах.
Также, если вас вдруг не устроит изменение масштаба при помощи колесика мыши, вы можете изменить масштаб при помощи кнопок.

Щелкнув по кнопке с изображением плюса или минуса, вы также сможете изменить масштаб шкалы времени.
Вот собственно и всё на сегодня. Конечно, на самом деле управление timeline в программе Sony Vegas шире, больше. Но думаю, вы теперь имеете представление о том, что такое timeline и как с ним работать.

Всем привет! Продолжаем уроки видеомонтажа, которые мы начали еще в прошлой статье. Сегодня я расскажу вам, как сделать переход в сони вегас про 13. Причем научимся делать разнообразные переходы, делая их плавными, быстрыми и медленными. С такой фишкой видео становится еще живее и интереснее, тем более, во время различных склеек стыков больше не будет неожиданных перескакиваний.
Простой плавный переход
Итак, для начала вам нужно загрузить два куска видео (или более) на дорожку. А теперь, зажмите левую кнопку мыши на любом из кусочков и перетените его на другой сюжет, только не в стык, а с небольшим нахлестом.

У вас должен будет получиться отдельный кусочек с пересекающимися дугами в том месте, где происходит стыковка. Чем больше будет нахлест, тем медленнее и плавнее будет переход. А если нахлест сделать минимальным, то и сам переход будет быстрее и менее плавным. Тут вы уже сами должны решить, как вам лучше.

Вы можете контролировать плавность перехода. Для этого вам нужно делать все методом проб и ошибок. Если сделали слишком рано, тогда подвиньте его чуть подальше.
Только помните, если вы не сделаете разгруппировку, то аудиодорожка будет прикреплена к видео. А это значит, что переход видео будет сделан совместно с музыкой. Если вы не хотите этого или желаете сделать все отдельно, то нажмите клавишу U, выделив нужный фрагмент. Тогда дорожки отделятся друг от друга и уже не будут зависимы.
Переход с визуальными эффектами
Но гораздо интереснее и правильно, когда склейки между кусками видео или изображений собровождаются какой-либо анимацией или эффектом. И слава богу, что Sony Vegas Pro умеет это делать с незапамятных времен. Это может быть и перелистывание, и выспышка, и замена кадра, и мозайка, и многое другое.
Для того, чтобы сделать переход в сони вегас про 13 с добавлением визуальных эффектов, сделайте все, что я описывал выше, то есть соедините два фрагмента, чтобы один нахлестывался на другой. И вот теперь, приступим к самому интересному.
- Обратите внимание на основную область и выберите там вкладку «Transitions» (Переходы). В левом окошке у вас появится группы эффектов, а в правом все переходы, которые содержатся в данной группе. Что самое замечательное, вы можете пройтись по всем группом и наглядно посмотреть, как будет выглядеть тот или иной переход.
- Допустим, я хочу выбрать «Clock Wipe» и один из предложенных эффектов. Для этого нужно зажать на нем левой кнопкой мыши и перетащить его прямо в ту область, где происходит нахлест. В другую область на таймлайне вам никто и не позволит перенести, потому что этот эффект работает только так.
- После этого, у вас автоматически откроется настройка текущего эффекта. Там вы сможете настраивать различные параметры или оставить всё как есть. Для этого просто закройте окно, и не волнуйтесь. Эффект сохранится.
- Если вам не понравилось, какую вы применили настройку, то нажмите левой кнопкой мыши на специальный значок внутри нахлеста и измените параметры.
- А если вы хотите вообще удалить данный эффект на переходе, то в настройке параметров перехода уберите галочку со вкладки.
Как сохранить настроенный эффект
Если вы удачно настроили тот или иной эффект, и теперь хотите его сохранить, чтобы можно было воспользоваться им и для других переходов, то просто введите имя вашего пресета в специальном окне и нажмите на значок дискетки, чтобы сохранить результат.
Теперь, когда вы снова захотите сделать уже настроенный эффект плавного перехода в сони вегас, то вам достаточно будет выбрать ваш сохраненный пресет из выпадающего списка.

Как сделать потрясающее слайдшоу
Ну вот мы и подошли к еще одной крутой фишке, а именно слайдшоу. Если вы хотите создать коллекцию постоянно сменяющихся фотографий с крсивыми переходами, то почему бы это не сделать в сони вегас?
Для этого просто загрузите всё фотографии на одну дорожку и соедините их с небольшим нахлестом одну за другой. Ну а после этого уже вставляйте различные визуальные эффекты в стык каждого перехода. Помините: чем больше нахлест, тем плавнее и медленнее будет происходить переход в сони вегас. При этом, вы можете использовать разные эффекты на каждом стыке.

И конечно же, не забудьте загрузить приятную мелодию на вторую дорожку, чтобы она сопровождала просмотр ваших снимков. Я так раньше делал частенько, после какого-либо праздника садился делать самопальные клипы из фотографий и видео. Пересматривать всё это — одно удовольствие.
А если вы хотите профессионально освоить видеомонтаж, то рекомендую вам пройти крутой и убойный курс по работе в Premiere Pro . В данной программе монтируется всё, начиная от телепередач и заканчивая голивудскими блокбастерами. Сам по себе курс просто бомбовый и содержит полную информацию, которая легко усваивается, даже если вы абсолютный новичок. Очень рекомендую.
А на этом у меня всё. Надеюсь, что статья вам понравилась. Не забудьте подписаться на обновления моего блога и все мои паблики в социальных сетях. Буду с нетерпением ждать вас снова на моем блоге. Удачи вам. Пока-пока!
Читайте также:

