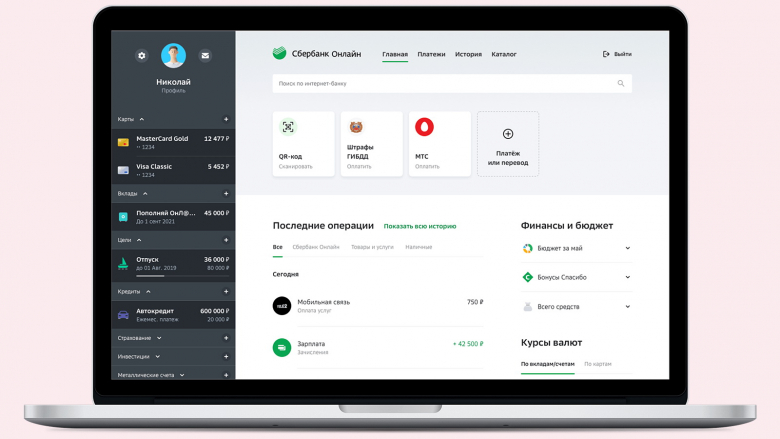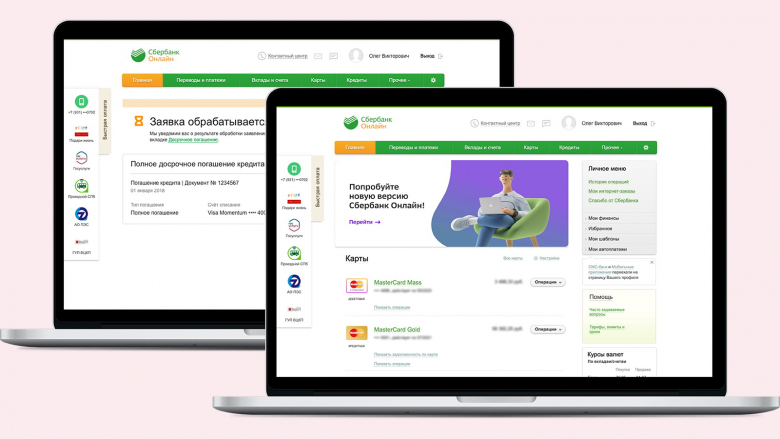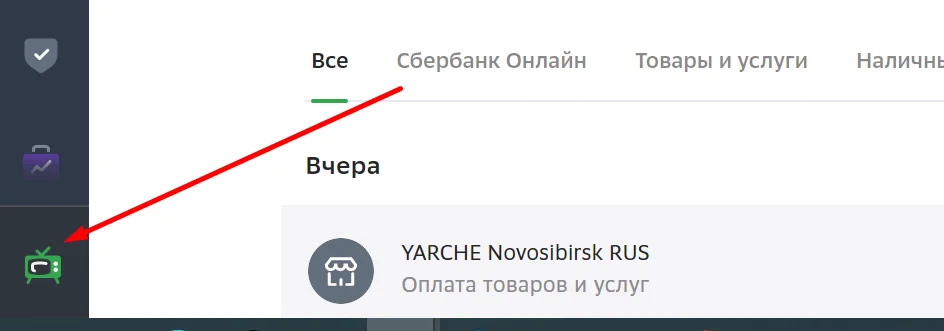Как сделать темную тему в сбербанк онлайн на компьютере
Обновлено: 02.07.2024
Поскольку разработчики мобильного приложения от Сбербанка хотели сделать его более удобным и приятным для клиентов банка, теперь в нем стала доступна темная тема оформления.
— Сильнее всего команда захотела сделать именно темную тему. Это был самый популярный запрос, который мы получали от своих клиентов, — рассказал Алексей Круглов.
Темная тема нужна для тех, кто хочет, чтобы оформление в его смартфоне было в одинаковом стиле. Темный фон меньше отвлекает от контента и удобен тем, кто часто сидит за смартфоном в темноте или при приглушенном свете.
Кастомизация на свой вкус
В обновленном Сбербанк Онлайн появилась возможность настроить приложение с учетом своих предпочтений. В частности, пользователь может управлять настройками видимости банковских продуктов и контентом «Историй» исходя из своих интересов. На главный экран теперь можно самостоятельно добавлять карточки быстрых действий — регулярно совершаемых платежей и переводов. С момента появления в 2019 году карточками уже воспользовались 270 миллионов раз.
— Мы довольно много потратили усилий в последнее время на то, чтобы приложение Сбербанк Онлайн было персонализировано для каждого клиента. В этом помогают технологии искусственного интеллекта, нейронные сети, но сейчас мы добавили в эти технологии еще и клиентские настройки, — объяснил директор дивизиона «Цифровая платформа» Сбербанка.
Просчитать кредитный потенциал
В разделе «Кредиты» стали видны персональные лимиты по всем доступным кредитным продуктам: клиенту достаточно только рассчитать свой кредитный потенциал. Столь же наглядно показана текущая кредитная нагрузка.
— Любому клиенту гораздо удобнее заранее знать, какой именно лимит по кредитному продукту ему мог бы быть одобрен в тот момент времени, когда ему это нужно, — пояснили удобство нововведения Светлана Кирсанова.
В раздел «Кредиты» хоть раз заходил каждый третий пользователь Сбербанк Онлайн, а каждый пятый уже пользуется одним из кредитных продуктов банка.
Как не стать жертвой кибермошенников
В раздел «Страхование и защита» добавлены статьи и тесты по кибербезопасности. Этот контент поможет пользователям не попасться на уловки мошенников, активность которых постоянно растет.
— Мы запустили тесты, статьи и новые формы настроек для того, чтобы люди как можно больше узнали о безопасности. Не только безопасности приложений как таковых —приложения безопасные — но и в целом как себя вести в сложных и непонятных жизненных ситуациях. В этом теперь поможет новая секция на главном экране, которая проведет человека через возможные опасности, с которыми людям иногда приходится сталкиваться, — объяснил Алексей Круглов.
В Сбербанке считают вопрос безопасности очень важным и обратили внимание пользователей на беспокоящие цифры статистики. Только за первые пять месяцев 2020 года Сбербанк зафиксировал более 1,3 миллионов попыток мошенничества — это в 2,4 раза больше, чем в аналогичном периоде прошлого года.
Личный QR-код, Sberpay и спецпредложения
Также в обновлении добавили возможность увидеть все спецпредложения компаний экосистемы (скидки и акции Okko, Delivery Club, «Ситимобил», СберМаркет, СберМобайл), оплата покупок по персональному QR-коду и через систему SberPay. Запуск SberPay для офлайн-покупок по NFC будет проходить поэтапно. В настоящий момент сервис уже доступен владельцам смартфонов на базе Android и карт Visa. В ближайшее время сервисом смогут воспользоваться держатели карт других платежных систем.
— Уже не первый год в крупных обновлениях Сбербанк Онлайн мы уделяем внимание персонализации, эмоциональным сервисам и приятным мелочам. Отзывы показывают, что такой подход нравится клиентам. Мы находимся в постоянном процессе по улучшению нашего мобильного приложения, — отметил директор дивизиона «Цифровая платформа» Сбербанка Алексей Круглов.
Настройки в Сбербанк Онлайн позволяют изменить опции и внешний вид личного кабинета. Таким образом, пользователи интернет-банка могут настроить его для более комфортного пользования.

Чтобы настроить Сбербанк Онлайн нужно на главной странице личного кабинета нажать на свою фамилию или аватарку или на иконку «Шестеренки», которые находится в верхнем углу справа. Здесь можно настроить безопасность, интерфейс, свой профиль, оповещения, Мобильный Банк и приложения. В разделе «Личная информация», вы можете изменить свои данные, добавить или удалить аватар, настроить оповещения и уведомления.
Настройки E-mail уведомлений в Сбербанк Онлайн
В данном разделе можно редактировать следующие данные:
Важно отметить, что клиенты, заключившие с банком универсальный договор, изменять контактную информацию не могут.

Регион обслуживания
В данном разделе следует указать регион обслуживания. В этом случае, во время совершения финансовых операций, регион будет проставляться в автоматическом режиме. Если у вас не указана территория обслуживания, то нужно нажать на « Все регионы », где выбрать из списка нужный.
Идентификаторы и документы

В этом разделе можно получить и изменить следующую информацию:
- Страховое свидетельство.
- ИНН.
- Водительские права.
- Данные паспорта.
Чтобы отредактировать данные, нужно нажать на соответствующее изображение. В результате чего, появляется возможность добавить или удалить какой-либо документ. После чего важно нажать на ссылку «Сохранить».

Важно отметить, что объем фото или картинки не должен быть больше 1МБ. Допустимые форматы: png, gif, jpg, jpeg.
В качестве аватара запрещается использовать следующие картинки:
- Изображающие насильственные сцены.
- Авторские картинки.
- С указанием какой-либо контактной информации: сайт, телефон, почта и другие.
- С изображением денег, марок, культовых и религиозных лозунгов, гербов и флагов.
- Фото известных личностей.
- Эротические фотографии.
- Рекламные материалы.
- С изображением азартных игр, алкоголя, табака, наркотиками.
- С военной техникой и оружием.
Когда сделаете все необходимые изменения, нужно обязательно кликните на «Сохранить». После этого нужно будет подтвердить корректировку одноразовым паролем. Чтобы отменить изменение настроек воспользуйтесь одноименной кнопкой.
Настройка интерфейса в Сбербанк Онлайн

Здесь можно удобным образом настроить внешний вид личного кабинета. Главное меню предназначено для настроек порядка всех пунктов. Если вам необходимо переместить какой-либо раздел выше остальных, то просто перетащите его мышкой. После любых изменений настроек нужно обязательно кликнуть на «Сохранить», чтобы корректировка вступила в силу.

Также можно настроить порядок вывода на главной странице банковских продуктов. Если вам необходимо поднять карточку выше остальных продуктов, то ее достаточно просто переместить мышкой. Затем нажмите на ссылку «Сохранить». Чтобы скрыть какой-либо банковский продукт, его нужно переместить мышкой в пункт «Скрыть на главной».
Безопасность в Сбербанк Онлайн
В данном пункте вы можете менять настройки безопасности личного кабинета: сменить уведомление, пароль, логин, подтверждения и другие функции.
Если необходимо изменить свой логин, то нажмите на соответствующую кнопку. Затем придумайте новый логин, и подтвердите его еще раз. Сохраните настройки.
- В нем должны присутствовать латинские буквы и цифры.
- Рекомендуемая минимальная длина составляет 8 символов.
- Больше 10 цифр использовать нельзя.
- Не разрешается вводить подряд три идентичных знака.

Для смены пароля кликните по соответствующей кнопке. Затем дважды введите новый пароль. Сохраните настройки.

По умолчанию в настройках Сбербанка Онлайн включена опция видимости в приложениях мобильного телефона. Если по каким-либо причинам, вы хотите отключить данную опцию, что вы являетесь клиентом Сбербанка, то следует зайти в настройки приватности, и поставить галочку в соответствующем пункте. Сохраните настройки и подтвердите изменения одноразовым паролем.
Видимость банковских продуктов в личном кабинете

Важно отметить, что после отключения видимости определенного продукта в личном кабинете Сбербанка Онлайн, он будет виден при входе с мобильного телефона, однако операции и информация по данному продукту будут недоступны.
Видимость шаблонов в Сбербанк Онлайн

Чтобы настроить отображение шаблонов в личном кабинете и устройствах самообслуживания необходимо зайти в соответствующий раздел. Здесь будут видны шаблоны, доступные в интернет-банке. Поставьте галочку в тех вкладках, где хотите их видеть: мобильные устройства, банкоматы и терминалы, Сбербанк Онлайн.
Важно отметить, что шаблон, находящийся в «Черновиках» изменять нельзя. После корректировки нужно обязательно нажать на «Сохранить», чтобы все настройки были действительны. Если вы решили отказаться от операции, то просто нажмите на «Отменить».
Настройка оповещений в Сбербанке Онлайн

В данном пункте основного меню можете изменить вид оповещения при входе, совершения операции и получения писем. В разделе находится следующая информация: номер телефона, электронный почтовый ящик. Чтобы внести коррективы нажмите на « Изменить данные ».
Доброго дня!
Многие, наверное, замечали, что от слишком яркого света экрана могут уставать глаза (причем, довольно быстро). Именно поэтому многие пользователи (да и разработчики ПО) потихоньку внедряют ночные режимы и переходят на темный фон (серый, черный).
Это особенно актуально, если у вас уже не идеальное зрение и вы работаете ночью (когда яркий белый свет от экрана быстро утомляет зрительный орган. ).
Кстати! Темные темы экономят заряд батареи. Это особенно актуально, если вы работаете за ноутбуком.
Собственно, в этой заметке я хочу показать, как можно включить темный фон в различных часто-используемых приложениях и окнах Windows. Думаю, тем, кто сталкивается с усталостью глаз — заметка может весьма помочь (по крайней мере попробовать советы из нее, наверное, стоит).

Включаем тёмный фон
В приложениях Windows
Начать, пожалуй, стоит с параметров Windows (тем более, что введенные настройки будут изменять темы во многих приложениях автоматически!). Разумеется, речь пойдет о современных ОС Windows 10/11 (и обновленном не устаревшем ПО).

Персонализация - Windows 10


Выбор цвета - темный!

Windows 11 - персонализация - цвета

Как изменился интерфейс Chrome!
В браузерах (Chrome, Firefox, Яндекс)
ШАГ 1
Для начала в параметрах Windows включите темный цвет для приложений (см. выше, как это делается).
Кроме этого, обновите сами браузеры (например, в Chrome для этого достаточно открыть в настройках вкладку "О браузере" - chrome://settings/help ).

Последняя версия Chrome уже установлена
ШАГ 2
После установки Dark Reader достаточно открыть его настройки (щелкнув по значку на панели в браузере) и включить. Дальше — он всё сделает сам и автоматически!

Dark Reader включить!
Например, обратите внимание на то, как меняется главная страничка Яндекса — белый фон пропал, вместо него темный.

Было - стало (браузер Chrome!)
Разумеется, в Dark Reader можно указать сайты-исключения (где цвет фона меняться не будет), а также вручную настроить шрифты, их размер, обводку и т.д.
ШАГ 3

Force Dark Mode — темный режим в Chrome
ШАГ 4
Кстати, если говорить о Chrome — то его "домашнюю/стартовую" страничку тоже довольно легко "затемнить": нужно-то в настройках выбрать темное изображение (см. пример ниже).

Домашняя страница в Chrome

Яндекс-браузер — использовать темные фоны вместе с темной темой
На YouTube
Вариант 1: использовать спец. расширение или опцию браузера (например, см. пару примеров выше).

Выбираем тему на Ютубе
В Excel / Word
Советы ниже актуальны для современной версии Word / Excel 2019.
Кстати, также можно воспользоваться готовыми предустановками — см. меню "Конструктор / Цвета" .

Конструктор — Цвет страницы (или цвета) - Word 2019
Что касается непосредственно самого меню Word — то для этого нажмите по меню "Файл / параметры" и во вкладке "Общие" укажите "Тему Office" . На выбор есть несколько штук:
- черная;
- темно-серая;
- цветная (это по умолчанию);
- белая.

Параметры - общие - Word 2019
Если говорить об Excel — то здесь еще быстрее: достаточно выбрать стиль ячеек (например, мне импонирует "Контрольная ячейка" - нейтрально-серый цвет, хорошо смотрящийся практически на любых мониторах).

Выбор серого стиля ячеек // Excel 2019
Как более интересный вариант — можно в разделе "Разметка страницы" установить свою подложку (фон). Причем, в виде картинки.

Разметка страницы - подложка
Справочное руководство по Сбербанк Онлайн
Виджет - это информационный блок, содержащий, например, информацию о Ваших счетах или картах.
Вы можете самостоятельно настраивать внешний вид страниц системы Сбербанк Онлайн: добавлять новые блоки (виджеты) на страницу, удалять их, изменять положение виджетов относительно друг друга, перемещать боковое меню, а также настраивать стиль отображения страниц приложения.
Для перехода в режим редактирования страниц щелкните ссылку Настроить в верхней правой части страницы. В результате раскроется панель настройки страницы.
Внимание! Для возможности работать с виджетами в пункте меню Настройки - Настройка интерфейса в разделе Интерфейс выберите значение "Расширенный".
Каталог виджетов
В данном разделе настроек Вы можете добавить новые блоки на главную страницу, изменить их положение, настроить параметры и при необходимости удалить неиспользуемые виджеты.
При входе в этот раздел отображается каталог виджетов, в котором для каждого блока показана иконка, название, краткое описание и ссылка Добавить.
Примечание. Для навигации по списку виджетов Вы можете воспользоваться стрелками и или прокрутить горизонтальную полосу прокрутки под каталогом виджетов.
Для того чтобы изменить наполнение главной страницы системы, Вы можете выполнить следующие действия:
- Добавить виджет. Для того чтобы добавить виджет на главную страницу, в списке виджетов нажмите левой кнопкой мыши на интересующий Вас виджет и, не отпуская кнопку, перетащите его вниз на страницу, либо щелкните ссылку Добавить. В результате виджет появится на главной странице системы.
- Переместить виджет. Если Вы хотите изменить положение виджета на странице, перетащите его на нужное место.
- Настроить виджет. В режиме редактирования Вы можете изменить внешний вид виджетов следующим образом:
- Если Вы хотите свернуть или развернуть блок, щелкните значок в виде стрелочки, расположенный перед названием виджета. В свернутом режиме отображается только название виджета, в развернутом - вся доступная по нему информация.
- Для того чтобы изменить параметры настраиваемых виджетов, щелкните значок . Затем задайте интересующие Вас параметры и нажмите кнопку Применить. Если Вы передумали изменять настройки виджета, нажмите кнопку Отменить.
Для того чтобы сохранить выполненные изменения, нажмите кнопку Сохранить на панели настройки страницы, и Вы выйдете из режима редактирования. При этом главная страница системы будет отображаться в измененном виде.
Если Вы передумали изменять наполнение страницы, нажмите кнопку Отменить, в результате Вы вернетесь к системе Сбербанк Онлайн без изменений.
Для того чтобы вернуть настройки страниц, заданные по умолчанию, нажмите кнопку Сбросить настройки.
Формат страниц
Вы можете изменить положение бокового меню на страницах приложения. Для этого на панели настроек страницы щелкните ссылку Формат страниц.
Вы можете переместить боковое меню одним из следующих способов:
- Перетащите меню влево. Если Ваше личное меню находится с левой стороны, то перетащите его вправо.
- На панели настроек страницы в разделе "Формат страниц" щелкните значок нужного Вам формата ("Меню справа" или "Меню слева").
После этого нажмите кнопку Сохранить. В результате настройка будет применена ко всем страницам приложения.
Если Вы передумали изменять формат страниц, нажмите кнопку Отменить, в результате Вы вернетесь к системе Сбербанк Онлайн без изменений.
Для того чтобы вернуть настройки страниц, заданные по умолчанию, нажмите кнопку Сбросить настройки.
Настройка стиля
Вы можете выбрать другой стиль отображения системы Сбербанк Онлайн на панели настроек системы в разделе Настройка стиля.
В этом разделе будут показаны иконки с возможными стилями отображения системы. Если Вы хотите изменить стиль, щелкните значок интересующего Вас стиля, и он будет применен к странице, на которой Вы находитесь. Для того чтобы выбранный стиль был применен ко всей системе, нажмите кнопку Сохранить.
Если Вы передумали изменять стиль отображения страниц, нажмите кнопку Отменить, в результате Вы вернетесь к системе Сбербанк Онлайн без изменений.
Для того чтобы вернуть настройки страниц, заданные по умолчанию, нажмите кнопку Сбросить настройки.
![Старая версия Сбербанк Онлайн]()
Личный кабинет Сбербанка обновляется регулярно – кредитное учреждение постоянно добавляет в меню дополнительные функции, сервисы и услуги. Но именно в 2020 году произошло самое масштабное и заметное для клиентов преображение – новая версия, по заверениям создателей, отвечает современным запросам, является максимально удобной и функциональной, а интерфейс программы подстраивается под пользователя. Впрочем, многие клиенты, привыкшие к старому дизайну и меню, раскритиковали обновленный интернет-банк, посчитав, что прежней версией проще управлять, а найти нужные продукты гораздо легче.
Содержание:
Что нового появилось в личном кабинете «Сбербанк Онлайн»?
Большинство клиентов Сбербанка предпочитают личный кабинет в приложении для смартфонов. Впрочем, веб-версия тоже имеет обширную аудиторию – около 10 млн. клиентов (данные кредитного учреждения). Кардинальное обновление дизайна было проведено впервые за 7 лет:
- в меню используется привычный зеленый цвет, а на смену желтому пришел серый оттенок;
- на главной странице появилась боковая панель слева, где расположен профиль клиента и подключенные услуги;
- добавлен каталог продуктов банка и приложений партнеров;
- на стартовом экране появились кнопки доступа к популярным операциям, которые клиент чаще всего совершает;
- интернет-банк адаптировали для людей с ограниченными возможностями – слабовидящие клиенты получили доступ к услугам с помощью скриндридеров.
![Так выглядит новая версия Сбербанк Онлайн]()
Вид новой версии личного кабинета
Вид старой версии личного кабинета
![Так выглядит старая версия Сбербанк Онлайн]()
Функциональных изменений в личном кабинете немного – основной упор был сделан на интерфейс сайта, из-за чего новая версия «Сбербанк Онлайн» выглядит совершенно по-другому.
Преимущества и недостатки новой версии
Обновленный «Сбербанк Онлайн» заметно преобразился – при этом привычный функционал был полностью сохранен, но в интернет-банк добавлены новые фишки и проведен редизайн. К плюсам нового личного кабинета относятся:
- доступность – сервис работает в браузерах на любых устройствах – компьютерах, планшетах, смартфонах, даже телевизорах;
- все продукты теперь находятся в одном месте – не нужно искать их, переходя во вкладки из верхнего меню;
- добавлен каталог, как в приложении от Сбербанка – теперь быстро оформить кредит, подписаться на онлайн кинотеатр или курсы иностранного языка удастся в пару кликов;
- интерфейс стал дружелюбней и современней, хотя цветовая гамма и непривычна для данного финансового учреждения.
Редизайн был обусловлен и техническими требованиями – старая оболочка затрудняла внедрение нужных функций, не соответствовала современным реалиям. Вместе с тем, пользователи отмечают и недостатки новой версии – сложнее найти услуги (это дело привычки), сайт дольше загружается при медленном интернете, не на всех устройствах страницы отображаются корректно.
Как вернуться к старому дизайну «Сбербанк Онлайн»?
Пользователи, которых не устраивает проведенный банком редизайн, могут по-прежнему совершать операции в старой версии сайта. Для этого после авторизации в системе в левом нижнем углу нужно кликнуть по зеленому символу телевизора (ссылка «Вернуться в старый дизайн»).
![Возврат в старую версию Сбербанк Онлайн]()
Как долго будет доступна старая версия личного кабинета, пока неизвестно: как показывает практика, ее поддержка может завершиться уже к концу 2020 года. Клиентам придется привыкать к обновленному онлайн банку.
Новый «Сбербанк Онлайн» претерпел значительные изменения, коснувшиеся, в первую очередь, интерфейса, а не функциональной начинки. Личный кабинет теперь адаптирован под незрячих людей, снабжен обширным каталогом от партнеров и умеет индивидуально подстраиваться под каждого человека – в этом помогает искусственный интеллект. Впрочем, разработчики уверяют, что работы не завершены, клиентов еще ждут перемены, позволяющие банку идти в ногу со временем и внедрять безопасные, удобные, полезные продукты, доступные дистанционно.
Читайте также: