Как сделать тень текста в coreldraw
Обновлено: 07.07.2024
Шейн Хант. Возможности инструмента "Тень" (Drop Shadow tool), часть 2.
Сегодня мы продолжим разговор о замечательном инструменте Тень. После первого урока, вы, вероятно, уже освоили элементарные приемы работы с ним. Сегодня я покажу уникальные приемы, те, что помогут придать глубину вашим произведениям, сделают их более интересными.
Как мы уже видели, использовать инструмент Тень очень легко. Нужно выделить объект, кликнуть на значке инструмента Тень, затем протащить его через объект, чтобы создать динамичную, "ориентированную на объект" тень. Уже созданную тень можно изменять, пользуясь или контрольными квадратиками, или панелью свойств.
Ладно. Все это вам уже известно. А знаете ли вы, что можно применять инструмент Тень и к точечным изображениям?
Если вы хотите быстро добавить импортированному или сканированному фотоснимку глубины и выразительности, инструмент Тень к вашим услугам! Импортируйте снимок в ваш документ, выбирайте инструмент Тень и протащите его из центра изображения вниз и влево, чтобы создать обычную тень, или снизу, чтобы получить эффект перспективы.
Рис. 1 - Перетаскивание инструмента Тень из центра снимка и влево создает эффект "парящего" над поверхностью объекта, в то время, как перетаскивание снизу создает эффект перспективы, и возникает впечатление, что снимок стоит на столе.
Corel Draw 9 расширяет возможности управления тенью: чтобы заставить тень "таять" в перспективе, воспользуйтесь параметром Drop Shadow Fade (Ослабление Тени) на панели управления. (см. рис. 2). Передвигая бегунок этого параметра вправо, вы уменьшите насыщенность дальнего края тени. Это изумительая возможность сделать вашу тень более реалистичной, т.к. в природе тени имеют свойство становиться в перспективе светлее.
Рис. 2 - Измените значение параметра Drop Shadow Fade (Ослабление Тени), чтобы заставить тень исчезать в перспективе.
Хотя вы можете вращать и изменять размеры точечных изображений, обычно они имеют прямоугольную форму. Это достаточно скучно и лишает удовольствия применения к ним эффектов, доступных векторным изображениям.
Например, вам захочется, чтобы ваше красочное точечное изображение "парило" над поверхностью. В этом случае вы будете ограничены его прямоугольной формой, но, если воспользуетесь Corel Draw Clipart (см. рис.3, справа), вы освободитесь от этой неудобной детали. Хотя последняя часть этой фразы обычно используется совсем в других ситуациях (оВ .
Рис. 3 - Обычные точечные изображения имеют прямоугольную форму и к ним невозможно создать по настоящему эффектных теней (слева). Объекты из Corel Draw Clipart "Objects" имеют прозрачный фон, что дает возможность создания к ним эффектных теней.
Огромное количество таких изображений содержится на Corel Draw Clipart - диск номер 3. Все объекты объединены по темам: цветы, дети, дети-цветы, дети с цветами, дети в цветах (хм. что это я. ).
Дважды кликните на объекте, который хотите импортировать в свой документ (я выбрал акулу из папки "Рыбы"). Теперь разгруппируйте изображение и удалите все объекты кроме находящегося на переднем плане (обычно каждое изображение состоит из условного фона - тени, преобразованной в точечное изображение, и, собственно, самого объекта).
Вы можете лицезреть все три элемента, воспользовавшись функцией Wireframe(Каркас) из меню View (Вид) (см. рис.4, слева), до удаления фона и тени (посередине) и, наконец, отдельный объект (справа).
Рис. 4 - Объекты из Corel Draw Clipart состоят из условного белого фона, тени, преобразованной в точечное изображение, и , собственно, самого объекта.
Теперь вы обладаете возможностью создавать впечатляющие тени, которые будут в точности соответствовать контурам исходного объекта (см. рис.5)
Рис. 5 - Избавление от прямоугольной формы точечных изображений открывает дорогу к потрясающим эффектам, создаваемым при помощи инструмента Тень.
Динамичные свойства инструмента Тень позволяют вам выделить и изменить тень в любой момент работы. Это изумительный момент, поскольку он дает возможность по вашему желанию делать ее темнее или светлее.
Но, из творческих соображений, вы можете захотеть, отказавшись от свойств "изменяемости", отделить тень от объекта, сделав ее отдельным объектом. Например, вы хотите поместить тень с эффектом перспективы на некотором расстоянии от исходного объекта, чтобы придать изображению больше глубины. Я хотел, чтобы акула отбрасывала тень с эффектом перспективы на морское дно. Но такая тень всегда привязана к исходному объекту.
У этой проблемы простое решение: выделите объект с тенью, выбирайте в меню Arrange(Упорядочить) пункт Separate (Разделить). Теперь тень является независимым точечным изображением, ее можно двигать отдельно от исходного объекта (см. рис.6, справа).
Обратной стороной данных действий является то, что таким образом вы лишаетесь возможности изменить параметры тени в дальнейшем. Поэтому, прежде чем воспользоваться пунктом Separate(Разделить) в меню Arrange(Упорядочить), убедитесь, что тень соответствует вашим требованиям.
Рис. 6 - Команда Arrange/Separate "замораживает" последние из установленных параметров тени, обращает ее в независимое точечное изображение, которое можно передвигать независимо от исходного объекта.
Corel Draw Clipart - кладезь точечных изображений с прозрачным фоном. Но что делать, если вы хотите использовать объект из сканированного изображения? Не волнуйтесь, и этой проблеме мы найдем решение.
Выбрав точечное изображение, перво-наперво вам следует стереть фон, выбрав в меню Bitmap (Точечные Изображения) пункт Color Mask (Цветовая Маска). Эта функция позволяет вам сделать ненужные цвета прозрачными, достигнув эффекта сходного с тем, что присутствует в Corel Draw Clipart Images.
Импортируйте или сканируйте желаемое изображение в ваш документ (этот метод применим к изображениям с белым или монохромным фоном). Обратите внимание на рис.7, где изображен объект с белым фоном. Выделите изображение и выбирайте в меню Bitmap (Точечные Изображения) пункт Color Mask (Цветовая Маска). Теперь кликните на Eye-dropper Tool (Инструмент Пипетка) в окне докера, затем на фоне. Двигайте бегунок аспекта Tolerance вправо пока фон не исчезнет, оставляя интересующий Вас объект "парить" в одиночестве (см. рис. 7).
Рис.7 - Фон исходного изображения сделан невидимым при помощи функции Color Mask (Цветовая Маска) в меню Bitmap (Точечные Изображения).
Теперь ваше точечное изображение будет вести себя точно так же, как объекты из Corel Draw Clipart, и вы можете создавать к ним изумительные по красоте тени (см. рис. 8).
Рис. 8 - Так как вы отделили ваше точечное изображение от фона, используя Color Mask (Цветовая Маска) из меню Bitmap (Точечные Изображения), вы можете применить к нему инструмент Тень для придания произведению глубины и объема.
Однако я больше люблю использовать инструмент Тень для создания "свечения". Так как мы можем контролировать не только местоположение тени, но и ее цвет, не представляет труда создать иллюзию, что воображаемый источник света находится за объектом (см. рис. 9)
Рис. 9 - Изменяя параметры инструмента Тень, можно создать иллюзию свечения.
Процедура создания эффекта свечения очень проста. В первую очередь создайте объект, который будет производить свечение - в нашем случае - текст. Теперь, кликнув на инструменте Тень, протащите его из центра объекта (не удаляйте тень от объекта очень далеко - всего лишь на несколько пикселей). Нам нужна тень прямо за объектом. Теперь изменим параметры на панели управления, с тем чтобы из тени сделать свечение. Для начала кликнем на Drop Shadow Color (Цвет Тени) и изменим цвет тени с черного на какой-нибудь яркий, например желтый или белый. Увеличьте показатели насыщенности (Opacity) тени и ее оперения (Feathering).
Рис.10 - Изменяя параметры цвета, насыщенности и оперения тени, мы создаем эффект свечения.
Инструмент Тень предлагает множество вариантов и технологий, ждущих вашего изучения. Эксперементируйте и фантазируйте! инструмент Тень будет верным помощником во всех ваших творческих изысканиях.
Эффекты тени применяют для разных целей. Например, чтобы выделить предмет на фоне, изобразить его объем или поставить предмет на поверхность.
Соответственно, для каждой ситуации применяются разные способы создания тени. CorelDRAW предназначен, преимущественно, для работы с векторной графикой, однако, эффект тени, можно создавать, как от картинок, так и от векторных фигур.
Создание тени с помощью эффекта
Выделите предмет и возьмите инструмент "Тень" (Drop Shadow Tool).

В панели параметров можно выбрать готовый шаблон отображения тени. Даже если ваша фигура имеет сложную форму, тень будет повторять ее изгибы.
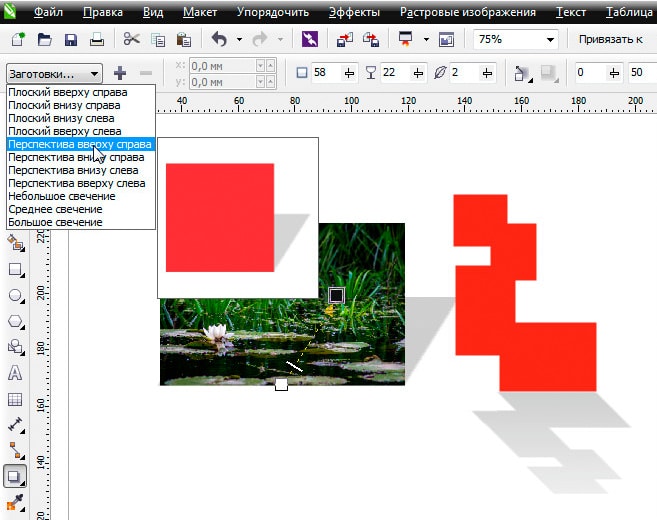
Далее идут очень гибкие настройки, позволяющие изменить угол падения, насыщенность, жесткость краев, расплывание, растяжение, режим наложения (в большинстве случаев подходит "Умножение") и цвет тени.

Если у вас в макете несколько предметов должны иметь одинаковую тень, то настройки можно скопировать. Для этого, выделите новый элемент, возьмите инструмент "Shadow Tool" и нажмите на кнопку "Копирования свойств", а затем укажите предмет с нужным эффектом.
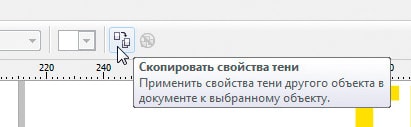
При необходимости тень от предмета можно отделить для редактирования. Нажмите правой кнопкой мыши и выберите "Разъединить группа тени".
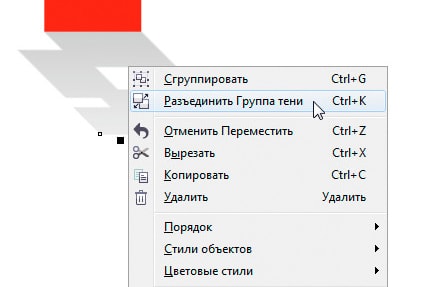
Тени всегда необходимо преобразовывать в изображение перед печатью!
К сожалению, почти все эффекты в CorelDRAW могут не правильно отображаться при печати, поэтому растрируйте эффект тени отдельно или переведите весь макет в изображение.
Для этого выделите предмет и нажмите - Растровое изображение/Преобразовать в растровое изображение. Для полиграфии подойдет разрешение 300 точек и цветовой режим CMYK.

Тень от текста
Чтобы выделить, текст часто к нему применяют тень или абрис. К крупному слову в макете можно добавить эффект тени, чтобы изобразить величину и объем букв.
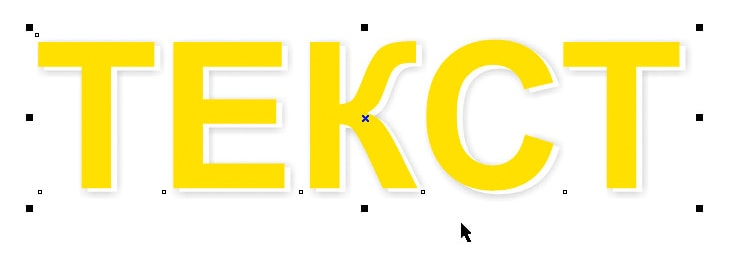
Основной текст выделяют абрисом или используют другие приемы, например, размытие части фотографии.
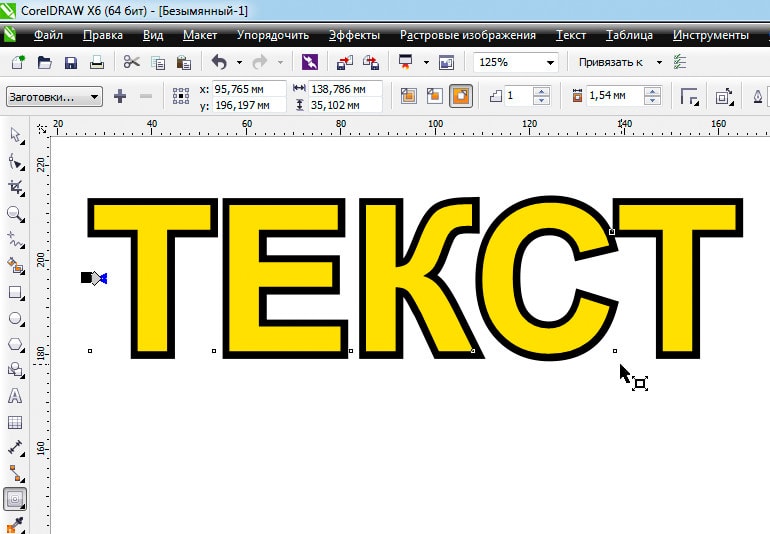
Выделите текст и нажмите на инструмент "Контур". В панели параметров настраивается цвет, толщина и количество абрисов. Если у вас на тексте будет один абрис, то лучше использовать обычную обводку. Выделите предмет и нажмите по цвету правой кнопкой мыши.
Рисование тени вручную
Если вас не устраивает, как работает эффект тени, то вы можете нарисовать фигуру тени вручную. Например, на снимке ниже показана тень под предметом, которая нарисована инструментом "Эллипс".
Чтобы край тени получился сглаженным, к овалу применен "Контур" с 8 порогами, от серого к черному.
Разделы базы знаний
Как создать тень?
Тени имитируют свет, падающий на объект под одним из пяти ракурсов: плоский, справа, слева, снизу и сверху. Тени можно добавлять в большинство объектов или групп объектов, включая фигурный текст, простой текст и растровые изображения.
Тени, созданные в CorelDRAW, идеально подходят для распечатываемых документов, однако не подходят для печати на таких устройствах, как плоттеры и устройства для вырезания из винила. Для проектов, распечатываемых на таких устройствах, необходимо создавать обрезаемые тени. Чтобы добавить к объекту обрезаемую тень, необходимо создать копию объекта, окрасить ее в темный цвет, а затем поместить за исходный объект.
При добавлении тени можно изменить ее перспективу и настроить такие атрибуты, как цвет, непрозрачность, уровень затухания, угол и размытие.

Тень, примененная для объекта

Эффект размытия смягчает края тени.
Для настройки размытия теней блоков предназначена кнопка Направление размытия, расположенная на панели свойств.
Параметры размытия теней блоков
После создания тени ее можно копировать или клонировать в выбранный объект. При копировании тени ее оригинал и копия не связаны и могут изменяться независимо друг от друга. При клонировании тени атрибуты ее оригинала автоматически применяются и для клона.
При отделении тени от объекта становятся доступными дополнительные элементы управления тенью. Например, тени можно изменять аналогично прозрачности. Сведения об изменении прозрачности см. в разделе Изменение прозрачности объектов.
Как и для прозрачности, для тени можно применить режим слияния, чтобы контролировать перетекание цвета тени в цвет находящегося под ней объекта. Чтобы получить дополнительные сведения о режимах слияния, см. раздел Применение режимов слияния.
Тень можно удалить.
1 . В наборе инструментов выберите инструмент Тень .
2 . Щелкните объект.
3 . Перетащите тень от центра или стороны объекта, пока она не будет нужного размера.
4 . Задайте необходимые атрибуты на панели свойств.
Тени не применяются для связанных групп, например объектов со смешениями, контурами, скосами, объектов, созданных с помощью инструмента Художественное оформление , а также для других теней.
Редактирование текста в этой версии не претерпело глобальных изменений, но появились отдельные моменты которые здесь я тоже рассмотрю. Графический пакет Corel даёт нам возможность изменения места расположения текста, масштабирования, применения различных визуальных эффектов и заливок.
Постараюсь уместить основные инструменты и возможности работы с текстом CorelDrawX7 в этой статье.
Фигурный и простой текст.
Текст в графическом редакторе CorelDrawможет быть двух различных типов: фигурный и простой. Фигурный текст более гибкий и удобный для художественной обработки. Простой текст обозначен границами за которые он не может выйти и предназначен по большей части для больших объёмов информации.

Хочу обратить внимание на то, что мы можем выделить при помощи этого инструмента область, а построенный в этой области текст будет не фигурным, а простым. Т.е. он будет вписан в выделенную нами область.
Простой текст мы не можем расположить вдоль векторного объекта, он предназначен для больших объёмов текстовой информации. А фигурный в свою очередь больше подходит для выделения более значимой и не такой большой по объёму информации.
Изменение интервалов в тексте.

Растягивая наш текст, при помощи этих стрелок, с зажатой клавише Shift мы увеличиваем только расстояние между словами, а зажав Ctrl работаем только с кернингом. Подобным образом можно редактировать как фигурный так и простой текст.
Заливка текста.
Изменение возможностей по работе с заливкой текста в CorelDrawX7 настоящее новшество. Теперь мы можем заливать текст текстурой, градиентом, растровым и векторным изображением. При этом опять же конвертация текста не обязательна.
Интересное по теме 60 бесплатных кириллических шрифтов с характеромТекст вдоль кривой.

Обтекание текстом.


Эффекты с текстом.
По сравнению с более ранними версиями в CorelDrawX7 мы можем применять эффекты без ущерба для текстовой информации. Теперь нам не обязательно переводить текст в кривые.
Помимо эффектов прозрачности мы можем применять эффекты линзы, оболочки, скашивания, вытягивания и даже эффекты перетекания. Да что там говорить, практически любые эффекты, доступные раньше лишь для векторных кривых, мы можем теперь применить к тексту и потом этот текст отформатировать, исправив в нём знаки препинания или грамматические ошибки.
Небывалая доселе роскошь для невнимательных дизайнеров).
Приведу некоторые эффекты с текстом ниже.



Текст в контейнере.
Для того чтобы поместить текст в контейнер нам нужен векторный объект, выполняющий роль этого самого контейнера, это может быть звезда, эллипс, произвольный прямоугольник или любой другой замкнутый векторный объект. После того как мы нашли контейнер для нашего текста мы выбираем инструмент для создания текста (рис_2).
При наведении на наш контейнер курсор преобразуется, тем самым давая нам возможность для создания текста, заключённого в контейнер.

Плюсы текста заключённого в контейнер, в простом редактировании границ контейнера. Изменяя форму нашего контейнера мы редактируем границы размещения текста.
Это нововведение позволяет выбрать и просматривать различные шрифты в отдельном окне. Здесь мы можем изменить слова набранные этими шрифтами и сразу видеть изменения.

Если раньше нам приходилось работать с текстом в на листе, то теперь мы можем набрать любое слово или выражение в этом окне, выбрать любое количество гарнитур для отображения, а затем взять понравившееся написание и просто вытащить его из этого окошка в рабочую область. Очень даже неплохо я бы сказал.
Интересное по теме Как вырезать часть изображения в программе ФотошопОтмена преобразований.

Конвертирование текста в кривые.
После того как мы закончили форматирование нашего текста, нам нужно подготовить наш файл для печати и первым шагом будет конвертирование текста в векторный объект. Для этого:
Эта стадия должна быть заключительной, потому-что после этого мы не сможем форматировать текст. Обычно я оставляю файл с текстом, а для печати сохраняю ещё один такой-же, но уже с конвертированным, кривлёным текстом. В случае если вам потребуется слегка видоизменить макет, то вам не придётся вносить весь текст заново.
Импорт текста.
Есть возможность импорта текста из различных текстовых редакторов: Word, Exel и т.д. Но иногда требуется пакет совместимости.
Советы при работе с текстом.
В заключении хочу дать несколько простых советов при работе с текстом.
2. Сохраняйте рабочие файлы с конвертированным и не конвертированным текстом.
3. Старайтесь на начальных этапах воздерживаться от применения градиентных заливок, теневых и прочих визуальных эффектов при работе с большим объёмом текста.
4. Помните, что с помощью типографики можно выразить динамику, статику, эмоции, строгость и функциональность. Достаточно иногда больше внимания обратить на работу со шрифтом, чем часами искать в сети иллюстрации и фотографии.
5. Читайте книги по типографике и статьи на сайте.
Думаю небольшое видео по работе с текстом не будет лишним.
Вкладки. Позволяет редактировать глубину вложенного текста.
Столбцы. Эта опция позволяет нам регулировать количество и ширину столбцов, а также расстояние между колонками. Хорошая альтернатива типографской сетке.
Маркеры. Мы можем редактировать свойства маркированного списка: изменять тип маркера, изменять расстояние от маркера до текстовой границы и от маркера до текста.
Буквица. Изменение параметров для первой буквы в абзаце.
Применение шрифта. Окошко для предварительного просмотра и быстрого выбора шрифтов.
Редактировать текст. Выплывает окошко для форматирования текста.
Вставка символа. Тут я думаю всё ясно: это возможности для вставки нестандартных значков типа знака копирайта или арабской буквы.
Вставить символы форматирования. Это меню поможет нам вставить такие символы как длинное тире, короткое тире, неразрывный перенос и т.д.
Служебные символы. Меню для работы со служебными символами.
Простой текст. Здесь мы можем включить и выключить отображение рамок для простого текста, а также изменить другие параметры для текста.
Текст вдоль пути. При выделенном тексте, позволяет нам выбрать кривую для размещения текста вдоль кривой.
Выпрямить текст. Выпрямляем неправильно отредактированный нами текст.
Выровнять. Выравниваем текст который по ошибке развернули.
Выровнять по базовым линиям. Текст привязывается к базовым линиям документа.
Использовать переносы. Мы можем использовать переносы.
Параметры. Функция для настройки параметров переноса.
Средства проверки правописания. Орфография, грамматика, тезариус и т.д.
Регистр. Выводит окошко для редакции регистра.
Кодировать. Изменяем кодировку символов.
Статистика текста. Показывает количество строк символов, используемые шрифты и т.д.
Параметры списка шрифтов. Позволяет регулировать размер шрифта в выпадающем списке, можно выбрать тип шрифта для отображения и т.д.
Учитесь, работайте и не ленитесь! Надеюсь эта статья оказалась вам полезной.
Читайте также:

