Настройка тонкого клиента pxe
Обновлено: 03.07.2024
Нижеследующий текст автора не претендует на истину в последней инстанции и по нему не стоит судить о среднестатистическом уровне IT инфраструктуры в небольших компаниях нашей необъятной страны. Статья написана по мотивам общения с многочисленными знакомыми IT-шниками (в основном уровня «студент» и «только что из института»), начинающих свою карьеру с эникейщика в небольших компаниях.
Все это хозяйство связано в единую локальную сеть посредством одного/нескольких дешевых коммутаторов на 100Мбит. И работает это в едином домене NT/Active directory (хотя встречаются варианты одноранговых рабочих станций безо всяких доменов).
На всех машинах с Windows обычно установлен (хотя и тут бывают исключения) какой-то антивирус. Часто встречается не сетевые версии этих программ (тот же Avast), хотя, опять таки в более продвинутых (с точки зрения IT) конторах, стоят сетевые версии антивирусов с централизованным управлением и обновлением антивирусных баз.
В результате, в небольших компаниях часто наблюдается довольно разнообразный парк пользовательских машин класса от pentium2/128Mb ram/5Gb hdd до P4 Celeron/1Gb ram/80Gb hdd. На всех машинах, разумеется, Windows (98, 2000 и XP Home/Pro) и разные версии софта (ставили то машины в разное время). Доходит до того, что и антивирусное ПО на машинах тоже от разных производителей.
- вентиляторы начинают противно жужжать (их надо чистить и смазывать или же менять на новые);
- блоки питания выходят из строя;
- винчестеры — сыпятся;
- сетевые карты (как встроенные в материнскую плату, так и внешние — перестают работать и требуют замены);
- остальное железо, обычно, летит сильно реже, но тем не менее летит тоже
- ставим Windows;
- ставим необходимые драйвера (весь парк железа разный — не забыли?), предварительно определив модель материнской платы в данной машине и скачав из Интернет последние версии драйверов или найдя нужные у себя на файл-сервере;
- вводим машину в домен (если он настроен);
- ставим необходимый софт (офис, браузер, почтовый клиент, тотал-коммантеры, аськи, джабберы, пунто-свитчеры и подобное) — в случае домена Active Directory часть софта можно поставить автоматически, но не у всех он настроен, да и не все знают его возможности;
- ставим антивирус;
- плюс дополнительные танцы с бубном, индивидуальные для конкретной сети каждой организации вокруг новой рабочей станции;
После успешного выполнения всех пунктов (эта процедура занимает примерно два часа) рапортуем Боссу, что рабочее место сотрудника спасено и он может приступать к работе.
- у меня тут была папка с важными документами — где она?
- а еще я там фотографии из Турции сохранил, можно их восстановить?
- на рабочем столе было много важных ярлыков и еще сотня документов — куда они пропали?
- в избранном (это про закладки в браузере ) моих любимых сайтов больше нет — где их теперь искать? и так далее…
- переустановить Windows;
- настроить на новой машине весь необходимый софт;
- восстановить все то, что потерялось;
- доустановить нуждающимся новые программы;
- провести профилактику корпуса (пыль пропылесосить в системном блоке);
И в оставшееся время (если системный администратор не сильно ленив) надо пытаться изучить что-то новое, проапгрейдить софт на сервере (серверах) и ввести в строй новый сетевой сервис. Т.е. на основные обязанности (именно то, чем системный администратор и должен заниматься большую часть времени) времени то как раз и не остается.
Как же выйти из этого замкнутого круга?
Одним из вариантов решения вышеописанной проблемы, является отказ от «толстых» рабочих станций (там, где это можно сделать) и переход на тонкие клиенты.
Под «толстой» рабочей станцией понимается любой компьютер с установленной ОС, который и выполняет обработку большинства пользовательской информации. Т.е. браузер, офис и все остальное выполняется локально именно на рабочей станции пользователя, системный блок которой жужжит у него под столом или где то рядом.
Обычно тонкие клиенты делают на основе слабого (а, соответственно, и малопотребляющего) железа — часто это единая системная плата, на которой все и интегрировано. Процессор и память так же могут быть намертво припаяны к материнской плате. Некоторые тонкие клиенты имеют flash-диск (вставляемый в IDE разъем материнской платы), на котором прошита специализированная ОС (WinCE или другие).
В результате, при включении тонкого клиента (их еще называют терминалами), ОС грузится со встроенного flash-диска (обычно на загрузку уходит менее 30 секунд), после чего на экране появляется диалог подключения к терминальному серверу. Некоторые из этих клиентов умеют подключаться только Windows Terminal Server или же Citrix Metaframe, другие — в том числе и к терминальным серверам других ОС. В любом случае, в цену таких решений закладывается и цена лицензии на WindowsCE, прошитую на встроенный flash-диск. Мы рассказывали о подобных решениях ранее:
- Windows-терминал K-Systems Termin
- Тонкий клиент AK-Systems GP
- Windows-терминал AK-Systems GPN
Разумеется, подобные решения существуют и у других компаний. В том числе и без встроенной ОС (за которую, в случае Microsoft Windows CE, нужно дополнительно платить, да и flash-диск копейки, но стоит).
Терминальные клиенты без встроенного flash-диска, при включении загружают нужный образ ОС по сети, после чего они тратят на загрузку те же пару десятков секунд. После чего готовы к работе, под чем подразумевается вывод на экран меню со списком терминальных серверов для подключения или же автоматическое подключение к одному из жестко заданных терминальных серверов (в зависимости от настроек) — пользователю останется ввести лишь логин и пароль. После правильного ввода оного, он попадает в свою сессию на сервере терминалов и может приступать к работе.
- при отказе сети, рабочие места сотрудников «превращаются в тыкву» (а сотрудники на «толстых» клиентах могут продолжать набивать документ, к примеру, в OpenOffice);
- при отказе терминального сервера рабочие места сотрудников опять «превращаются в тыкву» (но это решается установкой нескольких — например, двух — терминальных серверов; при выходе одного из них из строя, второй его подменит или же сотрудники просто переподключатся ко второму серверу вручную)
- тонкие клиенты подходят не всем: к примеру, людям, постоянно смотрящим видео или работающим активно работающих с графикой (в фотошопе) или занимающимся версткой журнала, лучше делать это на локальном «толстом» клиенте (зато тонкие клиенты отлично подходят большинству остальных сотрудников, которым нужен лишь браузер с Интернет, почта, создание и редактирование документов в Openoffice и работа с 1C).
Не забываем про отдельные лицензии на весь используемый софт (например на Microsoft Office) в количестве, равном количеству подключаемых к серверу клиентов. Если клиентские лицензии на Microsoft Office еще можно обойти, отказавшись от данного продукта и поставив ему замену в виде, к примеру, OpenOffice, то от самого терминального сервера в лице Windows 2000/2003 TS избавиться несколько сложнее :) Хотя и это возможно в некоторых случаях.
Есть, правда, еще один «минус» (кроме боязни нового) который часто останавливает от внедрения подобных решений — почему то многие думают, что эти тонкие клиенты надо покупать (а они не очень дешевые — от 200 долларов и выше). Куда же девать весь парк уже существующих компьютеров?
Именно для ответа на последний вопрос написана данная серия статей. В ней будет рассматриваться софт тонкого клиента Thinstation.
Этот небольшой, но обладающий множеством возможностей и, что немаловажно, OpenSource софт, позволяет превратить практически любые древние компьютеры в тонкие клиенты. Минимальные требования описанные на его родном сайте к используемому железу — это Pentium 100Mhz и 16Mb оперативной памяти. Ах да, жесткий/flash диск тоже не нужен — компьютеры при включении могут скачивать образ тонкого клиента (это около двадцати! мегабайт) по сети (хотя так же возможна установка Thinstation клиента на жесткий или usb диск). В наш век операционных систем, с радостью сжирающих гигабайты места на диске после установки, это впечатляет, не так ли?
Thinstation базируется на Linux, но для его использования знаний Linux, как таковых не нужно — достаточно в своей сети поднять dhcp и tftp сервера и соответствующим образом их настроить (оба этих сервера есть и в составе продуктов Windows Server). Таким образом, даже в сети, где кроме Windows-а ничего не знают, использование Thinstation клиента затруднений не вызовет.
- Сервера Microsoft Windows по протоколу RDP или через nxclient (Windows NT4TSE, W2k Server, W2k3 Server или же Windows XP в однопользовательском режиме);
- Citrix servers по протоколу ICA (на серверах MS Windows, SUN Solaris и IBM AIX);
- Сервера Tarantella
- *nix-like сервера по протоколу X11;
- подключение к VNC-серверам (tightVNC);
- подключение к SSH и Telnet серверам;
Для того, что бы загрузить Thinstation по сети, от компьютера требуется лишь встроенная или внешняя сетевая карта, поддерживающая стандарт PXE (есть и другие варианты, но, к примеру все встроенные в системную плату сетевые карты работают именно по этому протоколу).
На первый взгляд, описанная схема выглядит сложно. Но по факту настройка оной занимает полчаса-час и в дальнейшем она работает полностью автономно. Загрузка тонкого клиента с момента первого запроса в сеть по PXE (этот момент совпадает с моментом начала загрузки ОС с жесткого диска) занимает секунд 20…30.
Как уже отмечалось выше, Thinstation умеет работать с разными терминальными серверами. Но мы в ближайших статьях, как самое простое в реализации (но еще раз напоминаю о покупке множества клиентских лицензий, необходимых для официальной работы), рассмотрим лишь связку Thinstation с Microsoft Terminal Server.

Доброго времени суток, Хабр!
Относительно недавно в свет вышла новая версия популярного тонкого клиента Thinstation, а именно 2.5. И, конечно же, несет в себе как новые плюшки, так и новые грабли плюс минимум документации по новой версии.
Постановка задачи
- Несколько железяк, гордо именуемых «тонкими клиентами». Например, пара десятков уже давно не новых машинок HP HSTNC-001L-TC.
- Настроенный терминальный сервер, к которому тонкие клиенты будут цепляться. Пусть будет MS Windows Server 2003 или 2008.
- Загружать тонкие клиенты по сети (бездисково то есть).
- Поддержку тонкими клиентами MS RDP версий 6+ или даже 7, т.к. это более безопасно
и круто. - И не просто MS RDP, а с поддержкой TLS 1.0.
- Авторизацию пользователей с помощью смарт-карт (т.е. проброс смарт-карты c тонкого клиента на сервер).
Захватить мир.
С чего начнем?
Для бездисковой загрузки наших тонких клиентов (а грузиться они будут по протоколу PXE) нам потребуется настроить DHCP-сервер и TFTP-сервер. Что это, для чего, как происходит загрузка по сети (PXE) и как это настроить хорошо и подробно написано тут. В качестве TFTP-сервера под Windows могу порекоммендовать tftpd32, который можно скачать тут. Несмотря на название, есть версии и для платформы x64.
Далее, если есть желание, можно немного почитать о Thinstation тут, тут и тут (под списком файлов для загрузки). На русском языке информацию можно найти здесь, хотя она уже несколько устаревает. Там расписывается создание и настройка образов Thinstation версии 2.2.2, многое актуально и для 2.5. Непосредственно версии 2.5 посвящена пока лишь одна страничка. Итак, начнем.
Первая сборка
Так как Thinstation основан на Linux'е, значит для сборки тонкого клиента нам потребуется компьютер с установленным Linux'ом (спасибо, КО!). Я использовал Ubuntu 11.10. Также нам понадобится установить Git (если его еще нет) и с его помощью склонировать себе репозиторий с генератором образов:
После того, как генератор образов скачан, необходимо запустить скрипт:
При первом запуске этот скрипт соберет необходимые пакеты и развернет всю инфраструктуру для дальнейщей генерации наших загрузочных образов.
Пришла пора собрать наш первый, пока что «толстый», образ. Этот большой образ с поддержкой очень широкого списка аппаратки нужен, чтобы сгенерировать затем небольшой профиль для поддержки нашего конкретного железа. Хочу отметить, что в этом и заключается одна из главных плюшек новой версии Thinstation: теперь не надо самому руками составлять список драйверов, которые следует включить в образ — он сгенерируется автоматически скриптом.
В файле build.conf раскомментируем строчку "package extensions". Если у вас интернет через прокси, то еще раскомментируем строчку "param httpproxy" и укажем в ней свои настройки прокси-сервера (например, так: "param httpproxy user:password@proxy:port"), сохраним файл и продолжим сборку:
Смотрим на длинную портянку лога скрипта сборки, соглашаемся на скачивание дополнительных пакетов, если он попросит, и дожидаемся окончания процесса. Теперь копируем содержимое директории "/home/user/thinstation/ts/2.5/boot-images/pxe" (а это и есть наш собранный загрузочный образ) в корень TFTP-сервера и пробуем первый раз загрузить тонкого клиента по сети.
Даже после этого с вероятностью, близкой к 100%, полной загрузки тонкого клиента не произойдет. Но нам этого и не надо. Ждем, когда загрузчик покажет нам картинку с надписью «Thinstation» и прогрессбаром. После этого нажимаем Ctrl+Alt+F3 и видим консоль с приглашением войти. Вводим следующую пару логин-пароль "root — pleasechangeme" и запускаем скрипт:
Этот скрипт сгенерирует нам файлы профиля для конкретного железа нашего тонкого клиента. Обычно их два: "module.list" (список драйверов для нашего железа) и "vbe_modes.list" (графические режимы). Теперь их нужно скопировать на Linux-машину. Сделать это можно, например, через TFTP-сервер (он должен позволять запись). В консоли тонкого клиента вводим:
, где 192.168.0.1 — адрес нашего TFTP-сервера. Вернемся к Linux-машине, создадим там папку "/home/user/thinstation/ts/2.5/machine/my_machine" и скопируем в нее из корня TFTP-сервера наши два полученных файла.
Страшный зверь — смарт-карта
- Собственно, сами смарт-карты. Например, такие.
- Устройства для чтения смарт-карт (картридеры). Например, такие.
- И, конечно же, наш терминальный сервер должен быть соответствующим образом настроен, чтобы использовать смарт-карты для аутентификации. Данная настройка сервера — тема большая. Про нее отдельно можно посмотреть и почитать. Кроме того, для поддержки конкретных смарт-карт необходимо установить на терминальный сервер ПО производителя. Для выбранных мною в качестве примера карт фирмы Aladdin оно находится тут. На данном этапе будем считать, что мы уже справились с настройкой терминального сервера и он позволяет пользователям логиниться, используя смарт-карты.
Читаем README и видим, что для сборки нам понадобится установить пакет PCSC Lite (есть здесь, я ставил последнюю на тот момент версию ccid-1.4.5), а также нам понадобятся исходники libusb-0.1.12 (с более старшими версиями не собирается).
Ставим PCSC Lite, в папку с исходниками драйверов для картридера копируем файл usb.h из исходников libusb. Теперь запускаем обычное:
Так как Thinstation уже содержит в себе пакет PCSC Lite, мы можем просто скопировать наши драйвера в сборщик Thinstation, вот так:
Все, готово! Теперь картридер при загрузке тонкого клиента будет определяться и работать нормально. В версии 2.5 такие извращения для работы со смарт-картами, как для 2.2.2, больше не нужны.
RDP-клиенты
Теперь немного о том, каким клиентом мы будем подключаться к терминальному серверу.
На данный момент самыми известными клиентами для Microsoft RDP для Linux-систем являются rdesktop и его форк — FreeRDP. Но! rdesktop не поддерживает TLS 1.0, а FreeRDP не умеет работать со смарт-картами. И это вызывает откровенную печаль!

Рассматриваем расширение возможностей System Center Configuration Manager (продукт для управления ИТ-инфраструктурой) при загрузке пользовательских ПК по сети используя PXE. Создаем загрузочное меню на основе PXELinux с функционалом System Center и добавляем возможности антивирусной проверки, образы диагностики и восстановления. В конце статьи касаемся особенностей работы System Center 2012 Configuration Manager совместно с Windows Deployment Services (WDS) при загрузке через PXE.
Все действия производим на тестовой среде, в которой уже есть установленный System Center 2012 Configuration Manager SP1, контроллер домена и некоторое количество тестовых машин. Предполагается, что в SCCM уже используется развертывание по сети используя PXE.
Вступление
Тестовая среда состоит из нескольких виртуальных машин. На всех машинах установлена гостевая ОС Microsoft Windows Server 2008 R2 (x64), сетевой адаптер E1000, SCSI Controller: LSI Logic SAS
| Имя (Роли) | IP адрес/ DNS имя | Функционал |
|---|---|---|
| SCCM (System Center Configuration Manager) | 192.168.57.102 sccm2012.test.local | Установлен System Center Configuration Manager 2012 SP1 |
| DC (AD,DHCP,DNS) | 192.168.57.10 dc1.test.local | Роль контроллера домена, DHCP сервера и DNS сервера |
| TEST (Test machine) | 192.168.57.103 test.test.local | Для тестирования |
| GW (Gateway) | 192.168.57.1 | Маршрутизация между сетями. Роль шлюза |
1. Добавляем PXELinux в SCCM
В папке \pxelinux.cfg создаем файл graphics.conf с содержимымВ папке \pxelinux.cfg создаем файл av.conf с содержимым
default
av.conf
graphics.conf
*.iso
2. Настраиваем загрузку PXELinux

Дополнение
Более подробно настройку DHCP описал mvgolubev здесь. Но на DC опция 150, IP-адрес TFTP-сервера, отсутствовала в настройках области DHCP и указание опции 150 через netsh не работало.
3. Проверка работы

Основные настройки закончены и можно приступать к проверке. Указываем на тестовом компьютере в BIOS грузится по сети и загружаемся в меню

Выбираем пункт «Start to SCCM» и если на компьютер назначена последовательность задач, то через некоторое время появится окно «Мастер создания последовательности задач» с предложением ввести пароль
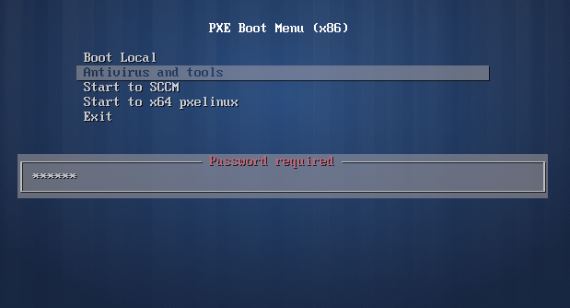
Перезагружаем машину, снова заходим в меню, выбираем в меню «Antivirus and tools» и вводим пароль Qwerty
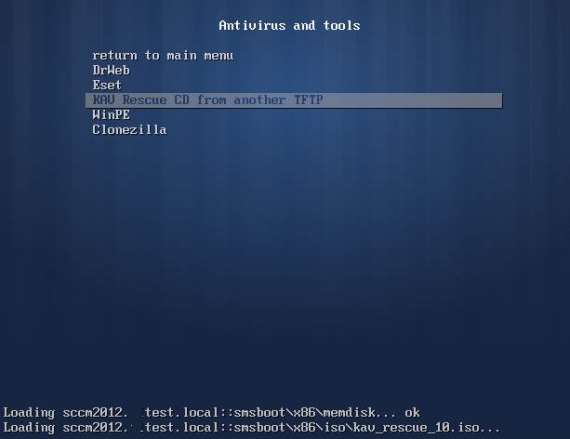
Выбираем произвольный пункт и наблюдаем загрузку ISO образа в память

Ждем и наблюдаем результат

Проверка завершена
4. Дополнительные настройки и особенности
Настройка маршрутизации
Если клиент, DHCP сервер и сервер, содержащий сетевой загрузчик находятся в одном сегменте сети, то дополнительной настройки не требуется. Если же клиент и DHCP-сервер или сервер WDS/SCCM находятся в разных сегментах сети, рекомендуется настроить на маршрутизаторах переадресацию широковещательных пакетов от клиента на действующий DHCP-сервер и действующий сервер WDS/SCCM. В англоязычной литературе этот процесс известен как «IP Helper table updates». В этом случае клиент, после получения IP адреса, связывается с сервером, содержащим сетевой загрузчик напрямую посредством DHCP пакетов, для того чтобы скачать сетевой загрузчик.
Для маршрутизаторов Cisco используется команда где адрес DHCP-сервера или сервера WDS/SCCM. При использовании этой команды также пересылаются следующие широковещательные UDP пакеты
| Порт | Протокол |
|---|---|
| 69 | TFTP |
| 53 | Domain Name System (DNS) |
| 37 | Time service |
| 137 | NetBIOS Name Server |
| 138 | NetBIOS Datagram Server |
| 67 | Bootstrap Protocol (BOOTP) |
| 49 | TACACS |
Также нужно открыть следующие UDP порты на сервере служб развертывания Windows
порт 67 (DHCP)
порт 69 (TFTP)
порт 4011 (PXE)
и порт 68, если требуется DHCP авторизация на сервере.
Дополнительные возможности локальной загрузки

На тестовой среде команда выдает такую ошибку
Из документации syslinux следует, что при загрузка пойдет с локального диска. А при указании конкретного значения 0x00 с основного (primary) флоппи диска, при указании 0x80 c основного (primary) жесткого диска. Изменив команду на локальная ОС загрузилась.
Если же есть необходимость сделать загрузку с конкретного диска, раздела или команда localboot не работает, тогда можно воспользоваться возможностями модуля chain.c32 . После его загрузки, командой append указываем конкретный диск или раздел диска, нумерация дисков начинается с 0, нумерация разделов с 1 т.к. при указании раздела 0 загружается MBR. При указании диска раздел можно не указывать.или
Порядок и описание загрузки файлов через PXE
Как уже упоминалось в начале статьи, каталог, где располагаются файлы WDS для загрузки, содержится в значении параметра RootFolder в ветке реестра HKEY_LOCAL_MACHINE\SYSTEM\CurrentControlSet\services\WDSServer\Providers\WDSTFTP
Значение по умолчанию C:\RemoteInstall
Здесь же в параметре ReadFilter указаны каталоги, где TFTP сервер ищет файлы для загрузки, начиная c корня. При установленном SCCM 2012 SP1 этот параметр такой
Если изменить значение параметра на \* то будут обрабатываться все файлы, расположенные в каталоге RemoteInstall .
Роль точки развертывания SCCM 2012 прописывается в параметре реестра ProvidersOrder , расположенной в ветке HKLM\System\CurrentControlSet\WDSServer\Providers\WDSPXE
Параметр ProvidersOrder может принимать значения
| SMSPXE | точка обслуживания PXE в SCCM |
| SMS.PXE.Filter | Обработчик PXE скриптов из MDT (Microsoft Deployment Toolkit) |
| BINLSVC | Стандартный обработчик WDS и RIS |
Если в RemoteInstall есть папки их наличие означает, что перед добавлением роли точки распространения в SCCM 2012 (точки обслуживания PXE в SCCM 2007) было какое либо действие по конфигурированию установленной Windows Deployment Services (WDS), в результате которого были автоматически созданы эти папки.
Для роли точки распространения (точки обслуживания PXE в SCCM 2007) достаточно только следующих папок Это не означает, что SCCM установлен неправильно, но может указывать на возможный источник ошибок.
Очень подробно решение различных проблем связки WDS, SCCM и PXE рассмотрено в статье Troubleshooting the PXE Service Point and WDS in Configuration Manager 2007
В ИТ-инфраструктуре под управлением System Center Configuration Manager добавился новый инструмент для работы системных администраторов на местах.
Список ссылок на образы ISO (Нажмите для отображения)
Спасибо за внимание!
PXE-совместимые прошивки используются производителями при изготовлении сетевых карт и BIOS материнских плат с интегрированными сетевыми картами. Поэтому для бездисковой загрузки потребуется сетевая карта укомплектованная прошивкой PXE. Если у вас сетевая карта без прошивки, но Вы желаете сделать бездисковую загрузку, то как единственный выход в использовании прошивок Etherboot. Этот вариант здесь не рассматривается.
Как работает PXE
1.PXE запрос DHCP сервера: сетевая карта с поддержкой PXE запрашивает DHCP сервер на получение параметров, таких как IP-адрес клиента, маска подсети, IP-адрес TFTP сервера, на котором находится образ, а также - имя образа.
2.Ответ DHCP сервера – сервер назначает IP-адрес и затем передает его для использования клиенту вместе с другими параметрами.
3.Загрузка образа с TFTP сервера – клиент загружает с указанного DHCP-сервером IP-адреса TFTP сервера сначала PXE загрузчик - pxelinux. 0, с помощью которого загружается уже ядро операционной системы Linux - vmlinuz и образ файловой системы - initrd, включающий все необходимое для работы клиента.
4.Загрузка конфигурационных файлов – загрузочные скрипты системы Linux получают c TFTP-сервера конфигурационные файлы, в которых описаны необходимые параметры для соединения клиента с терминальным сервером.
5.Инициализация терминального клиента– в зависимости от параметров конфигурационного файла запускается RDP или ICA клиент, который устанавливает соединение с терминальным сервером.
Настройка сервера DHCP и TFTP на linux
Пример настройки на Slackware.
В slackware чтобы inetd слушал запросы TFTP, нужно расcкомментировать строку в файле /etc/inetd.conf:
И сделать рестарт сервиса inetd:
Потом создать директорию tftpboot и дать права:
Далее настраиваем DHCP. Пример dhcpd.conf:
Распаковываем образ thinstation с pxe в /tftpboot
Установка в Debian stretch.
Ставим сервер DHCP:
Конфиг /etc/dhcp/dhcpd.conf как в примере выше.
Ставим сервер TFTP:
где 192.168.0.2 внешний IP интерфейса сервера
Для записи логов в /var/log/dhcpd.log нужно прописать в dhcpd.conf:
В /etc/rsyslog.conf добавить в конец файла:
Настройка сервера Windows 2003
Службы и сервисы, необходимые для работы «тонких» клиентов
Вы можете использовать в качестве терминального сервера:
• Microsoft® Windows® Terminal Server
Если Вы используете в качестве терминального сервера Windows® Terminal Server, выберите следующие службы и сервисы:
• Пакет файлов для загрузки по PXE
Если Вы используете в качестве терминального сервера Citrix® MetaFrame®, выберите следующие службы и сервисы:
• Пакет файлов для загрузки по PXE
Настройка DHCP Server
Для настройки DHCP Server выполните следующие действия:
1. Выберите Start→Programs→Administrative Tools→Manage Your Server.
2. Нажмите кнопу Add or remove a role.
3. В открывшемся диалоговом окне Preliminary Steps нажмите кнопку Next.
4. В открывшемся диалоговом окне Configuration Options выберите элемент Custom Configuration и нажмите кнопку Next.
5. В списке Server Role выберите DHCP Server и щелкните на кнопке Next дважды.
6. В диалоговом окне Welcome to the new Scope Wizard нажмите кнопку Next.
7. В диалоговом окне Scope Name в полях Name и Description введите имя и описание, после чего нажмите кнопку Next.
8. В диалоговом окне IP Address Range выполните следующие действия для выдачи DHCP сервером IP адресов для тонких клиентов:
• введите Start IP Address (Начальный IP адрес)
• введите End IP Address (Конечный IP адрес)
• нажмите кнопку Next.
12. Подтвердите действие очередным нажатием кнопки Finish.
13. Выберите Start→Programs→Administrative Tools→Manage Your Server.
14. В открывшемся диалоговом меню выберите элемент Manage this DHCP server
15. В диалоговом окне выберите элемент Server Options. Нажав правую клавишу мыши, в открывшемся контекстном меню выберите Configure Options.
16. В списке выполните следующие действия:
• выберите пункт 066 Boot Server Host Name и укажите IP адрес TFTP сервера, на который устанавливали DHCP сервер
• выберите пункт 067 Bootfile Name и введите имя pxe-загрузчика, а именно pxelinux.0
18. В диалоговом окне выберите элемент Scope [x.x.x.x]. Нажав правую клавишу мыши, в открывшемся контекстном меню выберите Activate.
Настройка DHCP сервера завершена.
Настройка TFTP Server
1. Выберите Start→Settings→Control Panel→Add or Remove Programs.
3. В списке Components выберите Remote Installation Services и нажмите кнопку Next.
Настройка Terminal Server
1. Выберите Start→Programs→Administrative Tools→Manage Your Server.
2. нажмите кнопку Add or remove a role.
3. В диалоговом окне Preliminary Steps нажмите кнопку Next.
4. В списке Server Role выберите элемент Terminal Server и нажмите кнопку Next дважды.
6. После перезагрузки нажмите кнопку Finish.
Настройка TFTP Server на автоматический запуск
1. Нажмите правую клавишу мыши на ярлыке My Computer и выберите Manage.
2. Раскройте список Services and Applications и выберите элемент Services.
3. Справа в появившемся списке нажмите правую клавишу мыши на пункте Trivial FTP Daemon и в контекстном меню выберите Properties.
Создание пользователей терминальных сессий
1. Нажмите правую клавишу мыши на ярлыке My Computer и выберите Manage.
2. В раскрывающемся списке Local Users and Groups выберите папку Users.
3. В появившемся справа списке пользователей нажмите правую клавишу мыши и в открывшемся контекстном меню выберите New User.
5. В списке выберите папку Groups, и в списке справа нажмите правой клавишей мыши на имени группы Remote Desktop Users, далее выберите Propeties.
6. В появившемся меню выберите General, нажмите кнопку Add и введите имя пользователя, которому Вы хотите разрешить терминальный доступ к серверу. Затем щелкните на кнопке Check Names и подтвердите свой выбор нажатием на кнопку Ок.
Копирование файлов, необходимых для загрузки «тонких» клиентов
1. Создайте папку C:\tftpdroot.
3. Создайте папку с:\tftpdroot\pxelinux.cfg.
4. Скопируйте файл default в папку c:\tftpdroot\pxelinux.cfg
5. Теперь необходимо отредактировать конфигурационные файлы. Подробное опи¬са¬ние действий представлено в части 3. «Изменение параметров конфи¬гура¬ци¬он¬ных файлов».
Настройка сервера для передачи звука тонким клиентам Внимание! Для передачи звука «тонким» клиентам необходимо, чтобы на сервере была установлена ОС Microsoft® Windows® 2003, звуковая карта и необходимые драйверы.
1. Выберите Start→Settings→Control Panel
3. На запрос о перезагрузке нажмите кнопку Yes.
4. После перезагрузки вызовите Microsoft® Management Console (Start→Run→mmc).
5. Затем выполните следующие действия: File→Add/Remove Snap-in и нажмите кнопку Add.
6. Выберите Group Policy Object Editor и нажмите кнопку Add, затем последовательно нажимайте на кнопки Finish, Close,Ok.
7. Откройте элемент Local Computer Policy→Computer Configuration→Administrative Templates→Windows Components→Terminal Services→Client/Server data redirection.
8. В списке справа правой клавишей выберите Properties в пункте Allow audio redirection.
9. Выделите пункт Enabled и нажмите кнопку Apply, затем кнопку Ок.
Изменение параметров конфигурационных файлов
Конфигурационные файлы
При запуске «тонкого» клиента происходит поиск на TFTP-сервере конфигурационных фай-лов в следующем порядке:
1. thinstation.conf.buildtime - Задает параметры в загрузочном образе
3. thinstation.hosts – конфигурационный файл содержащий информацию о клиентах (имя компьютера, MAC-адрес, группу). Для объединения клиентов в группы используется совместно с файлом thinstation.conf.group-ИМЯ_ГРУППЫ. Для ин¬ди¬ви¬ду-альной настройки клиентов по имени компьютера используется совместно с thinstation.conf-ИМЯ_КОМЬЮТЕРА.
4. thinstation.conf.group-ИМЯ_ГРУППЫ – конфигурационный файл группы. Ис¬поль-зуется совместно с thinstation.hosts (например, thinstation.conf.group-managers).
5. thinstation.conf-ИМЯ_КОМПЬЮТЕРА – конфигурационный файл для инди¬ви¬ду-альной настройки клиента по имени компьютера. Используется совместно с thinstation.hosts (например, thinstation.conf-ivanov).
6. thinstation.conf-IP_АДРЕС - конфигурационный файл для индивидуальной на¬строй-ки клиента по IP-адресу (например, thinstation.conf-192.168.0.1).
7. thinstation.conf-MAC_АДРЕС - конфигурационный файл для индивидуальной на-строй¬ки клиента по MAC-адресу (например, thinstation.conf-000C6ED598AC).
Последовательность применения переменных из файлов конфигурации:
Но если уровень загрузки программы rc.0, то программа инициализируется раньше чем подхватываются файлы конфигурации. В таком случае параметры для этой программы можно задать только при сборке образа системы в файле thinstation.conf.buildtime.
Объединение клиентов в группы
Используя файлы thinstation.hosts и thinstation.conf.group-ИМЯ_ГРУППЫ можно объединить клиентов в группы с одинаковыми конфигурациями. Для этого нужно внести сведения в файл thinstation.hosts, такие как ИМЯ_КОМПЬЮТЕРА,MAC_АДРЕС, ИМЯ_ГРУППЫ. Отредактировать файл thinstation.conf.group-ИМЯ_ГРУППЫ. Подробное описание синтаксиса конфигурационных файлов можно посмотреть в конце этого раздела.
Индивидуальная настройка «тонких» клиентов Для индивидуальной настройки «тонких» клиентов следует использовать следующие группы файлов:
Читайте также:

