Как сделать титры в повер поинт
Обновлено: 04.07.2024
Добавление скрытых субтитров и субтитров на мультимедиа в PowerPoint
ВPowerPoint для Windows вы можете добавлять субтитры или субтитры в видео и звуковые файлы в презентациях. Добавление скрытых субтитров делает презентацию доступной для более крупных пользователей, включая людей с нарушениями слуха, и те, кто говорят на других языках, чем в видео.
Рекомендации по специальным возможностям можно найти в статье Создание специальных возможностей для презентаций PowerPoint.
Начиная с версии 2016, PowerPoint имеет новый, более простой формат для файлов субтитров, именуемый WebVTT. Видеопроигрыватель в следующих версиях PowerPoint может отображать эти субтитры при воспроизведении видео:
PowerPoint для Office 365
Инструкции по отображению субтитров при просмотре видео в следующих версиях PowerPoint можно найти в разделе включение скрытых субтитров или субтитров.
Требования для этой функции
Откройте приложение Office 2016.
В меню Файл выберите пункт Учетная запись.
Если у вас установлена установка Office 2016 с помощью MSI-файла, ознакомьтесь с инструкциями, приведенными в разделе 2013 этой статьи , чтобы узнать, какие функции субтитров доступны вам.
Создание скрытых субтитров
Прежде чем добавлять субтитры, подготовьте текстовый файл субтитров с расширением .vtt. Инструкции по созданию файла подписей можно найти в разделе Создание субтитров для видео.
Добавление субтитров к видео
Вы можете добавлять в презентации субтитры, записанные с помощью речевого сопровождения, записей экрана и других видеороликов (кроме электронных видеороликов), которые вы вставляете в PowerPoint. В настоящее время добавление субтитров в Звукозапись не поддерживается.
В PowerPoint в обычном режиме откройте слайд с видео, в которое вы хотите добавить субтитры.
Выделите видеозапись на слайде.
На вкладке Воспроизведение нажмите кнопку Вставить субтитры, а затем выберите команду Вставить субтитры.
В диалоговом окне Вставить субтитры перейдите к файлу субтитров. Выберите файл и нажмите кнопку Вставить.
Читать еще: Как сделать надпись на фото в powerpoint?Если нужно добавить еще один файл субтитров, просто повторите все действия с начала.
Запустите воспроизведение видео и посмотрите, правильно ли отображаются субтитры.
Удаление субтитров из видео
Если вам нужно изменить файл субтитров, вставленный в видео в PowerPoint, вы можете сначала удалить файл, изменить его, а затем снова добавить в видео. Перед удалением файла из PowerPoint видео убедитесь, что у вас есть исходная копия файла субтитров, который хранится на компьютере.
Если вы добавили несколько файлов субтитров к своему видео, указанные ниже действия позволят удалить все эти файлы.
В PowerPoint в обычном режиме откройте слайд с видео, содержащим заголовки.
Выделите видеозапись на слайде.
На вкладке Воспроизведение нажмите кнопку Вставить субтитры, а затем выберите команду Удалить все субтитры.
Совет: Если вы используете Office 365 вы также можете показывать живые субтитры, в том числе с помощью интерактивного перевода на другой язык при желании. Дополнительные сведения можно найти в презентации PowerPoint с автоматическими субтитрами и субтитрами в режиме реального времени.
В PowerPoint 2013 и PowerPoint 2010 и версии на базе MSI PowerPoint 2016, метки (надстройка для пояснительного текста для Microsoft PowerPoint) позволяет добавлять субтитры в видео-и звуковые файлы. Если вы работаете с субтитрами, уже имеющими связанные с ними файлы с текстовой разметкой (ТТМЛ), эта надстройка позволит вам импортировать их прямо в презентацию. Если у вас нет файла ТТМЛ, вы можете добавлять субтитры непосредственно в презентацию с помощью редактора подписей ШТАМПов.
Импортируйте подписи из файла с временными текстовыми разметкой (ТТМЛ), чтобы создавать субтитры для аудио-и видеофайлов в презентации.
Создавайте и редактируйте закрытые субтитры в PowerPoint 2010, 2013 или 2016.
Экспортируйте субтитры в файл ТТМЛ.
Включение и отключение субтитров в режиме презентации. Средства просмотра, которые установили эту надстройку, могут сделать это также.
Используйте воспроизведение видео-и звуковых данных во время редактирования подписей на текст.
Выровняйте субтитры при перемещении или измените размер видео.
Импорт сведений о форматировании текста коммуникативе из файла ТТМЛ, например стиля, цвета и выравнивания.
Что вы хотите сделать?
Метка скачивания и установки
Надстройка разработана для PowerPoint 2010, 2013 или 2016, и вам необходимо установить правильную надстройку для вашей версии Office (32-bit или 64-разр.).
Действие 1: Подтвердите свою версию Microsoft Office
Чтобы узнать, какую версию Office вы используете, и какой установщик нужно загрузить, выполните указанные ниже действия.
В PowerPoint откройте вкладку файл .
В разделе о программе Microsoft PowerPoint указаны сведения о версии Office, установленной на компьютере, в том числе о том, является ли она 32-разрядной или 64-разрядной.
Читать еще: Как сделать шрифт основным в powerpoint?Шаг 2: метка скачивания
Убедившись в том, что вам нужна версия, скачайте ее, выполнив указанные ниже действия.
Выберите нужную версию для компьютера и сохраните ZIP-файл на своем компьютере.
Извлеките файлы в папку на компьютере.
Шаг 3: метка установки
После того как вы загрузили соответствующий файл МЕТОК, установите его, выполнив указанные ниже действия.
Перейдите в папку, в которую были извлечены установочные файлы, и запустите настройку пометки (32-bit или 64-bit). msi.
Следуйте указаниям мастера установки.
Чтобы проверить правильность установки надстройки, выполните указанные ниже действия.
Откройте приложение PowerPoint.
Откройте вкладку Файл и выберите пункт Параметры.
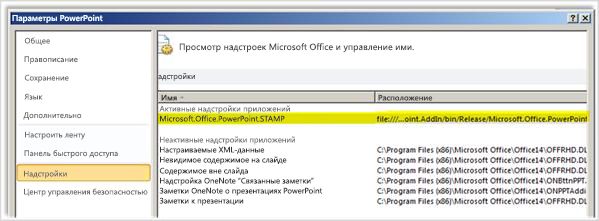
Сочетания клавиш
Вы можете получить доступ к кнопкам редактора заголовков с помощью стандартных сочетаний клавиш ALT и клавиш Microsoft Windows.
Следующие клавиши также назначены функциям в редакторе субтитров.
Перемещение назад на 2 секунды воспроизведения
Установка времени начала текущего названия
Установка времени окончания текущего названия
Установка фокуса на текст заголовка для редактирования
Вставка нового заголовка в нижней части сетки и задание времени начала
Удаление текущего названия
Запуск и приостановка воспроизведения
Замедляет скорость воспроизведения
Возобновляет нормальную скорость воспроизведения
Увеличивает скорость воспроизведения
Создание новых заголовков с помощью редактора подписей
2 Добавление подписи
3 Установка времени начала и окончания
4 Добавление или изменение текста подписи
5 Обновление подписей
6 Чтобы добавить новые субтитры к звуковому или видеоканалу презентации, выполните указанные ниже действия.
На вкладке Вставка нажмите кнопку видео или звук , а затем выберите тип и расположение мультимедиа, которое вы хотите вставить в презентацию.
В разделе Работа со звуком или видеооткройте вкладку Воспроизведение и щелкните меню Добавление субтитров .
В редакторе субтитровнажмите кнопку воспроизвести , чтобы начать воспроизведение звукового или видеофайла.

Воскрыв мультимедиа, прослушайте диалоговое окно, в котором вы хотите добавить подпись, и нажмите кнопку создать заголовок , для добавления подписи. Название будет создано с текущим временем воспроизведения мультимедиа в качестве времени начала подписи.
Нажатие кнопки время начала приведет к сбросу начальной точки активного заголовка.
Затем можно выполнить одно из следующих действий:
Читать еще: Как сделать схему в microsoft powerpoint?Щелкните в поле текст подписи и введите текст, который будет отображаться в заголовке; /
Повторите шаги 4 и 5, чтобы создать дополнительные субтитры.
Вам не нужно создавать субтитры в нужном порядке. Чтобы добавить новый заголовок между двумя существующими названиями, нажмите кнопку Сортировка , чтобы перевести их в порядковый номер.
Импорт подписей в виде файла ТТМЛ
Если субтитры для мультимедиа уже созданы и сохранены в файле ТТМЛ, вы можете импортировать их в PowerPoint, выполнив указанные ниже действия.
На вкладке Вставка щелкните меню видео или звук и выберите тип и расположение мультимедиа, которые нужно вставить в презентацию.
В разделе Работа со звуком или видеооткройте вкладку Воспроизведение и щелкните меню Добавление субтитров .
Перейдите к расположению файла ТТМЛ, выберите файл, который вы хотите импортировать, и нажмите кнопку Открыть.
Если вы хотите изменить субтитры после того, как они были импортированы в презентацию, установите флажок изменить субтитры .
Нажмите на кнопку ОК.
Изменение и удаление субтитров в редакторе подписей
Если вы выбрали вариант мультимедиа с добавленными субтитрами, вы можете изменить заголовки, выполнив указанные ниже действия.
На вкладке Воспроизведение нажмите кнопку изменить субтитры.
Щелкните текстовую область названия, которое вы хотите изменить, и внесите необходимые изменения.
Вы можете удалить подпись, выполнив указанные ниже действия.
На вкладке Воспроизведение нажмите кнопку Параметры правки.
Выделите строку подписи, которую вы хотите удалить, и нажмите кнопку удалить заголовок.
Чтобы просмотреть введенные или измененные названия, переключитесь в режим показа слайдов , а затем щелкните звуковой или видеофайл, чтобы запустить его.
Выравнивание, отображение, скрытие и удаление субтитров
Выравнивание субтитров при перемещении или изменении размера видео
Если вы перемещаете или изменяете размер видео в презентации, вы можете переровнять субтитры, выбрав видео, а затем выбрав команду Выровнять субтитры на вкладке Воспроизведение .
Скрытие и отображение субтитров в презентации
Вы можете скрыть субтитры из представления в презентации, выбрав ее и нажав кнопку Скрыть на вкладке Воспроизведение .
При скрытии субтитры не удаляются из презентации.
Чтобы отобразить субтитры, которые вы ранее выстроили, выберите нужный файл и нажмите кнопку Показать на вкладке Воспроизведение .
Удаление субтитров из презентации
Чтобы полностью удалить субтитры из файла мультимедиа в презентации, выберите его и нажмите кнопку Удалить на вкладке Воспроизведение .
PowerPoint имеет богатый функционал с помощью которого вы можете интересно оформить текстовые элементы в презентации. В данной статье рассмотрим две прикладные возможности – создание эффекта бегущих строк и титров. Одного и того же результата можно добиться несколькими способами, рассмотрим их все.
Бегущая строка в PowerPoint
Для реализации мы будем пользоваться анимационным эффектом «Вылет» в разных вариациях и с различными настройками. В итоге у нас получится 4 варианта, результат вы можете увидеть в этом видео:
Основные настройки, которые нам понадобятся во всех вариантах:

Объект – текстовое поле с нужной нам строчкой должно быть создано и расположено там, где мы ожидаем его увидеть после окончания анимационного эффекта.
- Переходим на вкладку «Анимация» и применяем эффект «Вылет».
- В дополнительных параметрах эффекта выставляем опцию «Справа». Таким образом строка будет появляться с правого края слайда и лететь на свое место, и мы сначала будем видеть начало фразы.
- В настройках времени определяем длительность и задержку если она нужна.
Выбегающая строка
Самый простой сценарий - бегущая строка вылетает справа и останавливается на видном на слайде месте. Никаких вылетов за пределы видимости и повторений нет. Для того чтобы это сделать нужно написать текстовое поле и расположить его в конечной точке анимации, которую нужно будет настроить так как было показано выше.
Выбегающая строка с повторениями
Данный сценарий немножко усложняется тем, что анимация зацикливается и срабатывает столько раз, сколько будет указано в дополнительных настройках. Чтобы выставить количество повторений анимации нужно выполнить следующие действия.

- Активируйте «область анимации»
- Нажмите на кнопку со стрелкой вниз на строчке с нужной анимацией
- Выберите «параметры эффекта»
- Установите нужное число повторений
Бегущая строка покидающая слайд
Сделать так, чтобы бегущая строка покидала слайд при проигрывании анимации также просто, как и прежние эффекты. Для этого вам нужно сделать все тоже самое что и раньше, только передвинуть склонную к бегу строчку далеко налево - за область видимости слайда. Тогда она полностью будет выходить за границы видимости. При необходимости можно делать повторения.
Эффект повторений будет следующим – PowerPoint дождется, когда срока полностью дойдет до своего конечного положения и только потом запускает прогон заново. Таким образом на экране у вас будет только одна строка.
Как сделать бегущую строку с перезапуском до окончания вылета хвоста
В предыдущем параграфе хвост мешал вылету заново, если вы хотите, чтобы был видно следующее поведение:
- Хвост бегущей строки подходит к левому краю слайда
- В этот момент та же самая строка начинается у левого края слайда.
Вам нужно сделать следующее:
- Скопируйте ту же самую строку и расположите ее поверх первой
- Настройте параметры старта для второго объекта:
- Начало – с предыдущим
- Задержка – половина длительности

Эффект титров в PowerPoint
Титры с помощью анимации вылета
Можно с делать с помощью рассмотренной выше анимации вылета
- Текстовое поле разместите над слайдом
- Эффект анимации = «Вылет»
- Параметры эффектов = «Снизу»
Титры с помощью одноименной анимации
Этот эффект позволяет на заморачиваться с положением текста где-то вне слайда. Чтобы сделать титры в PowerPoint, которые бы стартовали бы сразу при переходе на слайд в режиме показа:
- Вы можете просто разместить его удобно на слайде
- Применить анимацию титры
- Выставить ожидаемое время, за которое весь текст покажется и исчезнет
- Выставить параметр начало: «с предыдущим»
Для анимации «титры» как и для других текстовых эффектов доступны три настройки в секции «Параметры Эффектов»:
ВPowerPoint для Windows вы можете добавлять субтитры к видео и звукозаписи в презентациях. Добавление субтитров делает презентацию доступной для широкой аудитории, включая людей с нарушениями слуха и тех, кто говорит на других языках.
Чтобы ознакомиться с лучшими методиками, см. статью Как сделать презентации PowerPoint доступными.
Начиная с версии 2016, PowerPoint новый, более простой формат файлов субтитров, называемый WebVTT. В следующих версиях видеопроиграватель PowerPoint может показывать эти субтитры при воспроизведения видео:
PowerPoint для Microsoft 365
Субтитры хранятся в текстовом файле с расширением VTT. Создать файл с субтитрами можно вручную или с помощью средства создания субтитров. Соответствующие инструкции и полезные программы для создания субтитров можно найти в Интернете, введя в строке поиска запрос "создание файла субтитров vtt".
Инструкции по отобраению субтитров при просмотре видео в этих версиях PowerPoint см. в этой инструкции.
Требования для этой функции
В Office 2016, доступность функции субтитров зависит от способа установки Office субтитров. Субтитры доступны только для Office 2016"нажми и работы"; MSI-установки не имеют функций субтитров. Прочел следующий раздел, чтобы узнать, доступна ли эта функция для установки PowerPoint 2016.
Проверка нажатия Office с помощью MSI или "нажми и запускай"Откройте приложение Office 2016.
В меню Файл выберите пункт Учетная запись.
Если Office 2016установки по нажми и работы, у вас будет кнопка Параметры обновления.
Если использовался установщик Windows, кнопки Параметры обновления не будет. Вы увидите только кнопку <имя приложения>.
Если у вас есть MSI-установка Office 2016, ознакомьтесь с инструкциями в разделе 2013 этой статьи, чтобы узнать, какие функции субтитров вам доступны.
Создание скрытых субтитров
Прежде чем добавлять субтитры, подготовьте текстовый файл субтитров с расширением .vtt. Инструкции по созданию файла субтитров см. в инструкциях по созданию субтитров для видео.
Добавление субтитров к видео
Вы можете добавлять субтитры к презентациям, которые записывают с видео, записи экрана и любые другие видео (за исключением видео из Интернета), вставленные в PowerPoint. В настоящее время добавление субтитров к аудиозаписи не поддерживается.
В PowerPoint, в обычном режиме откройте слайд с видео, к котором вы хотите добавить субтитры.
Выделите видеозапись на слайде.
На вкладке Воспроизведение нажмите кнопку Вставить субтитры, а затем выберите команду Вставить субтитры.
В диалоговом окне Вставить субтитры перейдите к файлу субтитров. Выберите файл и нажмите кнопку Вставить.
Если нужно добавить еще один файл субтитров, просто повторите все действия с начала.
Запустите воспроизведение видео и посмотрите, правильно ли отображаются субтитры.
Удаление субтитров из видео
Если вам нужно изменить файл субтитров, вставленный в видео в PowerPoint, вы можете сначала удалить файл, изменить его, а затем снова добавить в видео. Прежде чем удалять файл из PowerPoint, убедитесь, что исходная копия файла субтитров сохранена на компьютере.
Если вы добавили несколько файлов субтитров к своему видео, указанные ниже действия позволят удалить все эти файлы.
В PowerPoint, в обычном режиме откройте слайд с видео с субтитрами.
Выделите видеозапись на слайде.
На вкладке Воспроизведение нажмите кнопку Вставить субтитры, а затем выберите команду Удалить все субтитры.
Совет: Если вы используете Microsoft 365, вы также можете показывать в ходе выступления субтитры в прямом эфире, в том числе перевод на другой язык. Дополнительные сведения см. в этой PowerPoint.
Добавление субтитров к звуковому файлу
Чтобы добавить субтитры к звуковому файлу, используйте надстройку STAMP.
В PowerPoint 2013 и PowerPoint 2010, а также MSI-версии PowerPoint 2016, STAMP (надстройка "Подстройка текста для Microsoft PowerPoint") позволяет добавлять субтитры к звукозаписям и видеофайлам. Если вы работаете с звукозаписными и видеофайлами с субтитрами, с ними уже связаны TTML-файлы, эта надстройка позволяет импортировать их непосредственно в презентацию. Если у вас нет TTML-файла, вы можете добавлять субтитры непосредственно в презентации с помощью редактора подписей STAMP.
Надстройка STAMP позволяет:
Импорт субтитров из TTML-файла для создания субтитров к звуку или видео в презентации.
Создание и изменение субтитров в PowerPoint 2010, 2013 или 2016.
Экспорт субтитров в TTML-файл.
Включите и отключите подписи в режиме презентации. Это также можно сделать для зрителей, у которых установлена эта надстройка.
Используйте воспроизведение видео- и аудиофайла при редактировании субтитров к тексту со временем.
Выравнивание подписей при перемещении или при повторном размере видео.
Импорт окрашивания текста из TTML-файла, например стиля, цвета и выравнивания.
Что необходимо сделать
Скачивание и установка STAMP
Надстройка предназначена для PowerPoint 2010, 2013 или 2016, и необходимо установить правильную надстройку для своей версии Office (32- или 64-битной).
Шаг 1. Подтверждение версии Microsoft Office
Чтобы проверить, какую версию Office и какой установщик нужно скачать, сделайте следующее:
В PowerPoint выберите вкладку Файл.
В области PowerPoint Microsoft PowerPoint сведения об установленной версии Office, в том числе о том, 32- или 64-битная.
Шаг 2. Скачивание STAMP
После того как вы будете уверены в нужной версии, скачайте надстройки, выдав следующее:
Перейдите в надстройку "Подстройкатекста" для Microsoft PowerPoint (STAMP).
Выберите правильную версию и сохраните файл .zip на компьютере.
Извлеките файлы в папку на компьютере.
Шаг 3. Установка STAMP
Скачав соответствующий файл STAMP, установите его, вы можете сделать следующее:
Перейдите к папке, в которой извлеклись файлы установки, и запустите установку STAMP (32- или 64-.msi.
Следуйте шагам мастера установки.
Чтобы убедиться, что надстройка установлена правильно, сделайте следующее:
Откройте вкладку Файл и выберите команду Параметры.
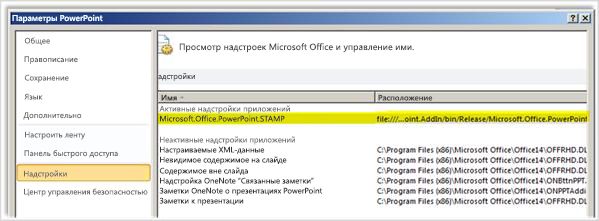
После установки надстройки STAMP вы увидите новые параметры на вкладке Воспроизведение в группе Инструменты для работы со звуком или Видео, если в презентации выбран звуковой или видеофайл. Команды на ленте будут включены или отключены в зависимости от выбранного элемента мультимедиа и субтитров, уже прикрепленных к нему.
Сочетания клавиш
Для доступа к кнопкам в редакторе подписей можно использовать стандартные клавиши Microsoft Windows ALT+клавиши.
Функции в редакторе субтитров также назначены следующим ключам:
Перемещение назад на 2 секунды воспроизведения
Настройка времени начала текущей подписи
Настройка времени окончания текущей подписи
Установить фокус на текст подписей для редактирования
Вставка новой подписи в нижней части сетки и настройка времени начала
Удаление текущей подписи
Запуск или приостановка воспроизведения
Низкая скорость воспроизведения
Возобновление обычной скорости воспроизведения
Увеличение скорости воспроизведения
Создание подписей с помощью редактора субтитров
1 Воспроизведение
2 Добавление подписи
3 Настройка времени начала и окончания
4 Добавление или изменение текста подписи
5 Обновление подписей
6 Чтобы добавить новые субтитры к звуку или видео в презентации, сделайте следующее:
На вкладке Вставка в меню Видео или Звук выберите тип и расположение мультимедиа, которые нужно вставить в презентацию.
Примечание: Дополнительные сведения см. в этой теме.
В инструментах "Инструментыдля работы созвуком" и "Видео" перейдите на вкладку Воспроизведение и выберите меню Добавить субтитры.
В редакторе субтитровнажмите кнопку Воспроизведение, чтобы начать воспроизведение звука или видео.

При воспроизведением мультимедиа прослушайте диалоговое окно, в которое нужно добавить подпись, и нажмите кнопку , чтобы добавить подпись. Подпись будет создана с текущим временем воспроизведения мультимедиа в качестве времени начала подписи.
При нажатии кнопки Время начала сбрасывается начальная точка активной подписи.
После этого вы можете сделать одно из следующих:
Щелкните поле Текст подписи и введите текст, который будет отображаться в подписи. Или
Повторите шаги 4 и 5, чтобы создать дополнительные подписи.
Подписи не нужно создавать по порядку. Чтобы добавить новую подпись между двумя существующими, нажмите кнопку Сортировка, чтобы вывести их в порядок последовательности времени.
Импорт субтитров в TTML-файл
Если субтитры для мультимедиа уже созданы и сохранены в TTML-файле, вы можете импортировать их в PowerPoint, выляв следующие условия:
На вкладке Вставка в меню Видео или Звук выберите тип мультимедиа и место, которое нужно вставить в презентацию.
Дополнительные сведения см. в OneDrive добавление и воспроизведения звуков в презентации или Вставка и воспроизведения видео с компьютера или OneDrive файла.
В инструментах "Инструментыдля работы созвуком" и "Видео" перейдите на вкладку Воспроизведение и выберите меню Добавить субтитры.
Перейдите к расположению TTML-файла, выберите файл, который вы хотите импортировать, и нажмите кнопку Открыть.
Если вы хотите изменить подписи после их импорта в презентацию, выберите поле Изменить субтитры.
Изменение и удаление подписей в редакторе подписей
При выборе мультимедиа, в которые уже добавлены подписи, вы можете изменить их следующим образом:
На вкладке Воспроизведение нажмите кнопку Изменить субтитры.
Щелкните область текста подписи, которая вы хотите изменить, и внести необходимые изменения.
Чтобы удалить подпись, с помощью этой ссылки можно сделать следующее:
На вкладке Воспроизведение нажмите кнопку Изменить параметры.
Выберите строку подписи, которая вы хотите удалить, и нажмите кнопку Удалить подпись.
Чтобы просмотреть субтитры, которые вы ввели или изменили, переключиться в представление слайд-шоу презентации, а затем щелкните звук или видео, чтобы запустить его.
Выравнивание, показ, скрытие и удаление подписей
Выравнивание подписей при переходе к видео или его движении
Если вы переместите или измените размер видео в презентации, вы можете изменить их. Для этого выберите видео и нажмите кнопку Выровнять субтитры на вкладке Воспроизведение.
Скрытие и показ субтитров в презентации
Вы можете скрыть подписи в представлении презентации, выбрав мультимедиа и нажав кнопку Скрыть на вкладке Воспроизведение.
Скрытые субтитры не удаляются из презентации.
Чтобы отобразить скрытые субтитры, выберите мультимедиа и нажмите кнопку Показать на вкладке Воспроизведение.
Удаление подписей из презентации
Чтобы полностью удалить подписи из мультимедиа в презентации, выберите их и нажмите кнопку Удалить на вкладке Воспроизведение.

Несмотря на кажущуюся простоту операция размещения текста в PowerPoint не лишена тонкостей и распадается на ряд, ощутимо различающихся задач.
Стандартная процедура
- Наводим указатель на произвольный пустой участок слайда и делаем нажатие правой клавишей мыши.
- Перемещаемся, по открывшемуся контекстному меню, к пункту «Макет» и в группе «Сектор» выбираем нужный вариант разметки.
- Вводим, в появившихся на слайде полях, текст.

Вставка текста на картинку
В данном случае применяем другой метод: использование кнопок из группы «Текст» во вкладке «Вставка».
- Проходим по указанному адресу и нажимаем кнопку «Надпись».
- Наводим указатель на нужный участок слайда и щелкаем левой клавишей мыши.
- В образовавшемся поле ввода набираем задуманные предложения.

Текстовой фрагмент затем можно перенести в любое место композиции.
Если вам нужно поместить текст или объект вертикально, советуем прочитать нашу статью об этом.
Текст полукругом
Чтобы получить эффект следования символов по траектории нужно воспользоваться традиционным для продуктов Microsoft Office инструментом фигурного текста.
- Набираем фразу, любым из описанных выше методов.
- Идем во вкладку «Формат», далее в группе «Стили WordArt», переходим к пункту «Текстовые эффекты», активируем обширное меню «Преобразовать» и, наконец, в группе «Траектория движения» нажимаем кнопку «Дуга».

Доступно расположение верхним и нижним полукругом, по окружности и в виде кнопки.
Текст, с примененным эффектом, в режиме редактирования заключен в прямоугольную рамку. Если изменять ее пропорции, можно добиться требуемого радиуса кривизны или превратить круг в овал. Также доступно форматирование содержимого: шрифт, межсимвольный интервал, кегль.
Работа с текстом в PowerPoint – ключевой навык, который стоит выработать в первую очередь. Умение разместить символьное содержимое на слайде критически необходимо. Поэтому очень важно научиться это делать быстро и аккуратно.

Даже если не идет работа с проектом, в котором используется абсолютно уникальный дизайн, проблем с областями для текстовой информации в PowerPoint хватает. Обычно стандартные слайды базово имеют лишь два окна – для заголовка и вставки любого содержимого, включая текст.
К счастью, способов добавления дополнительных текстовых окон достаточно для того, чтобы решить любую задачу. Всего способов 3 и каждый из них хорош в своей области применения.
Способ 1: Изменение шаблона слайда
Для случаев, когда потребуется попросту больше областей для текста, подойдет именно этот метод. Если использовать стандартные шаблоны, то можно создать до двух таких частей.
- Достаточно нажать правой кнопкой мыши по нужному слайду и навести на пункт всплывающего меню «Макет».



Дополнительно есть возможность более подробно изучить шаблоны, а также создать свои, куда можно нагородить сколько угодно областей для ввода информации.
-
Для этого нужно зайти во вкладку «Вид» в шапке презентации.








Это – наиболее удобный и функциональный способ, позволяющий не только добавлять текст в любых количествах на слайд, но и в принципе придавать ему любой вид, который только вздумается.
Способ 2: Добавление надписи
Есть и более простой способ добавления текста. Этот вариант лучше всего подходит для добавления подписей под таблицами, диаграммами, картинками и прочими медиафайлами.
-
Нужная нам функция находится во вкладке «Вставка» в шапке презентации.




Способ 3: Вставка текста
Наиболее простой метод вставить текст в PowerPoint для случаев, когда нет желания или времени возиться с другими вариантами, а вставить текст нужно.
- Достаточно просто произвести вставку текста правой кнопкой мыши или комбинацией «Ctrl» + «V». Само собой, перед этим какой-нибудь отрывок должен быть скопирован.
- Добавится имеющийся в буфере обмена текст в собственном окне. Не имеет значение, какой текст копировался, можно даже сохранить одно слово из написанного на этом же слайде и его вставить, а затем отредактировать. Эта область будет автоматически расширяться, подстраиваясь под объем вводимой информации.
Стоит отметить, что этот способ не совсем точно копирует форматирование текста в окне для вставки содержимого. Здесь придется вручную создавать маркировку абзацев и подгонять отступы. Так что вариант лучше всего подходит для создания небольших описаний к фото, дополнительным пометкам возле важных компонентов.
Дополнительно
Также в некоторых случаях могут подойти и альтернативные способы добавления текста. Например:
- Если требуется дописать описания или пометки к фотографиям, то это можно разместить на самом файле в редакторе, и готовый вариант вставить в презентацию.
- То же самое касается вставки таблиц или диаграмм из Excel – можно прямо в исходнике добавить описания, и вставить уже полноценный вариант.
- Можно воспользоваться средствами редактирования WordArt. Добавить такие компоненты можно во вкладке «Вставка» с помощью соответствующей функции. Хорошо подойдет для подзаголовков или названий к фото.

Подводя итоги, стоит сказать, что способов добавления текста в условиях, когда изначальных вариантов мало, на деле целая уйма. Достаточно лишь выбрать наиболее подходящий для конкретной задачи и верно его реализовать.

Отблагодарите автора, поделитесь статьей в социальных сетях.

Читайте также:

