Как сделать туман в 3д макс
Обновлено: 05.07.2024
Основная тема этого занятия — создание реалистичного окружения. Вы сможете углубить свои знания, которые касаются освещения и материалов, а также изучите новые для вас инструменты — камеры и атмосферные эффекты. Мы также рассмотрим основные параметры визуализации изображения.
Как всегда, сначала немного теории.
Атмосферные эффекты
В трехмерной графике некоторые объекты воссоздать довольно сложно. Если требуется смоделировать автомобиль, мебель или здание, это можно сделать, используя средства полигонального, сплайнового или любого другого способа моделирования. Но как воссоздать объект, который не имеет постоянной формы, например облака?
В 3ds Max создание облаков, дыма, огня и тумана реализовано с помощью эффектов группы Atmosphere (Атмосфера). Для того чтобы добавить их в сцену, нужно выполнить команду Rendering>Environment (Визуализация>Окружение) или нажать клавишу <8>. В окне Environment and Effects (Окружение и эффекты) щелкните на кнопке Add (Добавить) в свитке Atmosphere (Атмосфера) и выберите нужный эффект. После добавления эффекта в окне Environment and Effects (Окружение и эффекты) появятся настройки эффекта. Чтобы удалить эффект из сцены, достаточно щелкнуть на кнопке Delete (Удалить).
Есть четыре основных атмосферных эффекта: Fire Effect (Эффект огня), Fog (Туман), Volume Fog (Объемный туман) и Volume Light (Объемный свет). Остановимся на них подробнее.
Fire Effect (Эффект огня)
Этот эффект создает иллюзию наличия пламени в кадре. Пламя не имеет строгих границ и на протяжении всей анимации изменяет свою форму. Чтобы определить, где именно в сцене будет виден огонь, указывается объем, в котором происходит эффект горения. Данный объем определяется размерами вспомогательного объекта — так называемого габаритного контейнера Гизмо. Его необходимо добавить в сцену, после чего указать его в настройках эффекта, выбрав в раскрывающемся списке свитка Gizmos (Габаритные контейнеры Гизмо).
В 3ds Max есть три разновидности этого объекта: BoxGizmo (Параллелепипед Гизмо), CylGizmo (Цилиндр Гизмо) и SphereGizmo (Сфера Гизмо) (рис. 20.1). Они расположены в списке Atmospheric Apparatus (Габаритный контейнер атмосферного эффекта) категории Helpers (Вспомогательные объекты) вкладки Сreate (Создание) командной панели.
Рис. 20.1. Габаритные контейнеры Гизмо
Объекты различаются между собой формой. Например, если для эффекта горения используется габаритный контейнер SphereGizmo (Сфера Гизмо), то пламя распространяется в шаре. Огонь не выходит за пределы объема, ограниченного Гизмо. В отличие от настоящего огня, пламя в 3ds Max не оказывает никакого воздействия на близлежащие объекты — они не деформируются и не чернеют.
Цвет пламени задается тремя основными оттенками: Inner Color (Внутренний цвет), Outer Color (Внешний цвет) и Smoke Color (Цвет дыма). Для того чтобы изменить цвет каждого из параметров, щелкните на образце цвета.
Форма огня бывает разной. Используя параметры области Shape (Форма), можно выбрать тип с отдельными языками пламени (Tendril) или сплошной, как шаровая молния (Fireball).
Для анимации пламени используются параметры области Motion (Движение): Phase (Фаза) и Drift (Поток). Первый позволяет задать положение пламени, и с его помощью можно управлять скоростью горения. Параметр Phase (Фаза) должен быть анимирован. Параметр Drift (Поток) определяет скорость разрастания пламени.
Поскольку огонь часто используется при моделировании взрывов, в настройках Fire Effect (Эффект огня) имеются дополнительные параметры, позволяющие автоматически анимировать взрыв на основе значений параметра Phase (Фаза). Чтобы задействовать их, установите флажок Explosion (Взрыв) в одноименной области и задайте диапазон кадров, в течение которых должен наблюдаться эффект. С помощью флажка Smoke (Дым) можно управлять наличием дыма.
Fog (Туман)
Данный эффект имитирует такие атмосферные явления, как туман и смог. Можно указать цвет тумана (Color), назначить этому эффекту текстурную карту (Environment Color Map), а также карту прозрачности (Environment Opacity Map), рисунок которой будет определять плотность тумана. Флажок Fog Background (Туман на фоне) добавляет туман к фону сцены.
Эффект Fog (Туман) позволяет смоделировать туман двух типов: Standard (Стандартный) и Layered (Слоеный). Отличие между ними заключается в том, что первый становится разреженным по мере удаления от камеры, а плотность тумана типа Layered (Слоеный) зависит от высоты. Кроме того, при использовании типа Layered (Слоеный) появляется возможность добавления дополнительных слоев тумана в сцену.
Volume Fog (Объемный туман)
Этот эффект дает возможность добавить в сцену туман, который более реалистичен, чем получаемый с помощью эффекта Fog (Туман). Плотность тумана, созданного с помощью эффекта Volume Fog (Объемный туман), неоднородна. Благодаря этому в тумане образуются прореженные области, как будто образованные дуновением ветра (рис. 20.2). Эффект Volume Fog (Объемный туман) может наблюдаться только через камеру или вид Perspective (Перспектива).
Рис. 20.2. Используя эффект Volume Fog (Объемный туман), можно управлять положением тумана в сцене
Как и в случае с Fire Effect (Эффект огня), для ограничения объема распространения эффекта можно использовать габаритный контейнер Гизмо, однако этого можно и не делать. Если габаритный контейнер не выбран, то эффект распространяется по всей сцене.
Volume Light (Объемный свет)
Когда луч света проходит сквозь атмосферу, наполненную небольшой дымкой, он становится виден. Например, если луч попадает в темную комнату через едва приоткрытую дверь, становятся видны пылинки, и свет становится объемным. Эффект объемного света также хорошо заметен в кинотеатре, возле объектива проектора.
Эффект объемного света идеально подходит для моделирования таких сцен, как свечение фар автомобиля в ночное время, свет от маяка, имитация освещения в театре и т.д. (рис. 20.3).
Рис. 20.3. Эффект объемного света
Обязательное условие для создания этого эффекта — наличие источника света в сцене. В настройках эффекта Volume Light (Объемный свет) нужно указать источник, щелкнув на кнопке Pick Light (Указать источник света).
Эффект объемного света можно добавить в сцену, используя параметры источника света. Для этого в свитке Atmospheres & Effects (Атмосфера и эффекты) настроек источника света щелкните на кнопке Add (Добавить) и выберите эффект в окне Add Atmosphere or Effect (Добавить эффект или атмосферное явление). Для настройки добавленного эффекта выделите его в свитке Atmospheres & Effects (Атмосфера и эффекты) и щелкните на кнопке Setup (Настройка).
Для этого эффекта можно установить два цвета, которые будут определять изменение оттенка объемного света от области с максимальной плотностью свечения до полного затухания. Чтобы цвет эффекта изменялся, нужно установить флажок Use Attenuation Color (Использовать изменение цвета для затухания) в области Volume (Объем).
Для большей реалистичности можно использовать зашумленность световой дымки. Чтобы параметры зашумленности влияли на вид эффекта, необходимо установить флажок Noise On (Включить зашумленность) в области Noise (Зашумленность).
Дымка в луче света может изменяться под действием ветра. Ее можно анимировать, используя параметр Phase (Фаза).
Виртуальные камеры
При создании трехмерной анимации не обойтись без виртуальных камер. Они выполняют те же функции, что и настоящие камеры во время съемки фильма, однако гораздо удобнее в обращении. Во-первых, их можно разместить в любой точке пространства, во-вторых, их может быть неограниченное количество, и, в-третьих, они обладают идеальными для камеры характеристиками. Например, у виртуальной камеры не возникает проблем при съемке в условиях плохой освещенности. Несмотря на это, виртуальные камеры могут имитировать эффекты, которые присущи настоящим камерам и обусловлены их конструкцией. Это эффекты глубины резкости и смазанного движения. Кроме того, для виртуальной камеры, как и для настоящей, можно устанавливать фокусное расстояние, выбирать тип линз и т.д.
Поскольку виртуальные камеры — это вспомогательные объекты, на конечном изображении их не видно. Даже если в сцене несколько камер, ни одна из них не попадет в объектив другой камеры. Не видны они также в отражении зеркальных объектов.
В 3ds Max виртуальные камеры представлены отдельной группой объектов Cameras (Камеры). Камеры бывают двух видов: Target (Направленная) и Free (Свободная). Направленная камера состоит из двух частей: самой камеры и мишени (рис. 20.4). Разница между направленной и свободной камерами заключается в том, что направленная камера всегда нацелена на мишень. Ее очень удобно использовать, когда необходимо привязать камеру к какому-нибудь объекту. Например, если снимается сцена с летящим по небу самолетом или со спортсменом, бегущим по дорожке, или с автомобилем, который едет по трассе. Направленная камера позволяет все время держать в кадре основной объект съемки.
Рис. 20.4. Направленная камера состоит из самой камеры и мишени
Для привязки объекта к мишени камеры можно использовать несколько способов. Например, сгруппировать объект и мишень или использовать кнопку Select And Link (Выделить и связать) основной панели инструментов.
Камера добавляется в сцену, как любой другой объект, — после щелчка на кнопке с ее названием в категории Cameras (Камеры) нужно щелкнуть в том месте окна проекции, куда ее необходимо добавить. Однако существует гораздо более удобный способ добавления камеры — создание ее из вида. Выбрав в окне проекции вид, удачный для съемки, выполните команду Create>Cameras>Create Camera From View (Создание>Камеры>Из вида) или нажмите комбинацию клавиш <Ctrl+C>.
Если в сцене есть одна или несколько камер, то вы можете включить в окне проекции вид из любой из них. Это делается точно так же, как и при выборе вида в окне проекции, — в подменю Views (Виды) контекстного меню окна проекции, которое вызывается щелчком правой кнопкой мыши на его названии в левом верхнем углу окна (рис. 20.5). Быстро переключиться в вид из камеры можно также, нажав клавишу <С>. Если в сцене несколько камер, то при нажатии клавиши <С> происходит переключение в вид из той камеры, которая была выделена. Если же ни одна камера не была выделена, откроется окно Select Camera (Выбрать камеру) (рис. 20.6), в котором можно выбрать камеру, через объектив которой будет показан вид.
Рис. 20.5. Выбор камеры в подменю Views (Виды)
Рис. 20.6. Окно Select Camera (Выбрать камеру)
Параметры визуализации
Конечным результатом работы над трехмерным проектом может быть либо трехмерная модель, либо мультимедийный файл (графика или видео). В первом случае результаты могут быть использованы для разработки компьютерных игр. Мультимедийные файлы, как правило, представляют собой практически готовый продукт. Проще говоря, программа визуализирует изображение трехмерной сцены с объектами, которые в ней присутствуют.
Уверены, что, дойдя до этой главы, вы уже имеете некоторое представление о визуализации в 3ds Max. Мы уже говорили о визуализации сцены, когда рассматривали работу с источниками света и текстурами, ведь, как вы уже знаете, в окнах проекций трудно оценить, как будет выглядеть сцена с готовыми материалами и параметрами освещения.
Как вы уже знаете, для быстрого просчета сцены с текущими параметрами визуализации используется клавиша <F9> или кнопка Quick Render (Production) (Быстрая итоговая визуализация) основной панели инструментов. При этом открываются два окна — Rendering (Визуализация) и Virtual Frame Buffer (Виртуальный буфер кадра).
Окно Rendering (Визуализация)
Окно Rendering (Визуализация) является информационным (рис. 20.7). Оно содержит две строки состояния, отражающие процесс просчета изображения. В верхней строке демонстрируется степень готовности анимационного проекта, который содержит более одного кадра, а в нижней строке показано, как идет просчет текущего кадра. В окне Rendering (Визуализация) можно посмотреть, сколько объектов и источников света содержится в сцене, из какого вида выполняется визуализация, какое разрешение имеет выходной файл, сколько памяти расходуется на просчет.
Рис. 20.7. Окно Rendering (Визуализация)
Если визуализируется анимация, то в окне Rendering (Визуализация) можно также увидеть, какой по счету кадр просчитывается, сколько времени было затрачено на визуализацию предыдущего кадра, сколько всего кадров будет просчитано и сколько примерно времени требуется программе на завершение задачи.
Стоит заметить, что приложение выводит эти данные, основываясь на том, сколько времени было потрачено на визуализацию уже готового фрагмента, поэтому если оставшаяся часть изображения более сложная для просчета, чем та, которая уже визуализирована, программе понадобится больше времени, чем она предполагает.
Окно Virtual Frame Buffer (Виртуальный буфер кадра)
Следить за процессом визуализации можно в окне Virtual Frame Buffer (Виртуальный буфер кадра). В нем изображение сцены генерируется по мере того, как она визуализируется (рис. 20.8). После завершения визуализации полученное изображение можно сохранить, щелкнув на кнопке Save Bitmap (Сохранить рисунок), а также просмотреть его с отключенным красным, синим или зеленым каналом и в монохромном режиме. Если щелкнуть на кнопке Copy Bitmap (Копировать изображение), просчитанная картинка будет скопирована в буфер обмена Windows.
Изображение в окне Virtual Frame Buffer (Виртуальный буфер кадра) сохраняется до тех пор, пока не будет выполнена следующая визуализация.
Рис. 20.8. Окно Virtual Frame Buffer (Виртуальный буфер кадра)
Если нужно сравнить два последних изображения, которые были визуализированы, щелкните на кнопке Clone Rendered Frame Window (Копировать окно буфера кадра) после первой визуализации. После этого измените параметры сцены и визуализируйте ее еще раз. Используя возможность копирования окна буфера кадра, можно также просматривать одно и то же изображение в разных режимах (цветное, монохромное и т.д.).
Чтобы очистить окно буфера кадра, используйте кнопку Clear (Очистить).
Окно Render Scene (Визуализация сцены)
Для настройки визуализации используется окно Render Scene (Визуализация сцены) (рис. 20.9). Чтобы открыть его, выполните команду Rendering>Render (Визуализация>Визуализировать) или нажмите клавишу <F10>.
Рис. 20.9. Окно Render Scene (Визуализация сцены)
Окно Render Scene (Визуализация сцены) содержит пять вкладок: Common (Общие), Renderer (Визуализатор), Render Elements (Элементы визуализации), Raytracer (Трассировщик), Advanced Lighting (Дополнительное освещение). Чаще всего используются параметры вкладки Common (Общие). Рассмотрим подробнее наиболее важные настройки свитка Common Parameters (Общие параметры) данной вкладки.
Time Output (Выходные настройки диапазона)
В этой области указывается, что именно будет визуализироваться. Если ваша сцена является статическим изображением, то вам подойдет положение переключателя, установленное по умолчанию, — Single (Только текущий кадр). Если нужно визуализировать более одного кадра (при создании анимации), можно использовать одно из положений переключателя — Active Time Segment (Текущий промежуток времени), Range (Диапазон кадров) или Frames (Кадры).
В первом случае будут визуализированы все кадры, к которым можно получить доступ с помощью ползунка анимации. По умолчанию это первые 100 кадров.
Установив вариант Range (Диапазон кадров), можно вручную указать диапазон кадров, которые должны быть визуализированы. При выборе вариантов Active Time Segment (Текущий промежуток времени) и Range (Диапазон кадров) становится доступен параметр Every Nth frame (Каждый N-ный кадр), с помощью которого можно визуализировать только некоторые кадры из выбранного диапазона. Например, если для этого параметра задать число 4, то будет визуализирован каждый четвертый кадр.
Наконец, при выборе варианта Frames (Кадры) можно вручную задать кадры, которые должны быть просчитаны. При указании этого варианта номера кадров нужно ввести в поле через запятую или тире. Во втором случае будет визуализирован указанный диапазон. Например, при вводе значения 1,3,6-8 будут визуализированы первый, третий, шестой, седьмой и восьмой кадры.
Output Size (Размер выходного файла)
В этой области задаются параметры выходного файла. С помощью параметров Width (Ширина) и Height (Высота) определяется разрешение файла, которое по умолчанию составляет 640´480.
Для профессиональной визуализации имеется набор предварительных установок выходного разрешения, например для 35-миллиметровой пленки или для формата HDTV. Одну из предварительных заготовок можно выбрать из раскрывающегося списка Output Size (Размер выходного файла). По умолчанию в этом списке установлен вариант Custom (Пользовательский). Каждому формату выходного файла соответствует несколько вариантов разрешения, которые можно быстро задавать с помощью кнопок. Для варианта Custom (Пользовательский) это разрешения 320´240, 720´486, 800´600, а также исходное — 640´480.
Если вы хотите выбрать разрешение вручную, обратите внимание на соотношение размеров. Чтобы оно оставалось неизменным, щелкните на кнопке с изображением замка возле параметра Image Aspect (Соотношение размеров изображения). В этом случае при изменении одного из параметров (длины или ширины), будет изменяться другой, а соотношение размеров останется прежним.
Options (Настройки)
Данная область содержит несколько флажков, которые позволяют ускорить просчет тестовых вариантов изображения. В этом случае можно отключить визуализацию некоторых компонентов сцены. К ним относятся Atmospherics (Атмосферные явления), Effects (Эффекты), Displacement (Смещение), Render Hidden Geometry (Визуализация скрытой геометрии), Area Lights/Shadows as Points (Пространственные источники света/тени как точки), Force 2-Sided (Материалы как двусторонние) и т.д.
Render Output (Выходные настройки визуализации)
В этой области настроек содержатся параметры сохранения на диск файла, полученного в результате визуализации. Щелкнув на кнопке Files (Файлы), можно определить тип файла, его название и папку, в которой он будет сохранен. Обратите внимание на то, что если визуализируется анимация, а в качестве выходного формата указан графический формат (BMP, JPEG, TIFF и пр.), то результаты будут сохранены в виде цепочки кадров.
Если вы визуализируете анимацию в виде цепочки кадров в несколько этапов, имеет смысл установить флажок Skip Existing Images (Пропустить существующие кадры). Благодаря этому кадры, которые уже имеются в выбранной папке, записываться не будут.
Если снять флажок Rendered Frame Window (Окно буфера кадра), во время визуализации не будет отображаться окно буфера кадра и просчет будет происходить немного быстрее. При этом вы получите незначительное увеличение скорости, но если нужно визуализировать анимацию с большим количеством кадров, то он будет заметен.
Флажок Net Render (Сетевая визуализация) активизирует режим визуализации по сети.

С помощью тумана можно добавить сцене загадочности или большей реалистичности. Дымка, облака, туман, пар – все это может сделать сцену еще более правдоподобной и впечатляющей. Для подобных эффектов в Corona Renderer существует специальный материал – CoronaVolumeMtl.
1. Параметры материала
Для использования этого материала необходима установленная Corona Renderer. Как ее установить вы узнаете в статье «Установка CORONA RENDERER для 3ds Max». Прежде всего необходимо создать материал CoronaVolumeMtl в окне Material Editor.
Если вы еще не знакомы с основным материалом CoronaMtl, то стоит для начала изучить его. Для этого можно прочитать статью «Основные настройки материалов CoronaMtl в 3ds Max»
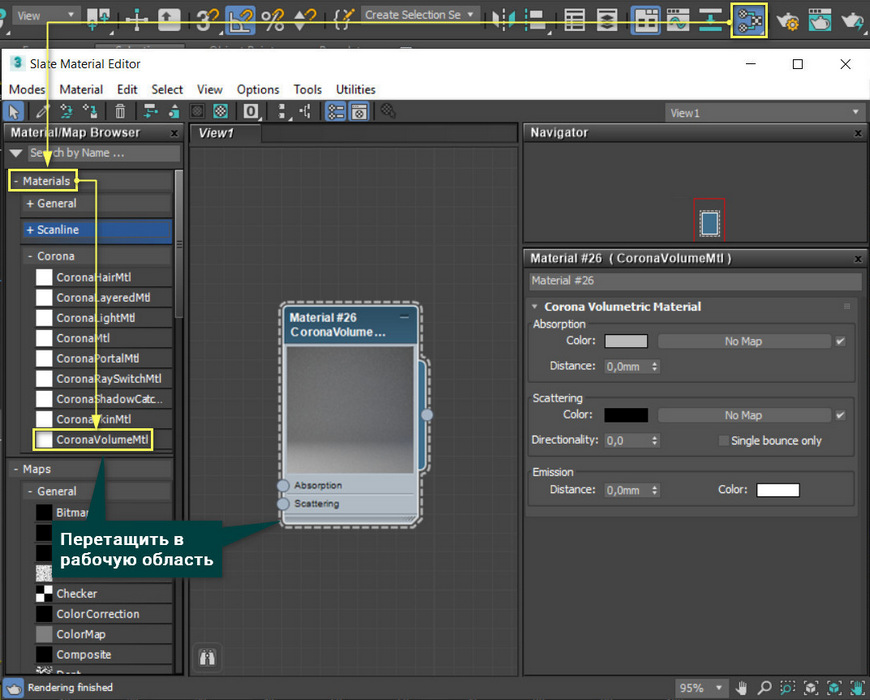
Absorption Color – определяет цвет, который обретет исходный белый луч, пройдя до середины некоего расстояния. Расстояние, которое должен будет пройти луч, устанавливается в параметре Distance. Чем меньше расстояние, тем больше плотность тумана. Но расстояние не может равняться 0. Такое значение отключит материал.
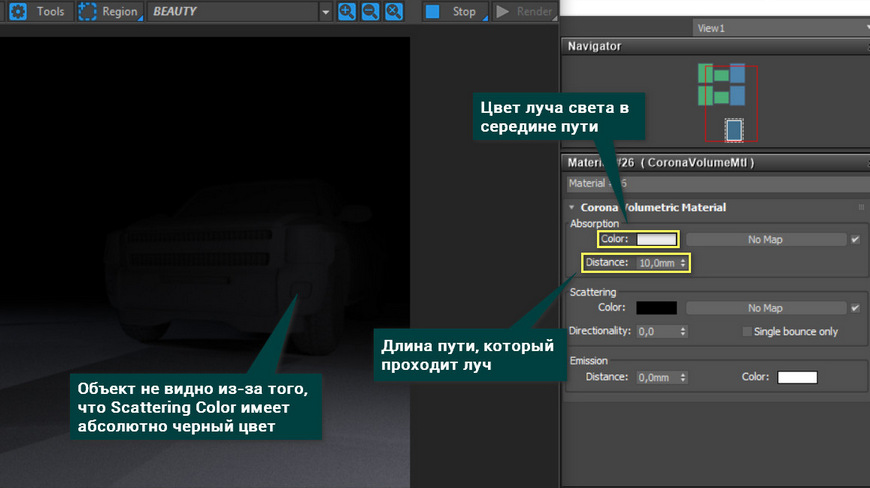
Для корректной работы материала нужно изменить цвет черный цвет Scattering Color.
Этот параметр отвечает за цвет рассеивания внутри материала (в объеме объекта). Но при его изменении может понадобиться изменить значение Distance.
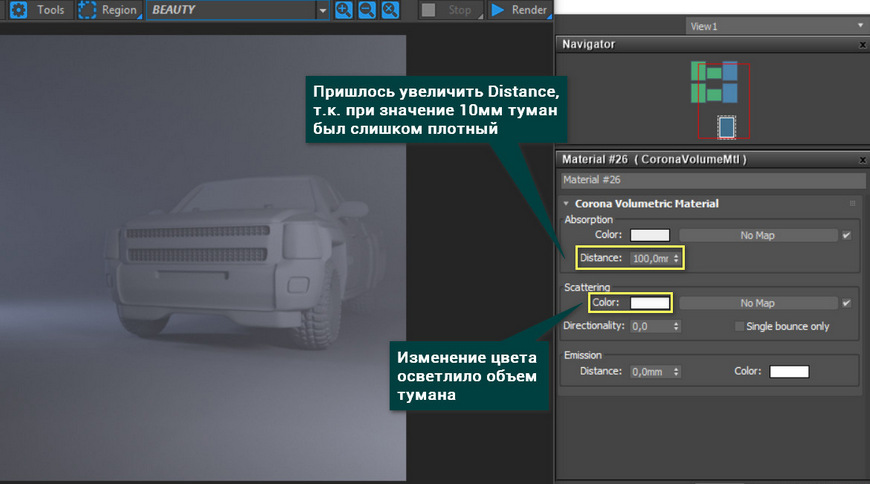
Directionality – направление рассеивания луча света. Его можно изменять до значений «0,99» и «-0,99». Положительные значения создают прямое рассеивание, отрицательные – обратное.
Single bounce only – включение однократного отскока луча. Эта функция делает материал менее физически корректным, но ускоряет расчет сцены.

Emission – создает эффект подсвеченного тумана. Параметр Distance работает по тому же принципу, что одноименная функция в разделе Absorption. Чем выше значение, тем менее интенсивно подсвечивается туман. Color позволяет выбрать цвет.

2. Создание тумана
С помощью стандартных настроек материала можно создать неплохой эффект задымления. Теперь пришло время воспользоваться им на практике.
1) Создание затуманенной области
Прежде всего необходимо создать область, внутри которой будет создан туман. Для этого можно создать обычный Box, назначить на него CoronaVolumeMtl и поместить внутрь объекты.
Внутрь также можно помещать источники света, но нельзя помещать камеру.
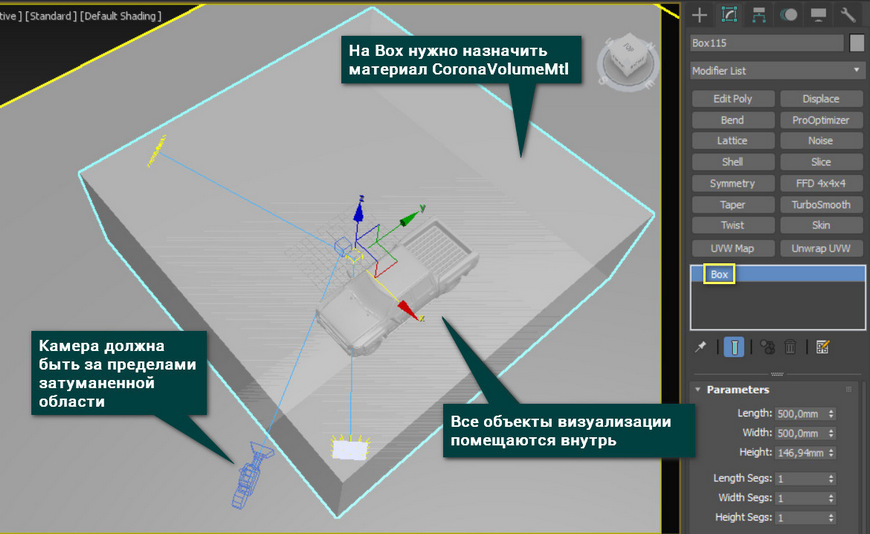
2) CoronaDistance
После настройки тумана, которая описана выше, вы можете усложнить материал. Один из вариантов – использование карты CoronaDistance. С ее помощью туман будет частично ограничен по высоте и не сможет занимать весь объем.
Сначала выберите поверхность, от которой будет измеряться расстояние. Затем в разделе Node input нажмите «+», после чего плоскость окажется в окне Distance from. Настройки Color near/far и Distance near/far позволяют настроить отображение при удалении. В вашей сцене они могут быть другими.
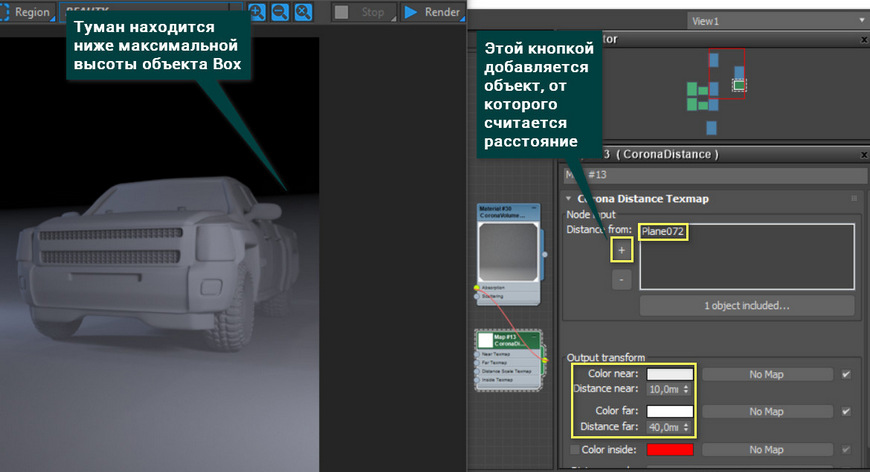
3) Smoke и Output
С помощью карты Smoke можно добавить неравномерность туману. Так же дополнительную настройку можно осуществить с помощью карты Output. С другими, не менее полезными картами можно ознакомиться в статье «10 самых нужных карт 3ds Max».
Данные настройки подходят только для используемой сцены. Чтобы получить желаемый эффект придется долго экспериментировать и подбирать параметры самостоятельно.
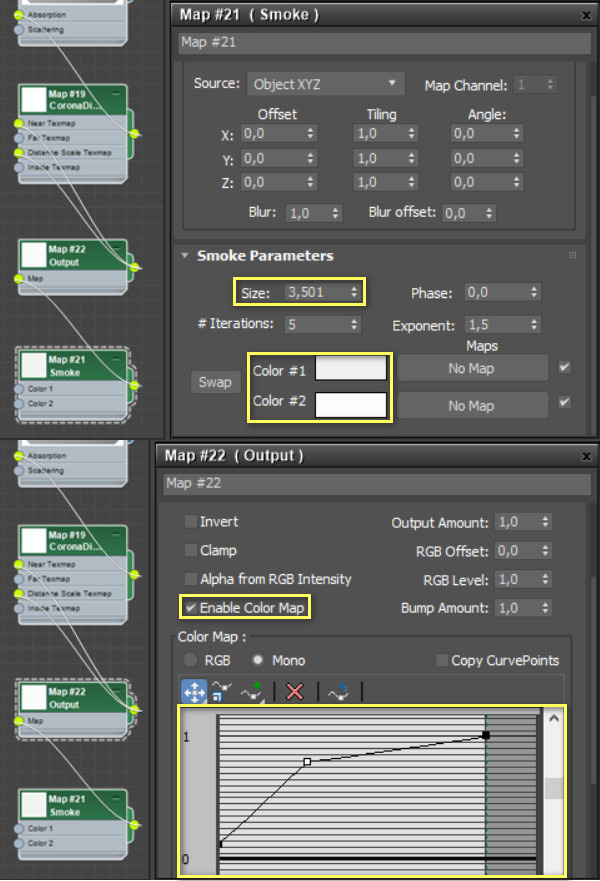
Вот такого результата получилось добиться, используя перечисленные инструменты и настройки.

Едва ли CoronaVolumeMtl придется использовать в каждой сцене. Но для утренних экстерьеров, пасмурных сцен или таинственных помещений она отлично подойдет. Лучше всего ее использовать вместе с какими-либо картами, применять маскирование. Так можно будет добиться самых разных атмосферных эффектов.
Для "оживления" сцены, кроме правильной установки источников света, требуется использовать различные визуальные эффекты.
Для экспериментов с различными эффектами следует открыть в 3D-Max сцену созданную на прошлом занятии. Первое, что мы должны сделать, это свечение внутри плафона лампы. Так как лампа установлена в плафоне, то внутренняя сторона плафона должна быть ярко освещена. Самый простой способ создания светящейся поверхности, это создание дополнительной внутренней поверхности и применение к ней эффекта Self Illumination в редакторе материалов. Для этого сделаем копию плафона лампы, выделим плафон и, удерживая клавишу Shift, сдвинем немного плафон вправо. Полученную копию следует немного уменьшить. При этом следует использовать кнопку масштабирования с выбранным режимом "Пропорциональное масштабирование".
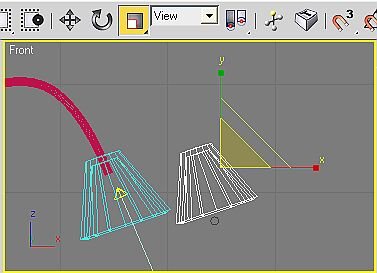
Затем полученную копию следует поместить внутрь плафона, так чтобы она не загораживала источник света и её внутренняя поверхность была видна внутри плафона.
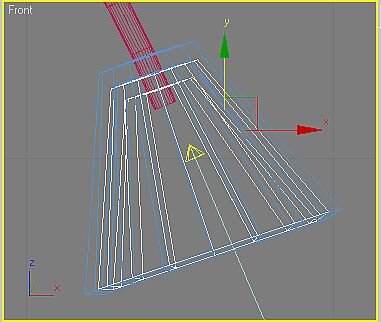
Осталось зайти в редактор материалов и создать новый материал. Цвет материала белый и величина Self Illumination должна быть 100.
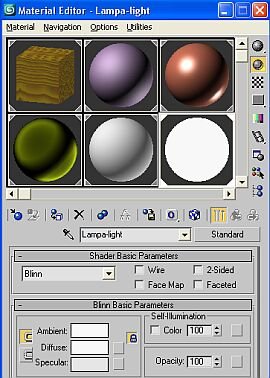
Полученный материал следует назначить на созданную копию плафона, и сделать рендер сцены, выделив окно Perspective и нажав клавишу F9.


Эффект туман (дым)
В 3D-Max есть несколько интересных эффектов относящихся к окружению (Environment). К ним относятся туман и световые эффекты. Эффектом туман удобно имитировать дым костра, сигаретный дым, туман, снег и тому подобное.
Создадим на нашей сцене, например, пепельницу с лежащей в ней дымящейся сигаретой. Пепельницу можно изготовить, используя модификатор Lathe, а сигарету - обычный стандартный цилиндр. Расположив всё это на столе, получим примерно такую картинку:

Для получения эффекта "туман" воспользуемся опцией главного меню Rendering / Environment (Кнопка 8 на клавиатуре).
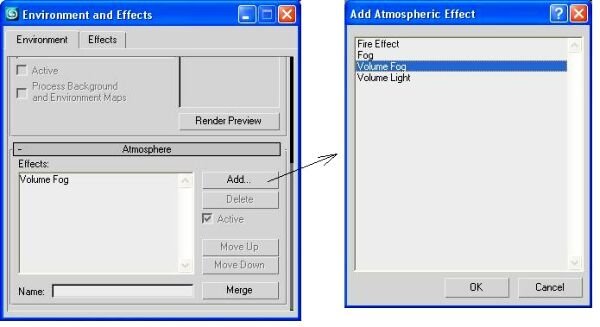
В разделе Atmosphere следует нажать кнопку Add:(Добавить эффект). В появившемся списке есть два пункта связанные с туманом: Fog (Туман) и Volume Fog (Регулируемый туман). Эффект Fog применяется ко всей сцене и для наших целей не подходит. Эффект Volume Fog применяется к определённому контейнеру (заданному пространству на сцене); следует выбрать именно этот тип тумана.
Контейнер в 3D Max называется Gizmo (Пустышка). Для установки объекта Gizmo на сцене следует выбрать закладку Helpers (Помощники) и в выпадающем списке опцию Atmospheric Apparatus:
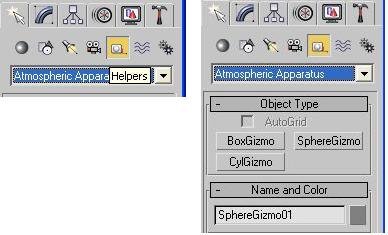
Выберем объект SphereGizmo и нарисуем сферу непосредственно над пепельницей. Затем, используя инструмент масштабирования, следует придать объекту яйцеобразную форму.
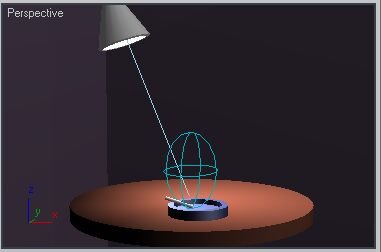
Вернёмся в редактор эффектов окружения и нажмём кнопку Pick Gizmo (Указать объект пустышку на сцене), щёлкнем мышкой на созданном объекте SphereGizmo01.
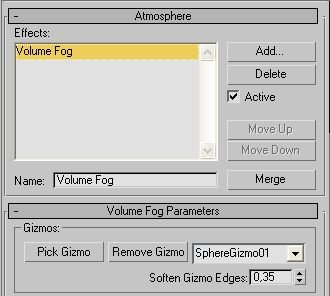
Выбранный объект Gizmo появится в списке объектов. Следующим этапом будет настройка тумана, так, что бы он был похож на дым сигареты. Для настройки параметров тумана есть несколько полей настроек:
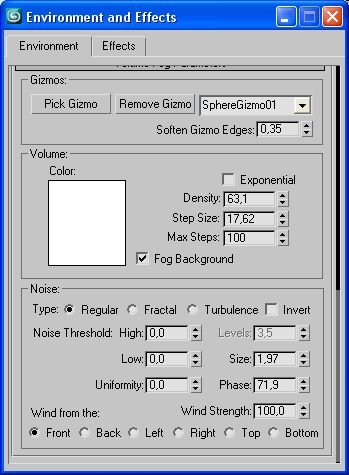
Поле Color задаёт цвет тумана (оставим его белым, без изменений). Поле Density - плотность тумана; поле Step Size - расстояние между частицами тумана. В разделе Noise (шумовые искривления), задаются параметры формы тумана (обычно эти настройки используются при анимации сцен). Type (тип искривления): Regular (регулярный) - заполняет всю внутреннюю полость пустышки Gizmo; Fractal (фрактальный) - пятнистый, нерегулярный; Turbulence - завихрение. Для сигаретного дыма вполне подойдёт тип Regular. Изменяя величины Size и Phase можно добиться естественного вида тумана (сигаретного дыма). На сцене дым не отображается, поэтому при каждом изменении настроек следует делать рендер сцены (выделив вид Perspective и нажав клавишу F9).
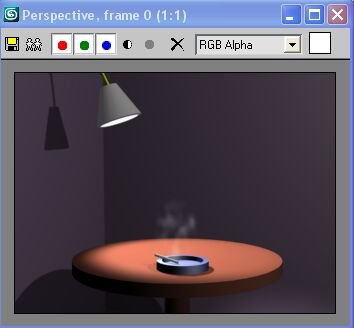

Эффект пламя
Создадим ещё один эффект - эффект пламени. Добавим на нашу сцену горящую свечу. Для этого, нарисуем саму свечу (в данном случае особые художественные изыски не нужны), например, так, как показано на рисунке:
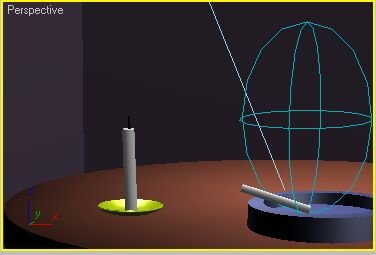
Так же, как и в примере с сигаретным дымом, установим над свечёй объект SphereGizmo.
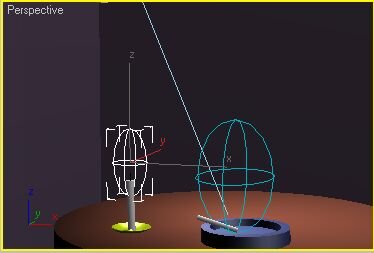
Вызовем панель атмосферных эффектов (8 на клавиатуре) и добавим эффект Fire Effect. Нажав кнопку Pick Gizmo, укажем на сцене созданный нами объект SphereGizmo002.
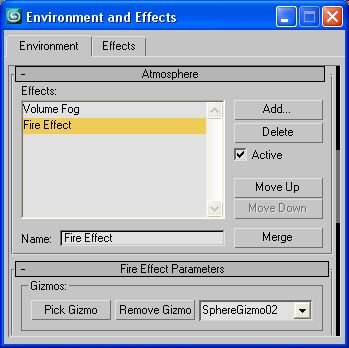
Панель настроек пламени содержит следующие разделы:
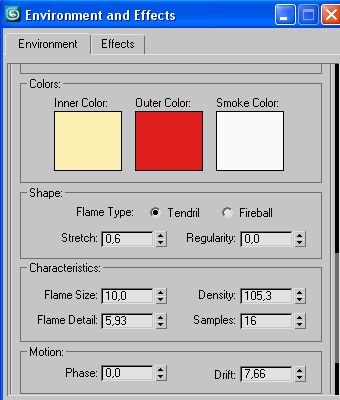
Colrs (цвета): Inner Color - внутренний цвет; Outer Color - внешний цвет; Smoke Color - цвет дыма.
Shape (форма): Tendril - языки пламени; Fireball - огненный шар; Stretch -протяжённость пламени; Regularity - регулярность.
Characteristics (характеристики): Flame Size - размер пламени; Density - плотность; Flame Detail - детализация пламени; Simples - образцы пламени.
Motion (движение - используется при анимации сцены): Phase - фаза; Drift - отклонение.
Значения величин устанавливаются экспериментально и, так же, как и в случае с эффектом туман, отображение пламени происходит только после рендера.
Вид сцены зависит не только от того, какие объекты в ней находятся, как они текстурированы и как освещены, но и от окружения объектов, в частности от наличия атмосферных эффектов. Благодаря удачной настройке таких эффектов можно изменить настроение сцены, сделать ее более реалистичной или, наоборот, добавить некий мистический налет. Поэтому в данном уроке мы рассмотрим некоторые приемы настройки атмосферы.
Атмосферные эффекты позволяют имитировать туман, огонь, дым, облака, свечение звезд и т.п., что придает дополнительный реализм моделируемой сцене. Предусмотрено создание четырех атмосферных эффектов: Fog (Туман), VolumeFog (Объемный туман), VolumeLight (Объемный свет) и FireEffect (Эффект огня).
Они настраиваются на вкладке Atmosphere (Атмосфера — рис. 1) окна Environment and Effects (Окружение и эффекты), открываемого из меню Rendering (Рендеринг), и добавляются в сцену в процессе визуализации. Для применения атмосферного эффекта к сцене следует воспользоваться командой Rendering=>Environment (Визуализация=>Окружение), на вкладке Atmosphere (Атмосфера) щелкнуть на кнопке Add (добавить) и выбрать нужный эффект из открывшегося диалогового окна. Чтобы удалить неудачно созданный эффект, достаточно выделить его в списке эффектов сцены (вкладка Atmosphere) и щелкнуть на кнопке Delete (Удалить). При необходимости несложно включить в рабочую сцену атмосферные эффекты из других ранее сохраненных сцен, применив команду Merge (Соединить).

Рис. 1. Вкладка Atmosphere с перечнем назначенных сцене атмосферных эффектов
Fog-туман бывает двух типов — стандартный (Standard) и слоистый (Layered). Первый используется для создания тумана, равномерно скрывающего объекты в направлении глубины поля зрения, то есть по горизонтали. Второй скрывает объекты неравномерно в зависимости от их вертикальной координаты.
Параметры эффекта Fog настраиваются в трех свитках: FogParameters, Standard и Layered (рис. 2). В свитке Fog Parameters определяются основные параметры эффекта: цвет тумана ( Color) и тип ( Type) — Standard или Layered. При необходимости здесь можно назначить эффекту текстурную карту цвета — Environment Color Map и/или текстурную карту непрозрачности — Environment Opacity Map, а также включить для него опцию FogBackground, обеспечивающую затуманивание заднего плана. Параметры стандартного тумана настраиваются в свитке Standard, а слоистого — в свитке Layered.

Рис . 2. Свитки FogParameters, Standard и Layered
Стандартный туман
Область распространения стандартного тумана может ограничиваться диапазоном влияния окружающей среды (EnvironmentRange) в поле зрения камеры. Характер распространения тумана между данными границами зависит от того, включен или выключен флажок Exponential (Экспоненциальный). При включенном флажке туман распространяется по криволинейной траектории, при выключенном — по прямолинейной.
Диапазон влияния окружающей среды задается двумя ограничивающими плоскостями: NearRange (Ближняя граница) и FarRange (Дальняя граница) — рис. 3. Ближняя граница определяет расстояние, на котором эффект начинает действовать, дальняя — расстояние, начиная с которого эффект проявляется в полную силу. Объекты, находящиеся между ближней и дальней границами, будут видны частично, а расположенные за дальней границей — вообще не видны. По умолчанию данные границы не отображаются в окнах проекций — для включения их отображения следует активизировать флажок Show. Местоположение границ задается в свитке Parameters (Параметры) камеры.

Рис. 3. Вид сцены без отображения ближней и дальней границ (слева) и с их отображением
Для примера создайте произвольную сцену с несколькими примитивами (рис. 4). Назначьте ей эффект стандартного тумана — из меню Rendering (Визуализация) откройте команду Environment (Окружение), в свитке Atmosphere (Атмосферные эффекты) щелкните по кнопке Add (Добавить), выберите эффект Fog (Туман) и щелкните по кнопке Ок. Визуализируйте сцену — туман покроет всю сцену полностью, причем вблизи дальней границы туман будет столь плотным, что находящиеся там фрагменты объектов окажутся полностью скрытыми (рис. 5). В секции FogParameters установите для тумана светло-голубой цвет, а в области Standard уменьшите параметр Far, означающий уровень максимальной плотности тумана, до 50% — туман станет голубым, а плотность его снизится, но ближняя и дальняя границы распространения тумана останутся неизменными (рис. 6 и 7).

Рис. 4. Исходная сцена
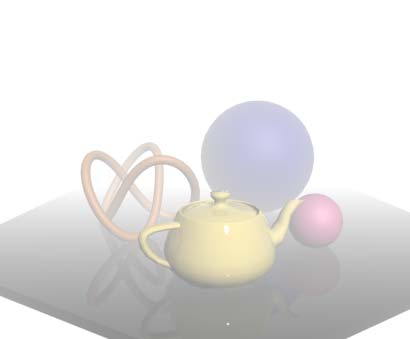
Рис. 5. Начальный вид сцены со стандартным туманом

Рис. 6. Изменение параметров эффекта Fog

Рис. 7. Вид сцены после коррекции настроек тумана
Откройте на панели Create категорию Cameras (Камеры), щелкните по кнопке Target (Нацеленная камера) и в окне проекции Тор создайте камеру, нацеленную на объекты. Вместо проекции Perspective загрузите проекцию камеры (клавиша С), подкорректируйте ее положение (рис. 8). Теперь отрегулируем границы распространения тумана. Выделите камеру, откройте панель Modify и в группе EnvironmentRanges установите флажок Show — в области зрения камеры отобразится дальняя граничная плоскость диапазона (ближняя плоскость по умолчанию устанавливается на нулевом расстоянии и потому не видна) — рис. 9. Установите ближнюю границу (NearRange) равной 300, а дальнюю (FarRange) — 500 и после визуализации увидите, что никакого тумана на переднем плане нет, зато на заднем плане он стал более заметен по причине перемещения дальней границы (рис. 10).

Рис. 8. Появление камеры

Рис. 9. Вид сцены с дальней границей
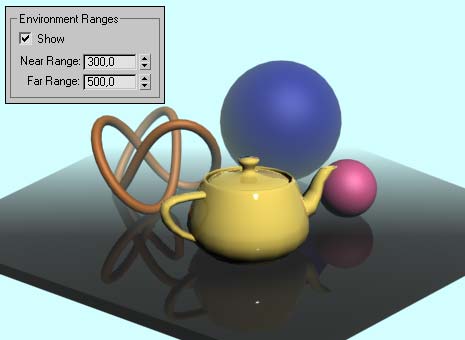
Рис. 10. Результат установки плоскостей, ограничивающих зону распространения тумана
Слоистый туман
В отличие от стандартного тумана, слоистый не ограничивается плоскостями NearRange и FarRange. Чтобы убедиться в этом, измените в секции FogParameters свитка Atmosphere тип тумана со Standard на Layered и визуализируйте сцену — голубой туман будет окутывать ее полностью, несмотря на установленные ближнюю и дальнюю границы (рис. 11).
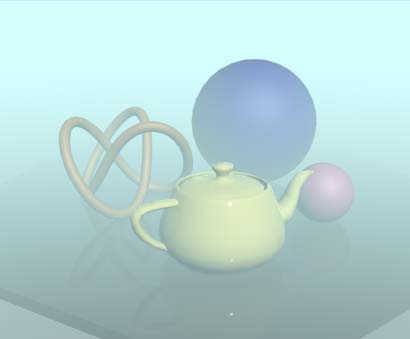
Рис. 11. Начальный вид сцены со слоистым туманом
Зато у слоистого тумана можно регулировать пределы вертикального распространения через горизонт камеры и настройки самого тумана:
- Top/Bottom — определяет верхнюю/нижнюю границы слоя тумана;
- Density — задает плотность тумана ;
- Falloff — определяет положение тумана относительно линии горизонта: Top (вверху), Bottom (внизу) или None (нет);
- HorizonNoise — задает разброс тумана по линии горизонта;
- Size — определяет размер элементов тумана;
- Angle — устанавливает угол камеры к горизонту.
Для примера установите значение параметра Top равным 0, а Bottom — 40 и при визуализации увидите, что туман состоит как бы из двух слоев — плотного нижнего и совсем неплотного верхнего (рис. 12). Установив флажок HorizonNoise (Шум горизонта) и экспериментируя со значениями параметров Size и Angle, можно добиться неровной кромки тумана в области линии горизонта (рис. 13).
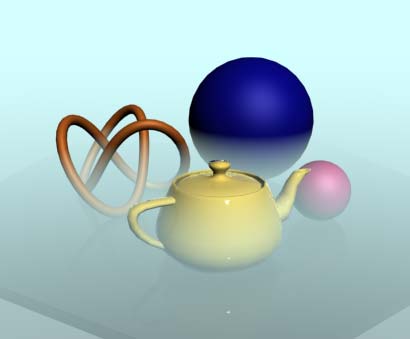
Рис. 12. Сцена двухслойного тумана
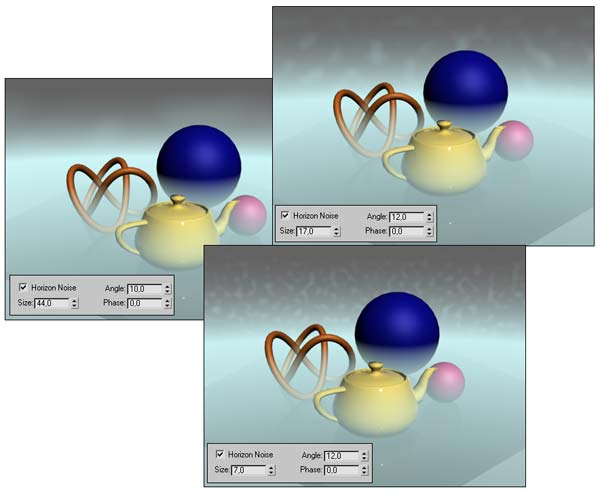
Рис. 13. Примеры слоистого тумана с неровной кромкой
Текст, окутанный туманом
Подготовьте сцену из двух объектов: плоскости и объемного текста, полученного посредством лофтинга пути по текстовому сплайну (рис. 14). Создайте стандартную нацеленную камеру и настройте ее положение и ориентацию для такого же, как и в окне Perspective, вида. Назначьте сцене эффект слоистого тумана, щелкнув в свитке Atmosphere окна Environment and Effects (Окружение и эффекты) на кнопке Add, выбрав эффект Fog и изменив тип тумана на Layered. Настройте параметры слоистого тумана в соответствии с рис. 15, изменив цвет тумана, определив его верхнюю и нижнюю границы, плотность (Density) и настроив разброс фрагментов тумана вдоль линии горизонта (флажок HorizonNoise). Установите рис. 16 в качестве фона при рендеринге (команда Rendering=>Environment=>EnvironmentMap=>Bitmap) и как текстурную карту на канале Diffuse для материала, назначенного плоскости. Результат визуализации полученной сцены показан на рис. 17.

Рис. 14. Начальный вид сцены

Рис. 15. Параметры настройки эффекта FogLayered

Рис. 16. Фоновое изображение

Рис. 17. Результат назначения слоистого тумана
В целом текст смотрится неплохо, но сама сцена несколько мрачновата, попробуем придать ей яркости путем настройки освещения. Создайте в проекции Left источник типа TargetSpot для освещения текста спереди — расположите источник в направлении текста и уменьшите его интенсивность до 0,7 (рис. 18). Для общего освещения сцены добавьте дополнительный Omni-источник с розовым (как и у тумана) цветом, увеличьте его интенсивность до 2 (рис. 19). Результат рендеринга окажется гораздо более привлекательным (рис. 20).

Рис. 18. Создание источника света TargetSpot

Рис. 19. Создание источника света Omni

Рис. 20. Текст, окутанный туманом
Volume Fog
Эффект VolumeFog, в отличие от эффекта Fog, генерирующего равномерный (но плоский) туман, позволяет создавать клубящийся объемный туман, причем область распространения такого тумана может быть ограничена гизмо, а отдельными клубами тумана можно управлять.
Параметры эффекта VolumeFog разбиты на три группы: Gizmos, Volume и Noise (рис. 21). Первая группа позволяет настроить гизмо. Во второй определяются основные параметры эффекта, такие как цвет тумана ( Color), его плотность (Density), степень детализации (StepSize) и др. В третьей группе объединены параметры, позволяющие управлять особенностями формирования отдельных клубов тумана: тип шума ( Type), уровень однородности (Uniformity), уровень разброса (Levels), фаза смещения (Phase), направление ветра (Wind) и т.д.

Рис. 21. Свиток Volume Fog Parameters
Вернитесь к рабочей сцене, удалите созданный в ней ранее эффект слоистого тумана, выделив его в списке эффектов и щелкнув на кнопке Delete. Создайте эффект VolumeFog и проведите рендеринг (рис. 22) — увы, при настройках по умолчанию результат мало напоминает туман. Измените цвет тумана на светло-голубой и уменьшите плотность (Density) до 10 — вид сцены улучшится (рис. 23). Установите флажок Exponential — туман станет более равномерным (рис. 24). Поэкспериментируйте с разными типами тумана ( Type), различающимися вариантами разброса элементов тумана: Regular (Регулярный), Fractal (Фрактальный), Turbulen ce (Турбулентный) и Invert (Инвертный). Визуально оцените, какое влияние оказывает на вид тумана порог разброса элементов тумана: High (Высокий), Low (Низкий) или Uniformity (Однородный).
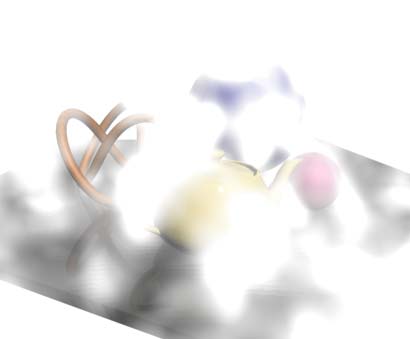
Рис. 22. Начальный вид сцены с объемным туманом
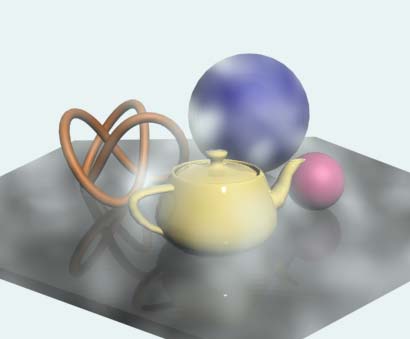
Рис. 23. Результат уменьшения плотности тумана
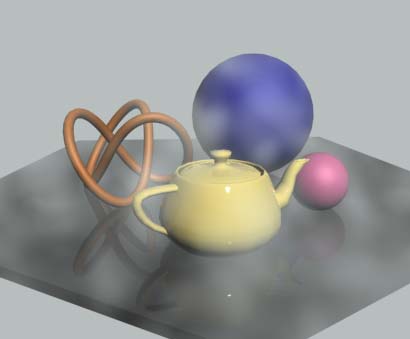
Рис. 24. Результат включения флажка Exponential
Рис. 25. Выбор вспомогательного объекта SphereGizmo
дата:
2013/08/24
номер:
14
В этом уроке мы научимся создавать объемные облака при помощи инструмента VrayFogEnvironment. Изначально инструмент создан как атмосферный эффект туман , но если к нему применить маску, его плотностью можно будет легко управлять, а при определенных параметрах он станет похож на облака.
Под видео приведено описание всех параметров данного инструмента.
Вот, что получилось у меня .



А по результатом урока по анимации облаков получился вот такой результат:

VRayEnvironmentFog - это атмосферный эффект, который позволяет имитировать распределенные среды типа тумана, атмосферной пыли и т.д. Объемные свойства могут быть определены посредством пространственных текстурных карт. Атмосферный эффект также может быть ограничен вспомогательными объектамм атмосферного гизмо.

- Fog color - Цвет тумана - определяет цвет тумана, когда он освещен источниками света. Вы также можете использовать текстурную карту для управления цветом тумана.
- Fog distance - Протяженность тумана - управляет плотностью тумана. Большие значения делают туман блоее прозрачным, тогда как меньшие значения делают туман более плотным. Вы текже можете управлять плотностью тумана с помощью текстурной карты.
- Fog emission - Светимость тумана - управляет излучением тумана (самосветимостью). Вы можете использовать этот параметр для замены фонового освещения внутри тумана вместо использования GI.
- Scatter GI - Рассеивание GI - когда опция включена, туман будет также рассеивать и глобальное освещение. Заметим, что это может быть очень медленно. Во многих случаях глобальное освещение внутри тумана может быть заменено самосветимостью (Fog distance) . Когда эта опция включена, алгоритм для просчета GI, который выбран в текущий момент в настройках V-Ray, будет использоваться для ускорения просчета GI внутри объема (например, irradiance map, light cache, photon map или brute-force).
- Scatter bounces - Отскоки рассеивания - когда опция Scatter GIвключена, этот параметр управляет количеством отскоков GI, которые будут вычисляться внутри тумана.
- Fog height - Высота тумана - если атмосферные гизмо не указаны, то туман будет начинаться с некоторой высоты (по оси Z) и неограниченно распространяться вниз. Этот параметр определяет начальную точку по оси Z. Если в секции Nodes указаны атмосферные гизмо, то этот параметр игнорируется
VRayEnvironmentFog может использовать один из двух алгоритмов для вычисления объемного освещения. Первый алгоритм - простая экспоненциальная схема сэмплирования, которая используется, когда не указаны текстурные карты. В этом режиме VRayEnvironmentFog берет некоторое количество случайных точек внутри объема и вычисляет в этих точках объемное освещение. Второй алгоритм называется raymarching-схемой. Он используется в том случеа, когда хотя бы один из объемных параметров преобразован с помощью текстуры (т.е. на параметр наложена текстура). В этом случае VRayEnvironmentFog малыми шагами проходит весь объем тумана, вычисляя свойства объема на каждом шаге и просчитывает соответствующее объемное освещение.
Этот сэмплер используется, когда не указаны текстурные карты. В этом случае свойства объема во всех точках одинаковы.
- Subdivs - Подразбиения - этот параметр определяет количество точек внутри тумана, в которых вычисляется объемное освещение. Маленькие значения для этого параметра просчитываются быстрее, но могут давать шум на изображении. Высокие значения просчитываются дольше, но с меньшим шумом.
Этот сэмплер используется, когда любое из свойств тумана (цвет, плотность или светимость) преобразованы пространственной структурой. Сэмплер "шагает" через объем, вычисляя объемные текстуры и освещенность, до тех пор, пока не покинет объем (если указана атмосферная гизмо), или пока накопленная прозрачность не упадет ниже определенного предела, или пока не будет сделано указанное максимальное количество шагов.
- Step size - Размер шага - определяет размер одного шага через объем. Маленькие шаги дают более точный результат, но просчитываются дольше. Вообще, плотные объемы требуют меньших размеров шага, чем более прозрачные объемы. Практически, размер шага, в 2-3 раза меньший, чем значение параметра Fog distance, работает хорошо.
- Texture samples - Сэмплы текстуры - определяет количество сэмплов текстуры для каждого шага через объем. Это позволяет сэмплировать текстуры более точно, чем объемное освещение. Это полезно в случае, когда текстуры изменяются гораздо быстрее, чем само освещение (например, для детальных фрактальных текстур).
- Simiplify texture for GI - Упростить текстуры для GI - когда эта опция включена, V-Ray будет использовать упрощенный метод для вычисления GI, когда визуализируются части тумана, которые текстурированы или затухают. (Оригинал: When this option is checked V-Ray will use a simiplified method for calculating the GI when rednerderin parts of the fog that are textured or are being faded out.)
- Cutoff threshold - Порог отсечки - этот параметр управляет тем, когда алгоритм будет заканчивать сканирование объема. Если накопленное значение прозрачности падает ниже этого порога, объем будет считаться непрозрачным и трассировка будет остановлена. Высокие значения делают просчет быстрее, но могут вносить артефакты.
- Max steps - Максимум шагов - указывает максимальное количество шагов через объем.
- Affect background - Влиять на фон - когда эта опция выключена, фон не будет закрываться туманом.
- Gizmo falloff radius - Радиус затухания для гизмо - когда эффект тумана заключен внутри гизмо, этот параметр позволяет вам указать для нее радиус затухания. Таким способом можно избежать четких ребер у тумана, соответствующих ребрам гизмо.
- Gizmo falloff mode - Режим затухания для гизмо - эта опция позволяет вам сделать выбор между двумя различными режимами затухания. Дополнительная информация в разделе Примеры.

Этот свиток позволяет вам преобразовывать различные свойства тумана - цвет, плотность и светимость. Заметим, что если используется хотя бы одна текстура, VRayEnvironmentFog для вычисления тумана будет использовать сэмплер raymarching.
Вы можете использовать любые объемные текстурные карты 3ds Max для определения объемных свойств. Заметим, что вы должны использовать для текстур тип преобразования (маппинга) World XYZ .
- Color texture - Текстура для цвета - эта текстура управляет цветом тумана, когда он освещен источником света.
- Density texture - Текстура для плотности - эта текстура позволяет вам изменять плотность тумана. Черный цвет в текстуре соответствует совершенно прозрачному туману, белые области соответствуют плотности, указанной параметром Fog distance.
- Emission texture - Текстура для светимости - эта текстура управляет испусканием света для тумана (самосветимость).

Параметры в этом свитке позволяют вам указать гизмо, которые ограничивают атмосферный эффект тумана, а также источники света в сцене, вносящие вклад в освещение объема.
Читайте также:

