Как сделать в movavi движение кадра
Обновлено: 02.07.2024
Редко отснятый на смартфон или цифровую камеру материал сразу публикуется в интернете. Ему требуется предварительная обработка в видеоредакторе, такому как Movavi Video Editor. Это русскоязычное приложение с основными функциями для монтажа видео и аудио. Из статьи узнаете, как работать в программе Мовави на примере монтажа роликов и получения простых эффектов.
О программе
Movavi Video Editor – средство для реализации ваших идей по обработке снятого или скачанного с интернета видео. С инструментами этого видеоредактора станет возможным комбинировать до сотни дорожек в проекте, создавать видеоролики с замедленными движениями, ускоренной и замедленной съёмкой. Приложение инвертирует воспроизведение, добавит два-три видео на один экран, поможет озвучить видеоурок, заменить звуковую дорожку, вырезать неудачные дубли.
Богатая библиотека Мовави сделает переходы между сценами красивыми и плавными, стилизует картинку, устранит недостатки изображения и звука. Функция хромакей заменит фон, а стикеры, текст и анимации – добавят клипу выразительности.
Как пользоваться видеоредактором?
Ниже приведены пошаговые инструкции по работе в Movavi Video Editor. С этими простыми уроками вы быстро научитесь монировать видео с интересными эффектами и плавными переходами между врезками.
Как убрать эффект тряски
При съёмке на ходу или в режиме масштабирования без штатива в видео появляется эффект тряски.
- Стабилизируем картинку.
- Перетащите файл на временную шкалу. Если проблема касается фрагмента ролика, отрежьте его в отдельный клип инструментом «Разрезать».
- Через «Дополнительные инструменты» Movavi Video Editor откройте свойства функции «Стабилизация», задайте настройки, оценивая эффект в окне предварительного просмотра.
- После получения нужного результата завершайте монтаж видео и экспортируйте проект в видеофайл кнопкой «Сохранить». На финальном этапе укажите параметры выходящего файла.
Как замедлить видео
При съёмке стремительно развивающихся событий или протекающих процессов их сложно разглядеть при обычной скорости воспроизведения, но она замедляется средствами программы.
- Выделите в отдельный клип фрагмент, к которому будете применять замедление воспроизведения или движений. Разделите звук и видео через контекстное меню, иначе аудиодорожка пострадает.
- Между снижением скорости воспроизведения и замедлением движений есть разница: во втором случае Movavi Video Editor генерирует промежуточные кадры для получения плавной картинки, исключения их проигрывания рывками.
- Через «Дополнительные инструменты» вызовите «Замедленное движение» и ползунком выберите интенсивность замедления. Чем ниже, тем сильнее тормозит видео, зато рассмотрите молниеносные движения.
- Для управления интенсивностью смены кадров откройте «Свойства клипа» и измените скорость воспроизведения.
Как быстро добавить переходы
Для сглаживания резких переключений в моменты смены сцен используются видеопереходы.
- Для начала разделите ролик в Movavi Video Editor на фрагменты вручную (это происходит при монтаже) или автоматически: в контекстном меню выберите «Распознать сцены».
- Укажите их минимальную длительность (2) и запустите анализ (3). Процесс ресурсоёмкий. Если файл тяжелый, лучше порежьте видео вручную.
- Посетите раздел «Переходы» и перетаскивайте на места разрывов кадров понравившиеся видео-переходы. Масштабируйте (3) содержимое таймлайн, пока не увидите границы перехода. Захватите концы элемента (4) и перетаскивайте для изменения времени наложения на оба фрагмента. Двойным кликом по переходу на временной шкале вызовете окно с его параметрами.
- Гораздо интереснее в Movavi Video Editor «Мастер переходов». Откройте его одноимённой кнопкой. Выберите стили и продолжительность эффектов (одинаковые, указанные – проставьте флажки возле понравившихся или случайные).
- Введите длительность переходов и примените их. Вместо переходов в Movavi можно пользоваться футажами.
Как добавить рамку в видео
- Для наложения рамки на видео скачайте её в формате PNG (с прозрачностью), ведь в библиотеке Movavi Video Editor их пара штук. Добавьте видеофайл на основную дорожку. Разрежьте на фрагменты, если в рамку планируете брать часть ролика, например, вступление.
- Через правый клик создайте дополнительный видеотрек и перетащите на него изображение. В окне плеера измените размеры и положение рамки.
- Увеличьте длительность клипа с рамкой до продолжительности ролика или клипа (1). Откройте «Наложение» через «Дополнительные инструменты» и примените в рамке эффект «Картинка в картинке». По желанию примените к ней эффекты и экспортируйте проект.
Чтобы анимировать объект вам не придётся долго изучать специальные инструменты или устанавливать дополнительные программы. Всего за несколько минут вы сможете двигать или вращать любые объекты, а также создавать креативные вступительные ролики.
Для начала:
Добавьте на основной видеотрек фон или подложку для анимации.
Добавьте объект, которые хотите анимировать. Это может быть видео, изображение, надпись, фигура или стикер. Видео или изображения поместите на трек дополнительного видео, а титры, фигуры и переходы – на трек титров. Установите необходимую длительность клипа.

Шаг 1: Откройте инструмент Анимация
На панели слева нажмите кнопку Анимация. Если её не видно, нажмите кнопку Другие инструменты и выберите Анимация в списке.

Шаг 2: Добавьте анимацию
1. Выделите клип, который хотите анимировать и поставьте маркер положения на время, с которого должна начаться анимация.
2. На панели Анимация нажмите Добавить анимацию.

В плеере вокруг объекта появится рамка, которой вы сможете настроить положение объекта.
На клипе на монтажном столе появятся две точки – ключевые кадры. Первый ключевой кадр определяет изначальное положение объекта. Вторая точка – это положение, к которому объект должен прийти за указанное время. Длительность движения определятся расстоянием между двумя точками.

Шаг 3: Настройте ключевые кадры
1. Дважды щёлкните по точке ключевого кадра, чтобы открыть его редактирование.
2. В плеере переместите объект в положение, которое он должен занимать в выбранной точке.
Чтобы изменить размер объекта, потяните за уголки рамки.
Чтобы повернуть объект, тяните за верхнюю точку на рамке или введите угол поворота на панели анимации. Если вы хотите создать анимацию вращения, учтите, что максимальное вращение за один ключевой кадр – 180 градусов.
Также вы можете настроить непрозрачность на панели анимации, чтобы объект плавно появлялся или исчезал.

3. Чтобы изменить скорость движения, двигайте точки на клипе: чем ближе точки друг к другу, тем быстрее анимация.
Шаг 4: Добавьте больше шагов анимации
Чтобы добавить еще один ключевой кадр, поставьте маркер положения на нужный момент и нажмите Добавить ключевой кадр на панели анимации. Если вы добавите его между двумя существующими точками, создастся промежуточный ключевой кадр.

Сброс ключевых кадров
Чтобы сбросить отредактированный ключевой кадр в его изначальное положение, щелкните по точке на клипе правой кнопкой мыши и выберите Сбросить ключевой кадр в появившемся меню.
Удаление ключевых кадров
Чтобы удалить один ключевой кадр, щелкните правой кнопкой мыши по его точке на клипе и выберите в появившемся меню Удалить ключевой кадр.
Чтобы удалить все ключевые кадры и всю анимацию клипа, щелкните правой кнопкой мыши по любой из точек ключевых кадров на клипе и выберите в появившемся меню Удалить все ключевые кадры.
Инстаграм охватила мода на «живое фото». Это интересный вариант нестандартного контента: зацикленное на повтор анимированное фото без звука, сделанное при помощи специальных приложений. Комбинировать такой видеоряд можно из обычных статичных снимков или из видео.
Будьте в тренде: для этого потребуется только смартфон – iPhone или Android – и специальное приложение. Какое именно? Выбирайте сами: мы составили рейтинг бесплатных программ для создания движущегося фото с описанием каждой из них. Программы перечислены в случайном порядке, какая из них будет лучшей для вас – решайте сами!
Таблица сравнения приложений
Уровень подготовки пользователя
| Motionleap от Lightricks | iOS, Android | Можно анимировать любую деталь, поворачивать элементы. Регулировка скорости анимации. | Любой |
| Cinemagraph Pro | iOS | «Живое» из видео, добавление фильтров, текстов, других изображений. | Продвинутый |
| Plotagraph | iOS | 1000+ профессиональных оверлеев и редактор эффектов, контроль скорости анимации | Продвинутый |
| Live Photos | iOS | Эффекты «Маятник», «Петля», «Длинная выдержка» | Начинающий |
Развернуть таблицу Свернуть таблицу
Анимированное фото и его отличие от GIF
Фотография в движении привлекает внимание пользователей, а в Инстаграме есть только один способ завладеть вниманием аудитории: интересный визуальный контент. Это эффективный инструмент для расширения аудитории, которым пользуются и коммерческие аккаунты, и обычные люди, которые любят экспериментировать и радовать своих подписчиков. Так что будем учиться делать фото живым.
В отличие от GIF, в «живом фото» двигается не весь кадр, а только его часть – на чем автор желает сделать акцент. Здесь очень важно сначала продумать идею, а потом уже начинать работу со снимком.
Технически наложение работает очень просто: отдельные части снимка оживляют при помощи векторов, приводя в движение, например, воду на фото или облака в небе, или другие части фона. Или не фона – можно «оживить» и людей, и предметы, например, сделать движущейся полностью фигуру человека, а не часть её.
И вот наш топ программ, с которыми делать «живые» фотографии смогут и профессионалы, и люди, которые прежде не работали с фотоконтентом:
Werble – Фотоаниматор
Цена: бесплатно с минимальным набором эффектов и водяным знаком.
OS: iOS 10.0 или новее.
В библиотеке этого приложения для движения на фото – более тысячи эффектов: анимация и спецэффекты на выбор, возможность создавать кастомизированные коллекции фильтров, комбинировать их. Есть возможность рандомизации объектов. Коллекции регулярно пополняются. Для пользователей организуют различные челленджи внутри сообщества. Созданные снимки с эффектом движения можно сохранить на свое устройство, а можно сразу опубликовать в социальных сетях.
StoryZ Живые фото
Цена: бесплатная базовая версия; пакеты и подписки от 99 до 4690 руб.
OS: iOS 11.3 или новее; iPadOS 11.3 или новее; macOS 11 или новее; Android 5.0 или новее.
Наборы анимаций для начинающих и профи: пульсация, движение, наложение видео на статичные снимки, смешанные изображения, указатели движения. Есть опция добавления музыки к анимации, а еще – опция создания объединенного изображения из фото и видео. Можно работать над снимком в несколько этапов, сохраняя черновик и возвращаясь к нему позднее. Пользователи участвуют в еженедельных конкурсах и событиях. В приложении легко создавать, сохранять и «шарить» фото и видео.

Чтобы создать интересный, динамичный и захватывающий ролик, необязательно быть профессиональным монтажером. Достаточно постоянно прокачивать свои навыки: смотреть обучающие ролики, много снимать и использовать все инструменты видеоредактора. Например, при помощи функции отслеживания движения вы сможете наложить текст или графику на движущийся объект.
Заинтересованы? Читайте дальше, чтобы узнать больше и понять, как применять этот эффект на видео.
Для чего используется отслеживание движения в видео?
Инструмент motion tracking в роликах отслеживает траекторию движения объекта и закрепляет на нем изображение, текст, эмодзи или стикеры.
Отслеживание движения объекта считается функцией для продвинутых пользователей и используется профессиональных программах вроде Adobe After Effects или Vegas Pro. Что же делать новичкам, которые пока не могут работать с «тяжелым» софтом? Есть несколько видеоредакторов, которые помогут начинающему монтажеру. Например, в Movavi Video Editor Plus инструмент motion tracking можно применить за несколько кликов мышкой.
Как использовать motion tracking самостоятельно
В Movavi Video Editor Plus есть несколько способов работы с инструментом motion tracking, которые можно использовать для разных целей. Расскажем про каждый из них.
Прикрепите подпись к объекту в ролике
Попробуйте применить эффект самостоятельно, следуя инструкции ниже:
1. Добавьте ролик в видеоредактор, перейдите во вкладку Титры и выберите один из понравившихся стилей подписи. Перетащите его на дорожку
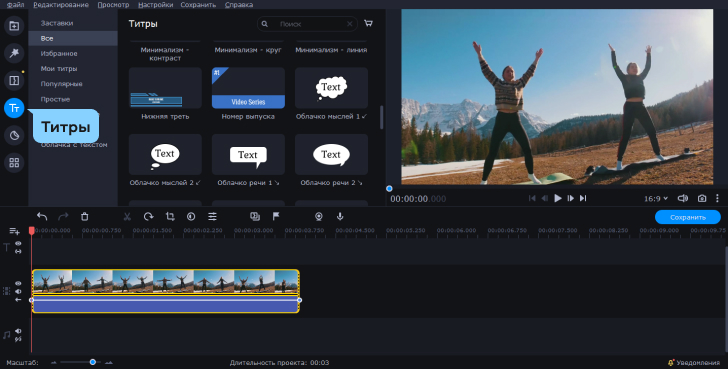
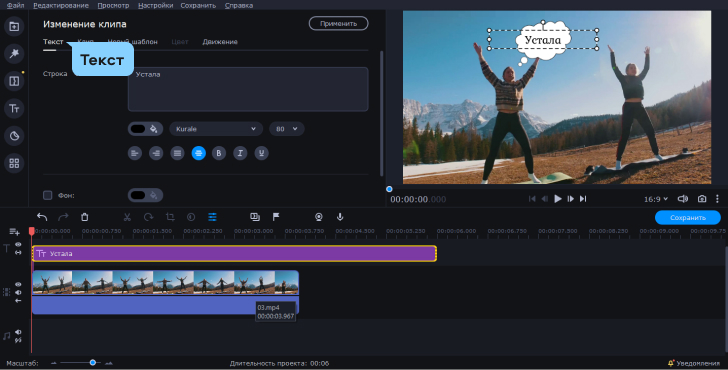
3. Перейдите в раздел Движение. В окне предварительного просмотра переместите знак «+» на объект, перемещение которого хотите отслеживать. Отрегулируйте пунктирную рамку под размер объекта.
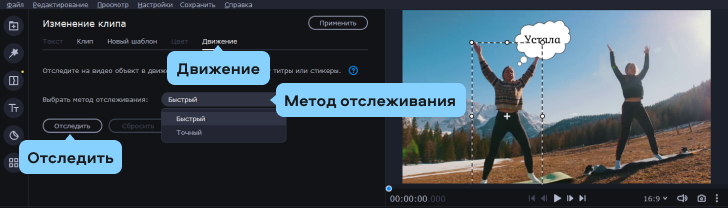
4. Выберите метод отслеживания: Точный лучше сработает на сложных движениях, а Быстрый на более спокойных. Если применить Быстрый метод на объектах со сложным перемещением, конечный результат может получится не совсем корректным. Нажмите Отследить.
Добавьте стикеры и эмодзи
Используйте функцию отслеживание движения объекта, чтобы добавить на ролик подвижные наклейки. Например, красная стрелка поможет не потерять мяч на видеозаписи футбольного матча. А стикер в форме сердечка сделает клип более милым и запоминающимся.
Чтобы применить отслеживание движение к стикеру, следуйте этой инструкции:
1. Добавьте видео на дорожку, затем перейдите в раздел Стикеры и выберете подходящую наклейку. Переместите ее на дорожку
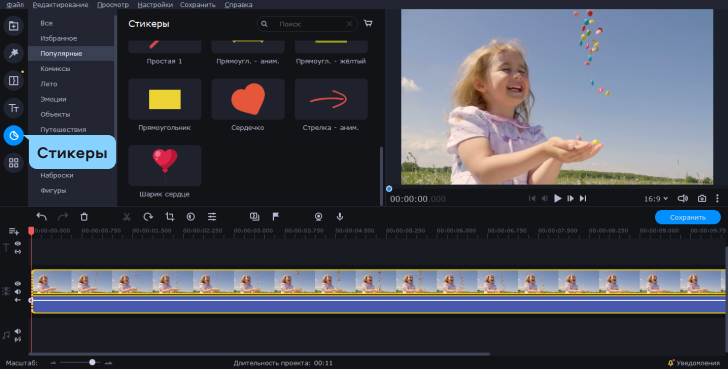
2. На дорожке растяните клип стикера до желаемой продолжительности. Чтобы открыть настройки стикера, щелкните два раза по его клипу. Отредактируйте размер и положение наклейки на экране предпросмотра видео.
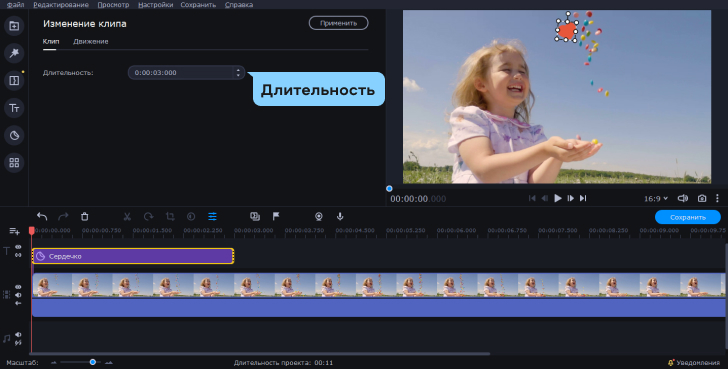
3. Перейдите в раздел Движение. Выберите метод отслеживания: Точный лучше сработает на сложных движениях, а Быстрый на более спокойных. Если применить Быстрый метод на объектах со сложным перемещением, конечный результат может получится не совсем корректным. Нажмите Отследить и просмотрите результат.
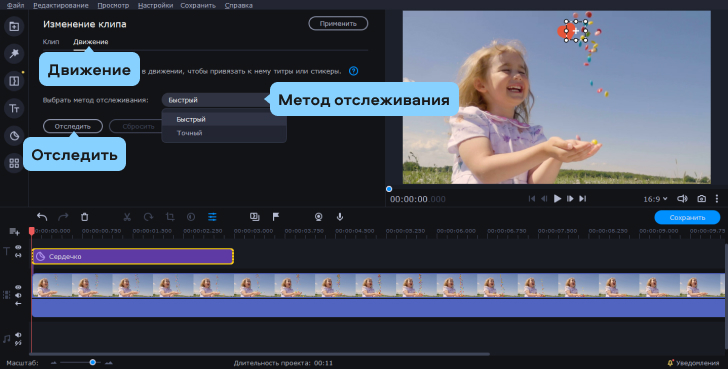
Скройте или выделите объект на видео
Отслеживание движения также используют для размытия или подчеркивания различных объектов в роликах: лица людей, номера машин, названия брендов.
В Movavi Video Editor это можно сделать так:
1. После того, как вы добавили ролик, перейдите во вкладку Другие инструменты и выберите инструмент Выделение и цензура. Примените одну из масок, настройте ее размер и положение на экране предпросмотра видео.
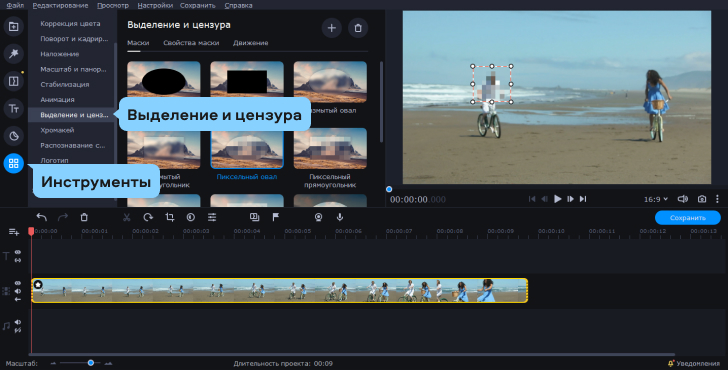
2. Перейдите в раздел Движение. Выберите метод отслеживания: Точный лучше сработает на сложных движениях, а Быстрый на более спокойных. Если применить Быстрый метод на объектах со сложным перемещением, конечный результат может получится не совсем корректным. Нажмите Отследить и просмотрите результат.
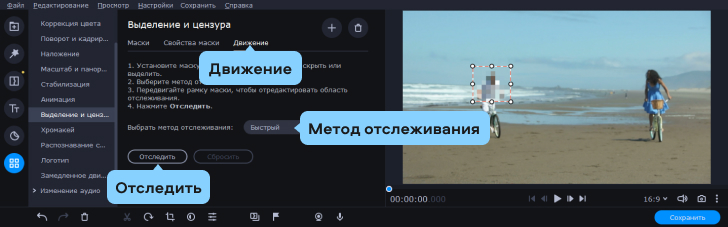
3. Чтобы применить этот эффект до определенного момента, разрежьте видео в нужное время, нажав на значок Ножниц . Затем удалите маску в нужной части клипа: нажмите на Звездочку в левом верхнем углу клипа, чтобы увидеть список примененных эффектов. Найдите среди них Выделение и цензура и нажмите на крестик.
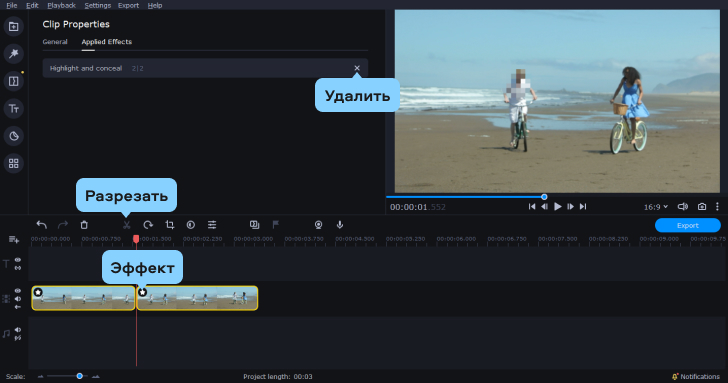
Советы напоследок
Мы понимаем, что по одной статье вряд ли получится освоить motion tracking в совершенстве — одной теории недостаточно. Но если следовать этим рекомендациям, с каждым разом ваши ролики будут становится все лучше:
1. Вдохновляйтесь. Смотрите рекламные ролики, фильмы, сериалы, шоу — там можно почерпнуть много интересных фишек. Так вы разовьете свою насмотренность.
2. Учитесь. Смотрите обучающие ролики на YouTube, читайте специализированную литературу, запишитесь на курсы по видеоредактуре. Даже если вы не хотите становиться профессиональным монтажером, это будет полезно — в хобби тоже нужно разбираться.
3. Практикуйтесь. Да, без практики никуда — это основа для развития любого навыка. Только так вы сможете набить руку и в дальнейшем создавать более сложные и завораживающие видео.
Как видите, использовать трекинг объектов на видео не так трудно, как может показаться на первый взгляд. Особенно, если практиковаться вместе с Movavi Video Editor. Начните с базы: анимируйте текст, скрывайте при помощи блюра лицо и экспериментируйте со стикерами. Главное — подключайте воображение и творите! 🙂
Активировать в программе Мовави анимацию проще, чем кажется. Зато такой эффект значительно увеличит визуализацию. Позволит создать собственный ролик, чтобы затем разместить его в соцсетях. Использование инструмента дает шанс проявить творческое начало. Сделать маленький шедевр, которым можно будет похвастаться знакомым. При достаточном опыте получится делать ролики играючи.
Открытие инструмента «Анимация» в Movavi
Программа обладает русскоязычным меню, интуитивно понятным интерфейсом. Чтобы начать работу с редактором, потребуется открыть соответствующий инструмент. Главная особенность Movavi – не нужно читать длинные, сложные инструкции, потом, сбиваясь, пытаться повторить действия.
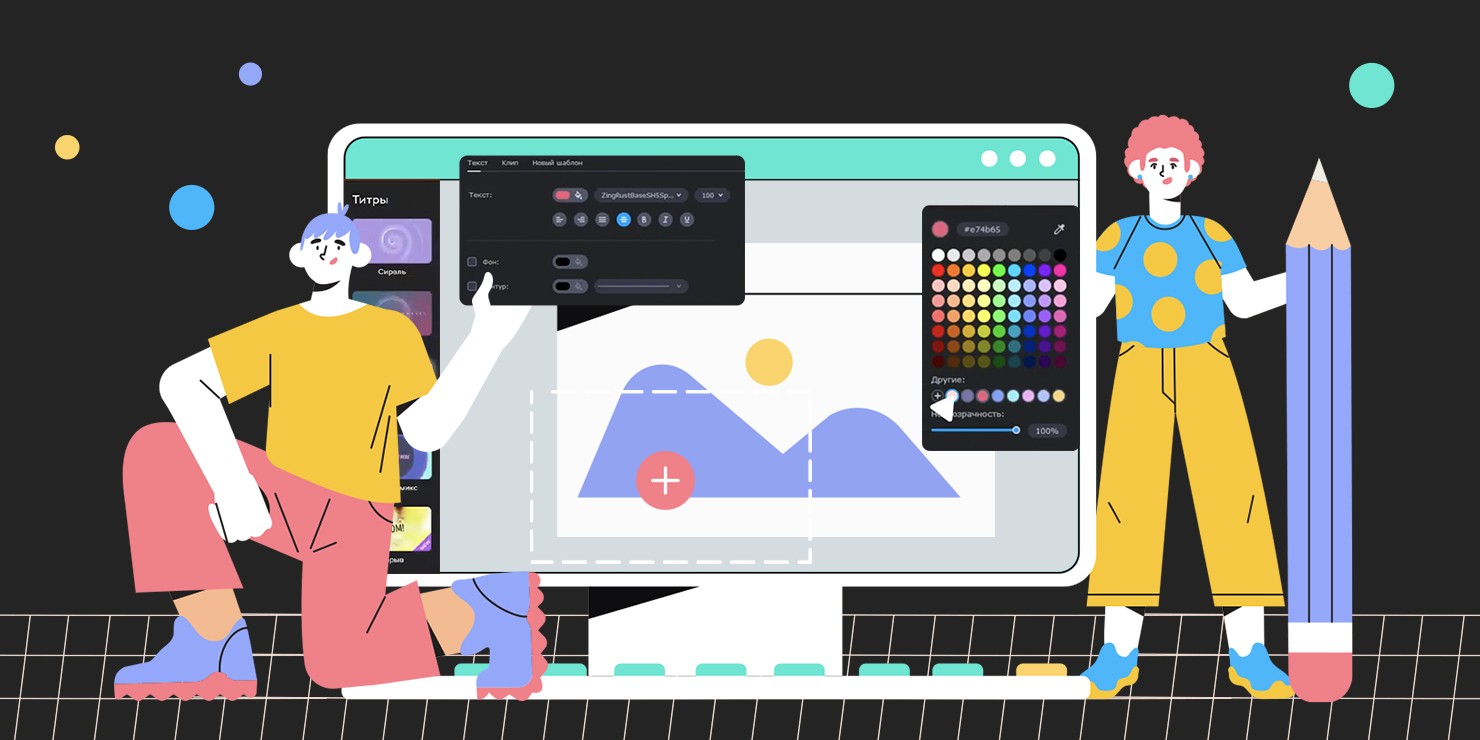
Вот, что нужно сделать:
- Выбрать видеоролик, который станет основой монтажа. На него накладывается фон, подложка для будущего анимированного изображения.
- Далее выбирается объект для анимации. Обычно это короткий видеофрагмент, стикер, любое изображение. Ограничителем будет только ваша фантазия. При этом видео, картинку располагают на специальной дорожке для дополнительных роликов. Надписи, фигуры, стикеры должны попасть на дорожку титров.
Обязательно задается продолжительность готового контента. Затем на панели инструментов редактора открываем вкладку «Анимация». Если ее не удается обнаружить, не беда. Достаточно кликнуть по кнопке с другими инструментами. Все, можно переходить к добавлению анимированного фрагмента.

Добавление анимации
С помощью видеоредактора сделать анимированный сюжет достаточно просто. Подразумевается, что видеофрагмент для работы уже подготовлен. Останется задать точку времени, когда именно начнется показ анимации. Затем необходимо совершить такие действия:
- Нажать кнопку добавления анимированной вставки.

- Допускается настройка положения объекта анимации. Сам он будет выделен рамкой.

Одновременно в рабочей зоне должны появиться ключевые кадры будущего клипа. Они определяют начало и конец вставки. Первый по списку ключевой кадр нужен для задания момента появления анимированного объекта. Второй служит для указания времени действия анимации.
Настройка ключевых кадров
Инструмент анимирования Movavi позволяет тонко настраивать процесс, управляя им. Например, можно настроить ключевые кадры. Для чего они нужны, мы уже выяснили. Теперь перейдем к отладке. Чтобы запустить режим корректировки, следует выполнить двойной клик по точке. Далее допускается перемещать анимированную вставку так, чтобы она заняла требуемое положение. Кроме того, доступны действия:
- Изменение размера. Для этого тянут за углы рамки, выполняя растяжку объекта.

- Поворот. Нужно потянуть за верхнюю точку рамки объекта (устанавливают угол поворота на панели инструментов).
- Задание степени прозрачности. Так будет активирован эффект постепенного возникновения вставки (затем так же плавно исчезнет).
- Скорость. Параметр устанавливает темп процесса анимации. Меняется в зависимости от расстояния между точками. Чем меньше, тем быстрее движение объекта.

Наибольший угол поворота за один кадр не может превышать параметра в 180 градусов. Это нужно помнить, управляя данным режимом.
Добавьте больше шагов анимации
Кажется все уже изучено, можно приступать к практике. Но остаются еще несколько шагов для тех, кто любит экспериментировать, не останавливается на стандартных процедурах. Разработчики ПО приберегли дополнительные инструменты:
- добавление шагов;
- сброс ключевых точек;
- удаление ключевых кадров.

Для добавления ключевых кадров следует сначала выставить маркер в нужное положение. Затем нажать соответствующую кнопку («Добавить») на панели инструментов. Точка анимации может быть как до (после) заданных, так и между ними. В последнем случае появится промежуточный кадр.
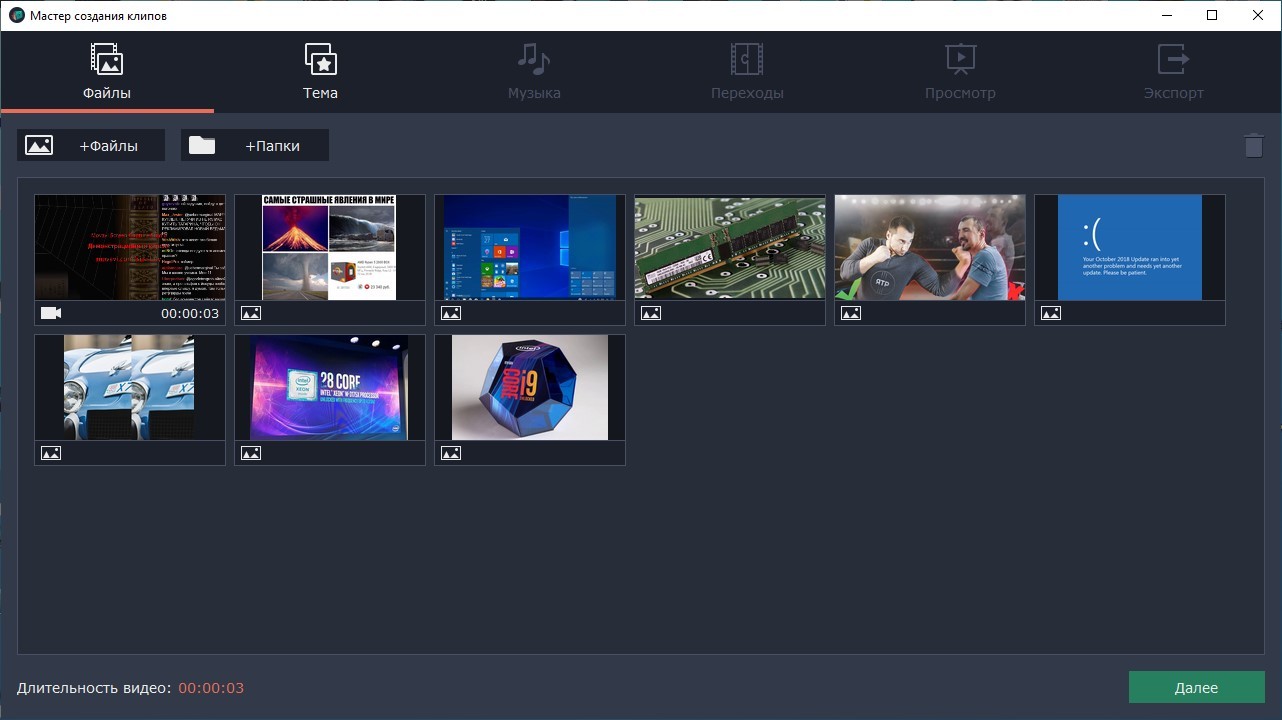
Сброс производится для того, чтобы отменить проделанные действия. Это вариант кнопки «Undo». Что нужно сделать. Выполнить клик ПКМ на корректируемом кадре. Когда появится контекстное меню, выбрать сброс. Удаление производится еще проще: также щелкнуть ПКМ на требуемой точке, найти строчку «Удалить», подтвердить действие. Для полного уничтожения ключевых кадров следует кликнуть на каком угодно из них ПКМ. И затем в меню активировать режим «Удалить все кадры».
Читайте также:

