Как сделать веб заметку в edge
Обновлено: 03.07.2024

Microsoft Edge, новая замена для Internet Explorer, позволяет делать заметки, писать, рисовать и выделять прямо на веб-страницах в качестве заметки. После этого вы можете сохранить или поделиться веб-заметкой. В этой статье мы покажем вам, как делать заметки в Microsoft Edge.
Как использовать инструменты разметки
Откройте меню «Пуск» и нажмите «Microsoft Edge». Нажмите или нажмите «Сделать заметку» в правом верхнем углу, чтобы начать добавление на страницу, на которой вы находитесь. Меню веб-заметок отображается сверху, заменяя адресную строку. Если панель инструментов и вкладка окрашены в пурпурный и бордовый цвета, это означает, что вы просматриваете или делаете веб-заметку на этой конкретной веб-странице.
У вас есть два инструмента для заметок — ручка и маркер. Нажмите или коснитесь значка «Ручка» и «Маркер», чтобы написать или выделить то, что вам нравится на веб-странице. Нажмите или коснитесь инструментов еще раз, чтобы открыть небольшой диалог, показывающий цвета чернил и размеры перьев, выберите цвет и размер в соответствии с вашими потребностями.
Если вы хотите стереть некоторые или все пометки, которые вы сделали на веб-странице, нажмите один раз или коснитесь значка «Ластик», чтобы стереть нужные вам отметки пера или выделения. Чтобы сразу удалить все метки пера и маркера на веб-странице, нажмите или коснитесь значка «Ластик» и выберите «Очистить все чернила».
Нажмите или коснитесь значка «Тип», чтобы написать заметку в поле. Вы можете добавить свои комментарии в любом месте на веб-странице.
Нажмите или коснитесь значка «Клип», чтобы скопировать выделенную область веб-страницы в буфер обмена. Для этого щелкните левой кнопкой мыши и удерживайте кнопку мыши или сенсорной панели, чтобы выделить нужную область на веб-странице. Отпустите кнопку мыши и вставьте изображение в нужное вам место.
Сохранить и поделиться своими заметками
Если вы нажмете «Выход», все ваши аннотации будут потеряны, и вы вернетесь обратно в режим просмотра, поэтому вы хотите сразу же сохранить их или поделиться ими, поэтому нажмите или коснитесь значка «Сохранить» и выберите местоположение веб-заметки.
Вы можете хранить аннотированные страницы в OneNote, Избранное или Список чтения в Microsoft Edge. Введите имя, выберите папку или создайте новую папку для сохранения веб-заметок (только «Избранное») и нажмите или нажмите «Добавить». Вы можете в любое время открыть веб-заметку из списка «Избранное» или «Список чтения», чтобы возможность обновить или удалить их. Вы также можете поделиться своими веб-заметками через Почту, Facebook или OneNote.
С Microsoft Edge действительно легко рисовать и делать заметки в Интернете. Хотя вы можете использовать OneNote Clipper для сохранения веб-страницы в OneNote, инструменты разметки в Microsoft Edge являются большим дополнением.
Windows 10 поставляется с новым браузером Edge, и в нем есть функции, которых нет в Internet Explorer (например, стабильность и повышенная скорость). Примечательной особенностью Edge является возможность делать заметки на веб-странице, сохранять их и даже делиться ими. В браузере есть хороший инструмент для обрезки, возможность выделять области на странице и даже оставлять комментарии. Вот как это работает.
Откройте веб-страницу и нажмите кнопку «Сделать веб-заметку».
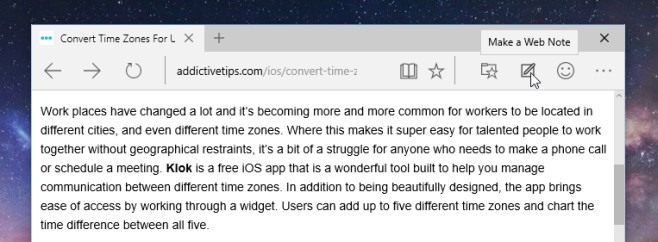
Вы войдете в режим создания заметки со всеми инструментами, показанными чуть ниже строки заголовка. Инструменты в крайнем левом углу позволяют панорамировать страницу, комментировать страницу, выделять ее, стирать аннотацию или выделение, оставлять комментарий и вырезать часть страницы. Инструменты справа позволяют сохранить веб-страницу вместе с заметкой, поделиться заметкой и выйти из режима создания заметки.
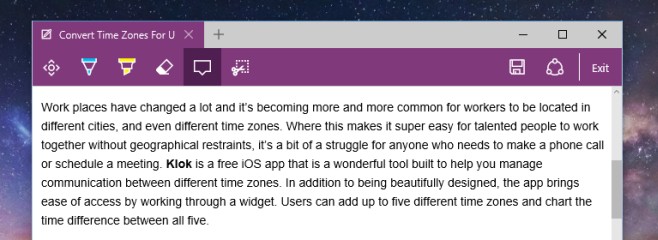
Все комментарии пронумерованы, и пока инструмент комментариев активен, вы можете изменить положение комментария.
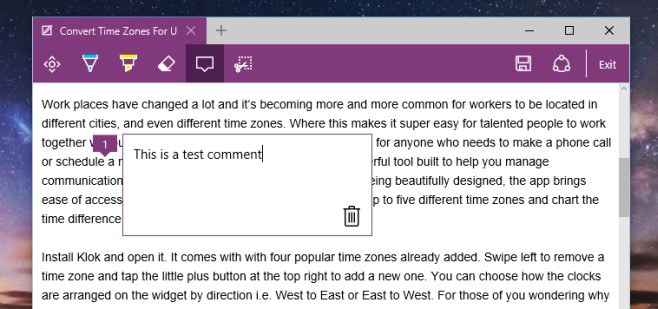
Вы можете изменить цвет и вес инструментов выделения и аннотации, щелкнув и удерживая соответствующий инструмент и выбрав цвет и вес в меню.
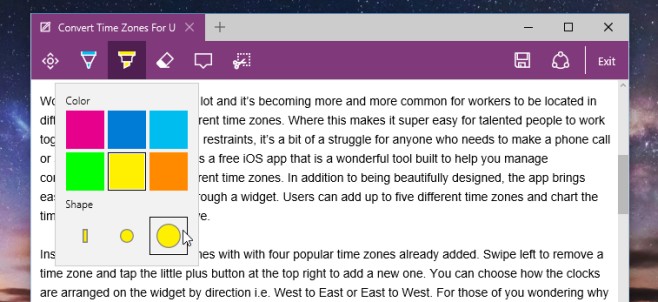
Когда вы закончите, нажмите кнопку «Сохранить». Вы можете назвать заметку как угодно и хранить свои заметки по папкам.
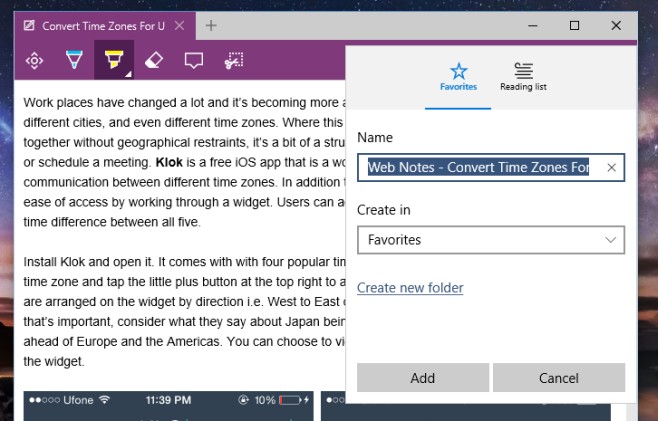
Windows 10 рекомендовал вам новый браузер Microsoft Edge. Microsoft Edge позволяет делать заметки на веб-странице. Вы можете писать, рисовать, рисовать или выделять на веб-страницах. В этой статье вы узнаете, как сделать веб-заметку в Microsoft Edge.
Сначала откройте Microsoft Edge.
Обычно это закреплено на нижней панели задач.

Если нет, введите Microsoft Edge в окне поиска выберите Microsoft Edge во всплывающем меню, чтобы открыть Microsoft Edge.

После открытия Microsoft Edge перейдите на веб-страницу, где вы хотите сделать заметку.
Нажмите на Сделать веб-заметку значок в правом верхнем углу. Затем вы можете использовать инструменты, чтобы писать, рисовать, рисовать или выделять в соответствии с вашими потребностями. Читайте дальше для более подробной информации об инструментах.

Вы можете использовать Ручка сделать заметку для некоторого содержимого веб-страницы.

Выбрать цвет и Размер для ручки в соответствии с вашими потребностями. Например, я выбираю перо с красным в среднем размере и использую его, чтобы нарисовать линию, которая будет выглядеть следующим образом:

Вы можете использовать Highlighter сделать некоторые основные моменты.

Также вы можете выбрать цвет а также Размер. Например, я выбираю желтый цвет и большой размер, чтобы выделить копию, которая будет выглядеть следующим образом:

Если вы хотите стереть заметку, используйте ластик.

Чтобы удалить все заметки, вам не нужно очищать по одной за раз. Просто щелкните правой кнопкой мыши значок Eraser и выберите Очистить все ссылки.

Нажми на Тип значок, чтобы написать заметку в поле. Вы можете добавить свои комментарии в любом месте на веб-странице.

Вы можете использовать клип обрезать область, которую вы хотите в буфер обмена. После нажатия на значок «Клип», щелкните левой кнопкой мыши и удерживайте кнопку мыши, чтобы выделить область. Отпустите кнопку мыши и вставьте изображение в нужное вам место.
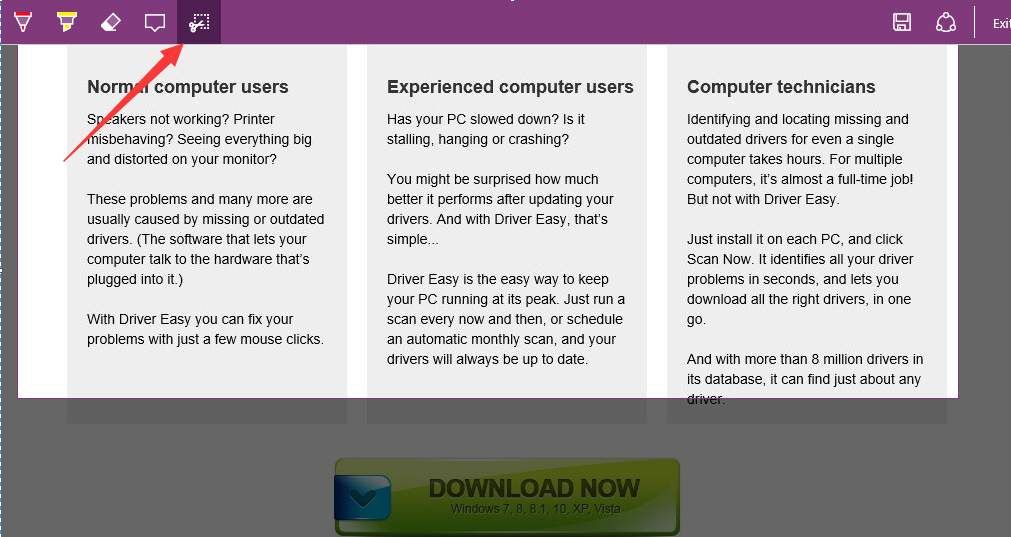
Закончив делать заметки, вы можете сохранить их в определенном месте. Нажмите на Сохранить веб-заметку значок в правом верхнем углу, затем выберите место, где вы хотите сохранить заметку.

Сделать веб-заметки в браузере Microsoft Edge в Windows 10 2021
Сделать веб-заметку в браузере Edge

При этом откроется фиолетовая панель. Это Примечание компоновать режим , и все инструменты будут отображаться прямо под заголовком. Инструменты, отображаемые в крайнем левом углу, отображаются в следующем хронологическом порядке.
- Возможность использования пера на странице
- Возможность аннотировать страницу
- Возможность выделить тексты на странице.
- Опция для стирания аннотации или выделения
- Вариант добавления введенного комментария
- Закрепить часть страницы.

Следует особо отметить, что всякий раз, когда вы вводите комментарий в поле, всем комментариям присваивается номер. Это возможно, так долго инструмент комментариев активен. При необходимости вы также можете поменять местами комментарии.

Кроме того, вы можете выбрать цвет по вашему выбору и форму выделения (круг, прямоугольник) и аннотировать инструменты, щелкнув соответствующий инструмент в отображаемом меню. По завершении вы можете просто добавлять добавленные аннотации на веб-страницу, организованную по папке.
Доступные опции на противоположной стороне, т.е. с правой стороны, вы можете сохранить страницу с внесенными изменениями, поделиться ею с другим или просто выйти из режима компоновки.
Чтобы выйти из режима компоновки примечаний, просто нажмите «Выход».
Подробнее Советы и трюки для браузера Edge здесь.
Как отключить О: страница флагов в веб-браузере Microsoft Edge

Если вы являетесь администратором, вы можете отключить флаги about: страницу конфигурации в браузере Microsoft Edge в Windows 10 с использованием реестра или GPEDIT.
Сделать браузер Edge вслух вслух. Электронная книга, PDF или веб-страница в Windows 10

Microsoft Edge теперь может читать вслух страницу веб-сайта , PDF или электронная книга для вас. Просто следуйте инструкциям в этом руководстве, чтобы включить и использовать эту функцию в Windows 10.
Взломанные веб-сайты: отчет хроники веб-мастера борются со своими взломанными веб-сайтами

В докладе говорится о том, как владельцы сайтов ориентируются на процесс изучения своих сайтов был взломан и исправлен ущерб, и он представляет интересную статистику по этой проблеме.
Браузер Microsoft Edge: обзор (КРАТКИЙ) (Ноябрь 2021).
Table of Contents:
Это руководство предназначено только для пользователей, работающих с браузером Microsoft Edge. Windows настольных операционных систем.
Если вы похожи на меня, большинство ваших книг и журналов усеяны письменными заметками, выделенными проходами и другими надписями. Будь то подчеркнуть важный параграф или подчеркнуть любимую цитату, эта привычка осталась со мной после школы.
Поскольку мир переходит от традиционной бумаги и чернил к виртуальному холсту, когда дело доходит до чтения, способность добавлять наши собственные граффити, кажется, потеряна. Хотя некоторые расширения браузера предлагают функциональные возможности, которые в определенной степени помогают заменить это, существуют ограничения. Введите функцию веб-заметки в Microsoft Edge, которая позволяет вам вводить или писать на веб-странице.
Интерфейс веб-примечаний
Использование элементов Span и Div HTML с CSS в веб-дизайне

Элементы span, div и section являются основными инструментами для макета и стиля на ваших веб-страницах. Узнайте, как наилучшим образом использовать эти элементы с помощью CSS.
В телекоммуникациях широкополосные передачи несут несколько каналов данных. Широкополосная связь также относится к формам высокоскоростного Интернета.
Совместное использование файлов с OS X 10.5: совместное использование файлов Mac с Windows Vista

Обмен файлами между Mac под управлением OS X 10.5 Leopard и Windows Vista довольно прост. Это пошаговое руководство проведет вас через этот процесс.
Как делать пометки на веб-страницах с помощью Microsoft Edge
Microsoft Edge, новая замена для Internet Explorer, позволяет делать пометки и рисовать непосредственно на веб-страницах, как заметки или примечания. Затем, вы можете сохранить или поделиться ею в интернете. В этой статье я покажу вам как делать веб-заметки в Microsoft Edge.
Как использовать инструмент разметки

У вас есть два инструмента, чтобы делать веб-заметки – Перо и Маркер. Выберите одну из них и нарисуйте или выделите то, что вам понравилось и хотите отметить на веб-странице. Кликните по инструменту еще раз, и откроется небольшое окошко, где вы можете выбрать цвет и размер для инструмента.


Также здесь есть инструмент Добавить заметку, с помощью которого можно сделать записки, комментарии в любом месте веб-страницы.

Кроме всего этого есть инструмент «Обрезать», которая позволяет скопировать выделенную область веб-страницы в буфер обмена (что-то вроде скриншота экрана). Чтобы сделать это, выберите инструмент, и, удерживая нажатым левую кнопку мыши, выделите ту область на веб-странице, которую нужно сохранить в буфер обмена. Отпустите кнопку мыши, и теперь можете использовать изображение в своих целях. К примеру, вставить в документ Word, используя сочетание клавиш Ctrl + V.


С помощью Microsoft Edge действительно просто и удобно делать веб-заметки в интернете. Хотя, вы также можете использовать OneNote Clipper, чтобы сохранить веб-страницу в OneNote. Тем не менее возможность делать веб-заметки в Microsoft Edge является большим дополнением.
Читайте также:

