Как сделать vhs эффект в photoshop
Обновлено: 07.07.2024

Сложность урока: Легкий

Так же, как и в некоторых старых фотографиях низкого качества, есть что-то особенное в несовершенстве лент VHS. Воспроизвести стиль всех этих глюков в Photoshop проще, чем вы думаете. Как можете догадаться, существует множество различных способов достижения эффекта VHS в Photoshop. Некоторые из них очень сложные и подробные, в то время как другие немного проще, но также эффективны. Сегодня я покажу вам, как добиться реалистичного эффекта VHS в Photoshop, который имитирует ощущение 90-х годов, используя очень простую текстуру и несколько встроенных эффектов Photoshop.
Шаг 1
Открываем изображение в Photoshop.

Шаг 2
Выбираем инструмент Horizontal Type Tool (Горизонтальный текст) (T) и добавляем текст, чтобы имитировать время и дату записи. В этом случае я использую шрифт VCR OSD Mono.
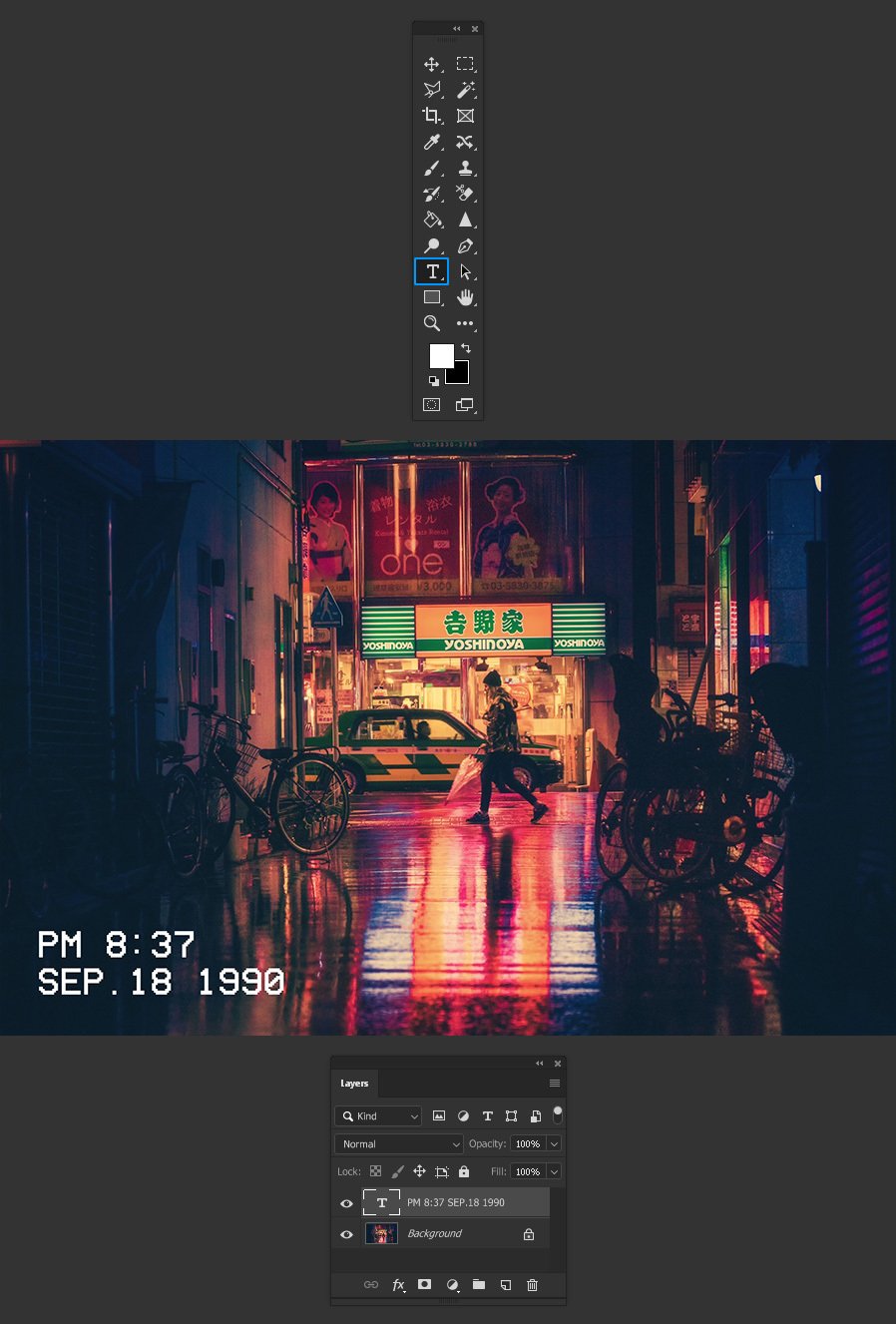
Шаг 3
Идем в меню Layer – Merge Down (Слои – Объединить с предыдущим).
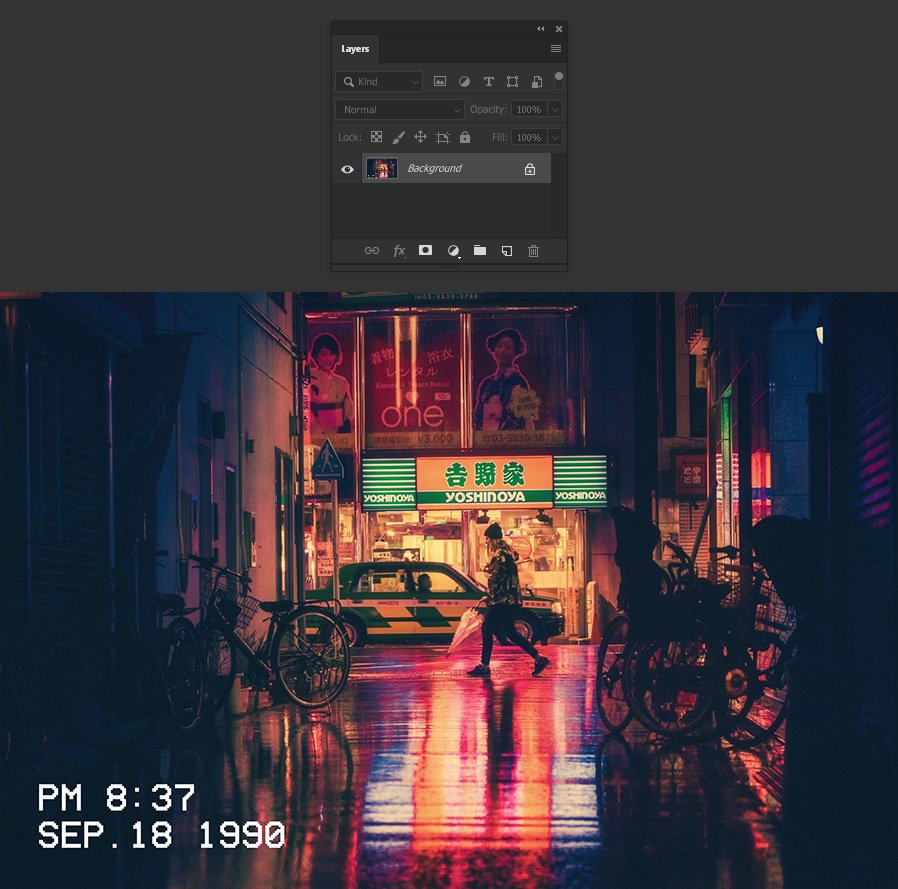
Шаг 4
Берем инструмент Rectangular Marquee Tool (Прямоугольная область) (M) и рисуем выделение, как показано на скриншоте.
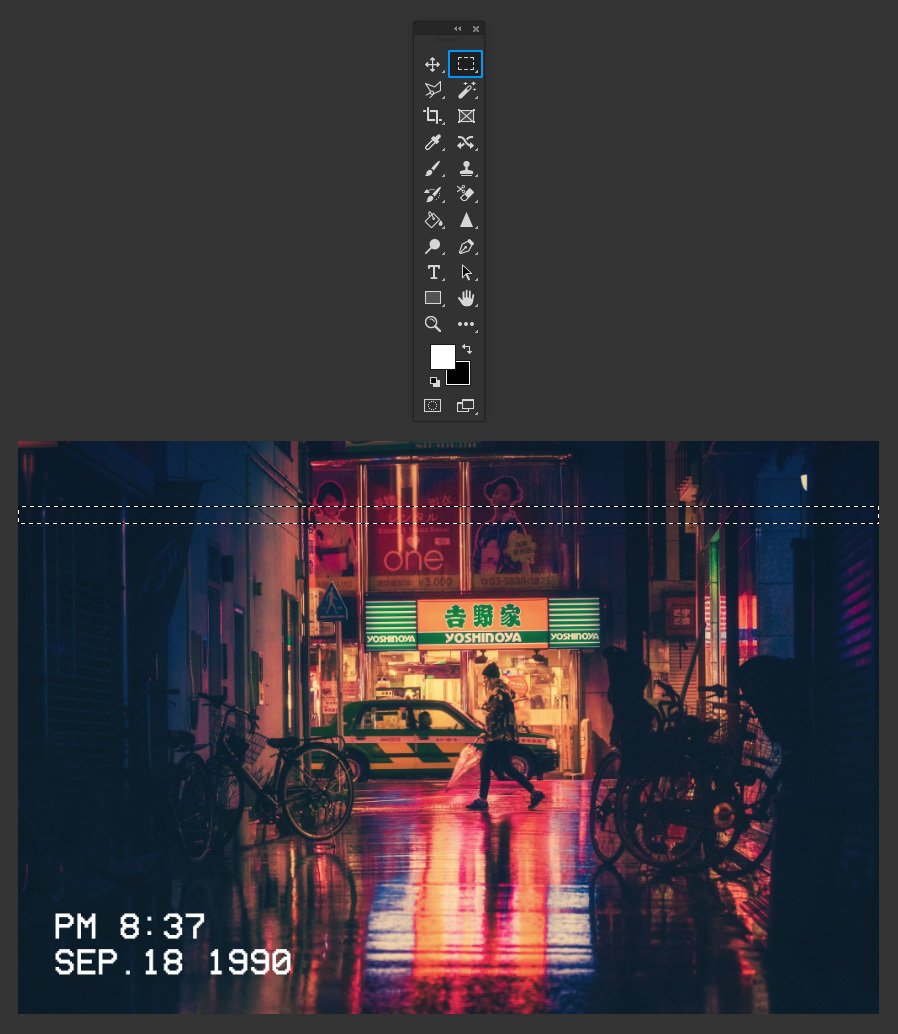
Шаг 5
Пока инструмент Rectangular Marquee Tool (Прямоугольная область) (M) по-прежнему выбран, а выделение активно, удерживаем клавишу Shift на клавиатуре и добавляем еще несколько прямоугольных выделений, как показано на рисунке.
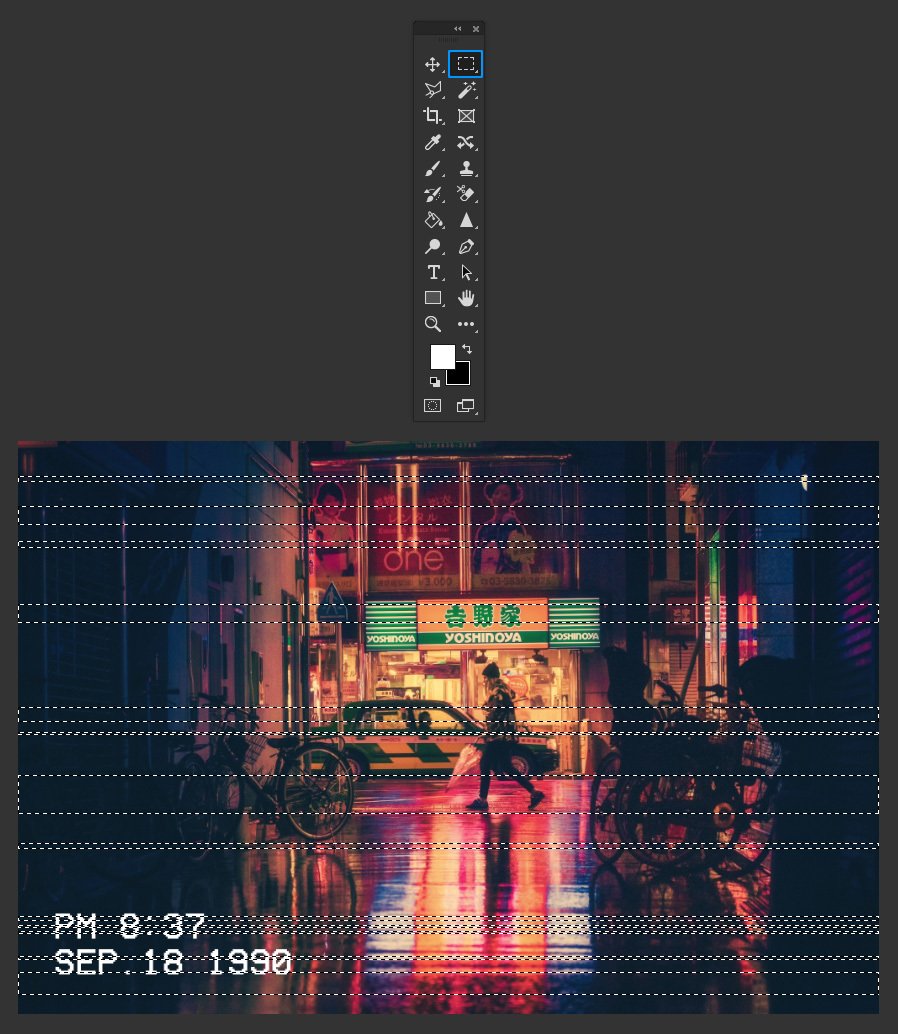
Шаг 6
Идем в меню Filter – Distort – Shear (Фильтр – Искажение – Искривление). Добавляем еще 2 якорные точки на сетке как показано на скриншоте, выбираем Repeat Edge Pixels (Повторить граничные пикселы) и нажимаем ОК.
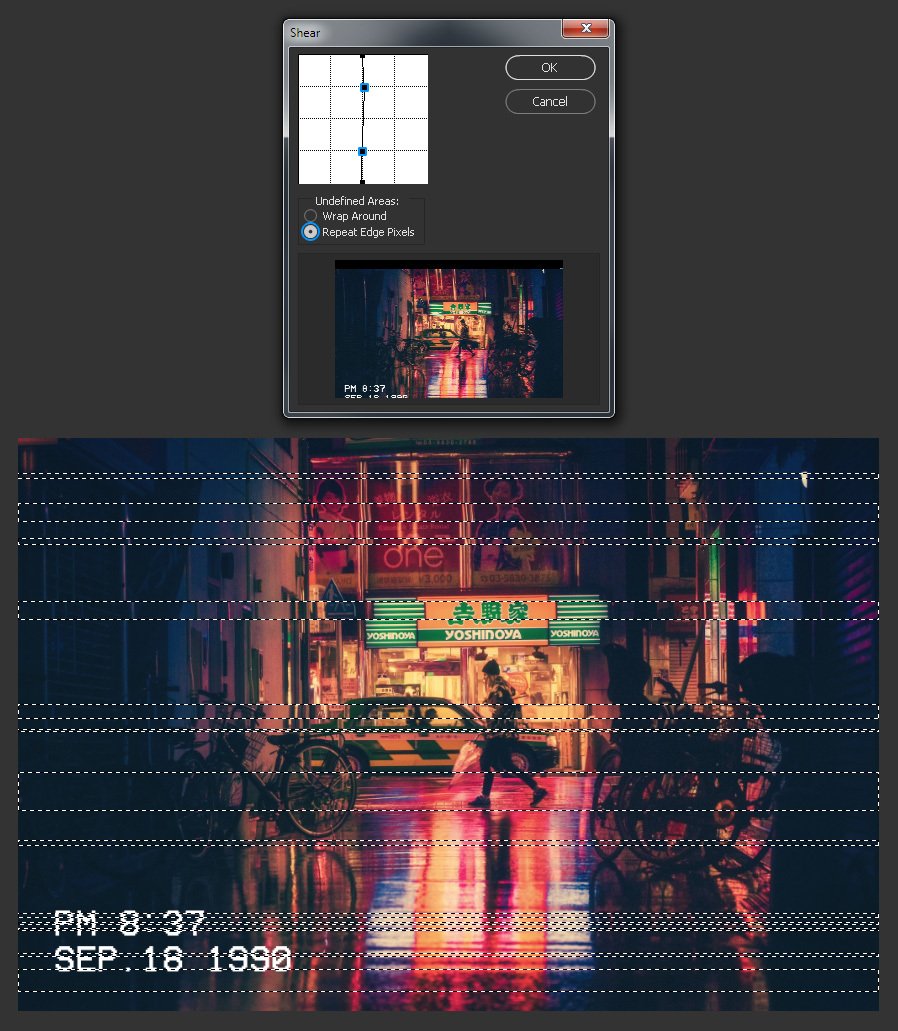
Шаг 7
С активным выделением переходим в меню Edit – Copy (Редактирование – Копировать), а затем идем в меню Edit – Paste Special – Paste in Place (Редактирование – Специальная вставка – Вставить вместо). Переименовываем этот новый слой в Glitch (Помехи).
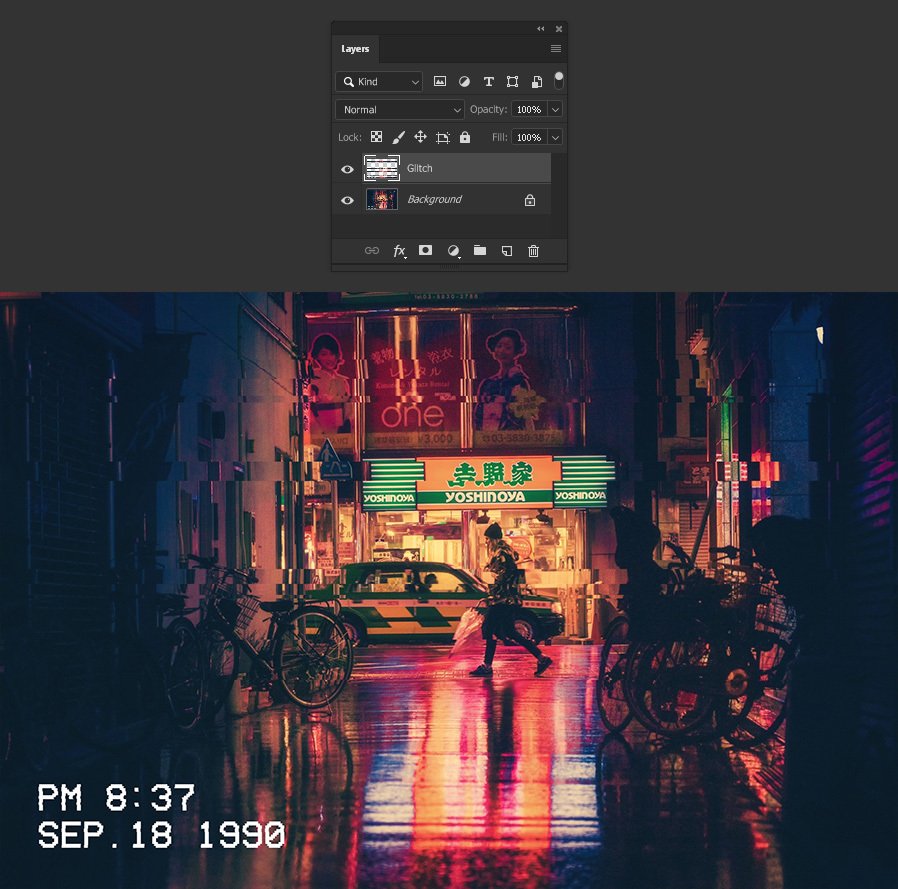
Шаг 8
При активном слое Glitch (Помехи) переходим в меню Filter – Distort – Wave (Фильтр – Искажение – Волна). Устанавливаем следующие настройки и нажимаем ОК.
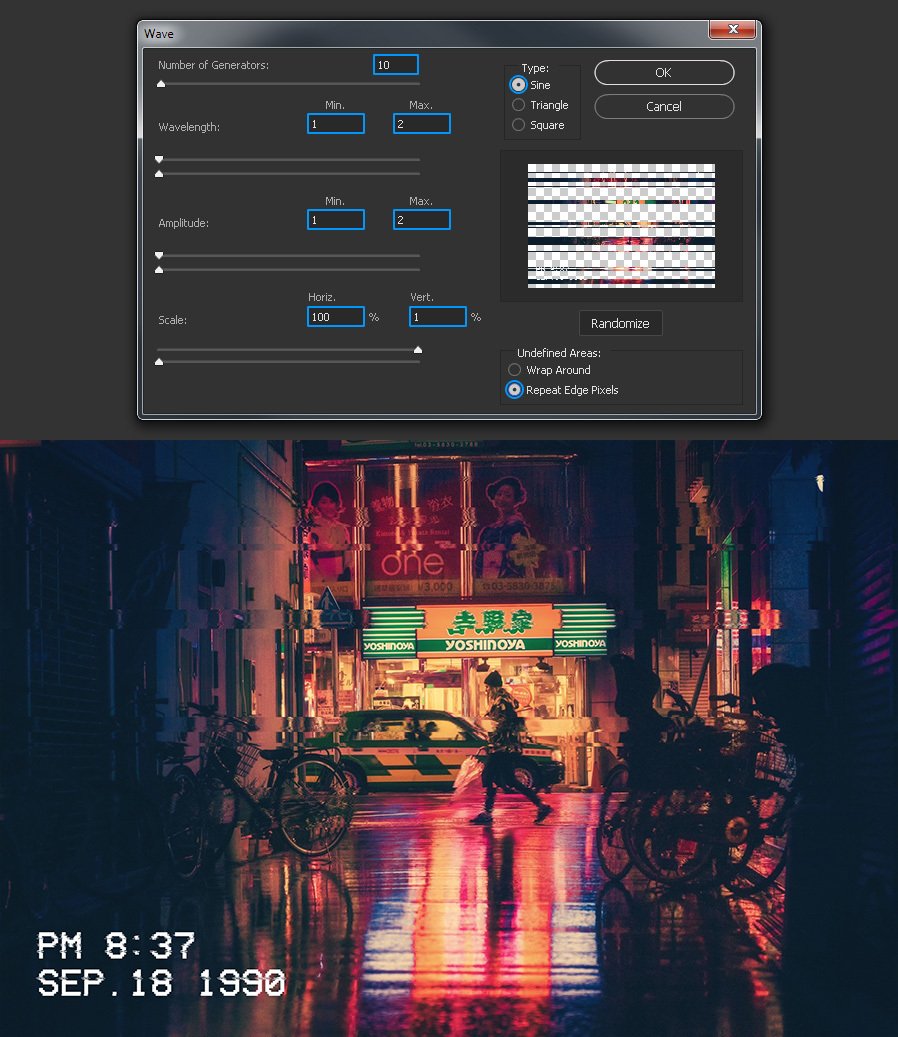
Шаг 9
Идем в меню File – Place (Файл – Поместить встроенные). Выбираем файл текстуры на своем компьютере и нажимаем Place (Поместить).
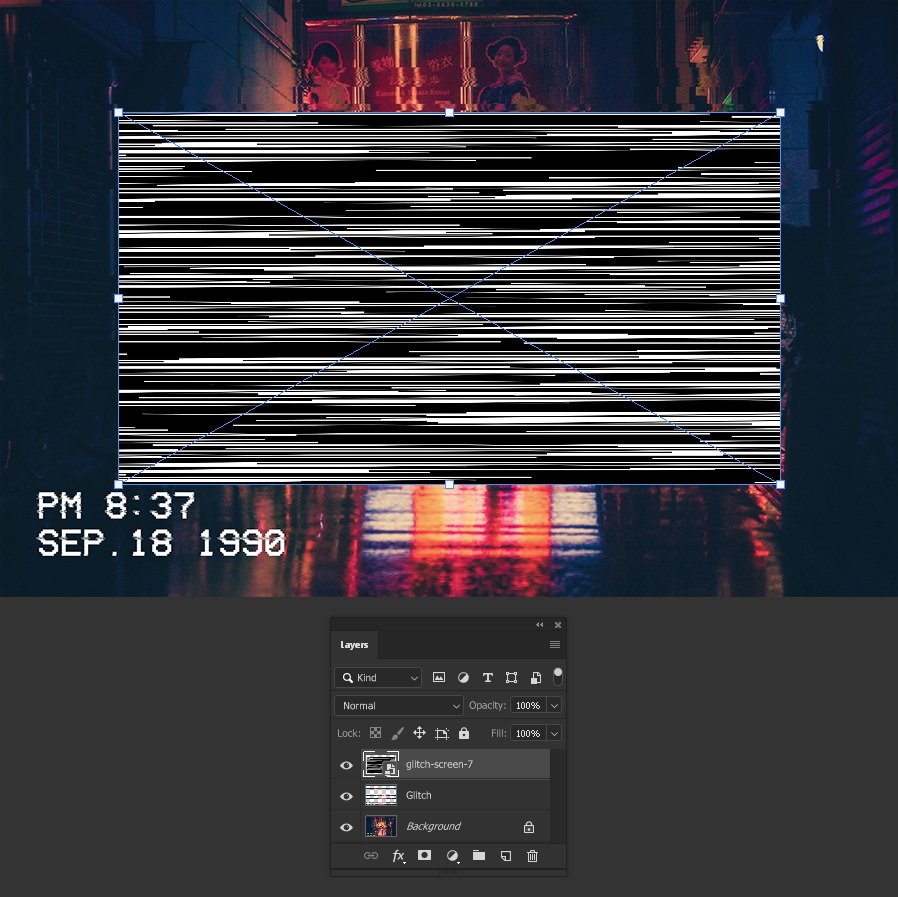
Шаг 10
Растягиваем текстуру, чтобы покрыть весь холст, и нажимаем клавишу Enter на клавиатуре, чтобы зафиксировать изменения.

Шаг 11
Устанавливаем режим наложения этого слоя на Divide (Разделить) и уменьшаем непрозрачность – 3%.
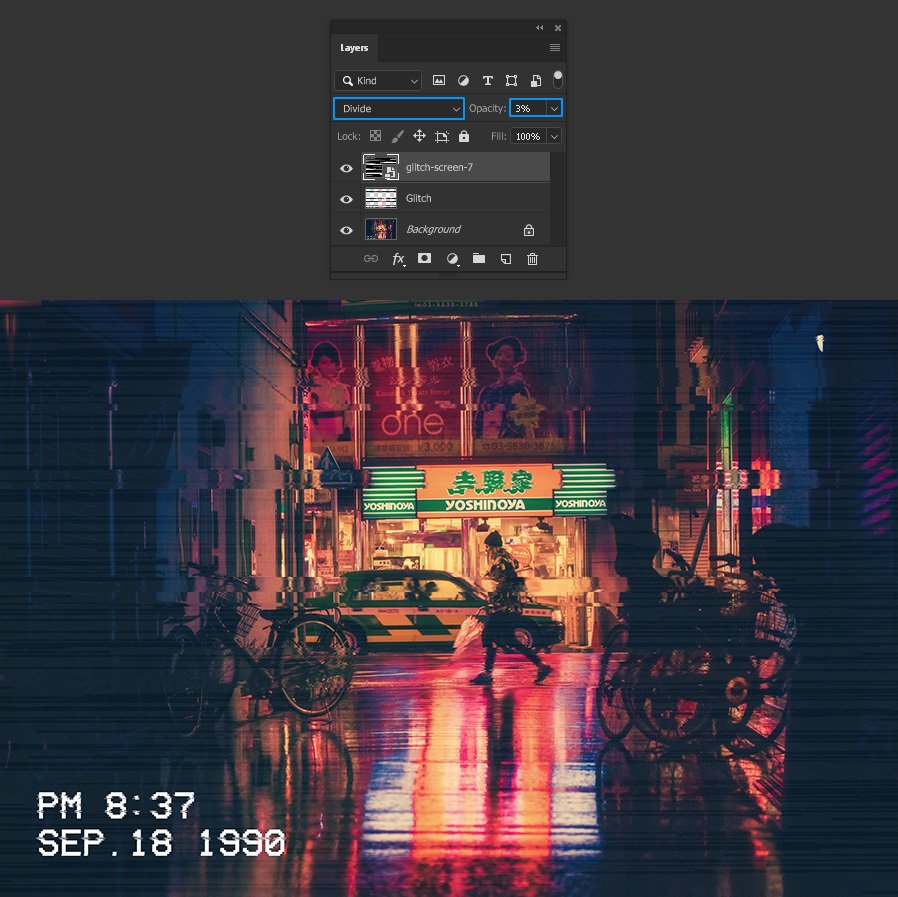
Шаг 12
Идем в меню Layer – New – Layer (Слои – Новый – Слой). Называем этом слой Scan Lines (Линии), устанавливаем режим наложения Color Burn (Затемнение основы), непрозрачность на 10% и нажимаем OK.
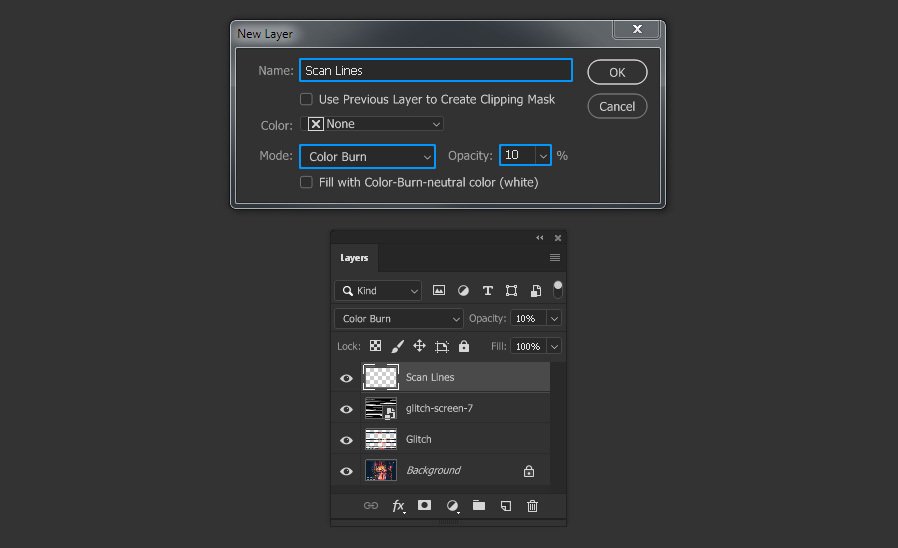
Шаг 13
Идем в меню Edit – Fill (Редактирование – Выполнить заливку). Применяем следующие настройки и нажимаем ОК.
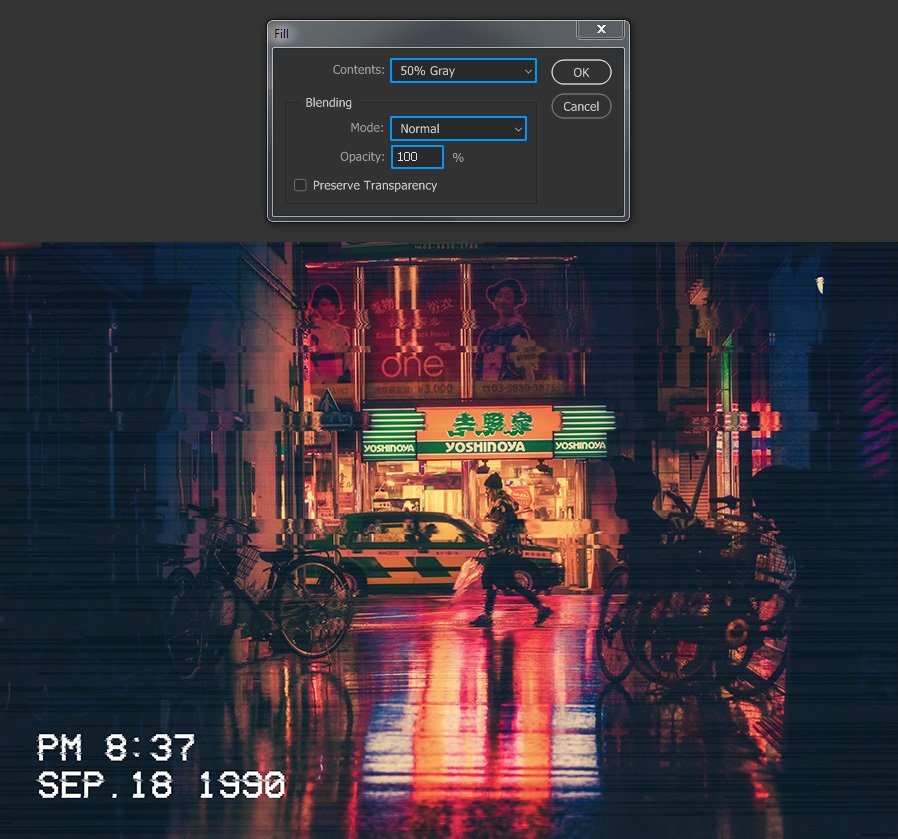
Шаг 14
При активном слое Scan Lines (Линии) идем в меню Filter – Filter Gallery (Фильтр – Галерея фильтров). В группе Sketch (Эскиз) выбираем Halftone Pattern (Полутоновый узор), применяем следующие настройки и нажимаем ОК.
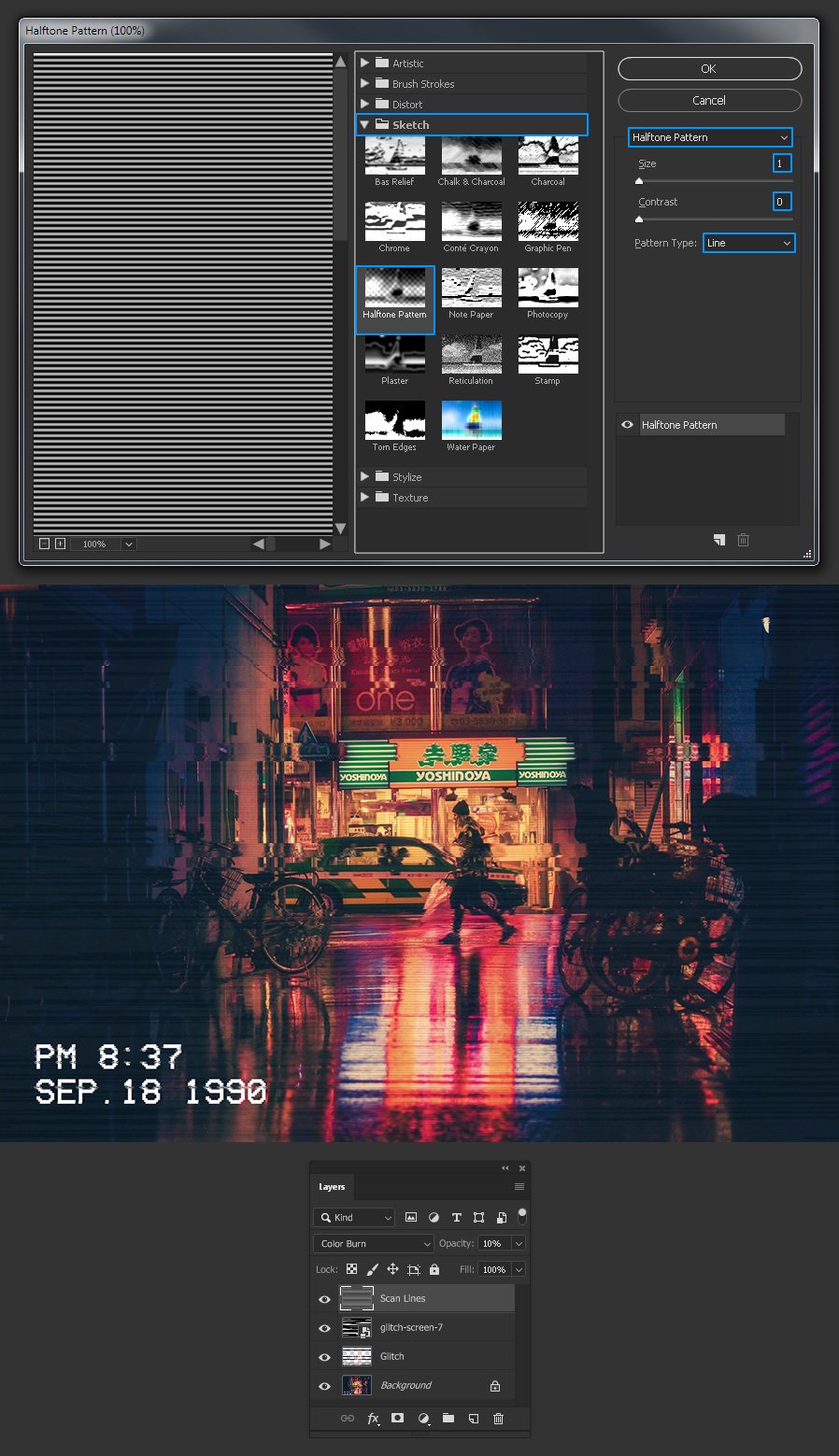
Шаг 15
Теперь, когда основной эффект был достигнут, мы можем начать добавлять все детали, которые хотим. Идем в меню Layer – New Adjustment Layer – Curves (Слои – Новый корректирующий слой – Кривые). Называем этот слой Curves (Кривые) и нажимаем ОК.
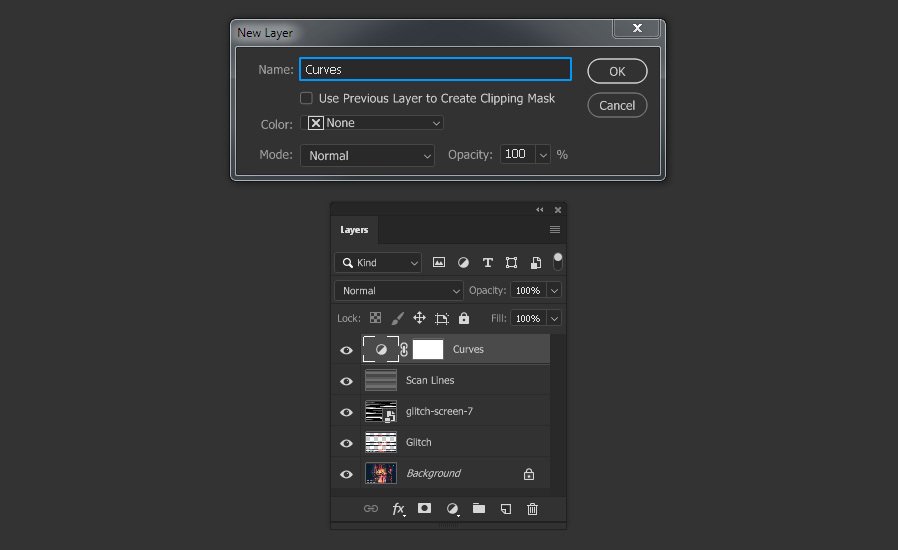
Шаг 16
На панели свойств кривых выбираем Red (Красный) канал в раскрывающемся меню, добавляем новую якорную точку, устанавливаем значение входа на 120, а значение выхода на 130.
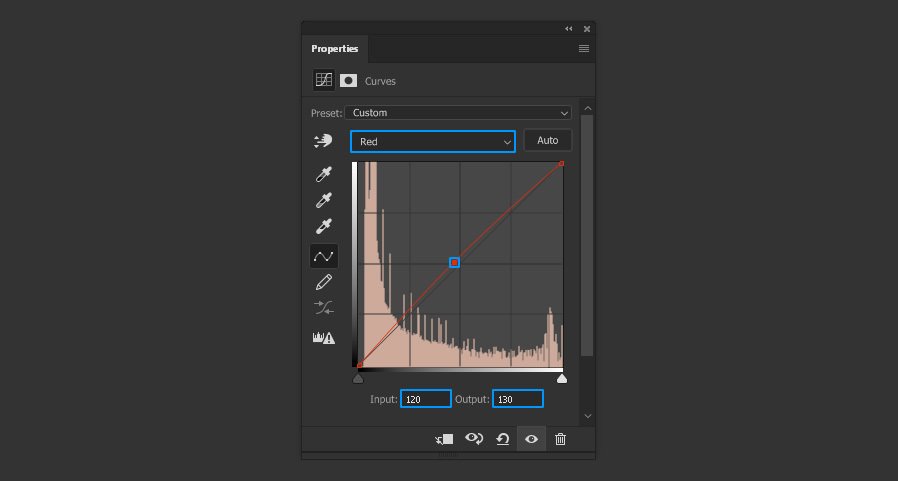
Шаг 17
Теперь выбираем Green (Зеленый) канал, добавляем новую якорную точку, устанавливаем значение входа на 130, а значение выхода на 120.
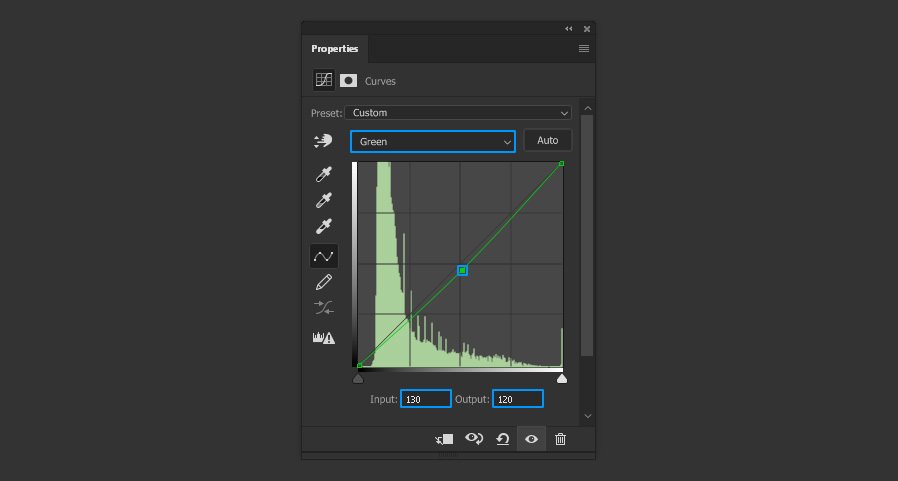
Шаг 18
Теперь выбираем Blue (Синий) канал, добавляем две якорных точки. Устанавливаем значение входа на 70, а значение выхода на 60 для первой точки. А для второй точки устанавливаем значение входа на 185, а значение выхода на 195.
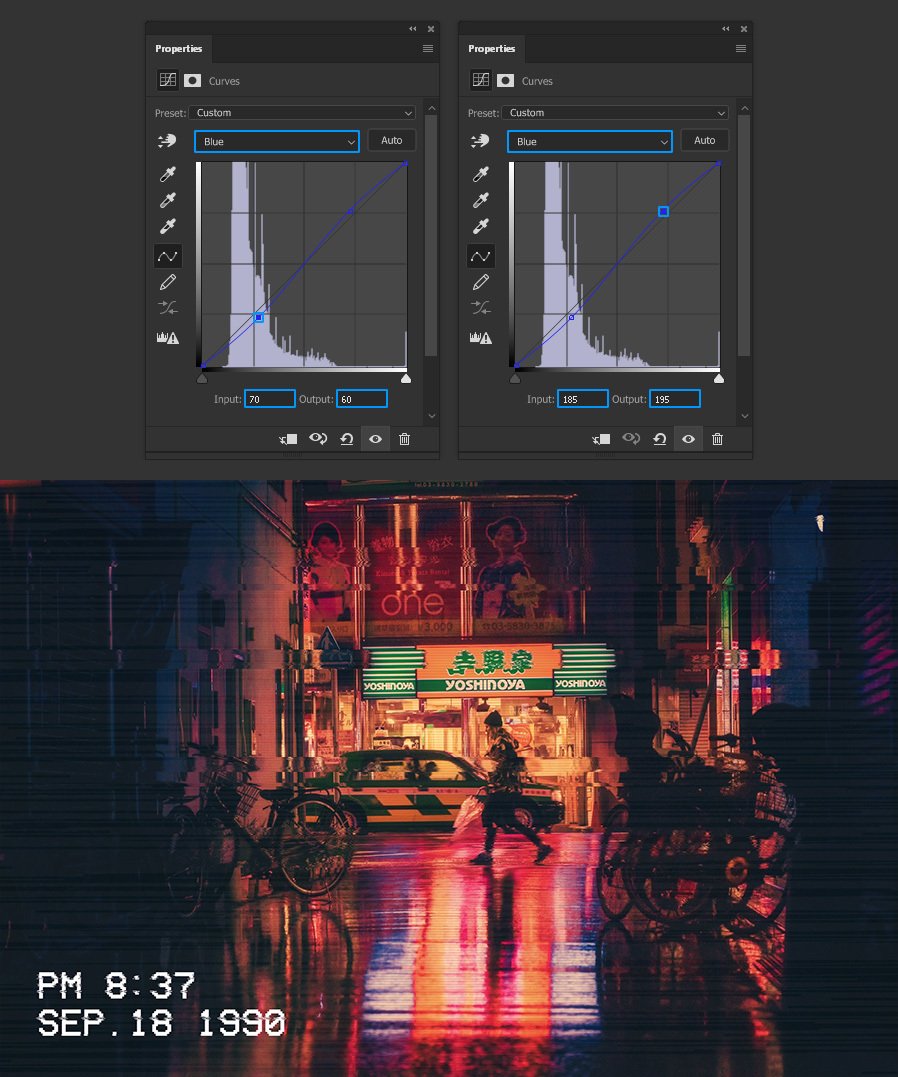
Шаг 19
Идем в меню Layer – New Fill Layer – Gradient (Слои – Новый слой-заливка – Градиент). Называем слой Vignette (Диорама), применяем следующие настройки и нажимаем ОК.
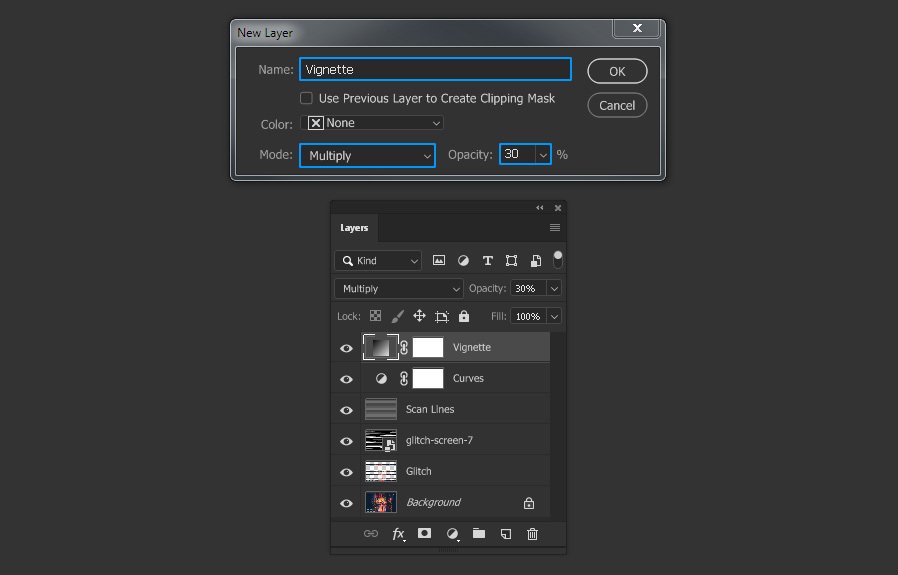
Шаг 20
В окне Градиентная заливка выбираем в выпадающем градиент Black, White (Черный, белый), применяем следующие настройки и нажимаем ОК.
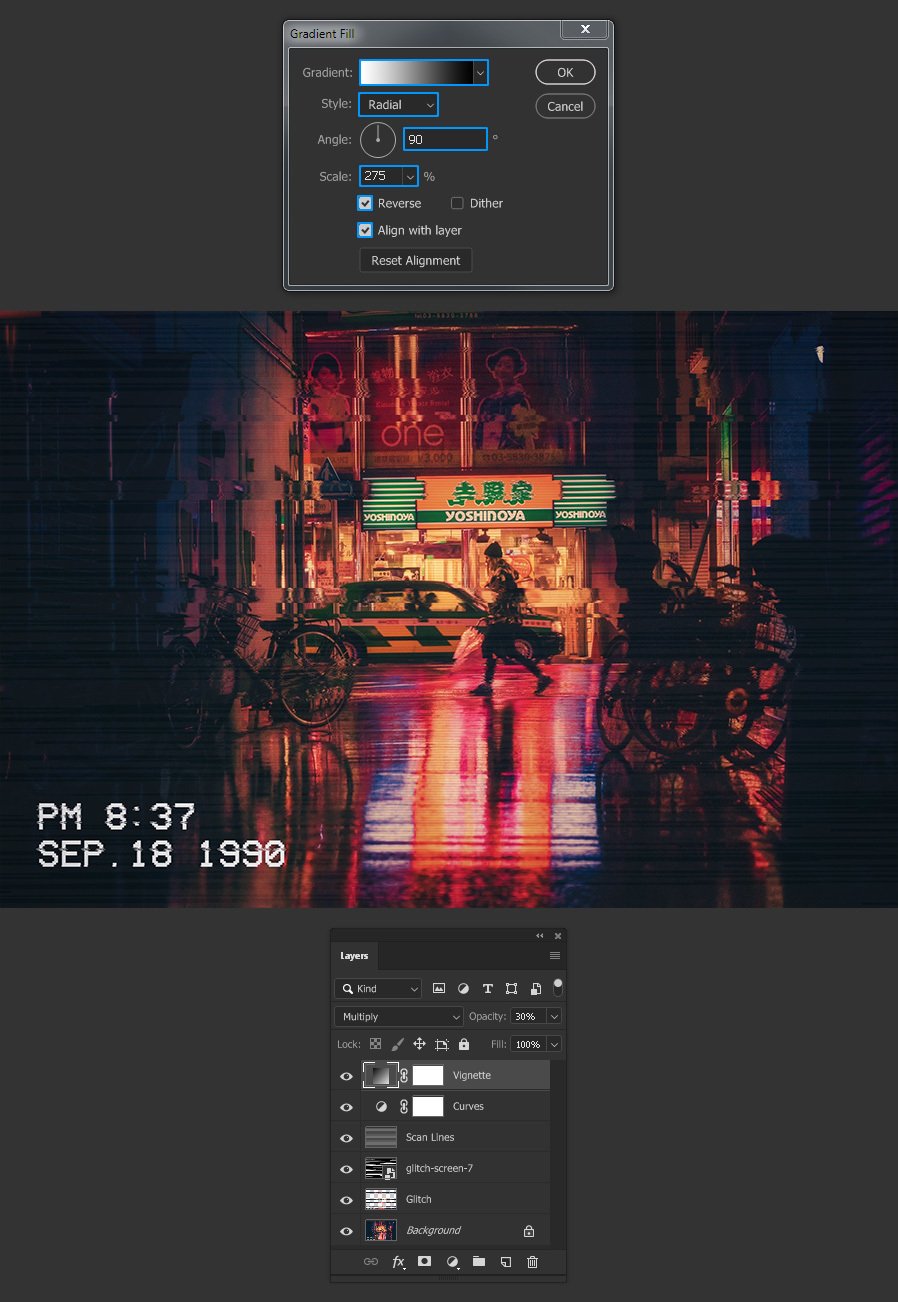
Шаг 21
Идем в меню Layer – New – Layer (Слои – Новый – Слой). Называем этом слой Grain (Зерно), устанавливаем следующие и нажимаем OK.
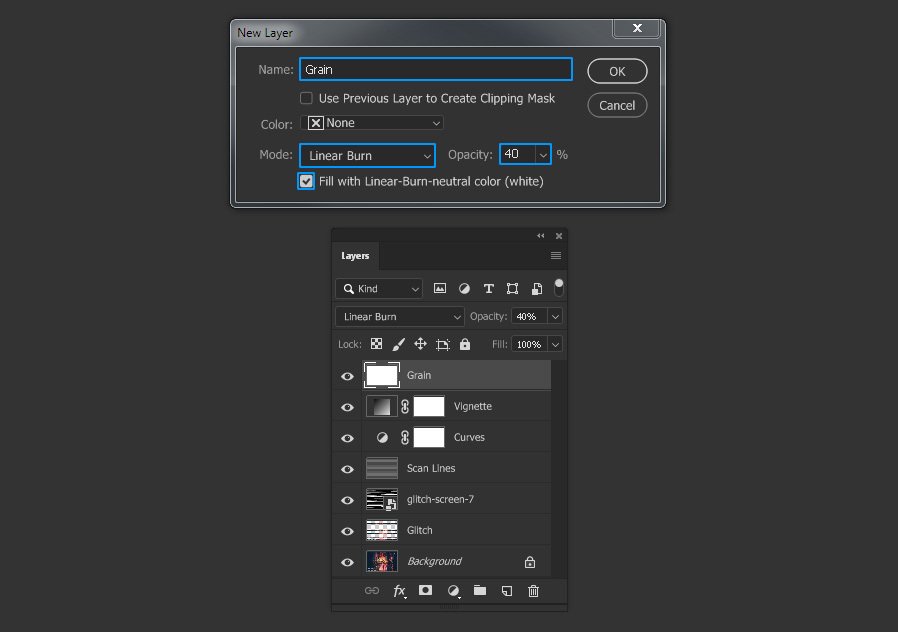
Шаг 22
Идем в меню Filter – Noise – Add Noise (Фильтр – Шум – Добавить шум). Устанавливаем следующие и нажимаем OK.

Шаг 23
Чтобы закончить эффект VHS идем в меню Select > All (Выделение – Все), затем идем Edit – Copy Merged (Редактирование – Скопировать совмещенные данные) и, наконец, идем Edit – Paste Special – Paste in Place (Редактирование – Специальная вставка – Вставить вместо). Переименовываем этот слой в Channel (Канал).
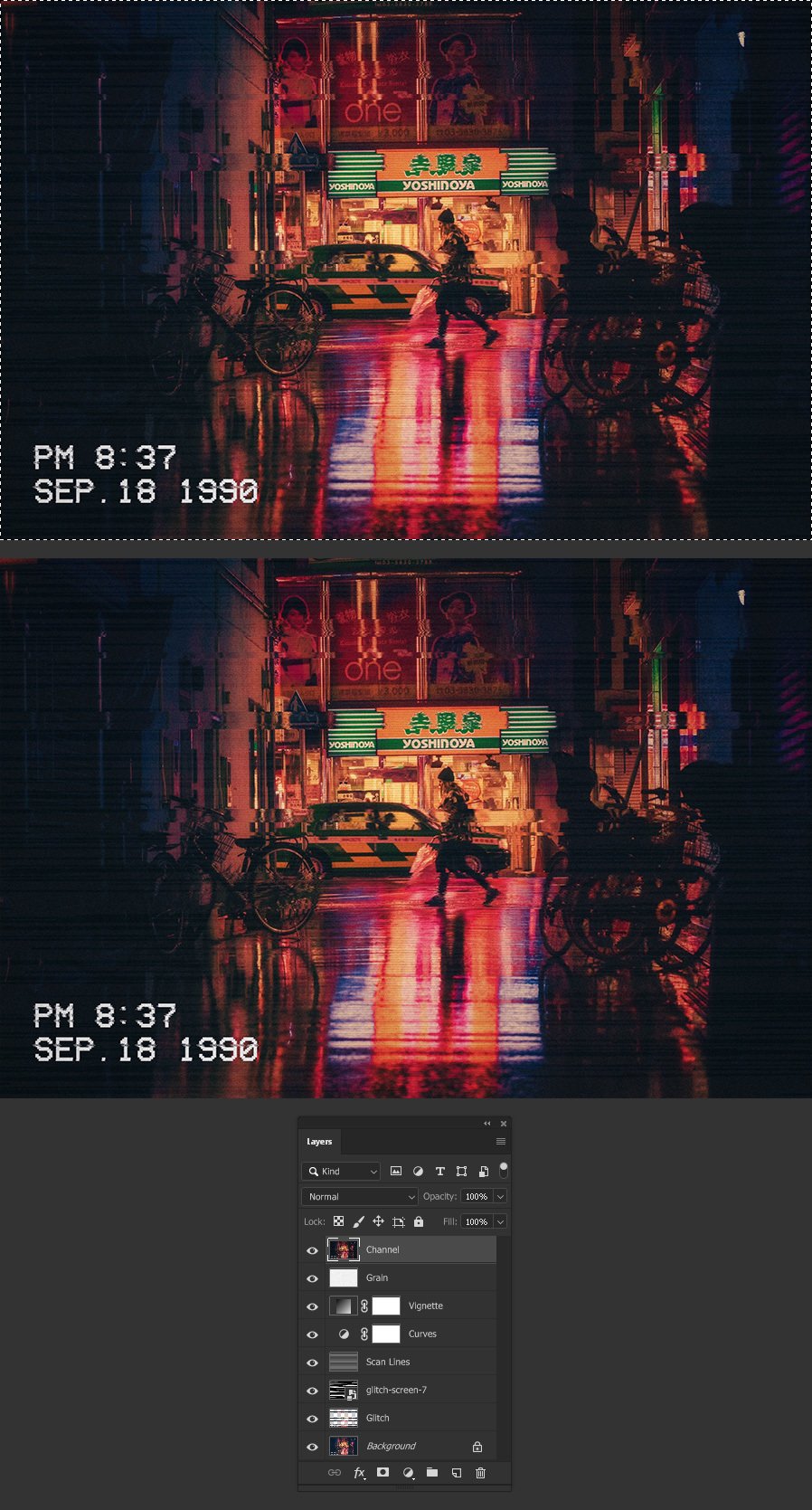
Шаг 24
Устанавливаем режим наложения слоя Channel (Канал) на Hue (Цветовой тон) и снижаем непрозрачность до 60%.
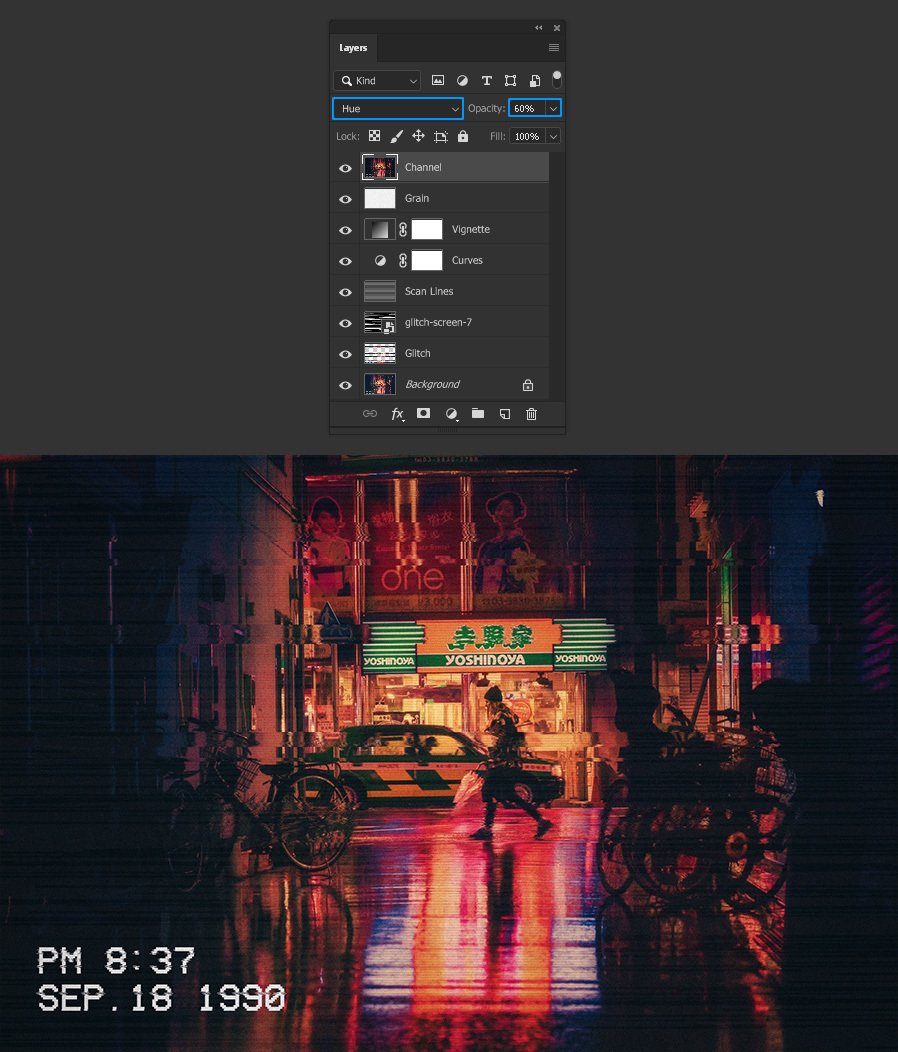
Шаг 25
И наконец, нажимаем клавишу V на клавиатуре, чтобы активировать инструмент Move Tool (Перемещение) и, используя клавиши со стрелками на клавиатуре, перемещаем слой на 5 пикселей вправо.

Сложность урока: Легкий
Вам нравится гранжевый вид помех на старых кассетах VHS? Существует множество способов воссоздания подобных эффектов на изображениях и даже можно воссоздать анимацию из статического изображения с помощью инструмента Animated VHS Creation Kit.
В этом уроке я покажу вам, как воссоздать эффект помех VHS на ваших изображениях, используя только стандартные инструменты программы Photoshop.
Примечание переводчика: 1. VHS - формат аналоговой записи видео, данный формат использовался при записи видеокассет 2. Animated VHS Creation Kit – инструмент, который воссоздаёт эффект VHS на исходном изображении, а также может воссоздать анимационный эффект VHS.
Итак, давайте начнем!
Итоговый результат:

1. Создаём Новый Документ
Шаг 1
Создайте новый рабочий документ (Ctrl+N) со следующими размерами: 1500 x 1000 px; разрешение 300 dpi.
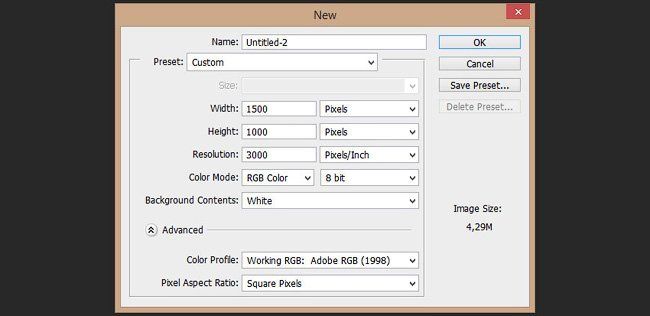
Шаг 2
Далее, перейдите Файл - Поместить (File > Place) и в появившемся окне выберите исходное изображение, чтобы добавить на рабочий документ.
Примечание: вы можете скачать изображение по ссылке в начале урока или использовать любое исходное изображение на свой выбор.

Шаг 3
Примените масштабирование к изображению до размеров рабочего документа, а затем нажмите клавишу ‘Enter’.

Шаг 4
Нажмите клавишу ‘T’, чтобы добавить текст в верхний правый угол изображения.

Шаг 5

Нажмите клавишу ‘U’, выберите инструмент Многоугольник (Polygon Tool), в панели управления данного инструмента установите количество сторон: 3, чтобы нарисовать фигуру треугольника. Расположите фигуру треугольника, как показано на скриншоте ниже:

Шаг 6
Удерживая клавишу ‘Shift’, выделите все слои в палитре слоёв, а затем щёлкните правой кнопкой мыши по выделенным слоям и в появившемся меню выберите опцию Объединить слои (Merge Layers).

Шаг 7
Теперь, щёлкните правой кнопкой мыши по объединённому слою и в появившемся меню выберите опцию Преобразовать в смарт-объект (Convert to Smart Object).
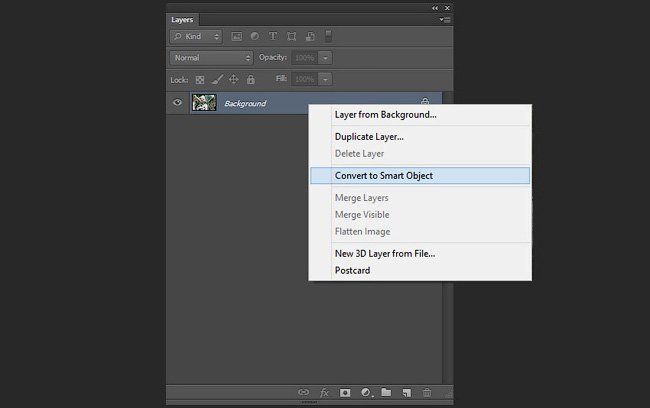
Шаг 8
Создайте четыре дубликата слоя, для этого щёлкните правой кнопкой мыши по слою со смарт-объектом и в появившемся меню выберите опцию Создать дубликат слоя (Duplicate).

2. Создаём Эффекты
Шаг 1
Отключите видимость всех слоёв за исключением первых двух. Далее, дважды щёлкните по второму слою и в появившемся окне уберите галочки в окошках Зелёный (Green) и Синий (Blue) каналы.
Примечание переводчика: создав 4 дубликата слоя, далее, автор отключил видимость верхних трёх слоёв.

Шаг 2
Нажмите клавишу ‘V‘, удерживая клавишу ‘Shift’, сместите второй слой на 30 px вправо.

Шаг 3
Включите видимость третьего слоя, таким же образом, как и в предыдущем шаге, отключите каналы Красный (Red) и Зелёный (Green). Далее, удерживая клавишу ‘Shift’, сместите данный слой на 20 px влево.

Шаг 4
Включите видимость четвёртого слоя, а затем перейдите Слой - Новый корректирующий слой - Цветовой тон / Насыщенность (Layer > New Adjustments Layer > Hue/Saturation).
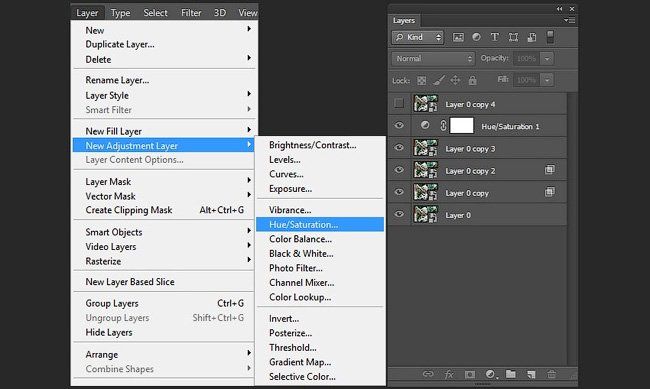
Шаг 5
Дважды щёлкните по корректирующему слою, чтобы поменять значение Насыщенности (Saturation) до +100.
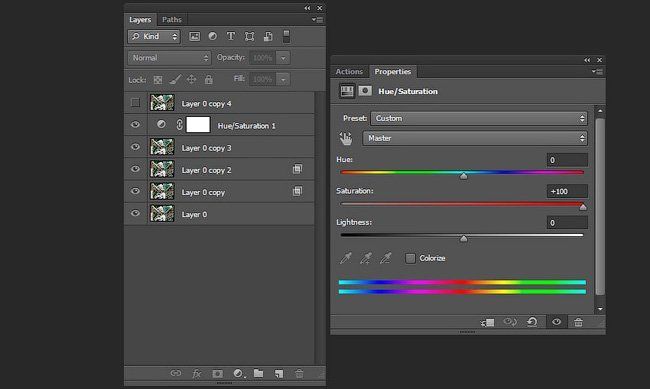
Как вы видите, эффект насыщенности был применён ко всему изображению, а нам нужно применить насыщенность только на некоторые участки изображения.

Шаг 6
Щёлкните правой кнопкой мыши по корректирующему слою Цветовой тон / Насыщенность (Hue/Saturation) и в появившемся окне выберите опцию Создать обтравочную маску (Create Clipping Mask), таким образом, коррекция корректирующего слоя будет применима только к нижнему слою.

Шаг 7
Теперь добавьте слой-маску к четвёртому слою.

Шаг 8
Удерживая клавишу ‘Alt’, щёлкните по миниатюре слой-маски, чтобы открыть её. Залейте маску чёрным цветом.
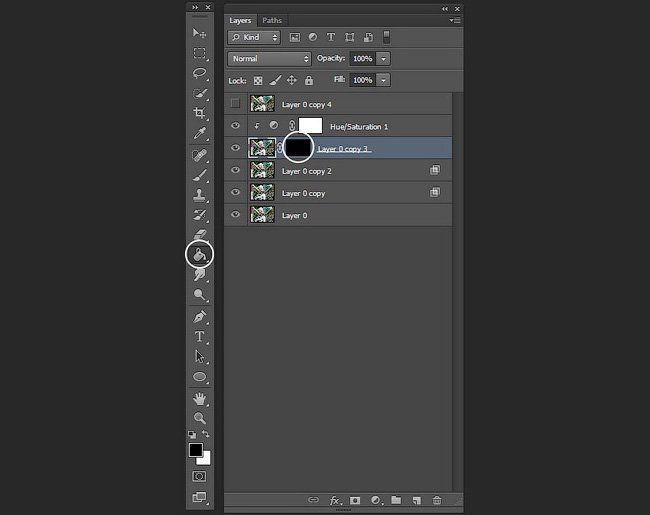
Шаг 9
Нажмите клавишу ‘M’, а затем создайте прямоугольные выделения там, где бы вы хотели применить эффект. Залейте созданные прямоугольники белым цветом.

Таким образом, мы применили эффект насыщенности только на отдельные участки изображения:

Шаг 10
Добавьте слой-маску к пятому слою, залейте маску чёрным цветом. Далее, создайте большой белый прямоугольник чуть выше центра изображения.
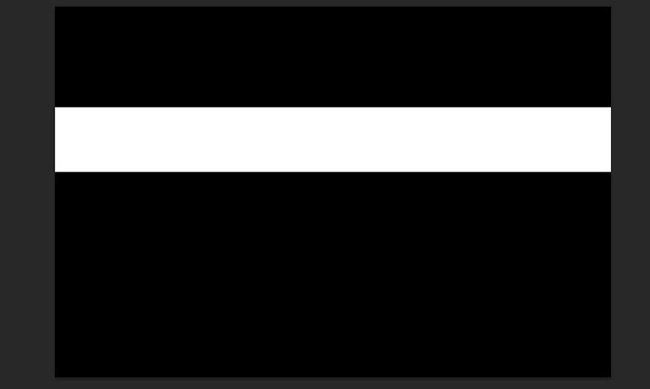
Шаг 11
Удерживая клавишу ‘Shift’, сместите данный слой на 600 px вниз.
Примечание переводчика: вначале отмените активное выделение (Ctrl+D), а затем не забудьте перейти с маски на слой, для этого щёлкните по миниатюре слоя. Сместите полоску изображения до конца вниз, как показано на скриншоте ниже.

Шаг 12
Идём Фильтр – Размытие - Размытие в движении (Filter > Blur > Motion Blur). Установите следующие настройки: Угол (Angle): 15°; Смещение (Distance): 15.
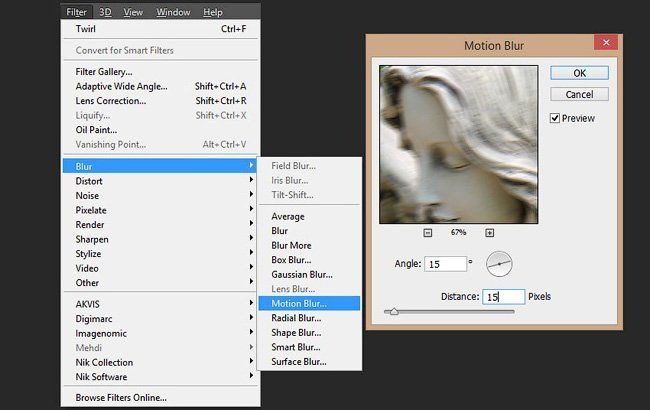
Шаг 13
Давайте добавим небольшое искажение к изображению. Идём Фильтр – Искажение – Скручивание (Filter > Distortion > Twirl). Установите следующие настройки: Угол (Angle): 50°.

Шаг 14
Щёлкните правой кнопкой мыши по корректирующему слою Цветовой тон / Насыщенность (Hue/Saturation) и в появившемся окне выберите опцию Создать дубликат слоя (Duplicate). Далее, переместите дубликат корректирующего слоя наверх, расположив поверх пятого слоя, а затем преобразуйте дубликат корректирующего слоя в обтравочную маску.
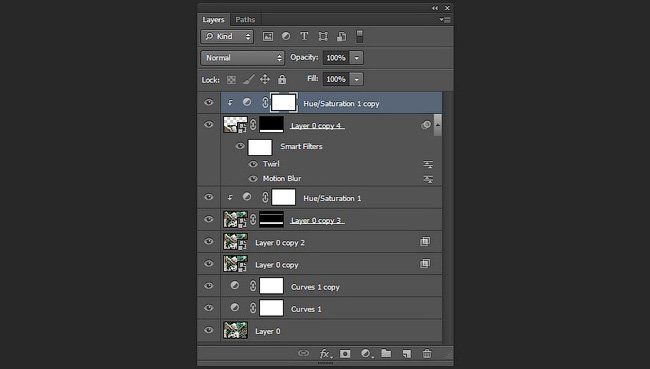
Результат после всех манипуляций должен быть, как на скриншоте ниже:

3. Создаём VHS Текстуру
Шаг 1
Создайте новый слой (Shift+Control+N), залейте его белым цветом.

Шаг 2
Далее, идём Фильтр – Галерея фильтров - Эскиз (Filter > Filter Gallery > Sketch). Выберите тип эскиза Полутоновый узор (Halftone Pattern). Установите следующие настройки: Размер (Size): 2; Контрастность (Contrast): 2.

Шаг 3
Дважды щёлкните по слою, чтобы применить следующие настройки в окне Параметров наложения (Blending Mode): режим наложения Перекрытие (Overlay); Непрозрачность (Opacity): 25%. Отключите каналы Красный (Red) и Синий (Blue).
Примечание переводчика: автор создал текстуру из мелких тонких линий.

Шаг 4
Продублируйте текстуру. С помощью свободной трансформации (Ctrl+T), удерживая клавишу ‘Shift’, поверните дубликат слоя с текстурой на 90°, а также примените масштабирование до размеров рабочего документа.
Примечание переводчика: таким образом, автор создал текстуру из мелких клеточек.

Шаг 5
Дважды щёлкните по слою, чтобы применить следующие настройки в окне Параметров наложения (Blending Mode): режим наложения Нормальный (Normal); Непрозрачность (Opacity): 15%. Отключите каналы Зелёный (Green) и Синий (Blue).
Примечание переводчика: проведите действия с дубликатом слоя с текстурой.
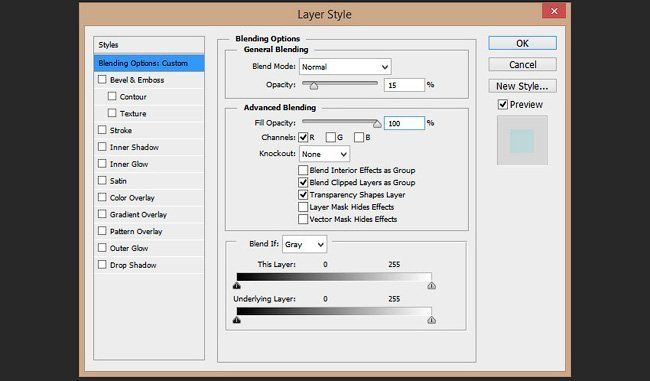
Шаг 6

Нажмите клавишу ‘U’, выберите инструмент Прямоугольник (Rectangle Tool). Создайте фигуру со следующими размерами: Ширина (Width): 1800 px; Высота (Height): 120 рх.
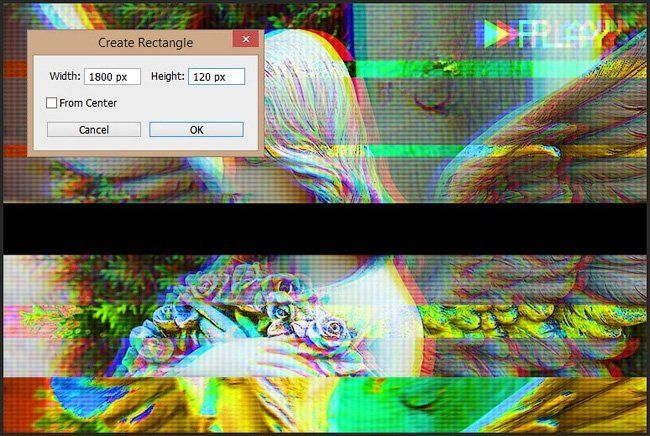
Шаг 7
Щёлкните по слою с прямоугольником и в появившемся меню выберите опцию Растрировать слой (Rasterize Layer).

Шаг 8
Далее, идём Фильтр – Шум - Добавить шум (Filter > Noise > Add Noise). Установите следующие настройки: Эффект (Amount): 400%; Распределение (Distribution): Равномерное (Uniform); Поставьте галочку в окошке Монохромный (Monochromatic).

Шаг 9
Далее, идём Фильтр – Размытие – Размытие в движении (Filter > Blur > Motion Blur). Установите следующие настройки: Угол (Angle): 0°; Смещение (Distance): 20 px.

Шаг 10
Идём Изображение – Коррекция – Яркость / Контрастность (Image > Adjustments > Brightness/Contrast). Установите следующие настройки: Яркость (Brightness): 150; Контрастность (Contrast): 100.

Шаг 11
Находясь на слое с прямоугольником, нажмите клавиши (Ctrl+I) для инверсии цветовых оттенков текстуры с шумом, а затем поменяйте режим наложения на Осветление основы (Color Dodge).
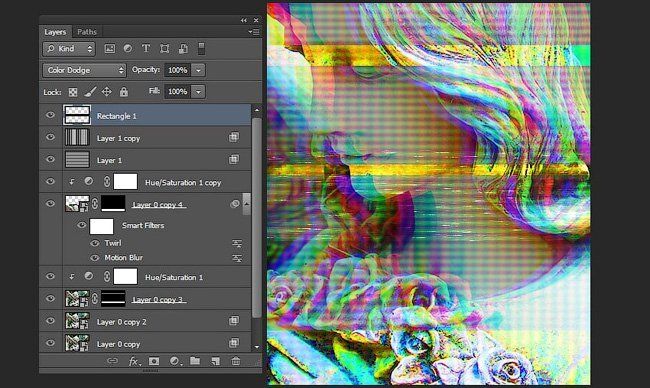
Шаг 12
Продублируйте слой с полоской шума несколько раз. Удерживая клавишу ‘Shift’, сместите дубликаты слоёв, расположив их в разных местах изображения.

Шаг 13
Создайте новый слой (Shift+Ctrl+N), залейте этот слой чёрным цветом.

Шаг 14
Идём Фильтр – Шум – Добавить шум (Filter > Noise > Add Noise). Установите следующие настройки: Эффект (Amount): 400%; Распределение (Distribution): Равномерное (Uniform); Поставьте галочку в окошке Монохромный (Monochromatic).
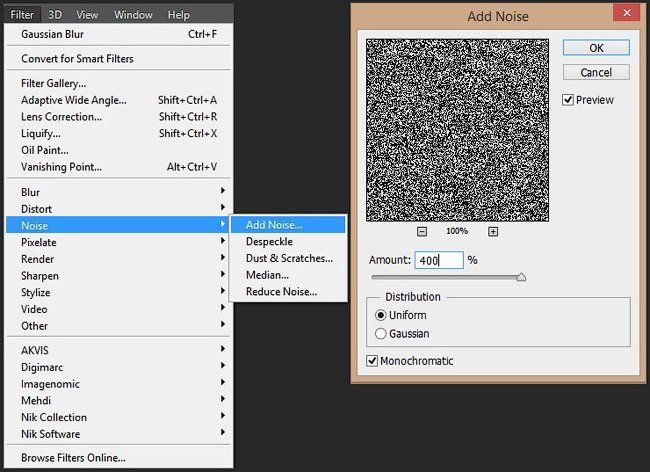
Шаг 15
Теперь мы добавим эффект Цветной плитки, для этого идём Фильтр – Галерея фильтров - Цветная плитка (Filter > Filter Gallery > Patchwork). Установите следующие настройки для данного фильтра: Размер квадратов (Square Size): 0; Рельеф (Relief): 0.
Примечание переводчика: чтобы применить фильтр, идём Фильтр – Галерея фильтров- Текстура - Цветная плитка (Filter > Filter Gallery > Texture >Patchwork).
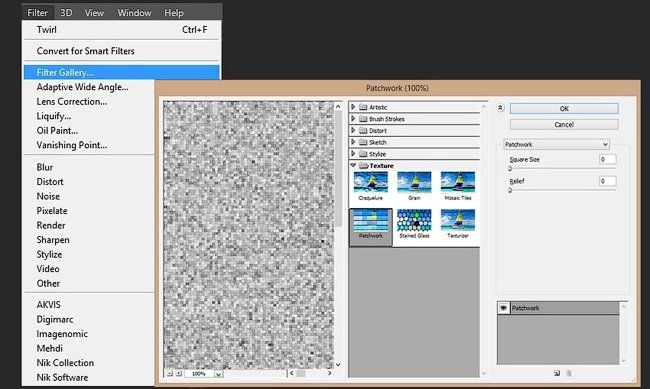
Шаг 16
Идём Изображение – Коррекция – Порог (Image > Adjustments > Threshold). Установите Порог яркости (Threshold Level) 240.

Шаг 17
Дважды щёлкните по слою, чтобы применить следующие настройки в окне Параметров наложения (Blending Mode): режим наложения Осветление (Screen); Непрозрачность (Opacity): 100%. Отключите каналы Красный (Red) и Синий (Blue).

Шаг 18
Теперь нам нужно продублировать слой. Для дубликата слоя, включите каналы Красный (Red) и Синий (Blue), а также отключите канал Зелёный (Green).

Шаг 19
Удерживая клавишу ‘Shift’, сместите данный новый слой на 60 px вправо.
Примечание переводчика: сместите дубликат слоя вправо.

Шаг 20
Создайте новый слой (Shift+Ctrl+N), залейте этот слой чёрным цветом. Уменьшите значение Заливки (Fill) для данного слоя до 0%.

Шаг 21
Дважды щёлкните по данному слою и в появившемся окне параметров наложения, выберите стиль слоя Обводка (Stroke). Установите следующие настройки: Размер (Size): 25 px; Положение (Position): Внутри (Inside); Цвет обводки (Color): чёрный.

Шаг 22
Теперь нам необходимо растрировать стиль слоя, для этого щёлкните правой кнопкой мыши по слою и в появившемся меню выберите опцию Растрировать стиль слоя (Rasterize Layer Style).

Шаг 23
Далее, идём Фильтр – Размытие - Размытие по Гауссу (Filter > Blur > Gaussian Blur). Установите Радиус (Radius) размытия: 4 px.

Шаг 24
Удерживая клавишу ‘Shift’, примените масштабирование к созданной рамке (Ctrl+T) до границ рабочего документа.

4. Цветовая Коррекция
Шаг 1
Теперь нам нужно провести небольшую цветовую коррекцию, чтобы наше изображение было больше похоже на "VHS". Идём Слой - Новый корректирующий слой – Кривые (Layer > New Adjustment Layer > Curves).

Шаг 2
Продублируйте корректирующий слой с кривыми, расположите кривые поверх первого слоя.
Примечание переводчика: сместите оба корректирующих слоя с кривыми вниз, расположив поверх самого первого слоя в палитре слоёв.

Шаг 3
Дважды щёлкните по значку первого корректирующего слоя Кривые (curves). Установите кривые, как показано на скриншоте ниже:

Шаг 4
Теперь дважды щёлкните по корректирующему слою Кривые (curves) в палитре слоёв, чтобы уменьшить Непрозрачность (Opacity) кривых до 35%.

Шаг 5
Дважды щёлкните по второму корректирующему слою Кривые (curves) и в окне настроек кривых, выберите стандартный пресет Photoshop Сильная контрастность (Strong Contrast).


Отличная работа! Мы завершили урок!
С помощью простых шагов мы можем создать эффект помех VHS на любой фотографии, используя стандартные инструменты программы Photoshop.
Итоговый результат:

Вы также можете увидеть анимацию, которая была создана с помощью инструмента Animated VHS Creation Kit, используя то же самое изображение.

Выбираем инструмент Horizontal Type Tool (Горизонтальный текст) (T) и добавляем текст, чтобы имитировать время и дату записи. В этом случае я использую шрифт VCR OSD Mono.

Идем в меню Layer — Merge Down (Слои — Объединить с предыдущим).

Берем инструмент Rectangular Marquee Tool (Прямоугольная область) (M) и рисуем выделение, как показано на скриншоте.

Пока инструмент Rectangular Marquee Tool (Прямоугольная область) (M) по-прежнему выбран, а выделение активно, удерживаем клавишу Shift на клавиатуре и добавляем еще несколько прямоугольных выделений, как показано на рисунке.

Идем в ме н ю Filter — Distort — Shear (Фильтр — Искажение — Искривление). Добавляем еще 2 якорные точки на сетке как показано на скриншоте, выбираем Repeat Edge Pixels (Повторить граничные пикселы) и нажимаем ОК.

С активным выделением переходим в меню Edit — Copy (Редактирование — Копировать), а затем идем в меню Edit — Paste Special — Paste in Place (Редактирование — Специальная вставка — Вставить вместо). Переименовываем этот новый слой в Glitch (Помехи).

При активном слое Glitch (Помехи) переходим в меню Filter — Distort — Wave (Фильтр — Искажение — Волна). Устанавливаем следующие настройки и нажимаем ОК.

Идем в меню File — Place (Файл — Поместить встроенные). Выбираем файл текстуры на своем компьютере и нажимаем Place (Поместить).

Растягиваем текстуру, чтобы покрыть весь холст, и нажимаем клавишу Enter на клавиатуре, чтобы зафиксировать изменения.

Устанавливаем режим наложения этого слоя на Divide (Разделить) и уменьшаем непрозрачность — 3%.

Идем в меню Layer — New — Layer (Слои — Новый — Слой). Называем этом слой Scan Lines (Линии), устанавливаем режим наложения Color Burn (Затемнение основы), непрозрачность на 10% и нажимаем OK.

Идем в меню Edit — Fill (Редактирование — Выполнить заливку). Применяем следующие настройки и нажимаем ОК.

При активном слое Scan Lines (Линии) идем в меню Filter — Filter Gallery (Фильтр — Галерея фильтров). В группе Sketch (Эскиз) выбираем Halftone Pattern (Полутоновый узор), применяем следующие настройки и нажимаем ОК.

Теперь, когда основной эффект был достигнут, мы можем начать добавлять все детали, которые хотим. Идем в меню Layer — New Adjustment Layer — Curves (Слои — Новый корректирующий слой — Кривые). Называем этот слой Curves (Кривые) и нажимаем ОК.

На панели свойств кривых выбираем Red (Красный) канал в раскрывающемся меню, добавляем новую якорную точку, устанавливаем значение входа на 120, а значение выхода на 130.

Теперь выбираем Green (Зеленый) канал, добавляем новую якорную точку, устанавливаем значение входа на 130, а значение выхода на 120.

Теперь выбираем Blue (Синий) канал, добавляем две якорных точки. Устанавливаем значение входа на 70, а значение выхода на 60 для первой точки. А для второй точки устанавливаем значение входа на 185, а значение выхода на 195.

Идем в меню Layer — New Fill Layer — Gradient (Слои — Новый слой-заливка — Градиент). Называем слой Vignette (Диорама), применяем следующие настройки и нажимаем ОК.

В окне Градиентная заливка выбираем в выпадающем градиент Black, White (Черный, белый), применяем следующие настройки и нажимаем ОК.

Идем в меню Layer — New — Layer (Слои — Новый — Слой). Называем этом слой Grain (Зерно), устанавливаем следующие и нажимаем OK.

Идем в меню Filter — Noise — Add Noise (Фильтр — Шум — Добавить шум). Устанавливаем следующие и нажимаем OK.

Чтобы закончить эффект VHS идем в меню Select > All (Выделение — Все), затем идем Edit — Copy Merged (Редактирование — Скопировать совмещенные данные) и, наконец, идем Edit — Paste Special — Paste in Place (Редактирование — Специальная вставка — Вставить вместо). Переименовываем этот слой в Channel (Канал).

Устанавливаем режим наложения слоя Channel (Канал) на Hue (Цветовой тон) и снижаем непрозрачность до 60%.

И наконец, нажимаем клавишу V на клавиатуре, чтобы активировать инструмент Move Tool (Перемещение) и, используя клавиши со стрелками на клавиатуре, перемещаем слой на 5 пикселей вправо.
Читайте также:

