Как сделать вид за окном в 3д макс
Обновлено: 03.07.2024
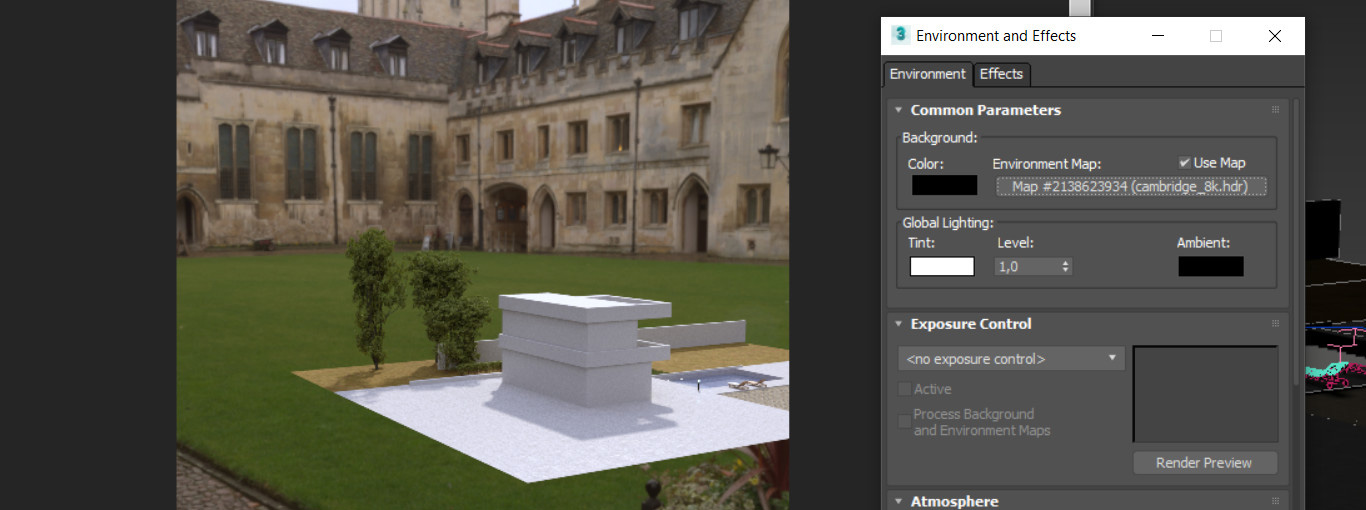
Мир не бывает ограничен одной комнатой, квартирой или домом. За пределами помещения всегда что-то есть. Но, занимаясь интерьерной или экстерьерной визуализацией, невозможно воссоздать весь мир. Даже на малую его часть уйдет очень много времени и сил. Так давайте разберемся, как придать реалистичности сцене. Создадим маленький мир за окном без особых усилий. Стоит сразу сказать, что в данной статье будет инструмент, который доступен только при установленной программе Corona Renderer.
1. Картинка
Самый простой вариант добавить окружение – это найти его изображение. В зависимости от сцены, необходимо найти желаемую картинку - лес, город, пустыню. 3ds Max позволяет использовать самые обычные картинки в качестве текстур для объектов. В данном случае потребуется изображение высокого качества.
Такая текстура не должна подвергаться искажениям. Поэтому самый простой и эффективный объект для роли "полотна" будет Plane. Создать его можно с помощью Create – Standard Primitives – Plane. Значения Length Segs и Width Segs можно снизить до 1.
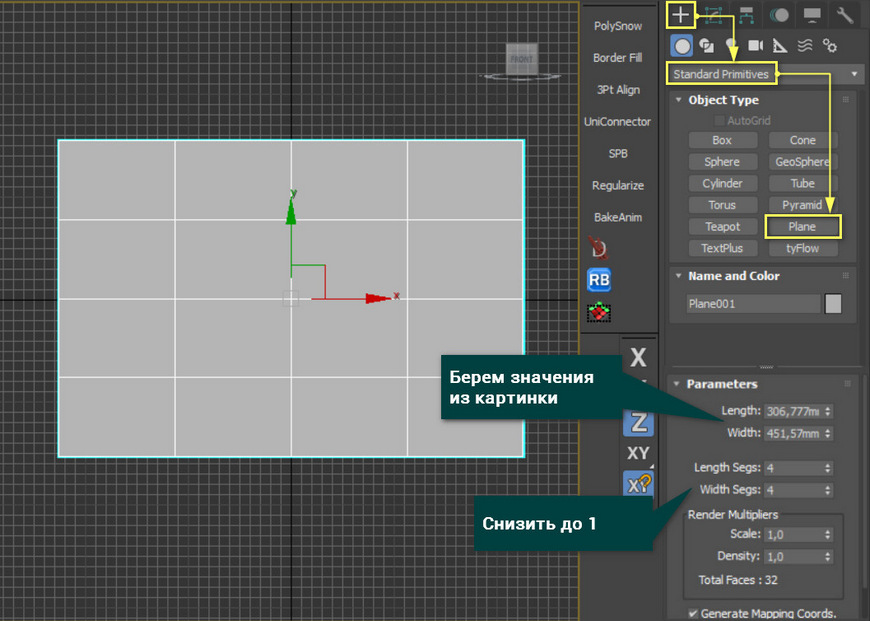
Очень важным параметром сейчас является размер. Задавать его нужно, исходя из разрешения картинки, чтобы она сохранила пропорции. Размер картинки можно узнать в месте, где она сохранена с помощью ПКМ – Свойства – Подробно. Именно эти значения вносятся в размеры Plane.
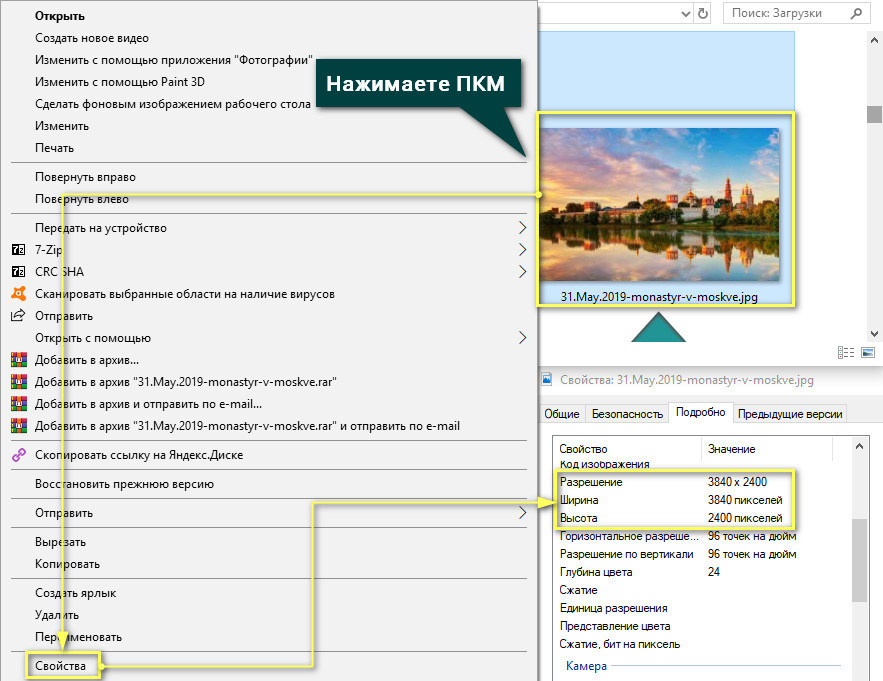
Затем можно просто перетащить картинку из папки на Plane с помощью мыши. Изображение автоматически превратится в текстуру и будет отображаться на рендере. Главное - следить за расположением картинки на плоскости, так как очень легко перепутать стороны.
После этого, плоскость нужно расположить в тех местах, которые будут попадать в камеру. Так как изначально плоскость очень маленькая, ее понадобится отмасштабировать инструментом Scale.
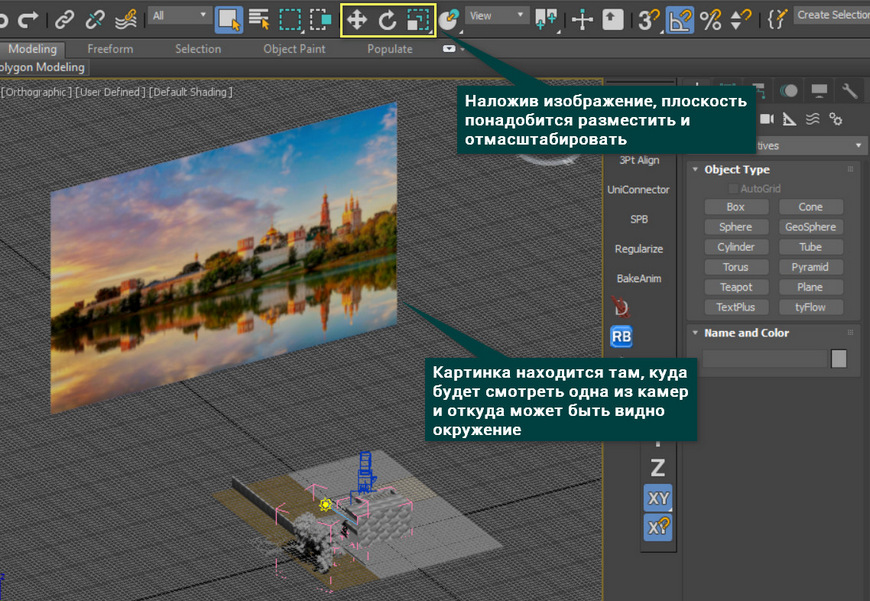
На рендере результат будет следующий. Безусловно, рендеру понадобится дополнительная обработка цветов, освещения и прочих эффектов. Так же долгое время может занять поиск нужно картинки, чтобы она подходила и по цвету, и по композиции.

2. HDRI
Очень популярный способ добавить качественное окружение — это использовать HDRI карту. Чтобы добавить HDRI, нужно зайти в меню Environment and Effects. Для этого нажимаем клавишу "8" или Rendering – Environment… Чтобы карта заработала, обязательно ставим галочку Use Map и нажимаем None – Bitmap. Затем просто выбираем нужный файл.
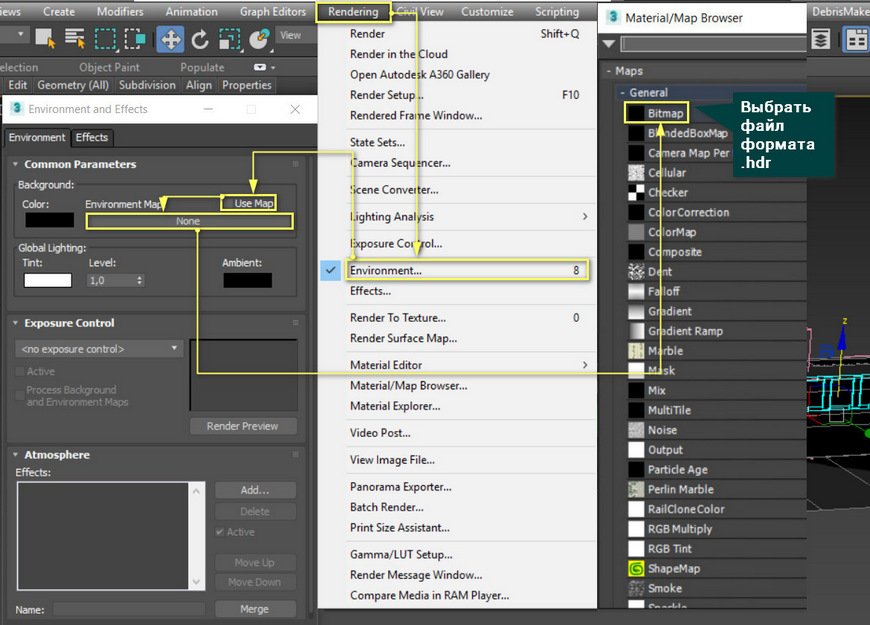
Преимущество этой карты в том, что она имеет текстуру в виде сферы, которая окружает всю сцену. Это не только позволяет подбирать желаемый ракурс, но и облегчает создание окружения, если вид на улицу не один. То есть в каждом окне будет все по-разному, хотя изображение всего одно.

3. CoronaSky
CoronaSky — это инструмент, создающий имитацию неба вокруг сцены. По сути, это такая же HDRI карта, но с некоторыми дополнительными параметрами. Ими можно управлять в редакторе материалов. Чтобы выбрать эту карту, мы проходим тот же путь, что и для HDRI, но вместо Bitmap нужно пролистать вниз и найти CoronaSky.
А если вы хотите познакомиться и с другими картами, то будет полезно прочитать статью 10 самых нужных процедурных карт 3ds Max.
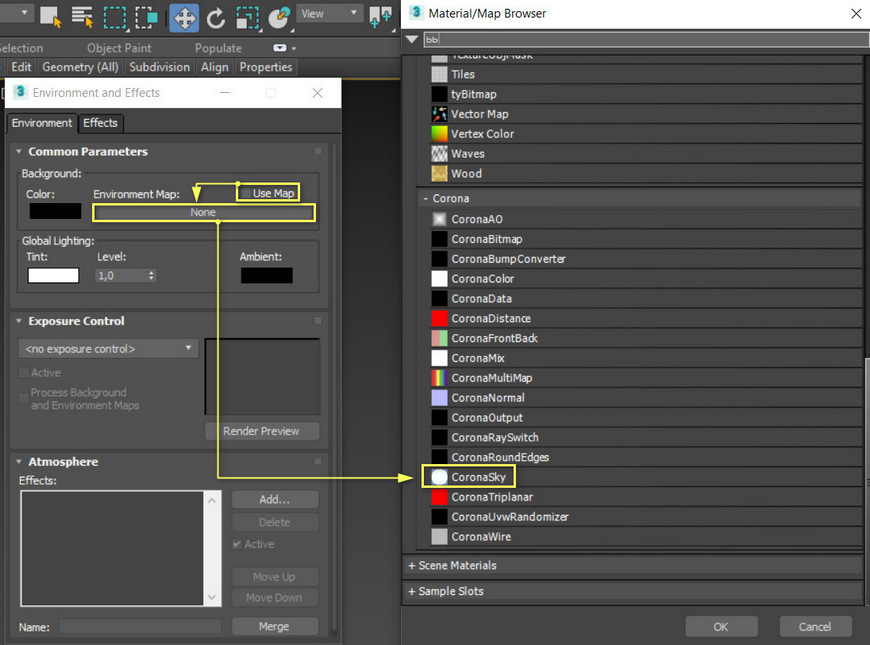
Зачастую, CoronaSky создает намного более хороший результат, по сравнению с HDRI картами. Однако линию горизонта у неба желательно перекрывать другими объектами. В сумме с Corona Sun можно быстро получить прекрасный результат солнечного дня с ясным небом.

Главная задача Material Editor – создание и редактирование материалов. Узнать основные настройки и свойства материалов можно в статье Введение в материалы CoronaMtl 3ds Max.

Безусловно, если не прикладывать усилий, то результат едва ли будет хорошим. Но, зная вот такие базовые приемы создания окружения, гораздо проще будет создавать интерьеры и экстерьеры. А если покопаться в настройках и уделить им внимание, то результат будет восхитительным!
Обычно для того чтобы узнать свое положение в пространстве, достаточно видеть сцену с двух направлений. В 3ds max вы можете видеть сцену сразу с четырех направлений, назначив разные виды каждому окну проекции.

Окна проекций могут показать предмет с четырех направлений сразу
Чтобы увидеть детали сцены, следует увеличить окно проекции до размера рабочей области. Вы также можете изменить структуру и пропорции окон проекций.
Характерными элементами всех окон проекций являются сетка (для перемещения), заголовок (для идентификации), оси координат (для ориентации), рамка (ограничивает окно) и фон (расположен сзади сцены).

Элементы окна проекции
Вы можете изменить эти элементы, включая и отключая их или изменяя присущие им цвета.
Прежде чем каким-либо образом изменить окно проекции, вы должны его выделить, или активизировать. При активизации вы не только сообщаете программе, какое окно проекции следует изменить, но и устанавливаете пространственную ориентацию для создания, изменения и визуализации объектов.
Активизация окна проекции
Щелкните правой кнопкой мыши в неактивном окне проекции, имеющем черную рамку.
Окно проекции станет активным, а его рамка - желтой.
Смена окна проекции
Щелкните правой кнопкой мыши по названию окна проекции. Появится контекстно-зависимое меню этого окна.
В меню Views выберите название окна проекции, которое хотите отобразить на экране.
Клавиатурные комбинации для управления окнами проекций
| Клавиатурная комбинация | Название команды/вида |
| F | Front View (Вид спереди) |
| V+K | Back View (Вид сзади) |
| V+R | Right View (Вид справа) |
| L | Left View (Вид слева) |
| Т | Top View (Вид сверху) |
| В | Bottom View (Вид снизу) |
| Р | Perspective User View (Перспективный пользовательский вид) |
| U | Orthogonal User View (Ортогональный пользовательский вид) |
| C | Camera View (Вид из камеры) |
| Shift+4 | Spot/Directional Light View (Вид из прожектора/ направленного источника) |
| G | Hide Grids Toggle (Скрыть/показать сетку) |
| Alt+W | Maximize Viewport Toggle (Растянуть/уменьшить активное окно проекции) |
| D | Disable Viewport (Отключить окно проекции) |
| Shift+Z | Undo Viewport Operation (Отменить действие с окном проекции) |
| Shift+Y | Redo Viewport Operation (Повторить действие с окном проекции) |
| Alt+B | Viewport Background Dialog (Настройка фонового изображения) |
| Alt+Shift+ +Ctrl+B | Update Background Image (Обновить фоновое изображение) |
Изменение размещения структуры окон проекций
В меню View выбираем Viewport Configuration (Конфигурация окна проекции), щелкните по вкладке Layout (Структура). Появится соответствующая панель.

Панель Layout диалогового окна Viewport Configuration содержит 14 вариантов отображения структуры окон проекций
Щелкните по какому-нибудь образцу в верхней части панели. В нижней части панели появится предварительная схема нового расположения окон.
Щелкните по схеме, чтобы присвоить вид каждому окну проекции.

Щелкните по предварительной схеме, чтобы открыть меню, из списка которого вы выберете вид для каждого окна проекции
Щелкните по кнопке ОК. Появится новая структура.
Изменение размеров окна проекции

Растягивая рамки между окнами проекций, вы изменяете размер самих окон
Увеличение и уменьшение окна проекции
Щелкните по кнопке Min/Мах Toggle в правом нижнем углу программы. Активное окно проекции увеличится во всю область отображения.
Если окно проекции развернуто, то щелчок по кнопке Min/Мах Toggle вернет исходную структуру экрана.
Кнопке Min/Мах Toggle соответствует сочетание клавиш Alt+W.
Размещение изображения на заднем плане
1. Активизируйте окно проекции, на заднем плане (background) которого хотите поместить изображение.
2. Выберите команду Views => Viewport Background (Виды => Фон окна проекции) или нажмите Alt+B.
3. В диалоговом окне Viewport Background (Фон окна проекции) щелкните по кнопке Files.
4. В окне Select Image Background (Выбрать изображение фона) переместите курсор к изображению, которое хотите разместить на заднем плане.
5. Выделите его, щелкните по кнопке ОК.
6. В окне Viewport Background установите флажок Display Background (Отображать фон).
7. В группе Aspect Ratio (Пропорции сторон) установите переключатель для Match Viewport (размер изображения совпадет с размером окна проекции), Match Bitmap (изображение сохранит свой размер) или Match Rendering Output (изображение примет размеры, установленные в окне Render).
8. Щелкните по ОК. Изображение появится на заднем плане окна.
Изменение способа отображения окна проекции
Существует два различных визуализатора для отображения окон проекции: Interactive Viewport Renderer (Интерактивный визуализатор окон проекций) и ActiveShade (Интерактивный тонировщик).
Интерактивный визуализатор окон проекций используется при показе изображения непосредственно в окнах проекций. Он может отображать содержимое сцены в разных режимах качества. Режимы высокого качества используются для настройки освещения и материалов, так как содержат больше информации о цвете и освещенности поверхности. Режимы меньшего качества обычно применяются для моделирования и анимации, поскольку показывают структуру сцены и быстрее обновляются во время воспроизведения. Интерактивный визуализатор окон проекций очень быстр по сравнению с остальными визуализаторами, поэтому может менять информацию в окне проекции в реальном времени.
Режимы отображения Interactive Viewport Renderer:
- Smooth (Сглаженный) - режим, использующий высокое качество. Цветовые переходы на поверхности получаются усреднением освещения в зависимости от расстояния до граней. Может отображать текстуру поверхности и затенение объекта, но обычно не показывает отбрасываемую тень;
- Facets (Граненый) - использует средний уровень качества. Закрашивает грани объекта таким образом, что в пределах одной грани окраска не меняется, как если бы каждая из них была гранью драгоценного камня;
- Wireframe (Каркасный) - использует низкий уровень качества, очерчивает стороны, трассируя только их углы;
- Bounding Box (Габаритный контейнер) имеет самое низкое качество. Объект отображается в виде углов контейнера, в который он помещен.
Изменение режима отображения для окна проекции
1. Щелкните правой кнопкой мыши по заголовку окна проекции.
2. Выберите в меню режим отображения.

Переключение между режимами Wireframe и Smooth производится с помощью клавиши F3.
Включение/выключение режима Edged Faces производится с помощью клавиши F4.
ActiveShade использует два прохода для визуализации освещения, наложения теней и показа текстур поверхностей. Проход инициализации (initialization pass) помещает информацию о сцене в буфер. Проход обновления (update pass) берет информацию из буфера и меняет пикселы так, чтобы отразить изменения, произошедшие с материалами и освещением перед визуализацией.
Окна проекций, использующие метод ActiveShade для показа объектов, называются ActiveShade Viewports. Поскольку ActiveShade не может обрабатывать данные в реальном времени, в таких окнах визуализации нельзя перемещаться интерактивно.
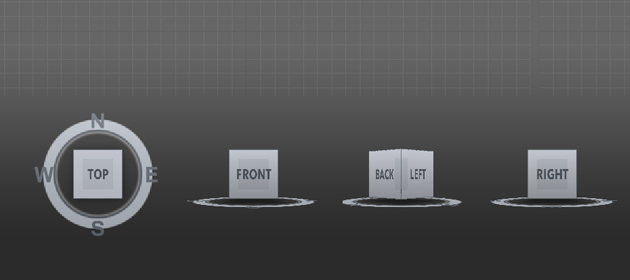
Первое знакомство
Объекты в 3d редакторе можно представить в трех проекциях. Спереди, сверху и сбоку. В 3D Max окна проекций похожи на чертежи. При первом запуске программы обычно представлено четыре окна: в верхнем левом расположен вид Top (вид сверху), далее правое верхнее окно Front (Вид спереди), нижнее левое Left (Вид слева) и в четвертом окне представлен вид Perspective (Перспектива).
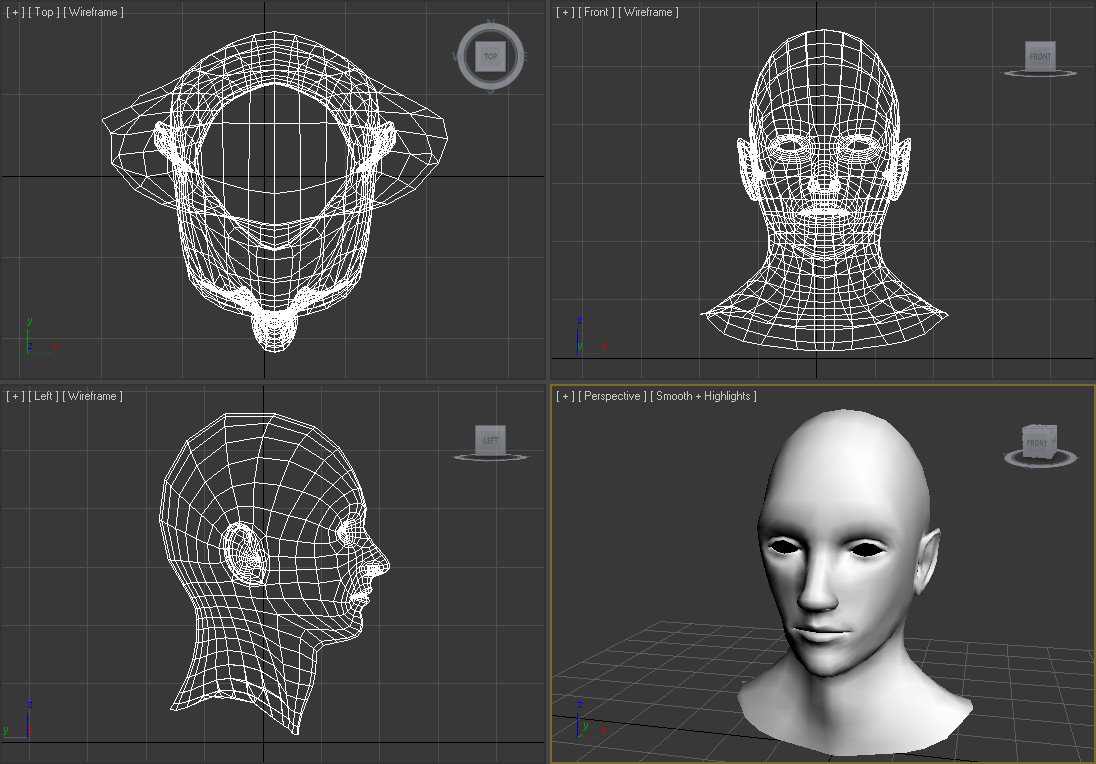
Все выше перечисленные виды можно настраивать, менять их расположение, а так же выбирать любые другие стороны (например, вид справа, снизу и тд). Давайте зайдем в настройки выбора видов. Для этого нужно правой кнопкой мыши кликнуть по пиктограмме [+] в открывающемся списке выбрать Confiqur… и перейти на вкладку Layout…
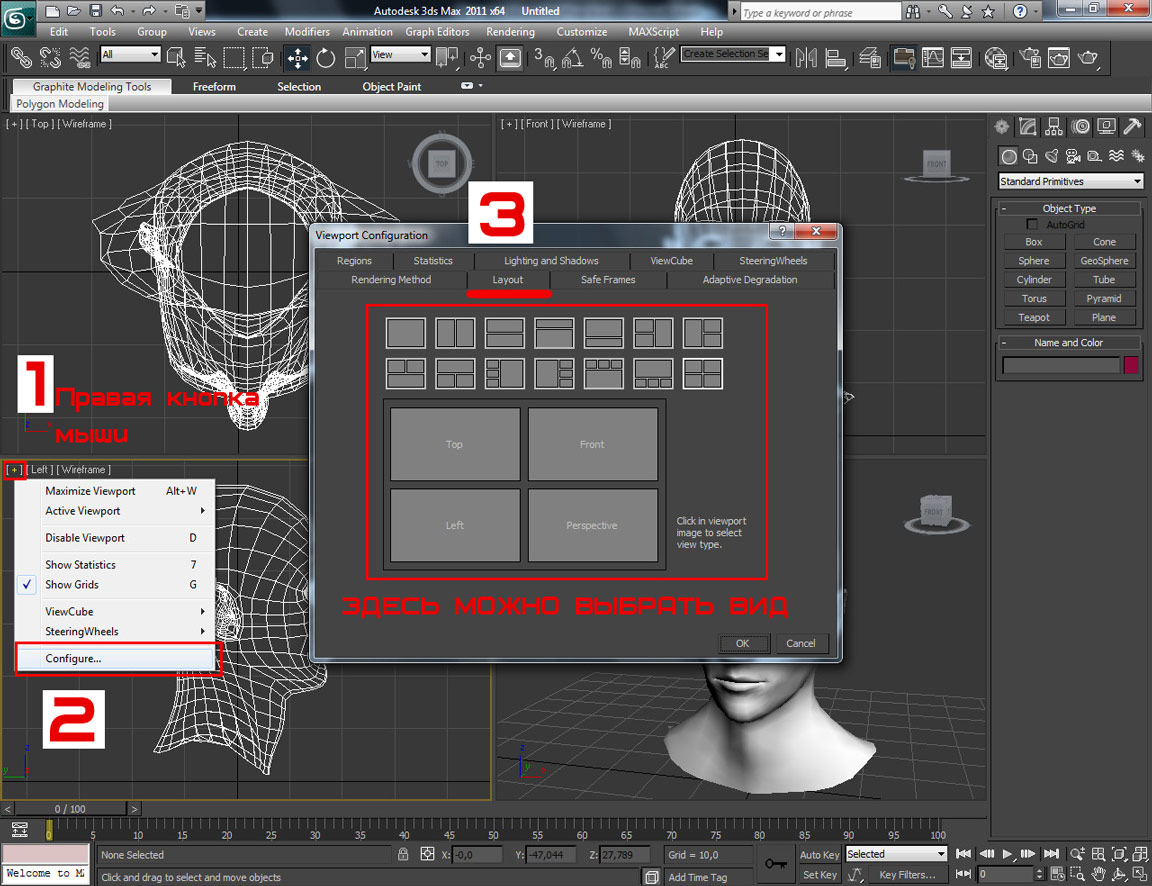
Если кликнуть по названию проекции, откроется плавающее окно, в котором можно выбрать любой другой вид. Или же можно просто нажать клавишу V, что бы открыть меню с выбором. Для примера выберем вид Right:
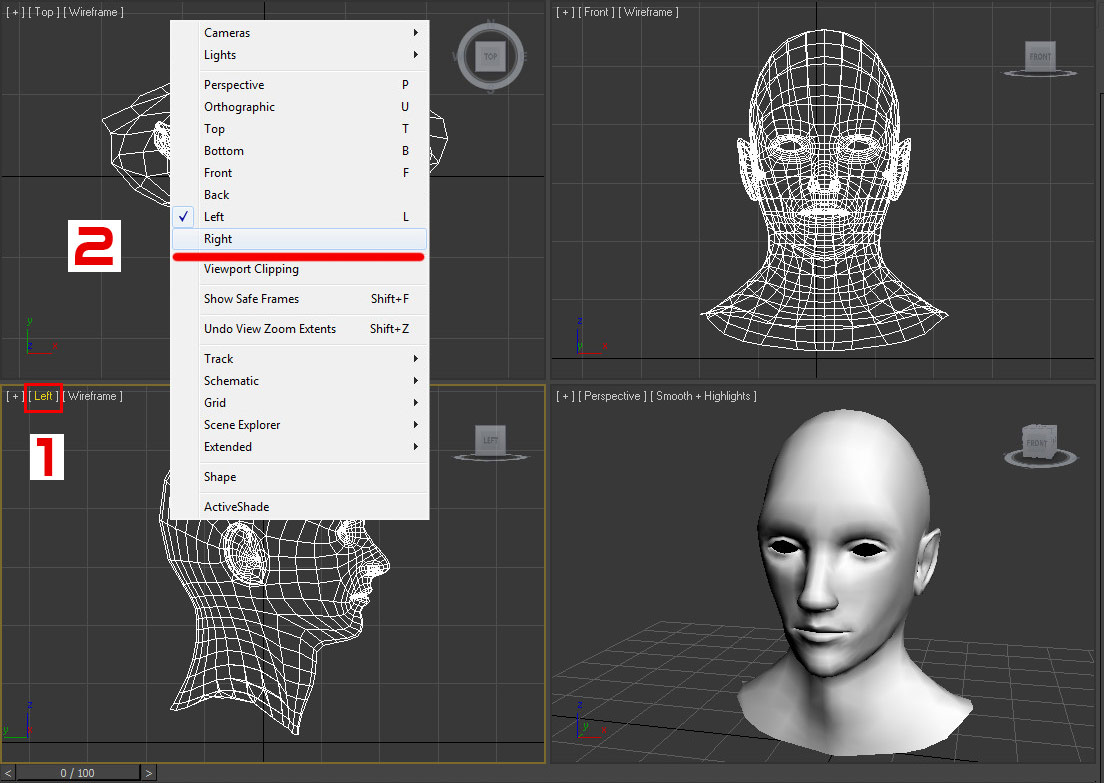
Отображение сетки
Что бы отобразить или скрыть сетку в активном окне нажмите клавишу G. Сетка позволяет лучше ориентироваться в трехмерном пространстве.
Очень часто необходимо что бы выбранная модель отображалась не только как сетка, но имела и текстуру. Для этого в активном окне нажмите клавишк F3.
Так же можно скрыть сетку на модели нажатием клавиши F4. Надеюсь, вы поняли о чем я вам говорю, если нет, то изображение ниже должно вам помочь.
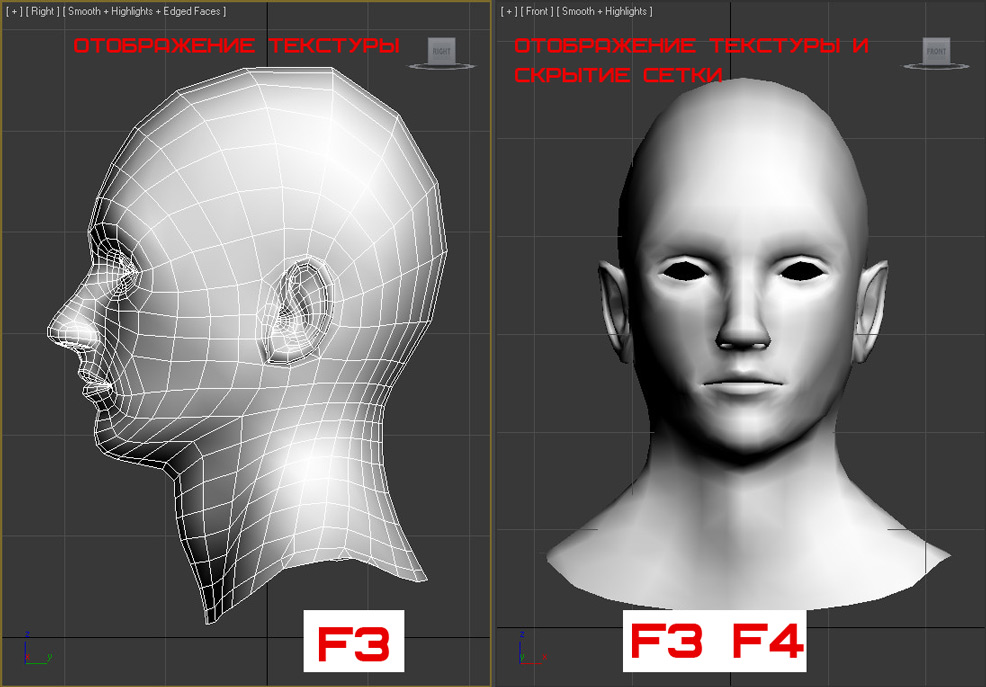
Видовой куб
Пользоваться им проще простого. Видовой куб содержит в себе все стороны проекций. Прежде чем продолжить изучение навигации давайте познакомимся с настройками отображения и сделаем куб больше. Кликните правой кнопкой мыши по кубу и в открывшемся списке выберите Confiqure…
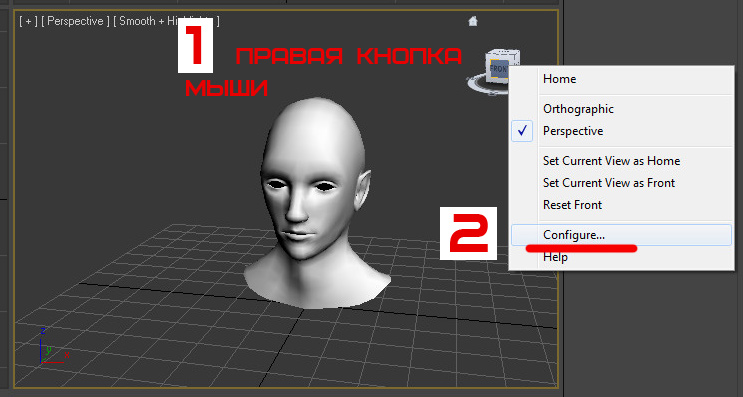
Давайте разберем несколько полезных настроек.
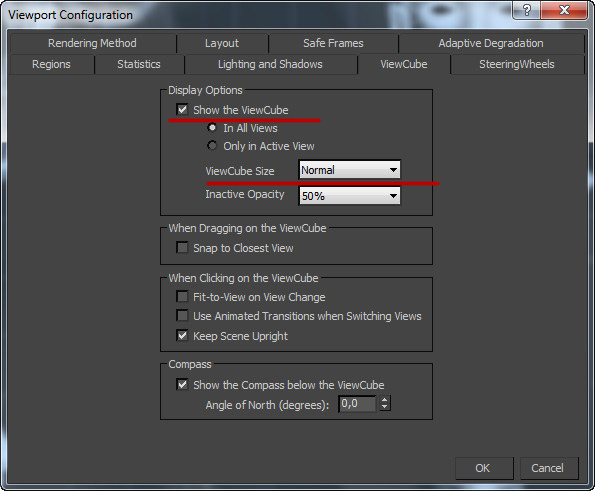
Убрав галочку с Show the ViewCube, вы сможете скрыть Видовой куб.
Так же можно настроить отображение куба либо во всех окнах проекций (In All Views), либо только в активном окне (Only in Active Views).
ViewCube Size отвечает за размер куба. Рекомендую выбрать Normal, что бы сделать его немного больше.
Параметр Inactive Opacity отвечает за прозрачность отображения куба.
Если поставить галочку напротив параметра Snap to Closest View , то куб будет привязан к сетке.
Если хотите отключить плавную анимацию передвижения куба для большей оптимизации, снимите галочку напротив параметра Use Animated Transitions when Switching Views.
Что бы отключить/включить компас, снимите галочку напротив Show the Compass below the ViewCube.
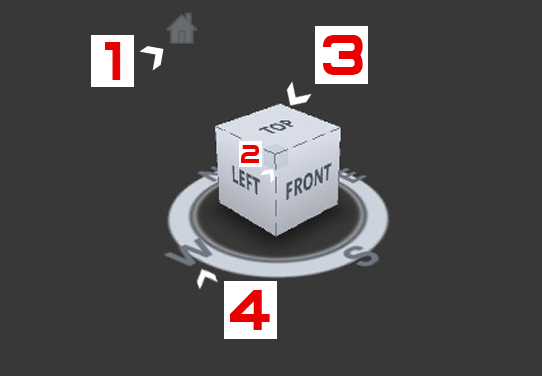
1 Кликнув по пиктограмме домика вы вернетесь на изначальный перспективный ракурс.
2 Выбирая грани куба вы выберете соответствующий угол обзора.
3 Каждая сторона куба содержит соответствующее название каждой стороне.
4 Компас. Поворачивает угол обзора строго по горизонтали.
Настройка отображения графики в окнах проекций
Перейдем к такому важному моменту как настройки отображения графики в окнах проекций. Для того что бы текстуры отображались лучше и четче, проделаем следующее действие:
Выберите в меню Customize – Preferences…
Откроется окно Preference Setting. Нажмите по кнопке Configure Driver…
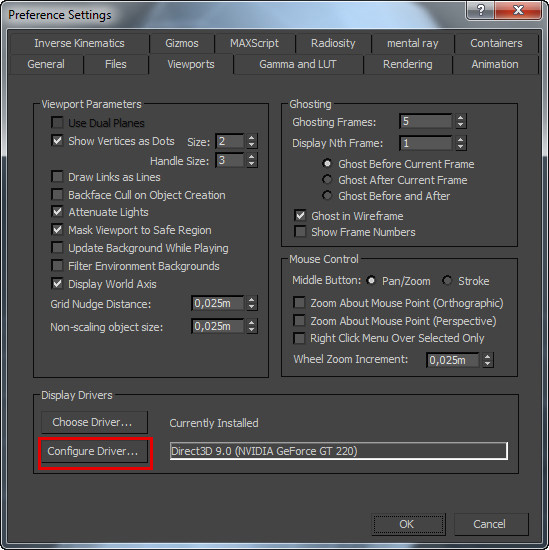
В открывшемся окне установите такие же настройки как на показано рисунке ниже:

Далее перезапустите 3D Max
Не забывайте постоянно скачивать новые версии драйверов для своей видеокарты, что бы она выдавала максимальную производительность.
Не буду забивать вам голову лишней информацией. Объясню на простом языке. Мы увеличили разрешение отображаемых текстур, благодаря чему они будут четче отображаться в окнах. Это одна из важнейших настроек, и сейчас я объясню почему. При загрузке чертежей для моделирования изначально они отображаются размыто. Сейчас же они будут отображаться четче и вас не возникнет проблем и головной боли.
Ну что же мы познакомились с окнами проекций, узнали как управлять видовым кубом, а так же сделали несколько полезных настроек. До встречи на следующих уроках. Если вы еще не подписались на Rss ленту, то рекомендую это сделать, что бы узнавать о новых уроках и быть в курсе событий. Если у вас возникнут какие то вопросы, пишите их в комментарии, до встречи.

3Ds Max — удобный и многофункциональный редактор, с помощью которого осуществляется 3D-моделирование архитектурных визуализаций, используемых в дизайнерской работе, а также при создании рекламных видеороликов. В данной статье будут рассмотрены базовые особенности работы в данной программе, а также её основные функции, с которыми следует ознакомиться каждому новичку. Вы узнаете, как быстро и правильно выполнить настройку интерфейса в 3Ds Max, а также на основании предложенной инструкции сможете без труда и самостоятельно выполнить эту работу.
Настройки программы 3Ds Max
Первое знакомство новичка с программой 3Ds Max начинается с изучения её интерфейса и настроек необходимых рабочих параметров. Правильные настройки помогают пользователю перейти к визуализации реалистичных визуализаций собственных проектов, обеспечивают возможность быстрой и оперативной работы с различными программными инструментами. Выполняют их однократно после входа в программу, а также каждый раз при использовании интерфейса 3Ds Max на новом устройстве.
Пользователь, который работает в программе 3Ds Max впервые, должен настроить единицы измерения и активировать функцию «автоматическое сохранение проекта». Открыв интерфейс 3Ds Max, не пугайтесь, увидев большое количество инструментов и функций. Их последовательное изучение поможет сделать работу с визуализированными проектами эффективнее и гораздо проще.
Интерфейс 3Ds Max состоит из нескольких важных блоков:
- основное меню;
- панель инструментов;
- проекционные окна;
- командная панель;
- шкала времени (Time Slider или Track bar);
- панель ввода команд встроенного языка программы MaxScript;
- панель координат объектов;
- панель управления анимированными объектами;
- навигационная панель (с её помощью осуществляется управление сценами во всех окнах проекции, представленное функциями приближения, вращения и отдаления объектов).
Начинать настройки 3Ds Max лучше с функции Customize, которая находится на верхней панели. В выпадающем окне следует выбрать значение «Preferences», а затем проверить настройки параметров. Самое главное — выставить оптимальное количество отменяемых действий. Программа по умолчанию устанавливает данный параметр на уровне 20 возможных шагов назад. На практике пользователям часто требуется больше, поэтому желательно увеличить данный показатель, перейдя в пункт General →Levels, установив там число 100 и нажав «ОК».
В настройках программы также можно уменьшить размеры инструментов на верхней панели. Для этого поставьте или уберите галочку напротив пункта Use Large Toolbar Buttors. Такой вариант настройки необходим тем, у кого монитор компьютера имеет небольшой размер, и на нём не помещается вся необходимая информация.

Files
Во вкладке Files необходимо выставить настройки, которые помогают сохранять сцену в определённую папку, где её всегда можно найти и открыть вновь. Функция автосохранения находится во вкладке «Auto Backup», в которой пользователь должен выбрать Number of Autobak files и поставить там значение «10». Именно столько автоматических сохранений будет достаточно для начинающего пользователя 3Ds Max.
Ещё один важный параметр в этой вкладке — Backup Interval (minutes). Он представляет собой временной интервал автосохранений. Оптимальный вариант здесь — каждые 15 минут. Меньшее значение выбирать не нужно, поскольку тяжёлые сцены в таком случае будут сохраняться дольше и пользователь просто не сможет выйти из режима автосохранения.
General
Во вкладке General необходимо посмотреть на пункт «Use Real World Texture Coordinates». Если напротив него стоит галочка — её следует снять. Это необходимо для того, чтобы в дальнейшем не возникало проблем с наложением текстур.
Чтобы зафиксировать все настройки, пользователю необходимо нажать кнопку «ОК» внизу окна. Теперь, когда все изменения успешно сохранены, можно переходить к работе.
Окна проекции
В программе 3Ds Max есть 4 окна проекции, каждое из которых имеет своё название:
- Top (вид сверху);
- Front (фронтальный вид);
- Left (вид слева);
- Perspective (перспектива).
Выбрать нужный вид проекции пользователь может в контекстном меню, расположенном в левом верхнем углу. Переходить с одной проекции на другую можно, выбирая с помощью левой клавиши мышки необходимый вариант. Активное окно проекции имеет подсветку в виде рамки жёлтого цвета.

Каждое из окон проекции имеет горячие клавиши, которые предоставляют пользователям уникальную возможность — работать в десятки раз быстрее. Они обозначены напротив каждого пункта выбора проекции и соответствуют первым буквам названий окон проекции (L — Left; F — Front; T — Top; P — Perspective).
Бесплатная помощь в настройке 3Ds Max
Если вы понимаете, что вам нужна помощь в настройке и освоении программы 3Ds Max, школа дизайна и графики Art and Shock создала специальный бесплатный 4х-дневный онлайн-практикум по 3D-визуализации для новичков.
С помощью онлайн-практикума вы сможете:
- Установить и настроить необходимые программы для создания 3D-визуализаций - 3Ds Max и Corona Render;
- Получить видео-уроки и полезные материалы по работе в программах;
- Узнаете как настраивать свет и камеру;
- Научитесь работать с материалами и рендерингом;
- Сможете задать вопросы своему куратору - профессиональному 3D-визуализатору.
В результате вы создадите свою первую визуализацию в 3Ds Max за 4 дня, даже если никогда не работали в программе.
Переходите по ссылке, чтобы зарегистрироваться на бесплатный онлайн-практикум прямо сейчас

Создание объектов в окнах проекции в 3Ds Max
С правой стороны от окон проекции в программе 3Ds Max находится командная панель. Именно её используют для создания объектов необходимой формы, а также изменения их параметров. В самой верхней части этой командной панели находится 6 вкладок:
- Create.
- Modify.
- Hierarchy.
- Motion.
- Display.
- Utilities.
Каждая из них имеет дополнительные вкладки, а также свитки с настройками. Создание любых объектов в сцене осуществляется посредством вкладки Create. Здесь можно смоделировать:
- геометрические фигуры (квадрат, куб, цилиндр, сфера, чайники, торсы, конус, пирамида и другие);
- стандартные примитивы;
- источники света для подсветки комнаты;
- камеры, при помощи которых можно зафиксировать кадр, чтобы в дальнейшем сделать финальный рендер;
- дополнительные функции.
Чтобы создавать тот или иной объект, нужно выбрать его левой кнопкой мышки, а затем переместить курсор в окно проекции Perspective. Наименование объекта, выбранного в контекстном меню, будет в этот момент подсвечиваться синим цветом. После перемещения в окно проекции пользователь должен, не отпуская левую кнопку мышки, растянуть выбранный геометрический объект, поднять его на высоту, отпустить левую клавишу мышки и вновь кликнуть ей, тем самым зафиксировав полученный результат. Таким образом можно создать в окне проекции множество объектов разного размера и формы. После создания пользователь сразу же может увидеть объект с разных сторон (слева, фронтальный вид, сверху и в перспективе). Окно проекции Perspective отображает любой объект в виде трёхмерного изображения. Чтобы создать и зафиксировать новый объект, пользователь должен сделать 2-3 нажатия левой кнопкой компьютерной мышки.
Возможности объектов 3Ds Max
Объекты в программе 3Ds Max можно менять по своему усмотрению. Чтобы удобнее было работать с отдельными объектами или с общей сценой, пользователь может нажать горячую комбинацию клавиш Alt+W и развернуть активное окно на весь монитор. Из него можно легко переместиться в любое другое окно проекции, нажав на клавиатуре соответствующую ему горячую клавишу (L, F, T или P). Горячая комбинация клавиш Alt+W также используется для возврата к 4-м окнам проекции. Такой метод позволяет эффективно взаимодействовать с каждым из окон проекции, выполняя свои проекты качественно и в сжатые сроки.

Ещё один важный момент, который должен знать каждый новичок при работе в сцене программы 3Ds Max, связан с функцией вращения и перемещения объектов. Чтобы вращаться и перемещаться в активной сцене, необходимо использовать скроллер мышки. Направив курсор на активное окно проекции, и зажав левую клавишу мышки, пользователь сможет передвигать все объекты с одного места на другое. Благодаря этой функции можно увеличивать в окне проекции полезную площадь для построения новых геометрических объектов. Также скроллер мышки позволяет приближать и отдалять созданные объекты. Функция работает в каждом из 4-х окон проекции.
В окне проекции Perspective есть возможность вращения объектов, что позволяет посмотреть на них с другой стороны. Чтобы воспользоваться ею, нужно зажать левую клавишу мышки, а саму мышку передвигать в правую или левую сторону, одновременно нажимая горячую клавишу Alt. Данная возможность необходима для лучшего моделирования пространства в окне проекции.
Функция вращения доступна только в окне проекции Perspective. Если применить её в других окнах — это приведёт к появлению ортогонального окна, с которым нельзя взаимодействовать. Если пользователь столкнулся с появлением ортогонального окна, то он должен вернуть первоначальный вид. Например, если ортогональное окно появилось во фронтальном окне проекции — нужно всего лишь нажать горячую клавишу F и активность объекта будет восстановлена.
Чтобы перемещать или вращать отдельные объекты, пользователю необходимо обратиться к верхней панели инструментов. Здесь есть инструмент под названием «Select and Move». Кликнув по нему, пользователь сможет передвигать нужный объект в одну или другую сторону с помощью мышки. Здесь важно обратить внимание на то, сколько осей геометрического объекта зажато левой клавишей мышки. Если одна — то именно по ней объект и будет передвигаться, а движение по другим осям будет невозможным.
Если пользователю необходимо перемещать по той или иной оси сразу несколько объектов, то стоит воспользоваться горячей клавишей CTRL. Нажмите её, чтобы выделить 2, 3 или более объектов. Чтобы исключить один из объектов данной группы, вновь отделив его от других, зажмите левую клавишу мышки на данном объекте, а затем кликните по горячей клавише ALT. Перемещение нескольких объектов сразу возможно не только в окне проекции Perspective, но также и в других окнах (Left, Front, Top).
Функция Select Entertainment — ещё один важный инструмент, позволяющий вращать объекты вокруг своей оси. Вращение геометрических объектов в разные стороны происходит по той оси, которую выберет пользователь.
Инструмент «Масштабирование», расположенный на панели инструментов, обеспечивает увеличение размеров выбранных объектов прямо пропорционально друг другу.
Размеры объектов, смоделированных в программе 3Ds Max, находятся в функции «Select and Move», которая также имеет собственные горячие клавиши в верхней панели инструментов:
- Q — выделение (в основном используется для быстрого удаления ненужных объектов).
- W — горячая клавиша для перемещения объекта.
- E — вращение объекта.
- R — масштабирование объекта.

Чтобы узнать размеры и наименование конкретного объекта, нужно выделить его с помощью горячей клавиши Q, а затем перейти в функцию Modify. Здесь отображается наименование выбранного объекта, которое можно поменять по своему усмотрению. Также во вкладке Modify находятся искомые параметры объекта (длина, ширина, высота), а также сегменты.



Это именно та база, с помощью которой можно начинать работать в программе 3Ds Max.
Читайте также:

