Как сделать видео картинка в картинке в movavi
Обновлено: 08.07.2024
Умение наложить фото на видео или видео на видео часто бывает полезным. Например, простейший способ защитить свой ролик от пиратов – водяной знак. Зная, как наложить фото на видео, вы всегда будете уверены, что никто другой не припишет себе авторство вашей работы. Для презентаций или познавательных видео включение карт, таблиц, диаграмм – необходимость: такой прием делает рассказ интереснее и убедительнее. Чтобы проиллюстрировать ролик, нужно уметь как вставить картинку в видео, так и наложить одно видео на другое. Видео, размещаемое поверх основного, называется оверлей. Существует множество видеоредакторов, у каждого из них есть свои достоинства и недостатки. В статье мы рассмотрим, как вставить фото в видео, редактируя ролик на персональном компьютере или телефоне.
| Apple iMovie | macOS, iOS | Бесплатность; множество эффектов; интуитивность интерфейса | Высокая ресурсоемкость |
| VSDC Free Video Editor | Windows | Бесплатность; низкая ресурсоемкость; загрузка на YouTube из программы | Низкая скорость экспорта |
| Оnline-video-cutter | Онлайн-сервис | Бесплатность; обработка видео с Google-диска | Не редактирует звуковую дорожку |
| Pixiko | Онлайн-сервис | Большой функционал | Нужна регистрация; нет русского языка |
| Invideo | Онлайн-сервис | Широкий функционал; можно долго хранить готовые видео без скачивания | Нужна регистрация; нет русского языка |
| Сlideo | Онлайн-сервис | Интуитивный интерфейс; базовые функции бесплатны | Нет эффекта «Картинка в картинке»; медленная загрузка |
| Clipchamp | Онлайн-сервис | Широкий функционал | Нужна регистрация; нет русского языка; необходимость устанавливать последние версии браузеров |
| Pinnacle Studio Pro | iOS, Windows | Множество функций, русский язык, высокая скорость обработки | Высокая ресурсоемкость, платность многих функций |
| Vind - Video In Video | iOS | Бесплатность, интуитивность, Возможность накладывать друг на друга до 10 видео | Ограниченность функционала |
| Photo Video Collage Maker | Android | Бесплатность; понятный интерфейс | Много рекламы; бывают срабатывания антивируса |
| VivaVideo | Android, iOS | Много функций; бесплатный период | Большинство функций платные |
Показать все программы Свернуть таблицу
Как наложить одно видео на другое и как вставить в ролик графику на ПК
Удобнее всего редактировать видео на ПК, используя для этого десктопный редактор. Программы этого типа в полной мере задействуют мощности современных компьютеров, предоставляют массу возможностей для создания оригинального контента. Кроме того, чем больше экран – тем меньше приходится напрягать зрение.
Как наложить изображение поверх видео?
Для того, чтобы просто наложить картинку на видео, достаточно добавить ее в библиотеку проекта и перетащить на верхнюю дорожку.

Изображение отобразится поверх основного видео. Для изменения длительности отображения фотографии на экране необходимо потянуть за правый или левый конец дорожки с фото.

Также можно добавить эффект плавного появления и исчезания, чтобы смотрелось более органично. Для этого дважды щелкаем левой кнопкой мыши по дорожке с фотографией и выставляем нужное количество секунд для появления и исчезания.

Однако из-за разницы в соотношении сторон по бокам от него будут видны участки картинки с нижней видеодорожки.



Теперь установленное количество времени в конкретный момент на весь дисплей появится наложенная на видео фотография.

Также можно поэкспериментировать с другими типами наложения. Например, разделить экран на две или три части, в одной из которых будет отображаться фото, а в других иные картинки или видеоъ

Как сделать видео из фото в Movavi Video Editor/Suite?
Однако, статически отображаемая картинка внутри видео смотрится скучно. Гораздо интереснее сделать из фото видео. То есть добавить эффект, когда изображение приближается, отдаляется или перемещается по экрану.
Поскольку функция связана с растягиванием размера фото, для нее картинку надо брать в самом лучшем разрешении, чтобы не потерять качество при кадрировании

На шкале картинки появятся начальная и конечная точки движения. Чтобы динамика стартовала сразу и до конца наложения фото на видео, перемещаем мышкой эти точки в края дорожки. Далее необходимо дважды кликнуть на первую точку и на экране предпросмотра видео выбрать тот фрагмент, с которого будет начинаться движение.

Далее выбираем вторую точку и редактируем, какая часть картинки будет отображаться в конце. Скорость зависит от общей длительности отрезка наложения фотографии. Я рекомендую не делать большой разницы в размерах между конечными точками, так как иначе изображение будет двигаться слишком быстро, что не комфортно для зрителя.

На выходе после рендеринга в Mоvavi Video Editor получим непрерывный видео ролик благодаря динамическому наложению картинки или фото.
Как наложить видео на фото в Movavi?

Далее точно так же при необходимости выбираем режим наложения и правим размер и расположение отрезка с видео на экране

Видео
Хотите наложить видео на видео или фото на видео? Воспользуйтесь в Movavi функцией видеоредактора «Картинка в картинке». С ней поместите поверх основной видеодорожки несколько дополнительных с любым содержимым.
В новостях или в интернете все видели, как поверх видеоролика накладывают другое видео или фотографии. Одна картинка – ведущий находится в студии, вторая – показываются какие-то события или корреспондента. Примеров много на ТВ, в кино, социальных сетях, на Youtube.
Как наложить видео или фото на видео в редакторе Movavi?
Чтобы в Movavi Video Editor Pro добавить фотографию, видеоролик или картинку на видео, сначала перетащите основной видеофайл на временную шкалу. Будет фоном будущего клипа, если собираетесь задействовать эффект хромакей.
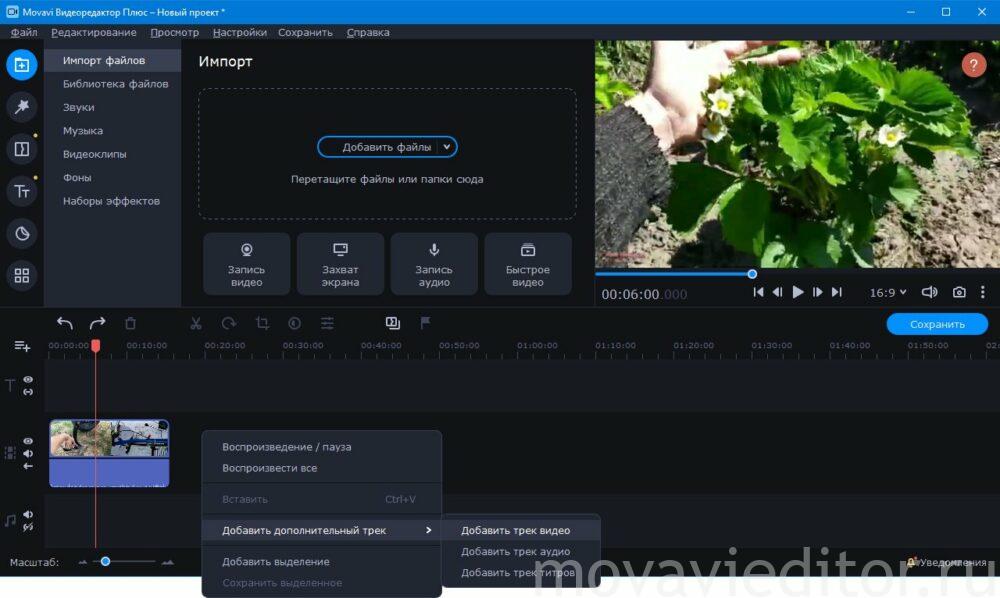
- Следующий шаг – добавьте новую дорожку: кликните правой клавишей по пустой области на таймлайн, выберите «Добавить дополнительный трек» и укажите его тип.
- На новый видеотрек вставьте изображение или видеоролик, который желаете наложить на основной. Если это видеофайл, обрежьте его по длине и разместите должным образом: когда должен появляться на основном ролике и заканчиваться. Если фото – растяните до нужной длительности. Для этого масштабируйте временную шкалу колесом мыши или ползунком внизу слева.
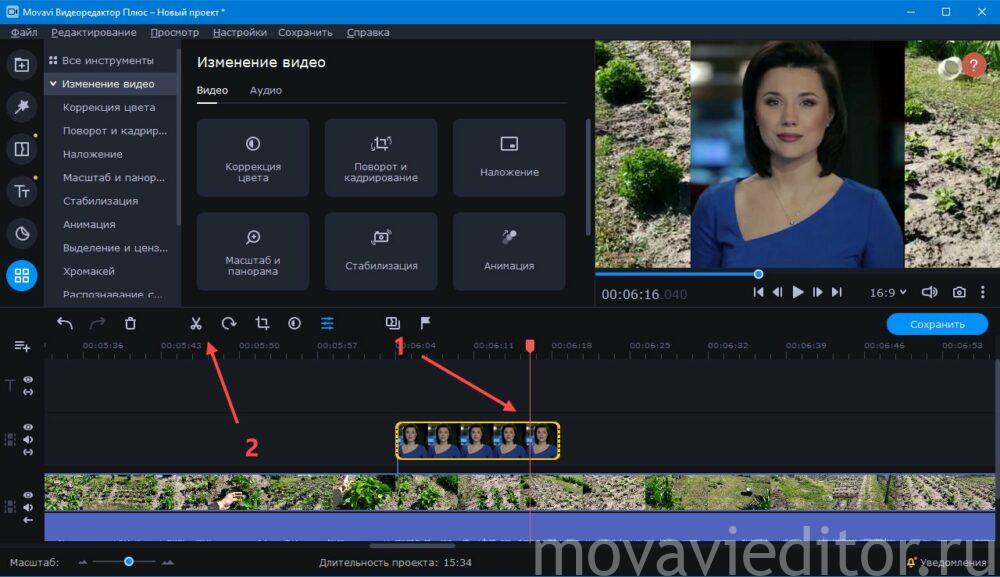
Фото можно обрезать в графическом редакторе предварительно.
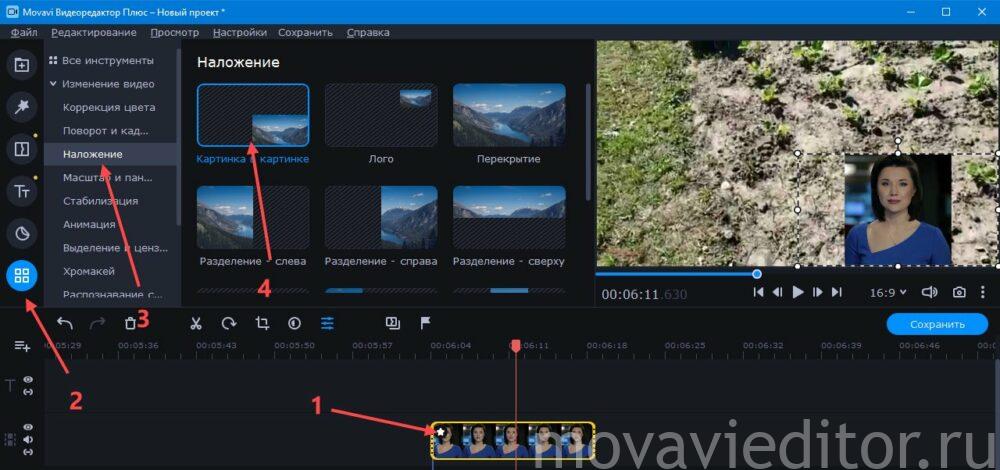
Возможно, вам придутся по вкусу остальные эффекты наложения: лого, перекрытие, трио.
Аналогично накладывается текст, логотип (водяной знак), рамка, а с применением хромакея – заменяется фон. Ранее в библиотеке Мовави были рамки, за ненадобностью их удалили.
Прозрачные рамки в формате png ищите в интернете, в программе она одна – эффект съёмки на видеокамеру. Находится в разделе библиотеки «Видеоклипы».
Как наложить футаж на видео в Movavi?
Футаж – короткий видеоролик, часто используемый в качестве заставки, прозрачный шаблон с эффектом или заготовка для упрощения монтажа.
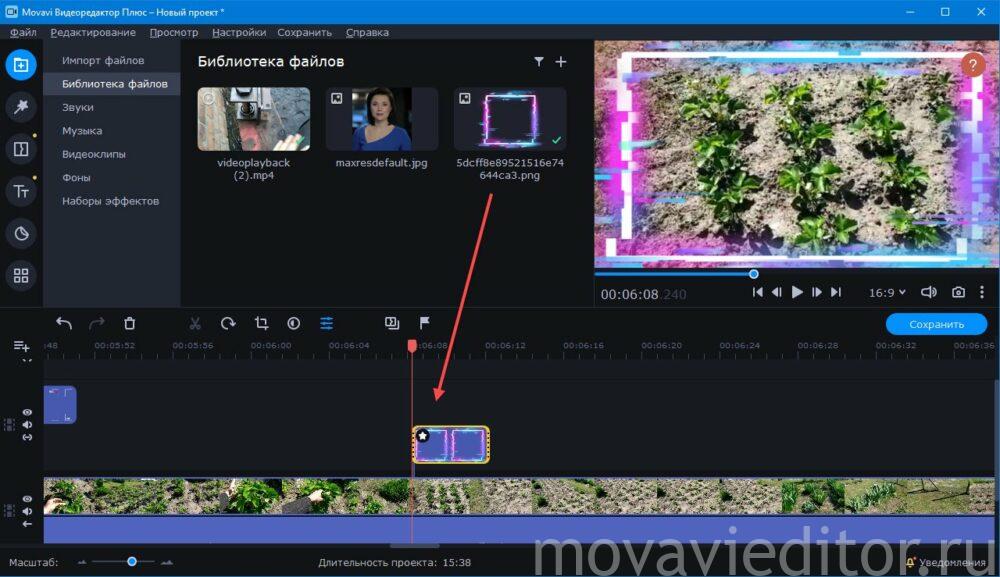
Прозрачных футажей в Movavi нет, их ищите в сети. например, на videoinfographica.
Инструкция для добавления футажей на видеоролик в Movavi аналогичная наложению картинок. В зависимости от типа футажа, сможете настраивать его прозрачность и прочие параметры. Они также поддерживают эффекты наложения и спецэффекты.

С появлением множества гаджетов, в которых имеется камера для съемки фото и видео, у многих возникла потребность в монтаже видеороликов, которые помогут вспомнить приятные моменты или памятные события. Для того чтобы сделать видеопоток уникальным, многие стараются наложить собственный логотип. Особенно это касается тех, кто выкладывает видеопотоки на популярные хостинги. Разберемся, при помощи каких программ и как поместить картинку на видео.
Movavi Video Suite является наиболее распространенным среди пользователей, ведь здесь интерфейс в целом интуитивно понятен и не вызовет проблем с использованием ПО даже у новичков. Чтобы поместить картинку на видео, выполните следующие действия:
1. Откройте Movavi Video Suite и в закладке «Видео» кликните по строке «Редактирование».

2. Нажмите на иконку «Добавить файлы» и в проводнике выберите видеофайл, на который будет накладываться картинка или логотип (можно просто перетащить нужный видеопоток на пустую дорожку).

3. Зажмите левую кнопку мыши на открытом файле и потащите его вверх, чтобы на экране отобразилась пустая дополнительная дорожка.

4. Повторно кликните по «Добавить файлы» и откройте нужное изображение.
5. Наведите курсор на вставленную фотографию, и при появлении указателя в виде стрелочек растяните дорожку на тот промежуток, когда оно должно будет отображаться.

6. Кликните дважды ЛКМ по дорожке с изображением, чтобы открыть его свойства, после чего на экране просмотра появятся характерные точки, при помощи которых можно изменить размеры фото. Так же, при наведении на центр зажав левую кнопку мыши, можно перетащить в нужное место логотип. После этого кликните кнопку «Применить» в правом верхнем углу.

7. Нажмите на «Файл», затем «Сохранить фильм в медиафайл», введите для него имя, укажите наиболее подходящий формат, разрешение, после чего подтвердите действие, кликнув по кнопке «Старт», а затем «Сохранить».

После проделанных действий, запустите видео и изображение будет присутствовать. Стоит также помнить, что к изображению, а также к видео можно применять различные эффекты и фильтры. Для этого необходимо открыть их свойства, кликнув по соответствующей дорожке двойным щелчком.
Помимо программы Movavi Video Suite, можно воспользоваться приложениями Sony Vegas Pro, «Видеомастер» и т. п. по принципу — данная операция проводится аналогично описанной. Единственное, в чем будет различие, — в интерфейсе самого ПО.
Просто скачайте программу и следуйте инструкции ниже!
Как наложить на видео картинку или другое видео
Вспомните выпуски новостей с сурдопереводом на Первом канале: внизу основного изображения было помещено небольшое видео с человеком, который переводил текст новостей на язык жестов. Или сюжеты, где рядом с ведущим демонстрировали статичную картинку, чтобы было понятнее, о чем идет речь. Вставить видео или изображение в другое, более крупное видео позволяет эффект «картинка в картинке», примененный при монтаже.
Хотите сделать подобный ролик? Используйте Видеоредактор Movavi или мобильный редактор Movavi Clips. Программа для компьютера позволит вам поместить в один ролик несколько других, вставить фото в видео, наложить логотип на видео, изменить фон и многое другое. А с помощью приложения Movavi Clips вы сможете наложить изображение или логотип на видеоряд прямо на телефоне.
Прочитайте нашу инструкцию, чтобы узнать, как применять эффект «картинка в картинке» в программах от Movavi. Нажмите на одну из ссылок ниже, чтобы перейти в нужный раздел.
Как наложить на видео картинку или другое видео на компьютере с Windows или macOS
Если вы планируете работать с видеороликом на компьютере, попробуйте Movavi Видеоредактор. С помощью этой программы можно наложить на видео другое видео или статичное изображение. Если захотите, можете также добавить к видео фильтры, титры, анимированные переходы, дополнительные звуковые дорожки и эффекты.
Чтобы создать эффект картинки в картинке с помощью Movavi Видеоредактора, следуйте инструкции ниже.

Если вы создаете контент в бизнес-целях, то вам нужно его брендировать. Мы уже рассказывали , зачем крупные компании используют бренд-контент и как они его создают. А теперь поговорим о том, как брендировать видео для социальных сетей и не тратить на это миллионы.
Материалы от компании лучше всего отмечать фирменным стилем или хотя бы логотипом компании. Так аудитория привыкает к вашим постам и учится их замечать в остальном потоке информации в ленте новостей. Любой контент, который вы публикуете – развлекательный, обучающий или рекламный – лучше ненавязчиво брендировать.
Пара подсказок о том, каким должен быть сам контент:
Важно создавать качественный контент, который будет привлекать зрителей, а не просто рекламировать ваши услуги. И брендировать такой контент нужно обязательно. Во-первых, вы создадите целостный образ компании и наладите контакт с аудиторией. Во-вторых, логотип на видео – дополнительная и достаточно ощутимая преграда на пути у тех, кто захочет без согласования использовать ваши материалы на других площадках. Если вы еще не создавали брендированный контент, начните с простого лого на ваших видео.
Как добавить лого на видео в Видеоредакторе Movavi
Загрузите ваше видео на дорожку и нажмите кнопку Наложение логотипа на панели инструментов.
В открывшемся окне нажмите кнопку Обзор и выберите изображение для логотипа. Лучше всего использовать формат PNG с прозрачностью.
По умолчанию, водяной знак будет использоваться на всем видео от начала до конца. Чтобы использовать лого только на определенной части видео, выключите опцию Применить ко всему проекту и укажите длительность в соответствующем поле. Вы сможете в любое время изменить длительность логотипа так же, как и любого другого клипа. Откройте опцию Выравнивание и разместите логотип в нужном месте на кадре.
Нажмите Применить , чтобы добавить логотип в проект. Он появится в рамке в плеере, а также на отдельной дорожке монтажного стола.
Настройте размер и положение логотипа в кадре:
- Чтобы сдвинуть логотип в кадре, потяните рамку за центр;
- Чтобы изменить размер, потяните за углы рамки.
Чтобы изменить длительность логотипа, выделите клип на монтажном столе в режиме шкалы времени и потяните границу влево (уменьшить) или вправо (увеличить).
Чтобы настроить прозрачность клипа с логотипом, щелкните правой кнопкой мыши по клипу и выберите Непрозрачность в появившемся меню.
В меню настроек используйте ползунок непрозрачности, установите на нужный уровень и нажмите Применить .
Чтобы удалить логотип, щелкните правой кнопкой мыши по серой области слева от трека с логотипом и выберите Удалить трек в появившемся меню. Если вы хотите удалить клип с логотипом, но продолжить использовать видеотрек (например, если на нем есть другие логотипы), выделите ненужный клип и нажмите клавишу Delete.

* Функция наложения логотипа доступна только в расширенной версии приложения.
Как на телефоне добавить логотип к видео
Если вам нужно быстро добавить логотип на видео, это можно сделать прямо в телефоне с помощью приложения Movavi Clips.
Чтобы наложить лого на всю видеодорожку, пройдите во вкладку Логотип и нажмите знак +. Откроется ваша галерея, найдите в ней нужный файл, отметьте его (можно несколько), затем нажмите кнопку Добавить логотип.
Выбранные изображения загрузятся в галерею логотипов Movavi Clips . Нажмите на них, и они появятся на предпросмотре видео.
Чтобы изменить расположение изображения, зажмите его пальцем и двигайте. Менять размер изображения и поворачивать его, можно, зажав логотип двумя пальцами. Чтобы удалить логотип, нажмите на крестик в левом верхнем углу.
Читайте также:

