Как сделать видео презентацию на компьютере с музыкой и видео
Обновлено: 05.07.2024
5 Оценок: 1 (Ваша: )
Скопилось много фотографий? Их просмотр можно сделать куда более привлекательным, если подготовить яркий ролик с музыкой. Для этого понадобится лишь немного времени и специальное приложение. Чтобы вам проще было найти подходящее, мы собрали для ТОП-10 наиболее удобных и функциональных программ для создания слайд-шоу. Читайте и выбирайте!
Нужна программадля создания слайд-шоу? Попробуйте ФотоШОУ PRO:
150+ спецэффектов в комплекте
Критерии сравнения
Программа должна быть удобна в использовании и открывать все возможности для создания интересных работ. Идеальный редактор отвечает следующим критериям:
Далее мы приведём для вас рейтинг из 10 лучших программ, начиная с той, которая наиболее полно будет соответствовать вышеописанным пунктам.
ФотоШОУ PRO
ФотоШОУ PRO — это отечественная программа, в которой можно быстро и качественно создавать фильмы из фото, видеозаписей и песен. Работать с данным софтом может даже начинающий, так как интерфейс у него очень простой, а подготовка проекта происходит пошагово. Вы можете воспользоваться готовыми шаблонами, где нужно только вставить свой материал, или же создать уникальный проект с нуля. Здесь есть все необходимые инструменты для воплощения любых идей: работа со слоями слайда, настройка анимации, красочные эффекты, плавные переходы, озвучка и многое другое.

Интерфейс ФотоШОУ PRO
Преимущества:
- Простота использования;
- Работа с любыми графическими и видеоформатами;
- Подготовка анимации вручную по ключевым кадрам;
- Добавление надписей любых стилей, в том числе 3D и анимированных;
- 250+ оригинальных эффектов и переходов;
- Наложение музыкальных композиций из встроенного каталога или с ПК;
- Подготовка к просмотру на компьютере или на телефоне, запись на DVD или публикация в сети.
Посмотрите видео обзор программы:
* Отлично работает на Windows 7-10, XP, Vista
Wondershare DVD Slideshow Builder
Wondershare Builder — вторая в списке программа, которая сочетает довольно простой интерфейс с многообразием инструментов. В проекте можно использовать видеоролики, изображения и аудиозаписи. Вам будут доступны различные инструменты обработки исходного материала: от самой простой обрезки до наложения интересных и оригинальных фильтров.
Преимущества:
- Логичный понятный интерфейс;
- Использование в работе файлов любых форматов;
- Вступительные титры и финальные заставки;
- Каталог эффектов и сглаживающей анимации;
- Экспорт в разных расширениях и запись на диски DVD.
Отсутствие русской локализации может отпугнуть ряд пользователей, но в остальном Wondershare Builder представляет собой весьма достойный редактор.
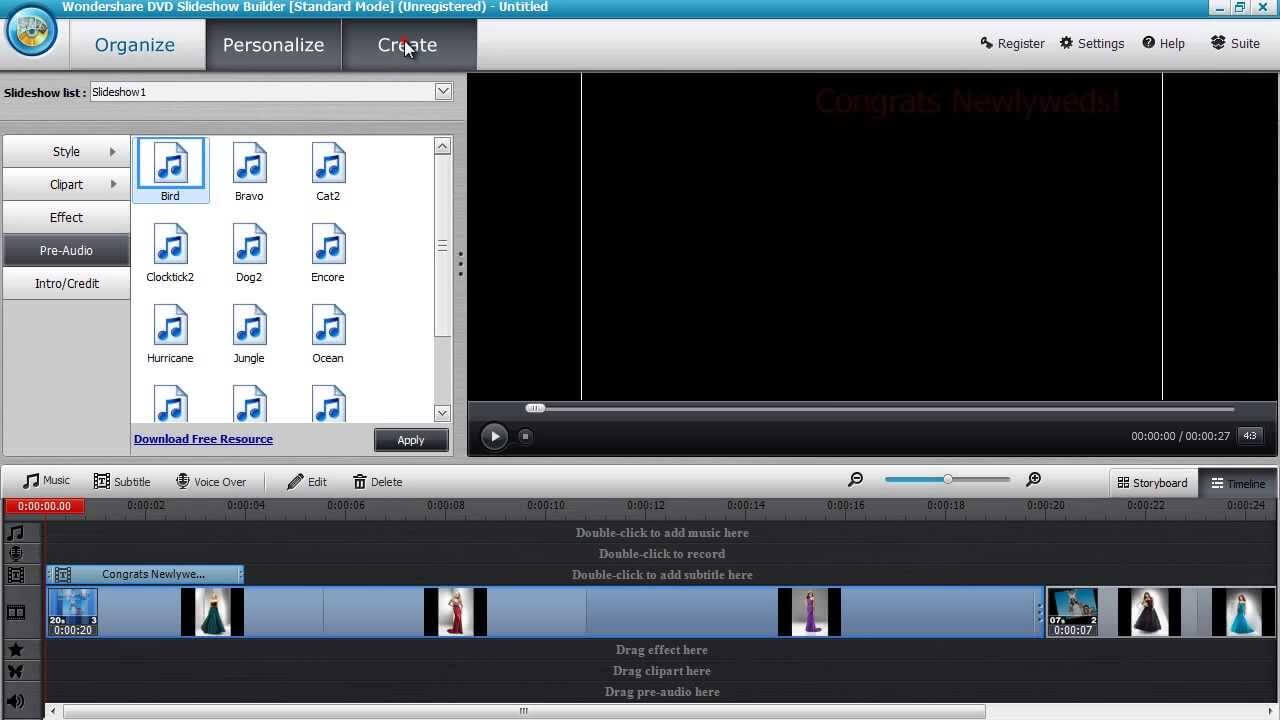
Интерфейс Wondershare DVD Slideshow Builder
ProShow Producer
ProShow Producer — профессиональный софт, который открывает огромные возможности для сборки слайд-шоу. Вы найдёте тонкие ручные настройки, встроенный графический редактор, многочисленные эффекты, сглаживающие переходы и многое другое. В программе можно подготовить проект любой сложности, и он будет отличаться высоким качеством. Но интерфейс у ProShow Producer сложный, а стоит софт очень дорого. К тому же продукт больше не поддерживается разработчиками.
Преимущества:
- Высочайшее качество готового контента;
- Работа со слоями;
- Огромная библиотека эффектов;
- Гибкие ручные настройки слайдов;
- Графический редактор уровня Фотошопа.
- Высокая цена;
- Сложный англоязычный интерфейс;
- Требовательность к «железу».
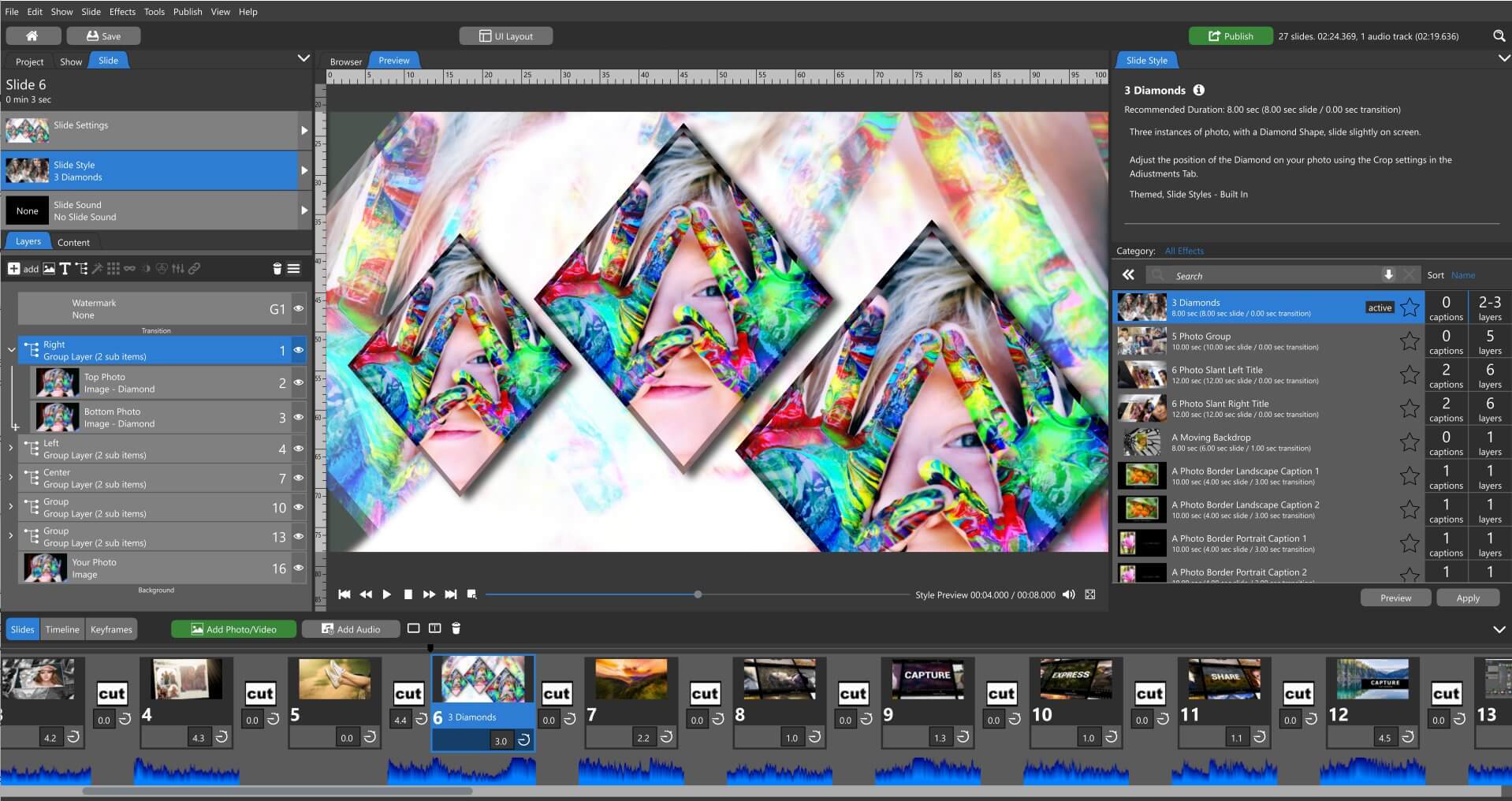
Интерфейс ProShow Producer
Bolide Slideshow Creator
Bolide Slideshow Creator — программа для фотослайдов, в которой можно готовить фильмы из фотографий с фоновыми мелодиями. Здесь можно отредактировать материал, установить эффекты, добавить текст и наложить звук. Инструментов здесь значительно меньше, чем в вышеописанном ПО (нельзя даже обрезать аудио), но зато это полностью бесплатный софт без рекламы и водяных знаков.
Преимущества:
- Мало инструментов (особенно для работы с аудио);
- Экспорт в небольшое количество форматов: AVI, WMV, FLV, MP4, MKV.

Интерфейс Bolide Slideshow Creator
Movavi Slideshow
Movavi Slideshow — это функциональный редактор слайд-шоу из фото с музыкой. Тут есть множество инструментов, интересные фоны и заставки, эффекты для оживления слайдов и коллекция музыкальных композиций. Вы можете делать проект вручную с нуля или собирать автоматически по шаблону.
Преимущества:
- Понятный интерфейс;
- Большая коллекция заставок, эффектов и сглаживающей анимации;
- Многочисленный декор слайдов: стикеры, графика, текст;
- Экспорт готового видео на YouTube, Vimeo и т.п.
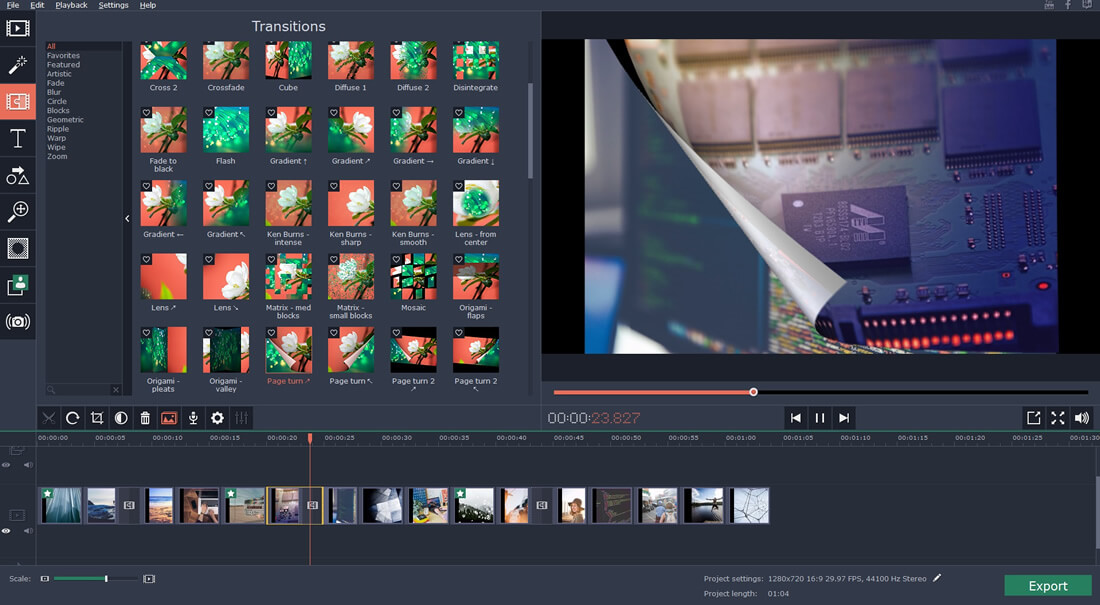
Интерфейс Movavi Slideshow
CyberLink MediaShow Ultra
CyberLink MediaShow Ultra — понятная и функциональная программа для создания презентаций и слайд-шоу. В ней можно удобно сортировать ваши фото- и видеоматериалы и превращать их в яркий фильм. Также можно создавать трёхмерные объекты из двухмерных.
Преимущества:
- Работа на слабых ПК;
- Простой интерфейс;
- Интеграция с Facebook и YouTube.
- Малый функционал;
- Отсутствие русской локализации.
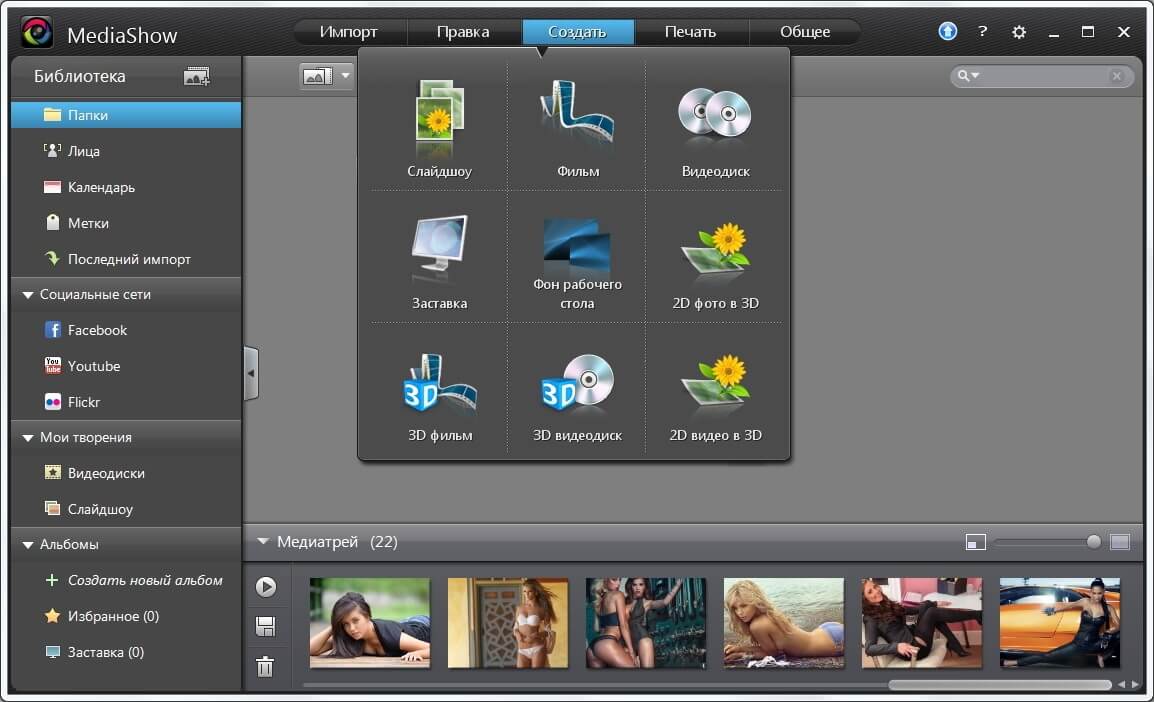
Интерфейс CyberLink MediaShow Ultra
Magix Photostory
MAGIX Photostory — средство для профессиональной подготовки слайд-шоу. Включает как встроенные шаблоны и стили, так и многочисленный функционал для создания проекта с нуля. Вы можете настроить плавное чередование кадров, наложить спецэффекты, добавить текст, озвучку, улучшить фотоснимки.
Преимущества:
- Множество шаблонов для быстрых проектов;
- Поддержка Full HD и 4К;
- Запись роликов на диски и публикация в интернете;
- Большая библиотека эффектов.
- Сложный в освоении интерфейс;
- Отсутствие русской локализации.
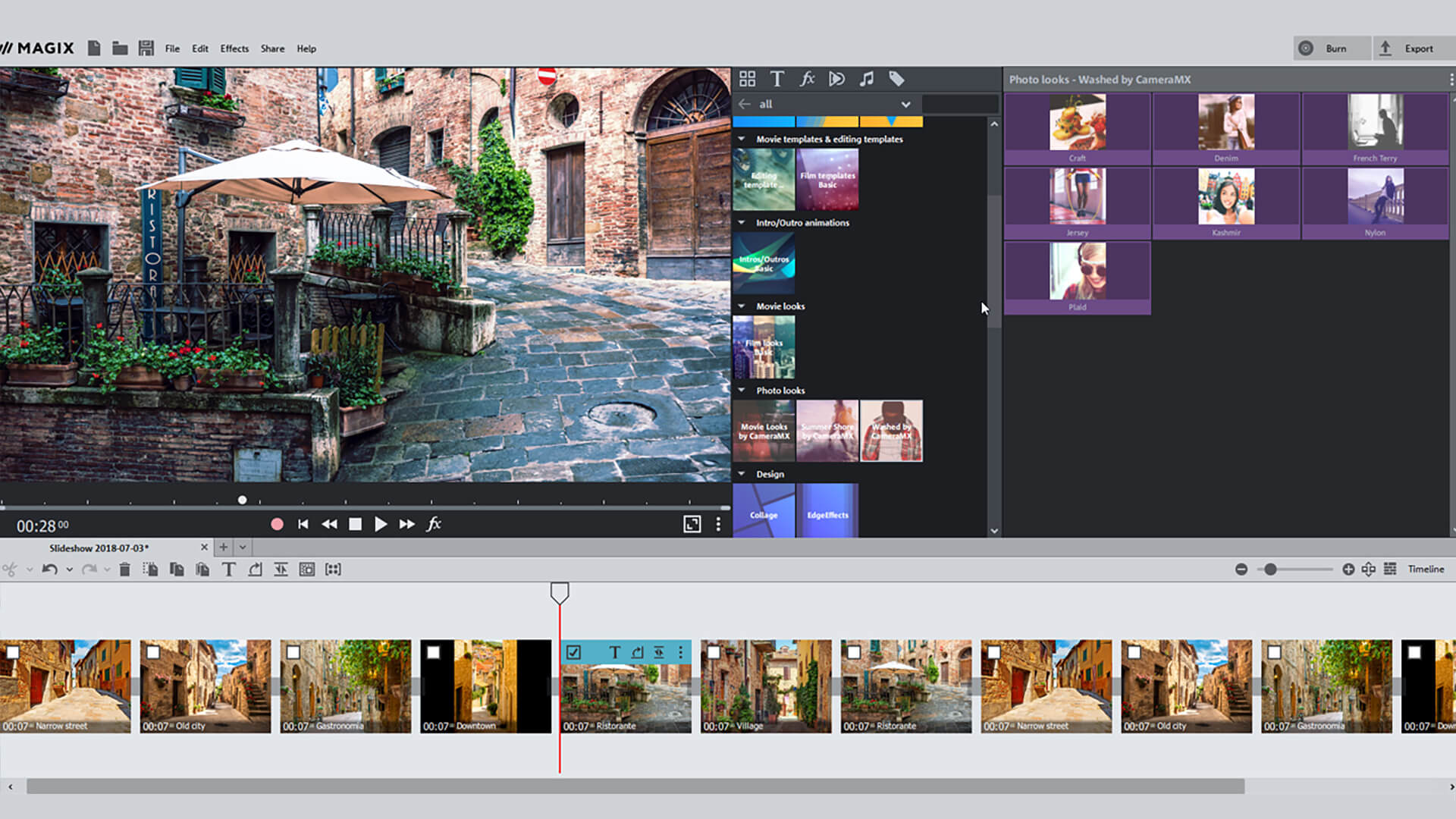
Интерфейс Magix Photostory
IceCream Slideshow Maker
IceCream Slideshow Maker — приложение для слайд-шоу из фото, видео и музыки. Вы сможете отрегулировать продолжительность слайда, добавлять переходы, накладывать текст, настраивать параметры аудио. ПО не богато на инструменты, зато при сохранении можно выбирать разные форматы.
Преимущества:
- Есть бесплатная версия;
- Большое количество переходов;
- Много вариантов экспорта: разные форматы, загрузка на YouTube, Google Диск, Dropbox, запись на DVD.
- Мало инструментов;
- В бесплатной версии ставится вотермарк.
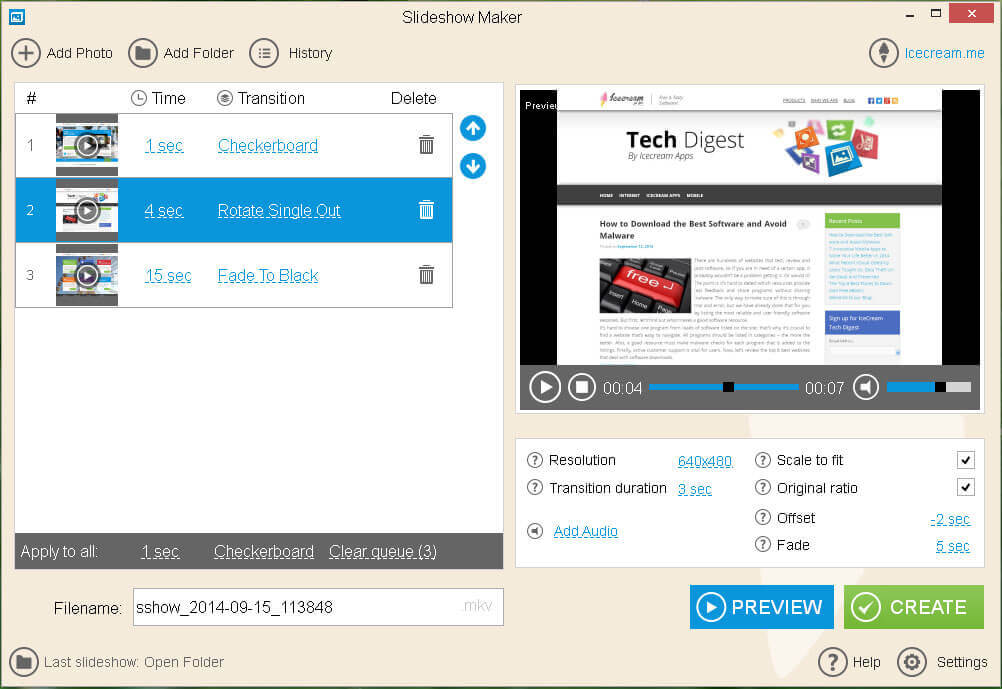
Интерфейс IceCream Slideshow Maker
Ashampoo Slideshow Studio
Ashampoo — минималистичная программа для слайд-шоу, в которой можно за 5 минут собрать ролик для просмотра. Вы просто выбираете стиль и добавляете материалы, остальное софт делает сам. Доступна и ручная настройка. Есть запись голоса, добавление текста и спецэффектов, но в целом инструментов мало.
Преимущества:
- Возможность работы на слабых устройствах;
- Добавление текста, таблиц и графиков;
- Сохранение проекта в качестве FullHD.
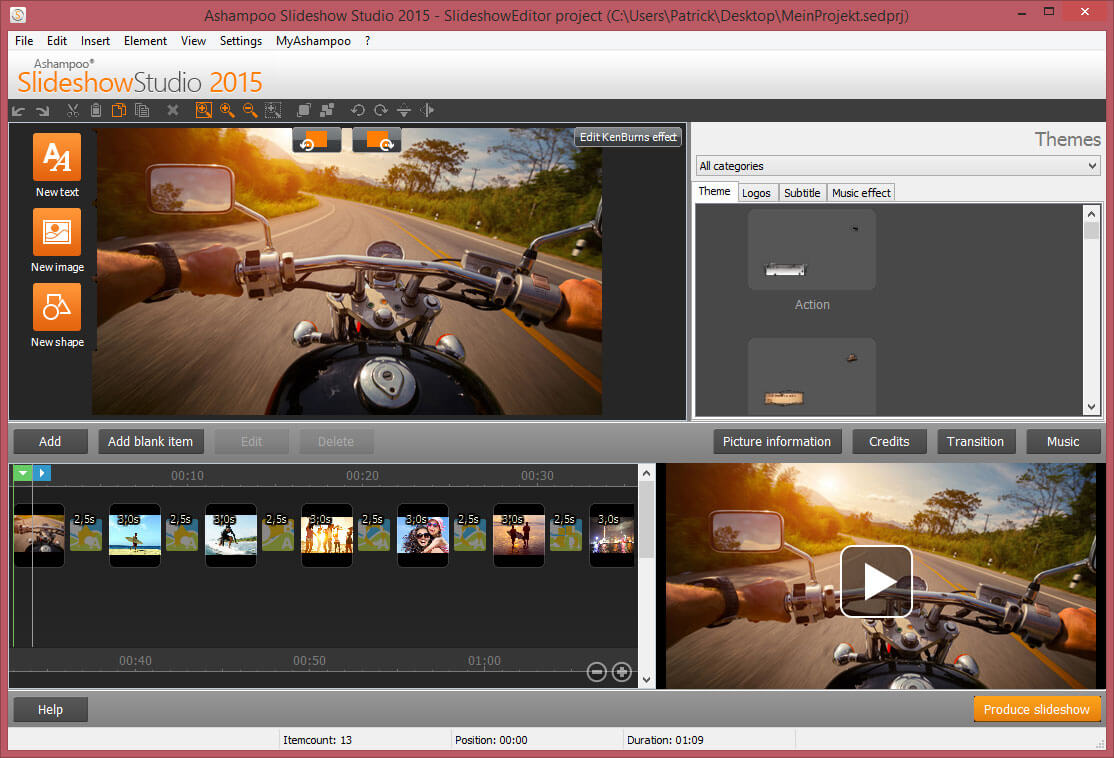
Интерфейс Ashampoo Slideshow Studio
Windows Movie Maker
Windows Movie Maker — очень простая бесплатная программа для создания слайд-шоу, интегрированная в Windows. Здесь можно соединить изображения, наложить аудио, вставить титры и заставки, внедрить плавные переходы. Пользоваться приложением просто, но и инструментов здесь практически нет.
Преимущества:
- Не нужно устанавливать сторонний софт (в XP и Windows 7 стоит по умолчанию);
- Легко пользоваться;
- Бесплатно.
- Очень мало функций;
- Клип может иметь только формат WMV.
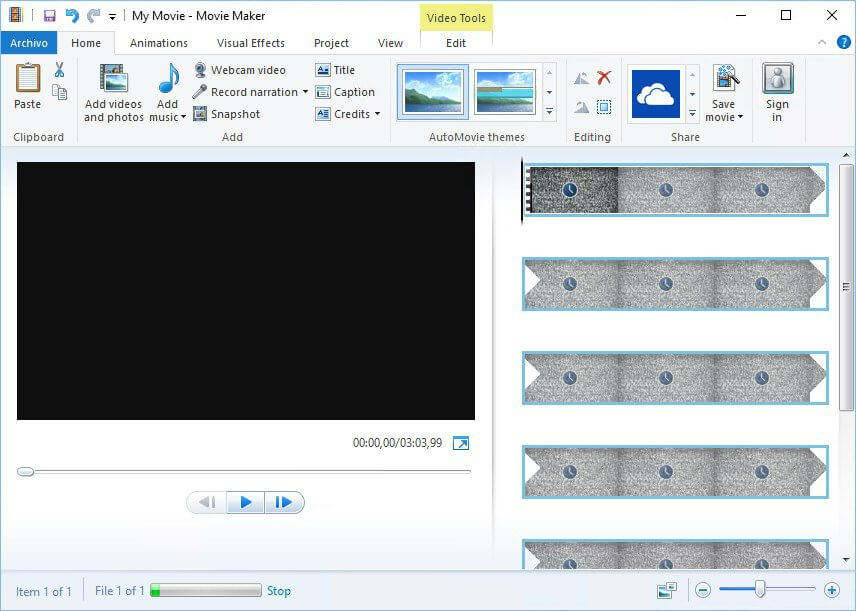
Интерфейс Windows Movie Maker
Заключение
Мы рассмотрели наиболее интересные редакторы. Если у вас старая версия Виндоуз и вам достаточно самых простых инструментов, то можете попробовать Windows Movie Maker. Для тех, кто хотел бы профессионально заняться созданием роликов и готов потратить много времени и денег, подойдёт ProShow Producer. Здесь можно подготовить проект любой сложности благодаря гибким инструментам.
Пожалуй, лучшая программа для создания слайд-шоу с музыкой для пользователей любого уровня — ФотоШОУ PRO. Это функциональный и простой в использовании софт, который позволит создавать яркие ролики из фото, видео и аудио. Здесь есть всё для воплощения любых идей. Установите прямо сейчас!
Начните создавать свои уникальные слайд-шоу сейчас!
В процессе публичных выступлений презентации PowerPoint обычно управляются вручную. Но, что делать, если вы хотите опубликовать презентацию в сети или представить свою разработку для просмотра каким-либо другим образом? Лучший выход – создать видеопрезентацию. Рассмотрим, как сделать видео презентацию из фотографий в PowerPoint.
Этот навык пригодится как в деловой, так и в творческой сфере. Вы сможете создавать фотоотчеты для коллег, партнеров и клиентов, а также радовать близких и друзей интересными видеопрезентациями.
Как сделать видео презентацию из фотографий в PowerPoint: 2 ключевых этапа
Когда речь заходит о создании видео из фото, PowerPoint обычно вспоминают в последнюю очередь. И зря, ведь базовые инструменты этой программы справятся с указанной задачей не хуже многих известных приложений. Специализированные приложения необходимо искать, скачивать, устанавливать и изучать, в то время как программа PowerPoint есть на каждом компьютере и проста в использовании.
Работа по созданию видеопрезентации из фото в PowerPoint предполагает 2 этапа:
Видеопрезентации намного удобнее традиционных слайд-шоу. Дело в том, что с презентацией, преобразованной в видеоформат, можно ознакомиться даже без приложения PowerPoint.
Подготовка фотоальбома для видеопрезентации
Это кропотливый процесс, требующий хорошего знакомства с функционалом PowerPoint. Рассмотрим опции программы, с которыми придется работать.
Создание фотоальбома
Для начала необходимо собрать в одну папку фото, из которых буде состоять видеопрезентация. Затем можно приступать к следующим действиям.
- Откройте вкладку «Вставка».
- Нажмите стрелку под пунктом «Фотоальбом».
- Выберите «Создать фотоальбом».
- В окне «Фотоальбом» кликните «Файл или диск».
- В окне «Добавление новых рисунков» откройте папку с требуемыми фото, выделите их и нажмите «Вставить».
- В окне «Фотоальбом» щелкните «Создать».




Настройка показа слайдов
Данный этап определяет ход процесса демонстрации слайдов. Стоит внимательно ознакомиться со всеми настройками, представленными в отдельном диалоговом окне. Основой для работы является следующая инструкция.
- Во вкладке «Показ слайдов» («Слайд-шоу» в PowerPoint 2016) откройте опцию «Настройка показа слайдов».
- В открывшемся диалоговом окне в группе «Показ слайдов» выберите «автоматический (полный экран)».
- Отметьте нужные пункты в группе «Параметры показа»
- Нажмите «ОК».


Запись речевого сопровождения
Если у видеопрезентации будет речевое сопровождение, воспользуйтесь следующим алгоритмом действий.
- Во вкладке «Показ слайдов» отметьте галочками «Воспризвести речевое сопровождение», «Использовать время показа слайдов» и «Показать элементы управления проигрывателем».
- Выберите слайд для старта записи.
- Нажмите «Начать запись».
- Чтобы закончить запись, кликните правой кнопкой мыши по слайду и в появившемся меню выберите «Завершение показа слайдов».




Как сделать видео из фотографий с музыкой в PowerPoint?
Сочетание фото и музыки – отличный вариант для семейного фотоальбома, фотоотчета о путешествии или оригинального подарка. Чтобы освоить этот прием, достаточно следовать инструкции, приведенной ниже.
- Откройте вкладку «Вставка».
- В разделе «Мультимедиа» кликните «Звук».
- Выберите «Аудиофайлы на компьютере».
- В диалоговом окне выберите файл с требуемой музыкой и нажмите «Вставить».
- В группе «Параметры звука» поставьте галочку возле «Для всех слайдов».
- В разделе «Начало» выберите «Автоматически».




Это далеко не все приемы, которые можно использовать при создании фотоальбома в PowerPoint. Но их вполне достаточно, чтобы сделать достойную основу для видео.
Как конвертировать PowerPoint в видео?
Процесс преобразования презентации PowerPoint в видео отличается в зависимости от версии приложения.
PowerPoint 2010





Время преобразования зависит от длительности записи, количества эффектов переходов и анимации. Поэтому создание длинных видеопрезентаций лучше запланировать на ночь.
PowerPoint 2013/2016
- Нажмите «Файл» > «Экспорт» > «Создать видео».
- В 1-м раскрывающемся списке выберите качество видео.
- Во 2-м раскрывающемся списке определите, содержит ли презентация речевое сопровождение и длительность показа слайдов.
Важно! При необходимости воспользуйтесь опцией «Записать речевое сопровождение…». Она позволяет вручную отредактировать время показа каждого слайда и анимации на нем, а также записать закадровый текст, добавить рукописный ввод или лазерную указку. Чтобы воспользоваться перечисленными возможностями, выберите данную опцию и нажмите «Начать запись». Перед тем, как сделать видео презентацию из фотографий в PowerPoint, посмотрите итоговый результат через опцию «Просмотреть речевое сопровождение…».
- Кликните «Создать видео».
- Впишите название видеофайла в соответствующем поле, выберите место для хранения и нажмите «Сохранить».





Ход создания видеопрезентации будет отображаться в строке состояния, расположенной внизу экрана. В любой момент процесс можно остановить и внести необходимые изменения.
5.0 Оценок: 5 (Ваша: )Скачайте программу Экранная Студия! Она позволит:
- Создать видеопрезентацию из фото, видео и музыки
- Произвести монтаж, добавить титры и надписи
- Сохранить работу в подходящем видеоформате

Как сделать презентацию в формате видео
Необходимо оформить красивую анимированную презентацию в формате видео? Вы можете решить эту задачу двумя способами: конвертировать файл с расширением PPT в видеоформат или сразу же сделать презентацию в специальной программе. Последний вариант позволит оформить ролик с музыкой и закадровым голосом, применить эффекты к слайдам, добавить графические элементы и надписи. Далее мы расскажем, как сделать видео презентацию самостоятельно. Вам потребуется только Экранная Студия.
Делаем видеопрезентацию в программе
Экранная Студия
Эта программа позволяет записывать на видео действия на мониторе компьютера и редактировать видеофайлы. С ее помощью вы сможете сделать полноценный монтаж фильма, создать впечатляющее слайд-шоу, наложить фоновую музыку и записать озвучку.
Преимущества приложения:
- Запись экрана и материала веб-камеры.
- Поддержка всех популярных расширений изображений, аудиофайлов и видеоклипов.
- Встроенная галерея графических элементов: стрелок, линий, подложек для текста, фигур и рамок.
- Опции для создания озвучки и добавления фоновой мелодии.
- Готовые дизайны вступительных и финальных заставок, которые можно изменить под свою задумку.
- Предустановки для быстрого экспорта видеофайлов.
Для начала работы скачайте приложение бесплатно с нашего сайта. Его можно установить на компьютер с операционной системой Windows.
Дождитесь завершения инсталляции и запустите редактор. Чтобы правильно оформить проект, следуйте простой инструкции ниже.
Создание видео презентации самостоятельно
Вы можете оформить видеопрезентацию с нуля и объединить несколько видео и фото в один ролик. Для этого выполните несколько шагов:
Шаг 1. Загрузка видеофайлов и изображений
Чтобы импортировать документы, перейдите в раздел «Файлы» и выберите подходящее действие. Затем укажите путь к материалам и импортируйте их в редактор. Вы можете изменить порядок слайдов. Для этого перетащите клип в другое место на таймлайне.

При перетаскивании на новом месте появится желтая линия
Чтобы сделать переходы между слайдами плавными, откройте соответствующую вкладку. Нажмите на понравившуюся анимацию и поместите ее на стык клипов.

Перед добавлением перехода воспроизведите анимацию в окне предварительного просмотра
Шаг 2. Редактирование видеодорожки
Чтобы настроить продолжительность фотографий и видеоклипов, измените их длительность на временной шкале. Также вы можете воспользоваться специальным модулем обрезки. Для этого кликните на значок с ножницами.

С помощью ползунков обрежьте начало или конец клипа
Если вам необходимо улучшить качество видеоряда, можно применить эффекты и вручную скорректировать освещение и цвет кадра. Для наложения фильтров перейдите в соответствующий раздел и перетащите желаемый пресет на нужный видеофайл.

Уменьшите его силу, если нужно
Чтобы изменить яркость, контраст, насыщенность и цветовой тон, выделите нужный фрагмент и нажмите на кнопку «Редактировать» — «Изображение».

Примените изменения
Для добавления стрелок, фигур и других элементов откройте категорию «Графика». Перетащите объект на временную шкалу. Измените его размер, потянув за углы рамки. Чтобы изменить прозрачность объекта и добавить анимацию, дважды кликните по нему.

Настройте параметры
Если вы хотите добавить заставку, откройте вкладку «Текст» — «Титры». Выберите дизайн и поместите его на таймлайн. Введите текст, а затем дважды кликните по окну предварительного просмотра. Вы можете изменить его фон, стиль и добавить картинки.

Окно редактирования титров
В разделе «Текст» также можно сделать надписи и наложить их поверх видеодорожки.

Готовые стили текста
Чтобы добавить аудиофайл с компьютера, дважды кликните по аудиодорожке. Укажите песню и дождитесь завершения загрузки. Для записи озвучки нажмите по треку, который отмечен значком микрофона. Настройте параметры и включите аудиозапись.

Звукозапись будет сохранена на устройство и добавлена в проект
Шаг 3. Экспорт проекта
Для сохранения слайд-шоу софт содержит различные предустановки:
- Вывод в формате AVI для воспроизведения клипа на ПК и пересылки медиафайла по e-mail.
- Запись данных на DVD-диск и вывод видеоклипа в высоком качестве.
- Адаптация видеоклипа для просмотра на мобильном устройстве.
- Подготовка материала для публикации на online-сервисах: YouTube, Facebook и другие.
Скачайте Экранную Студию и создайте качественную видеопрезентацию!
Сохранение презентации как видео
Проект уже создан в Повер Поинт? Вы все равно можете «конвертировать» его в видеоформат с помощью программы Экранная Студия.
Чтобы сохранить материал в виде ролика, следуйте инструкции:
1. В главном меню приложения наведите курсор на строку «Записать видео с экрана». Откройте презентацию в полноэкранном режиме и настройте участок съемки. Вы можете выполнить захват со звуком системы или с голосом.

Для этого поставьте галочку рядом с соответствующим действием
2. После завершения настройки начните видеозапись. Сверните панель приложения, чтобы она не отображалась на ролике. Для паузы нажмите кнопку F8, для завершения — F10.

Видеосъемка начнется через 5 секунд
3. Когда захват будет завершен, материал будет автоматически добавлен на таймлайн. Вы сможете выполнить такие же действия, как при оформлении проекта с нуля.
Как сделать видеоролик из презентации PowerPoint
Для оформления видеопрезентации также можно воспользоваться стандартной программой Microsoft PowerPoint. Она позволит вывести данные в режиме демонстрации или перевести данные в MP4 или Windows Media Video.
Вывод работы в режиме демонстрации
Простой вариант для перевода PPT в видеоматериал, который можно воспроизвести на ПК, — сохранить работу в режиме демонстрации. Она будет автоматически открываться на полный экран. Также такой документ весит меньше стандартного MP4-файла.
Как из презентации сделать видеоролик? Для этого следуйте простой инструкции:
1. После завершения работы откройте меню «Файл». Выберите «Сохранить как. ».

Опция отмечена на картинке
2. Укажите папку и название документа. Осталось указать расширение: в блоке «Тип файла» выберите «Демонстрация PowerPoint (*.ppsx)».

Дождитесь завершения обработки
У способа есть несколько недостатков:
- Нельзя вносить изменения после экспорта.
- Данный вариант позволит создать клип для просмотра на компьютере и отправки по электронной почте. Вы не сможете воспроизвести ролик на смартфоне или загрузить его в социальные сети.
Вывод проекта в формате видеоклипа
Если вам нужен видеофайл MP4 или Windows Media Video, то сохраните результат работы в данных форматах. Для экспорта выполните несколько действий:
1. Если слайды готовы, в меню «Файл» выберите действие «Экспорт» — «Создать видео». Затем укажите желаемое качество видеодорожки.

Чем выше разрешение, тем больше размер документа
2. Кликните по кнопке «Создать видео». Введите название документа и укажите папку. В строке «Тип файла» подберите подходящий вариант.

Сохраните итог на ПК
Минусы данного способа:
- Процесс создания видеофайла займет от получаса до нескольких часов.
- Экспорт результата только в двух форматах.
- Итог не включает в себя мультимедиа, встроенные в документ в предыдущих версиях софта. Например, если данные быть добавлены в PowerPoint 2007, то они будут воспроизводиться в Повер Поинт. Однако при выводе материала в видеоформате, мультимедиа будет удалена.
Конвертация презентации в видео с помощью онлайн-сервиса
Чтобы создать видео из файла PPTX или PPT, выполните несколько действий:
1. Перейдите на сайт платформы и выберите раздел «Video Converter». В поле с форматами укажите подходящее расширение: MP4, AVI, FLV или другие. Наведите курсор на кнопку «Choose Files» для загрузки презентации с компьютера. Также можно импортировать контент с сайта или из облачных хранилищ Dropbox и Google Drive.

Добавьте файл на сервер
2. Прокрутите страницу вниз для настройки параметров видеоролика. Вы можете выбрать HD-качество, 4К, 8К и другие. Также можно скорректировать клип вручную: укажите размер видеоряда, битрейт, объем файла, частоту кадров, кодек, аудиоканал и т.д.

Настройте параметры для видео
3. После завершения настройки нажмите «Start conversion».
Плюсы способа:
- Поддерживает все популярные форматы.
- Настраивает параметры итогового материала.
- Не нужно устанавливать программы на компьютер.
- Ограничения в бесплатной версии — можно конвертировать файлы до 8 ГБ и менее 3 документов за раз.
- На сайте много рекламных объявлений, которые исчезнут только при покупке премиум-версии.
- Стоимость про-пакета начинается от 7 евро (за 1 GB в день).
- Скорость работы зависит от качества интернет-соединения.
- Интерфейс представлен только на английском языке.
Вывод
Теперь вы знаете, как оформить видеопрезентацию разными способами. Вы можете сохранить проект PowerPoint в режиме демонстрации или преобразовать файл PPT в подходящий видеоформат. Также можно воспользоваться программой для создания видеопрезентаций Экранная Студия. Она является лучшим решением, так как приложение позволяет записать экран, оформить слайд-шоу из видеофайлов и фотографий, добавить музыку, графические элементы и титры. Также софт содержит готовые предустановки для экспорта и позволяет вывести ролик во всех популярных форматах. Скачайте программу прямо сейчас и создайте впечатляющий проект!
Мы попросили Марка Хлынова из esPrezo рассказать про 6 сервисов для создания видеопрезентаций — популярных и простых в освоении.
Когда в презентации хочется применить интересную анимацию и нестандартные живые решения, можно либо заплатить денег за профессиональный моушн-дизайн, либо сделать все самостоятельно — с помощью специальных программ или веб-сервисов.
Надо понимать, что целью таких сервисов является не создание видео как такового. Если нужно просто превратить статичную презентацию в видео, подойдут привычные PowerPoint и Keynote — там есть все возможности для экспорта.
Условно сервисы в нашей подборке можно разделить на две группы: анимационные и скрайбинговые. Анимационные понадобятся, если нужно оживить информацию в кадре. Скрайбинг-сервисы помогают имитировать рисование от руки — прямо во время презентации.
Сервисы для создания анимированных презентаций
Известный сервис, который помогает превратить презентацию в полноценный мультипликационный фильм.
Опыт. Логика интерфейса напоминает профессиональные пакеты для видеодизайнеров. Рабочая область состоит из таймлайна для редактирования содержимого ролика, окна предпросмотра с текущей композицией и интерфейса выбора элемента изображения. Можно настраивать бэкграунд (парк, офис, монохромный фон), вставлять игровых персонажей и визуальные элементы из достаточно большой библиотеки.
Каждый элемент композиции имеет как стандартные настройки (цвет, размер, анимация), так и индивидуальные (настроения персонажей, декомпозиция фона).
Фишка сервиса — большая коллекция действий, с помощью которых можно оживить персонажей. Человечки хлопают глазами, танцуют, готовят пироги, оказывают медицинскую помощь и произносят любой текст (в том числе на русском языке).
Процесс создания анимации, который построен по системе drag-and-drop и не требует каких-либо специальных знаний, — это главное преимущество сервиса. На случай проблем есть внятные подсказки.
Еще один популярный сервис для создания видеопрезентаций. В отличие от GoAnimate он совершенно не похож на моушн-дизайнерские программы. Интерфейс скорее напоминает приложения для создания презентаций — только с расширенным функционалом.
Опыт. Вся анимация настраивается от слайда к слайду. Рабочая область сервиса содержит кнопки управления, таймлайн, окно предпросмотра, список слайдов и переключатель выбора элементов.
Для начала нужно создать слайды с тезисами, а затем уже анимировать и украшать готовый материал. Анимированные слайды переключаются по ходу проигрывания (в стиле PowerPoint и Keynote).
К преимуществам определенно стоит отнести мгновенный доступ к просмотру ваших слайдов, интуитивный интерфейс и относительно недорогую подписку. Также радует огромное количество разнообразных готовых решений.
Отметим не слишком большие возможности в анимации элементов и скудную библиотеку персонажей. На базовых тарифах количество персонажей и готовых визуальных элементов значительно меньше, чем у GoAnimate.
Стоимость. Бесплатная версия ставит на видео водяной знак и ограничивает длительность ролика 5 минутами. Платные тарифы (от 19 долларов в месяц при оплате за год) дают много преимуществ — снимают ограничения на объем ролика, использование библиотек и функционал экспорта.
Читайте также:

