Команды sfx сценария winrar
Обновлено: 01.07.2024
Область применения SFX не ограничивается приложениями, не требующими установки. Можно без проблем упаковать приложение, запакованное одним из распространенных инсталляторов и сконфигурировать SFX таким образом, что после распаковки будет запущена установка приложения с нужными ключами. Еще одним преимуществом SFX архивов является то, что в некоторых случаях они дают возможность не просто автоматизировать, но и полностью скрыть процесс и прогресс инсталляции от конечного пользователя. Для примера рассматривается упаковка Adobe Reader 7.0. Несмотря на то, что с относительно недавних пор приложение можно устанавливать с соответствующими ключами без особых проблем, только SFX позволяет установить приложение абсолютно незаметно.
Подготовка к созданию SFX
WinRAR
WinRAR - не нуждающийся в представлении архиватор. Он обладает широкими возможностями для создания бесключевых SFX. С его помощью можно создать незаметный (silent) инсталлятор, который распакует содержимое SFX в заданную папку, выполнит заранее указанную команду, а по окончании установки может удалить распакованные файлы. Помимо всего WinRAR умеет добавлять элементы в меню Пуск, помещать ярлыки на Рабочий стол, а также задавать архиву иконку по вашему выбору. Я рассмотрю только базовые возможности программы, а с остальными вы без труда разберетесь при помощи справки.
Итак, запустив архиватор, мы переходим в папку, в которой находится административная установка Adobe. Выделяем все файлы

и жмем Добавить

Именуем архив по желанию, отмечаем создание SFX и выбираем максимальный уровень сжатия. Теперь надо сконфигурировать параметры SFX. Для этого на вкладке Дополнительно жмем Параметры SFX.
На вкладке Общие указываем команду для распаковки

и переходим на вкладку Режимы:

Здесь мы указываем распаковку во временную папку (что повлечет за собой автоматическое удаление распакованных файлов по окончании установки), скрытый режим и перезапись всех файлов.
Перейдя на вкладку Комментарий, мы видим все параметры, которые только что сконфигурировали через графический интерфейс. В принципе, можно было сразу перейти на эту вкладку и напечатать комментарий вручную или загрузить из заранее подготовленного текстового файла.
Примечание Поскольку мы запаковываем приложение, имеющее собственный инсталлятор, то распаковка во временную папку вполне оправдана (параметр TempMode). Если же вы просто хотите распаковать файлы в нужную вам папку, то на вкладке Общие нужно указать путь (можно использовать системные переменные), и соответственно, не использовать TempMode.
Вот и все. Теперь осталось нажать ОК пару раз и спустя некоторое время у нас будет SFX, который совершенно незаметно установит Acrobat Reader.
7-Zip - бесплатный архиватор, распространяющийся по лицензии GNU LGPL. Если вы с ним не знакомы, то более подробную информацию вы найдете на сайте 7-Zip. С его помощью можно создавать бесключевые SFX, хотя процесс их создания несколько длиннее, чем у WinRAR.
Для начала нужно запаковать содержимое нашей папке в 7-Zip архив. Сделать это можно через 7-Zip файл-менеджер. Запустив его, мы переходим в папку, в которой находится административная установка Adobe. В эту же папку нужно положить файл StartX.exe (его назначение я объясню ниже). Выделяем все файлы

и жмем Добавить

Именуем архив по желанию (скажем, Adobe7.7z), выбираем формат 7-Zip, максимальный уровень сжатия и жмем ОК. На выходе получаем файл Adobe7.7z, из которого нам предстоит сделать SFX.
Теперь нужно создать конфигурационный файл для SFX. Его можно сделать в Блокноте. Единственное, но обязательное условие - он должен быть в кодировке UTF-8. В нашем случае он будет выглядеть так:
Сохраняем конфигурационный файл с именем config.txt в ту же папку, где Adobe7.7z, и переходим к завершающей стадии создания SFX.
Из инсталляционной папки 7-Zip нужно взять SFX модуль 7zS.sfx и скопировать его к файлам Adobe7.7z и config.txt. Можно сжать модуль утилитой UPX. Это уменьшит размер модуля примерно со 131 кб до 58 кб. Делается это командой
Достаточно это сделать один раз, и можно использовать сжатый модуль в дальнейшем.
Примечание . Примите к сведению, что некоторые антивирусные программы ошибочно воспринимают SFX модуль, сжатый при помощи UPX, как вирус. Если вам нужно гарантировать успешную распаковку SFX архива в любых условиях, не сжимайте модуль при помощи UPX.
Теперь, когда в одной папке собраны все три файла (adobe7.7z, config.txt и 7zS.sfx), нужно из командной строки выполнить следующую команду
Через мгновение в папке появится файл adobe7.exe. Это и есть наш SFX. Его запуск инициализирует распаковку архива во временную папку, запуск команды из конфигурационного файла, и удаление распакованных файлов по окончании установки.
Модифицированный SFX модуль для 7-Zip
Оригинальный 7-Zip SFX модуль не дает возможности сделать распаковку абсолютно незаметной. В процессе распаковки пользователь видит вот такое диалоговое окно

и даже может прервать установку нажатием на кнопку Cancel. Этой проблемы можно избежать, воспользовавшись SFX модулем, который модифицировал участник конференции OSZone Олег Щербаков aka Oleg_Sch. Вы можете загрузить модифицированный модуль со страницы автора, где вы также найдете справку и исходный код. В справке описаны все новые функции и примеры использования (там много интересного). Так что на этой странице я ограничусь лишь примером конфигурационного файла, который полностью скроет диалоговое окно распаковки.
Вообще-то, для модифицированного модуля утилита StartX не нужна, и можно было бы обойтись RunProgram="Adobe7.msi /qn" .
Любопытно, что в данном случае 7-Zip продемонстрировал лучшее сжатие, чем WinRAR. Размер 7-Zip SFX (даже с утилитой StartX.exe) оказался 20893 кб против 23825 кб у WinRAR SFX. Oднако, недостатком родного SFX модуля 7-Zip является невозможность сконфигурировать бесключевую распаковку SFX в заданную папку. Модифицированный модуль Олега, позволяет указать папку распаковки в конфигурационном файле и избавляет 7-Zip от данного недостатка.
SFX Creator
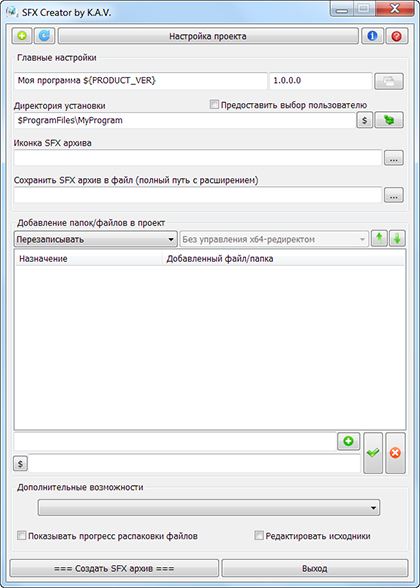
Программа написана специально для решения задач по созданию полноценного SFX архива и обладает большими возможностями для создания бесключевых SFX. С ее помощью можно создать как незаметный (silent) инсталлятор, так и инсталлятор с графическим интерфейсом.
Е ще один, пожалуй, самый уникальный, тип архивов – самораспаковывающиеся архивы с расширениями .exe. Их уникальность необычна: sfx-архив содержит в себе и архивную часть, и специальный исполняемый код. Поэтому, он извлекается самостоятельно, и для его распаковки уже никакой архиватор, вообще, не нужен. Согласитесь, когда нет уверенности, что в нужный момент архиватор WinRAR окажется под рукой, такой архив – просто находка!
Зачем нужны sfx-архивы
Необходимость в самораспаковывающихся архивах, бывает, возникает совершенно неожиданно: для кого-то главное, чтобы упакованные в архиве данные в любой ситуации оставались бы доступными, а дискового пространства занимали минимум, другим же, важно чтобы архив извлекался автоматически, в заранее указанное место. Конечно же, области использования sfx-архивов вовсе не ограничиваются только этими случаями. Возможности этого типа архивов очень широкие, буквально до абсолютно полной автоматизации извлечения данных с заранее определенными ключами, вплоть до организации абсолютно закрытого для пользователя процесса инсталляции.
Создать sfx-архив в WinRAR — просто, как дважды два
Классический способ запуска программы WinRAR, — использование меню «Пуск». Но все же, большее количество пользователей предпочитает делать это в два клика мышкой по иконке архиватора на рабочем столе или из контекстного меню.

В окне программы навигация по каталогам ничем не отличается от обычной навигации с обозревателем. Находим папку с файлами, подлежащими архивации, выделяем ее и нажимаем «Добавить».

Дальнейшая процедура создания такого типа архивов в WinRAR ничем принципиальным не отличается, разнятся лишь некоторые параметры:
Прежде всего, указывается имя архива, например, sochi2014. Хорошо, когда оно осмысленное, связанно с содержанием архива и состоит из цифр и латинских букв. Согласитесь, что многое сию минуту представляется абсолютно понятным, только вот уже через несколько дней легко забывается, так, что и комментарии не всегда помогают вспомнить.
Во-вторых, уточняем его расширение: rar, zip либо rar5.
В-третьих, выставляем флаг рядом с настройкой «Создать SFXархив».
В-четвертых, и в-пятых, в выпадающих списках определяем метод сжатия.

И уточняем оптимальный размер словаря.

А при необходимости ограничить доступ к архиву, заходим на вкладку «Установить пароль», чтобы указать его или даже зашифровать сам архив.
Секреты конфигураций SFX-архивов
Теперь пора заняться конфигурацией параметров sfx-архива. Собственно для этого и существует на вкладке «Дополнительно» раздел «Параметры SFX».

Прежде всего, уточняются общие параметры архива: следует указать конечную папку извлечения данных из будущего архива.

Конечно, это не всегда возможно, так, что если явного указания не будет, то перед извлечением sfx-архива его предложит вести инсталлятор.
Другие нужные настройки конфигурации задаются в окне «Режимы»: именно здесь возможно организовать весь процесс извлечения данных из sfx-архива. К примеру, предусмотреть необходимость извлечения всех файлов, составляющих архив, сначала в специальную временную папку, которую после завершения процесса удаляют.

Подобная необходимость возникает после инсталляции программ, чтобы не захламлять папки и диск компьютера уже ненужными файлами. Здесь же указывается заголовок окна запроса и сам текст запроса окна инсталлятора, а также режим отображения процесса: отображать все, без начального диалогового окна или скрыть все. Впрочем, чаще всего такой необходимости не возникает, и извлечение архива остается полностью прозрачным – так и проще, и привычнее.
Весьма полезной бывает также вкладка «Текст и графика», здесь удобно формировать заголовок и текст окна SFX, кроме того, выбрать логотип и значок sfx-архива.

В общем, на вкладках можно найти еще немало полезных свойств и настроек архивирования, побродить по ним и немного поэкспериментировать Вы сможете чуть позже и сами. Когда все настройки определены, еще раз проверяем все ли сделано и нажимаем «ОК». Через несколько коротких мгновений Вы получите необходимый sfx-архив .
Команды для сценариев SFX, с описаниями
;!@Install@!UTF-8! - Начало сценария.
-
GUIMode= - прогресс бар, отображается во время распаковки.
Возможные комбинации и скриншот функции
-
MiscFlags="4" - готовый sfx, при запуске, будет требовать права Администратора .
-
OverwriteMode= - режим перезаписи файлов.
Возможные комбинации
OverwriteMode="2+8" - рекомендуемое значение! , можно вместо "2+8" писать "10" (без разницы).
Режим перезаписи файлов, где число, или сумма чисел равная сумме числовых значений, либо выражение "2+8". Порядок числовых значений в выражении может быть любой (обязательно в кавычках).
0 - перезаписывать все файлы (режим по умолчанию)
1 - не перезаписывать существующие файлы
2 - перезаписывать только те файлы, которые старее, чем в архиве/установке
8 - пропускать файлы заблокированные системой
Из значений 0, 1, 2 можно использовать только одно, но его можно комбинировать с числом 8
-
ExtractDialogText color: green;">Отображаемый текст " - текст, внутри консольного окна, отображаемый во время распаковки. Функция работает, при наличии вкл. прогресс бара!
Скриншот функции
-
ExtractTitle color: green;">Подождите. " - текст, на вкладке консольного окна, отображаемый во время распаковки. Функция работает, при наличии вкл. прогресс бара!
Скриншот функции
-
InstallPath color: green;">%Temp%\\папка " - путь, и папка распаковки sfx-а ( указывать двойные слэшы в пути! ).
Можно указывать полный путь, или добавлять переменные.
-
RunProgram= - запуск указанного файла, после распаковки.
Возможные комбинации
RunProgram="\" файл.exe \"" - запуск указанного файла, после распаковки.
-
RunProgram="hidcon:\" файл.exe \"" - скрытый запуск указанного файла, после распаковки.
-
RunProgram="hidcon:cmd.exe /c start \"\" \"%%T\ файл.exe \"" - запуск файла с отвязкой от sfx (если был запуск sfx-а с флешки, то после запуска, флешку можно вытащить)
-
RunProgram color: green;">файл_ %%P. exe " - при наличии в архиве файл_x86.exe и файл_x64.exe запустится тот, что соответствует разрядности.
файл_ - произвольное название файла
.exe - расширение (можно и батники)
x86 и x64 - обязательное окончание разрядности, в названии файлов.
Возможные комбинации с справкой
D - Создать ярлык на Рабочем столе
S - Создать ярлык в меню кнопки "Пуск"
P - Создать ярлык в меню "Пуск -> Программы"
T - Создать ярлык в папке "Автозагрузка
Ярлыки создаются ДЛЯ ВСЕХ пользователей. Для того, чтобы создать ярлык только для текущего пользователя, к указанным символам надо добавить u
Например - D u , S u , P u , T u ,
Shortcut color: green;">файл.exe >" - создать ярлык на рабочем столе ( если нужно в другом месте, меняем с буквы D на S или P или T ).
-
Shortcut color: green;">файл.exe >,<>,< папка1 >" - создаст в "Пуск -> Программы", новую папку папка1 , в которой будет ярлык на файл.exe .
В <> можно задать параметры запуска, например будет означать файл.exe /?
-
Shortcut color: green;">файл.exe >,<>,< папка1 >,< Текст1 >" - создаст в "Пуск -> Программы", новую папку папка1 , в которой будет ярлык на файл.exe , с описанием (при наведении курсора) Текст1 .
В <> можно задать параметры запуска, например будет означать файл.exe /?
-
Delete= - удалить выбранные файлы/папки, после закрытия запущенного файла.
Возможные комбинации
Delete="%%T" - удалить папку с расспакованными файлами, при закрытии запущенного файла/программы.
-
Delete color: green;">файл.exe " - выборочное удаление файла/папки, при закрытии запущенного файла/программы.
Данную комбинацию, можно дублировать, для каждого файла/папки.
-
; текст - оставить подпись. Ставиться перед концом сценария.
-
;!@InstallEnd@! - конец сценария
Примечание.
Подчеркнутое - обязательные пункты!
Зеленым цветом - произвольные пути/названия/расширения
Небольшой список системных переменных, считываемых модулем SFX
%ALLUSERSPROFILE%
C:\ProgramData
%APPDATA%
C:\Users\Имя пользователя\AppData\Roaming
%CommonProgramFiles%
C:\Program Files\Common Files
%CommonProgramFiles(x86)%
C:\Program Files (x86)\Common Files
%CommonProgramW6432%
C:\Program Files\Common Files
%COMPUTERNAME%
Имя компьютера
%ComSpec%
C:\Windows\system32\cmd.exe
%HOMEDRIVE%
Имя диска локальной рабочей станции, связанного с основным каталогом пользователя, (например: C:\)
%HOMEPATH%
Основной каталог пользователя, (например: \Users\Имя пользователя)
%LOCALAPPDATA%
C:\Users\Имя пользователя\AppData\Local
%LOGONSERVER%
Имя контроллера домена, использовавшегося для авторизации текущего пользователя.
%NUMBER_OF_PROCESSORS%
Количество процессоров в системе (фактически, количество ядер).
%OS%
Название операционной системы. Windows XP и Windows 2000 отображаются как Windows_NT.
%Path%
Указывает путь поиска исполняемых файлов, (например: \Users\Имя пользователя)
%PATHEXT%
Список расширений файлов, которые рассматриваются операционной системой как исполняемые.
%PROCESSOR_ARCHITECTURE%
Архитектура процессора. Возможные варианты: x86, IA64, AMD64.
%PROCESSOR_IDENTIFIER%
Описание процессора (в Интернете часто встречается ошибочное написание PROCESSOR_IDENTFIER - пропущена буква).
%PROCESSOR_LEVEL%
Номер модели процессора.
%PROCESSOR_REVISION%
Ревизия процессора.
%ProgramData%
C:\ProgramData
%ProgramFiles%
C:\Program Files
%ProgramFiles(x86)%
C:\Program Files (x86)
%ProgramW6432%
C:\Program Files
%PUBLIC%
C:\Users\Public
%SystemDrive%
Диск, на котором расположен корневой каталог Windows, (например: C:\)
%SystemRoot%
Путь к корневому каталогу Windows, (например: C:\Windows)
%TEMP%
C:\Users\Имя пользователя\AppData\Local\Temp или C:\Windows\TEMP (зависит от имени входа в систему)
%TMP%
C:\Users\Имя пользователя\AppData\Local\Temp или C:\Windows\TEMP (зависит от имени входа в систему)
%USERDOMAIN%
Имя домена, которому принадлежит текущий пользователь.
%USERNAME%
Имя текущего пользователя.
%USERPROFILE%
Путь к профилю текущего пользователя, (например: C:\Users\Имя пользователя)
%WINDIR%
Каталог, в котором установлена Windows, (наприме: C:\Windows)
Модульные переменные
%%M - имя SFX архива без пути
%%P - платформа операционной системы; принимает значения x86 и x64 в зависимости от разрядности ОС
%%S - полный путь к файлу SFX архива
%%T - полный путь распаковки
Все перечисленные переменные (основные переменные среды, переменные среды при работе модуля и переменные модуля) разбираются и подставляются в следующих параметрах:
'AutoInstall'
'AutoInstallX'
'BeginPrompt'
'CancelPrompt'
'Delete'
'DeleteX'
'Directory'
'ErrorTitle'
'ExecuteFile'
'ExecuteOnLoad'
'ExtractCancelText'
'ExtractDialogText'
'ExtractPathText'
'ExtractPathTitle'
'ExtractTitle'
'FinishMessage'
'HelpText'
'InstallPath' (за исключением %%T, а также переменных, определенных параметрами 'SetEnvironment', если в них используется %%T)
'PasswordText'
'PasswordTitle'
'PreExtract'
'PreExtractX'
'RunProgram'
'string' параметра 'SetEnvironment'
'Title'
'WarningTitle'
-
-
Параллельные темы: Вопросы по SFX - обсуждение SFX программ. В шапке присутствует большое количество программ. Программы для создания/редактирования SFX-ов SFX Config Editor - программа для быстрого просмотра и редактирования данные в вашем SFX
Редактирование файлов в SFX-архиве (ком. строка) и небольшое дополнение и объяснение - LZMA2SFX Packer - "простая" программа, для создания SFX
Easy7zSFX - "простая" программа, для создания SFX - 7z SFX Constructor - всё в одном! Программа умеет всё! Справки, инструкции и т.д. Файлы конфигурации 7z SFX. Помощь и советы - ветка с обсуждениями на oszone
Предупреждение от KaSpieC 666
Шапка, в режиме постоянного обновления/редактирования/исправление/дополнения.
Будьте аккуратны.
Последний раз редактировалось: KaSpieC 666 (2016-03-18 06:54), всего редактировалось 27 раз(а)

После удачного извлечения файлов SFX-модуль попытается запустить указанную программа.exe. При этом перед запуском программа.exe текущей папкой будет сделана та, в которую были извлечены файлы. Если в имени программы есть пробелы, то оно должно быть взято в кавычки.
Примечания
1). Если у вас возникают проблемы при использовании сценария установки SFX для запуска файла setup.exe, созданного программой InstallShield, попробуйте вместо обычной командной строки "программа.exe" использовать строку "программа.exe /SMS". Ключ /SMS позволяет модулю SFX определить завершение работы инсталлятора InstallShield.
2). Все ключи, указанные в командной строке при запуске SFX-архива, передаются программе, определённой в строке Setup=программа.exe. Сам SFX-модуль воспринимает только ключ -s, запрещающий выводить диалоговое окно при запуске SFX-архива.
3). Перед запуском программы установки модуль SFX записывает имя SFX-архива в переменную окружения sfxname. Таким образом, если программе установки нужно имя архива, то она может прочитать его из этой переменной.
SFX-команда: TempMode
Если в сценарии указана эта команда, SFX создаёт временную папку (C:\Documents and Settings\Uzer\Local Settings\Temp\RarSFX0\), извлекает в неё все файлы, запускает программу, определённую в команде Setup, а после завершения работы этой программы удаляет временную папку со всем её содержимым. При выполнении этих операций SFX-модуль автоматически устанавливает "тихий" режим, не выводя начальный диалог. Если присутствует команда TempMode, то в сценарии также должна содержаться команда Setup и не должно быть команды Path. Команда TempMode может иметь необязательный строковый параметр, определяющий строку запроса и заголовок окна с запросом, отображаемого перед началом извлечения. В этом случае извлечение начнётся, только если пользователь нажмёт кнопку "Да".

Примеры:
а) TempMode
б) TempMode=Продолжить установку Программы.ехе?,Установка Программы.ехе
SFX-команда: Silent
Начать извлечение без вывода начального диалога.
Файлы будут извлечены либо в папку, указанную в команде Path, либо в текущую папку, если путь по умолчанию не задан.
В качестве Параметра можно указывать 1 или 2.
Если Параметр равен 1, начальный диалог скрывается полностью, включая индикатор выполнения и имена файлов.
Если Параметр равен 2, то пропускается подтверждение начала извлечения, однако процесс распаковки архива пользователю виден.
SFX-команда: Overwrite
Если параметр 'n' равен нулю, то при перезаписи существующих файлов будет выведен запрос на подтверждение. Это действие выполняется по умолчанию, поэтому для него необязательно указывать команду Overwrite. Если параметр 'n' отсутствует или равен '1', то все файлы будут перезаписываться без подтверждения. Если 'n' равно '2', то перезапись существующих файлов производиться не будет.
Создание SFX архива
Нередко при работе над автоматической установкой приложений возникает необходимость создать бесключевой самораспаковывающийся архив (в дальнейшем я буду использовать "SFX", так короче). Как правило, SFX архивы позволяют значительно сэкономить место на CD. Например, если приложение не требует установки, то его можно поместить в $OEM$\Progs и оно будет автоматически скопировано в Program Files. Однако, аналогичной цели можно достичь запаковав приложение в SFX, который распакует содержимое в нужную папку.
Область применения SFX не ограничивается приложениями, не требующими установки. Можно без проблем упаковать приложение, запакованное одним из распространенных инсталляторов и сконфигурировать SFX таким образом, что после распаковки будет запущена установка приложения с нужными ключами. Еще одним преимуществом SFX архивов является то, что в некоторых случаях они дают возможность не просто автоматизировать, но и полностью скрыть процесс и прогресс инсталляции от конечного пользователя. Для примера рассматривается упаковка Adobe Reader 7.0. Несмотря на то, что с относительно недавних пор приложение можно устанавливать с соответствующими ключами без особых проблем, только SFX позволяет установить приложение абсолютно незаметно.
Подготовка к созданию SFX
Вне зависимости от того, что вы будете использовать для создания SFX, различий в подготовке не будет. Если вы просто хотите запаковать папку с файлами, то никакой подготовки не требуется. А вот приложения иногда приходится распаковывать. В случае с Adobe Reader 7 используется Install Shield с Basic MSI, причем все это еще и запаковано в некий FEAD Optimizer. Надо запустить исполняемый файл Adobe, дождаться пока FEAD Optimizer закончит распаковку и найти папку с файлом Adobe Reader 7.0.msi (она может быть в %ProgramFiles%\Adobe, например). Теперь нужно запустить файл setup.exe с ключом /a для создания административной установки. В появившемся диалоговом окне нужно указать папку, в которой по окончании будут находиться все нужные нам файлы. Теперь можно переименовать Adobe Reader 7.0.msi в, скажем, Adobe7.msi и приступать к упаковке в SFX архив. Мы рассмотрим создание SFX архивов при помощи
WinRAR - не нуждающийся в представлении архиватор. Он обладает широкими возможностями для создания бесключевых SFX. С его помощью можно создать незаметный (silent) инсталлятор, который распакует содержимое SFX в заданную папку, выполнит заранее указанную команду, а по окончании установки может удалить распакованные файлы. Помимо всего WinRAR умеет добавлять элементы в меню Пуск, помещать ярлыки на Рабочий стол, а также задавать архиву иконку по вашему выбору. Я рассмотрю только базовые возможности программы, а с остальными вы без труда разберетесь при помощи справки.
Итак, запустив архиватор, мы переходим в папку, в которой находится административная установка Adobe. Выделяем все файлы
жмем Добавить
Именуем архив по желанию, отмечаем создание SFX и выбираем максимальный уровень сжатия. Теперь надо сконфигурировать параметры SFX. Для этого на вкладке Дополнительно жмем Параметры SFX.
На вкладке Общие указываем команду для распаковки
и переходим на вкладку Режимы:
Здесь мы указываем распаковку во временную папку (что повлечет за собой автоматическое удаление распакованных файлов по окончании установки), скрытый режим и перезапись всех файлов.
Перейдя на вкладку Комментарий, мы видим все параметры, которые только что сконфигурировали через графический интерфейс. В принципе, можно было сразу перейти на эту вкладку и напечатать комментарий вручную или загрузить из заранее подготовленного текстового файла.
Примечание Поскольку мы запаковываем приложение, имеющее собственный инсталлятор, то распаковка во временную папку вполне оправдана (параметр TempMode). Если же вы просто хотите распаковать файлы в нужную вам папку, то на вкладке Общие нужно указать путь (можно использовать системные переменные), и соответственно, не использовать TempMode.
Вот и все. Теперь осталось нажать ОК пару раз и спустя некоторое время у нас будет SFX, который совершенно незаметно установит Acrobat Reader.
Преимущества: абсолютно незаметная (silent) установка, возможность распаковки файлов в заданную папку, возможность добавления элементов в меню Пуск и ярлыков на рабочий стол, выбор иконки для архива.
Недостатки: стоит $30 .
7-Zip - бесплатный архиватор, распространяющийся по лицензии GNU LGPL. Если вы с ним не знакомы, то более подробную информацию вы найдете на сайте 7-Zip. С его помощью можно создавать бесключевые SFX, хотя процесс их создания несколько длиннее, чем у WinRAR.
Для начала нужно запаковать содержимое нашей папке в 7-Zip архив. Сделать это можно через 7-Zip файл-менеджер. Запустив его, мы переходим в папку, в которой находится административная установка Adobe. В эту же папку нужно положить файл StartX.exe (его назначение я объясню ниже). Выделяем все файлы
и жмем Добавить
Именуем архив по желанию (скажем, Adobe7.7z), выбираем формат 7-Zip, максимальный уровень сжатия и жмем ОК. На выходе получаем файл Adobe7.7z, из которого нам предстоит сделать SFX.
Теперь нужно создать конфигурационный файл для SFX. Его можно сделать в Блокноте. Единственное, но обязательное условие - он должен быть в кодировке UTF-8. В нашем случае он будет выглядеть так:
Выглядит сложно, но сейчас все прояснится. Первая и последние строки просто обозначают начало и конец конфигурационного файла. Средняя строка - команда, которая будет выполнена после распаковки архива. Непосредственно команда заключается в кавычки и помещается после RunProgram=. Утилита StartX.exe является эквивалентом консольной команды START и поддерживает такие же ключи. Ее наличие необходимо для установки MSI пакета, извлеченного из 7-Zip SFX. Если попытаться сделать нечто вроде RunProgram="Adobe7.msi /qn", то запуск завершится ошибкой. Два обратных слэша (\) просто предваряют кавычки, находящиеся внутри команды.
Сохраняем конфигурационный файл с именем config.txt в ту же папку, где Adobe7.7z, и переходим к завершающей стадии создания SFX.
Из инсталляционной папки 7-Zip нужно взять SFX модуль 7zS.sfx и скопировать его к файлам Adobe7.7z и config.txt. Можно сжать модуль утилитой UPX. Это уменьшит размер модуля примерно со 131 кб до 58 кб. Делается это командой
Достаточно это сделать один раз, и можно использовать сжатый модуль в дальнейшем.
Примечание. Примите к сведению, что некоторые антивирусные программы ошибочно воспринимают SFX модуль, сжатый при помощи UPX, как вирус. Если вам нужно гарантировать успешную распаковку SFX архива в любых условиях, не сжимайте модуль при помощи UPX.
Теперь, когда в одной папке собраны все три файла (adobe7.7z, config.txt и 7zS.sfx), нужно из командной строки выполнить следующую команду
Через мгновение в папке появится файл adobe7.exe. Это и есть наш SFX. Его запуск инициализирует распаковку архива во временную папку, запуск команды из конфигурационного файла, и удаление распакованных файлов по окончании установки.
Модифицированный SFX модуль для 7-Zip

Оригинальный 7-Zip SFX модуль не дает возможности сделать распаковку абсолютно незаметной. В процессе распаковки пользователь видит вот такое диалоговое окно
и даже может прервать установку нажатием на кнопку Cancel. Этой проблемы можно избежать, воспользовавшись SFX модулем, который модифицировал участник конференции OSZone Олег Щербаков aka Oleg_Sch. Вы можете загрузить модифицированный модуль со страницы автора, где вы также найдете справку и исходный код. В справке описаны все новые функции и примеры использования (там много интересного). Так что на этой странице я ограничусь лишь примером конфигурационного файла, который полностью скроет диалоговое окно распаковки.
Читайте также:

