Как сделать видео в 60 fps в movavi
Обновлено: 06.07.2024
Согласитесь, очень раздражает, когда видео тормозит и движется рывками на ПК, ноутбуке или мобильном гаджете. Например, вы возвращаетесь из отпуска, где сняли на камеру множество памятных моментов, пытаетесь посмотреть видео дома – и не получается, потому что оно тормозит. Причин может быть много: слабое устройство, неполадки с драйверами, несовместимость с медиаплеером, поврежденный файл и т. д. Ниже мы предлагаем решения для каждого случая.
Почему видео тормозит и движется рывками на ПК?
Выделим две категории причин – программную (софтверную) и аппаратную (хардверную, т.е. оборудование). К первой относятся:
- Устаревшие или отсутствующие драйверы
- Неполадки с аудио- и видеокодеками
- Отключенные визуальные эффекты
- Проблемы с медиаплеером
- Поврежденный видеофайл
- Неподдерживаемые форматы файлов фильмов
Другая часть – аппаратная категория:
- Слабое оборудование
- Повышенная нагрузка на устройство
Зная причины, по которым тормозит видео, можно искать решения. Кроме того, вы можете попробовать Movavi Video Converter – простой и эффективный инструмент для быстрого перевода файлов видео, аудио и изображений в любой другой формат.
В зависимости от того, в чём именно проблема, надо сделать одно из следующих действий:
- Обновить драйверы
- Обновить аудио- и видеокодеки
- Включить визуальные эффекты
- Воспользоваться другим видеоплеером
- Прибегнуть к «скоростным трюкам» в VLC
- Проверить технические характеристики компьютера
- Снизить разрешение видеофайла
- Конвертировать видео
- Проверить устройство на вирусы. Они могут ухудшать работу всей системы, в т.ч. при воспроизведении видео.
- Восстановить повреждённый исходник.
Обновление драйверов
Если они устаревшие, некорректные или вовсе отсутствуют, то система может сбоить. Иногда это сказывается на воспроизведении видеофайлов.
Решение для ОС семейства Windows:
- Откройте Пуск.
- Зайдите в Панель управления.
- Выберите Диспетчер устройств.
- Кликните правой кнопкой мыши по нужному устройству (видеоадаптеры).
- В появившемся контекстном меню выберите Обновить конфигурацию оборудования. Система автоматически найдет и установит последнюю версию драйвера.
Когда всё сделано, перезагрузите компьютер и проверьте, решена ли проблема.
Обновление видеокодеков
Достаточно скачать и установить пакет библиотек K-Lite Codec Pack. Этот архив решит проблемы с видео, если декодировщик на Вашем устройстве был устаревшим или вовсе отсутствовал. Тем, кто всё ещё пользуется Windows XP, нужен XP Codec Pack.
Включение визуальных эффектов
Бывает, что на экране мелькают горизонтальные полосы – разрыв кадров. Это называется тирингом (tearing). Если Вы столкнулись с такой проблемой, то она вызвана отключенными визуальными эффектами. Видеодрайвер работает в режиме без сглаживания картинки.
- Кликаем правой кнопкой мыши по ярлыку компьютера на рабочем столе.
- Выбираем пункт Свойства.
- В левой части появившегося окна кликаем Дополнительные параметры системы.
- Во вкладке дополнительно нажимаем Параметры в блоке Быстродействие.
- Выбираем опцию Обеспечить наилучший вид, кликаем по Применить.
Если пользуетесь Windows 7 и тиринг всё равно остался, то надо поменять стиль оформления:
- Кликните правой кнопкой мыши по пустому месту на рабочем столе.
- Зайдите в Персонализация.
- Выберите одну из тем Aero с прозрачными эффектами.
Используйте другой медиаплеер
Поочерёдно воспроизведите проблемное видео в разных программах:
- VLC media player
- PotPlayer
- KMPlayer
- MX Player
Бывает так, что на одном проигрывателе видео тормозит, а на другом идет без проблем. Windows Media Player лучше не использовать – он очень бывает «капризным», особенно в полноэкранном режиме.
«Скоростные трюки» в VLC
Функционал этого плеера позволяет если не решить, то обойти проблемы с воспроизведением. Полезная штука, если видео тормозит в любом медиапроигрывателе.
Что нужно сделать в VLC media player:
- Откройте вкладку Инструменты. Она в верхней части окна VLC.
- Выберите пункт Настройки.
- Перейдите в подраздел Видео (верхняя часть окна).
- Поставьте галочки на всех пунктах, где это можно.
- В нижнем левом углу есть Показывать настройки. Выберите там Все.
- В списке (левая часть окна) найдите пункт Видеокодеки и кликните по нему.
- В появившемся списке выберите FFmpeg.
- Поставьте галочку на Разрешить трюки со скоростью.
- Нажмите Сохранить (правый нижний угол).
- Перезапустите VLC.
Проверьте характеристики устройства
Это уже «хардверная» (аппаратная) причина, которая встречается нередко. Чем выше разрешение и фреймрейт видео, тем больше ресурсов требуется для его воспроизведения. Например, для FullHD-контента в 60 fps нужны процессор с тактовой частотой от 2,4 ГГц и минимум 4 Гб оперативной памяти. Основная нагрузка ляжет на графический адаптер. Чем мощнее видеокарта или встроенное в процессор видеоядро, тем лучше она/оно справится с обработкой высококачественных видео.
Примерные системные требования для проигрывания контента в любом разрешении (FullHD, 2K, 4K, 8K):
- Процессор: Ryzen 3 3200G или Intel Core i3-9100. Оба с интегрированной графикой.
- Если у Вас есть процессор с тактовой частотой от 3,0 ГГц, но без встроенного графического ядра, то нужно брать дискретную видеокарту уровня GTX 1050 Ti.
- Объем оперативной памяти: 8 Гб.
Уменьшите разрешение
Если видео тормозит на ноутбуке или ПК по причине слабой аппаратной части, то можно просто уменьшить разрешение. Перекодированный контент менее требователен к ресурсам, что во многих случаях избавляет от глюков.
Для функции изменения разрешения используйте специальный софт, например, Movavi Video Converter:
- Нажмите Добавить файлы (верхний левый угол), а в появившемся меню – Добавить видео.
- В диалоговом окне найдите проблемный файл и кликните по нему. Далее – Открыть (нижний правый угол). Можно выбрать несколько роликов для одновременной обработки.
- В нижней части интерфейса откройте вкладку Видео. Выберите формат AVI или MP4 (последний можно запускать как на компьютерах, так и на мобильных устройствах).
- Если вам нужно сохранить видео конкретно для смартфона или планшета, то перейдите в соседнюю вкладку Устройства. Найдите производителя и модель своего гаджета. Вариант попроще – подключить устройство к компьютеру и нажать на кнопку автоопределения (значок телефона с лупой в нижней правой части окна). Конвертер сам предложит оптимальный профиль конвертации.
- Кликните по значку шестеренки (внизу) – откроются настройки преобразования.
- В появившемся окне найдите графу Размер кадра и определитесь с нужным вам разрешением. К примеру, если исходник в FullHD (1920х1080), то можно выбрать 1280х720. Чем меньше разрешение, тем меньше требований к мощности, но это , конечно, скажется на качестве видео.
- Выберите место на компьютере, куда сохранить преобразованный файл (значок папки в нижней части интерфейса). По умолчанию это папка Movavi Library.
- Нажмите синюю кнопку Старт и подождите, пока конвертер сделает свое дело.
- Запустите «обновленное» видео. Если проблема не исчезла или исчезла частично, то конвертируйте файл ещё раз, только с ещё более низким разрешением.
Это решение актуально для любого слабого устройства, будь оно стационарным или портативным.
В разделе Видео вы можете настроить запись и сохранение видеофайлов, а также выбрать качество аудио, включая частоту семплов, количество каналов и бит в секунду.

Частота кадров – это количество кадров в каждой секунде видео. Чем выше частота кадров, тем плавнее выглядит видео, но и тем больше размер файла. Рекомендуемая частота кадров: 20-30 кадров в секунду.
Обычно видео записывается в полном размере. Здесь вы можете уменьшить качество видео до 1/2 или 1/4 оригинала. Качество видеофайлов будет существенно ниже, но это позволит уменьшить их размер на диске и повысить производительность компьютера во время записи.
Как правило, чем выше частота семплов, тем выше качество аудио. Рекомендуемая частота – 44.1 кГц позволяет записать все слышимые человеческому уху звуки.
Моно – используется только один канал аудио.
Стерео – используется два канала аудио, что позволяет различить направление звука и звучит более естественно.
В Screen Capture Pro записывается стандартный 16-битный звук. В каждом семпле звука содержится 16 бит информации.
Эта опция позволяет быстрее сохранять видео если нет необходимости смены видеокодека. Например, при сохранении видео после нарезки. Форматы, с которыми работает быстрое сохранение в режиме SuperSpeed отмечены в списке значком: или . Если вы испытываете проблемы с сохранением видео, попробуйте отключить опцию и повторить сохранение.Если ваш компьютер оснащён специальным графическим чипом Intel®, эта опция позволит быстрее сохранять видео с кодеками H.264 или MP4.
Если ваш компьютер оснащён видеокартой NVIDIA®, её можно использовать для обработки видео вместо процессора. Это позволяет освободить процессор для других задач, и ваш компьютер будет работать быстрее во время сохранения видео. Эта опция работает только если ваша видеокарта поддерживает технологии NVENC® или CUDA®.
Включать упрощённый стиль на время записи
Темы Windows Aero с прозрачными областями более требовательны, чем обычные, что может замедлить работу компьютера во время записи. Если эта опция включена, на время записи будет включён упрощённый стиль для повышения производительности. После записи изначальная тема будет восстановлена.
Если вы испытываете проблемы с захватом некоторых программ, попробуйте включить эту опцию. Для Windows 8 и выше этот метод захвата используется по умолчанию.
Мовави – известный видеоредактор, который пользуется популярностью среди людей, которые желают получить доступ к основным функциям редактирования, но при этом не хотят тратить много времени на изучение сложного интерфейса. Чтобы видео в редакторе воспроизводились корректно, разработчиками предусмотрена оптимизация HD-клипов в Movavi, но порой она идет долго и даже не позволяет внести коррективы в текущий проект.
Почему в Movavi тормозит видео при редактировании
Несмотря на то, что Мовави считается довольно простым и уж точно не самым сложным видеоредактором, к пользовательскому оборудованию предъявляются определенные требования.

Разработчики выставляют следующие рекомендованные параметры к компьютерам:
- ОС – Windows 7 и выше;
- процессор – на частоте от 2.8 ГГц;
- экран – 1280х1024 и выше;
- видеокарта – минимум 6-е поколение NVIDIA GeForce или AMD Radeon R600;
- ОЗУ – 4 Гб;
- ПЗУ – 10 Гб.
Если хотя бы один из параметров не соответствует рекомендациям, фильм в редакторе долго сохраняется, а программа и вовсе зависает. Происходит это не всегда, но от мощности «железа» напрямую зависит стабильность функционирования Movavi.
Следовательно, основная причина возникновения проблемы – плохое оборудование, которое человек использует для редактирования роликов в Мовави. Однако это не значит, что при возникновении проблем с долгой оптимизацией HD-роликов вы должны в обязательном порядке приобретать новый ПК. Существуют более рациональные методы устранения неполадок, которые будут рассмотрены далее.

На скорость работы Movavi во многом влияют характеристики компьютера. Минимальные системные требования позволяют лишь запустить программу, а рекомендованные показывают, какими параметрами должен обладать ПК для стабильной работы.
Но даже на слабом устройстве можно редактировать видео с достаточным уровнем комфорта. Разумеется, если исходный файл не слишком массивный. Чем длиннее ролик и выше его разрешение, тем дольше осуществляется оптимизация. Эта информация должна помочь вам ускорить работу приложения, но еще лучше в решении проблемы помогут следующие рекомендации.

Обновление «железа»
Проверьте характеристики своего компьютера и сопоставьте их с рекомендованными системными требованиями. Если параметры заметно отличаются, то лучшим вариантом будет покупка нового оборудования или обновление его отдельных компонентов.
Помимо характеристик программа требует наличия актуальных драйверов, так что не забудьте их обновить:
- Щелкните ПКМ по значку «Пуск».
- Запустите «Диспетчер устройств».

- Кликните ПКМ по параметрам, напротив которых отображается желтый восклицательный знак.
- Нажмите на кнопку «Обновить драйвер».
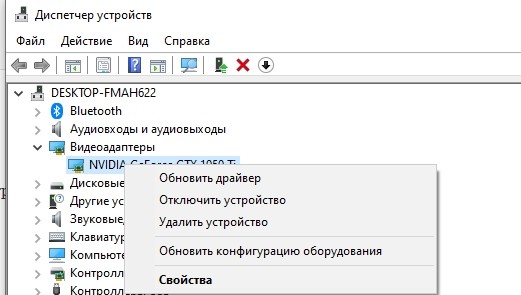
Обновление программных компонентов позволит выжать максимум из имеющегося «железа», но не поможет нивелировать разницу между текущими характеристиками и рекомендованными параметрами.
Формат и кодек
Долгая оптимизация бывает связана с особенностями исходного видео. Мало того, что на скорость работы программы влияет разрешение и битрейт ролика, так еще далеко не все кодеки и форматы корректно функционируют именно в Movavi. Старайтесь использовать MP4-файлы с кодеком H264 или H265.
Настройка ПО
Если ни одна рекомендация не поможет решить проблему, просто отключите оптимизацию HD-клипов:
- Откройте настройки Movavi.
- Перейдите в раздел «Параметры».

- Во вкладке «Ускорение» снимите галочку с пункта «Оптимизировать работу HD клипов».
- Сохраните изменения.
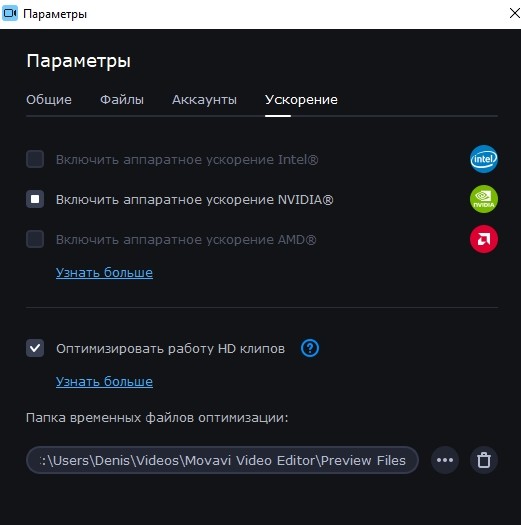
Теперь вы не будете испытывать дискомфорт от длительной обработки контента, но с его отображением могут возникнуть проблемы, включая появление различных артефактов.

Все портативные видеозаписи имеют тенденцию быть шаткими, если вы не используете профессиональное оборудование для стабилизации своей камеры. Видео, которое вы делаете с мобильного телефона, часто будет шатким, потому что ручные записи требуют, чтобы Вы были совершенно неподвижны, а это часто невозможно из-за ряда факторов.
В этой статье мы покажем вам, как стабилизировать шаткое видео в программном обеспечении для редактирования видео Movavi, а также предложим альтернативный и более простой способ стабилизации видео в видеоредакторе Wondershare Filmora.
Как стабилизировать шаткие видео в Movavi
Даже если кадры, которые вы в итоге получили, шаткие и размытые, все еще есть надежда, что вы сможете стабилизировать кадры и сделать их более привлекательными для зрителей. Чтобы попытаться стабилизировать ваше видео в Movavi, вам необходимо выполнить следующие действия.
1. Импорт видео
Импортируйте видео, которые вы хотите отредактировать, в Movavi, нажав на значок "Добавить медиафайлы", и как только они появятся в "медиатеке", перетащите их на временную шкалу.
2. Стабилизация видео

После того как вы разместили видеоклип на временной шкале, дважды щелкните по нему, затем выберите опцию "инструменты" и выберите функцию "стабилизация". Появится новое окно, которое позволит вам точно настроить параметры стабилизации изображения. Отрегулируйте ползунки "встряхивание" и "точность", а затем нажмите на опцию "предварительный просмотр", чтобы увидеть, как будет выглядеть отснятый материал после применения функции "стабилизация". После того как вы настроили все настройки, нажмите на кнопку "стабилизировать", чтобы начать процесс стабилизации видео. Если вам нравятся достигнутые результаты, нажмите кнопку Применить значок, чтобы завершить процесс и перейти к следующему шагу.

3. Экспорт видео
Чтобы сохранить изменения, внесенные в видео, нажмите кнопку "Экспорт", затем выберите выходной формат и нажмите кнопку "Пуск".
Как стабилизировать шаткое видео с помощью альтернатив Movavi
Использование опции "стабилизация видео" в Filmora требует очень мало усилий и гораздо менее сложно, чем в видеоредакторе Movavi.


1. Импортируйте видео в медиатеку

Начните процесс стабилизации шатких видео, нажав кнопку "Импорт", чтобы поместить видео, которое вы хотите стабилизировать, в "медиатеку" Filmora. После импорта видео в программное обеспечение щелкните его правой кнопкой мыши, пока файл все еще находится в "медиатеке", а затем выберите пункт "стабилизация видео" в меню.
2. Стабилизируйте видео

На экране появится окно "стабилизация видео", которое позволит вам настроить настройки в соответствии с вашими потребностями. Перетащите ползунки, расположенные в нижней части окна, чтобы выбрать область, которая будет стабилизирована, а затем нажмите на кнопку Analyze Shakes, чтобы начать процесс стабилизации видео. После завершения процесса нажмите кнопку "воспроизведение", чтобы проверить, прошел ли процесс успешно, и отрегулируйте уровень "плавности" на ползунке, расположенном в правом сегменте окна стабилизации видео. Если вы довольны достигнутым результатом, нажмите кнопку Сохранить и вернитесь в медиатеку, откуда вы можете добавить видеофайл на временную шкалу и продолжить его редактирование.
Эффект ускорения видео применяется для просмотра продолжительных сцен за короткое время, например, заснятых в режиме замедленной съёмки. В Movavi Video Editor можно замедлить и ускорить видео от 10% до 1000% от изначальной скорости. Также редактор позволяет увеличивать темпы воспроизведения отдельных фрагментов видеоролика.
Как ускорить видео ролик полностью
-
Запустите программу и добавьте на временную шкалу интересующий ролик (путём перетаскивания из окна файлового менеджера, Проводника или через библиотеку). Кликните по видеоряду правой клавишей и выберите «Открепить аудио».
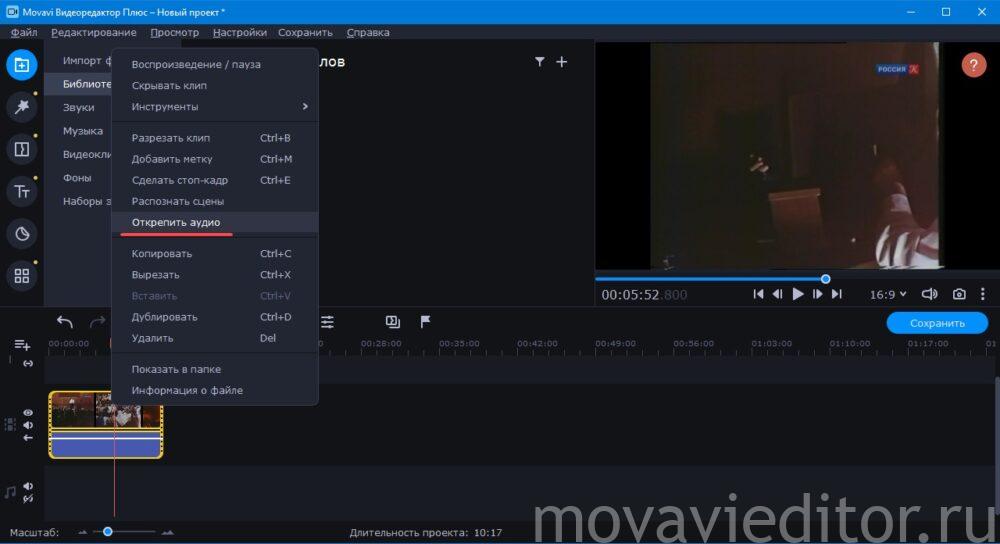
Открепление звуковой дорожки от ролика.
Важно. Шаг необязателен, но, если его пропустить, ускорится не только видео, но и звуковая дорожка. Он позволяет как сохранить оригинальную, так и удалить её, чтобы заменить на стороннюю (озвучку, музыку).
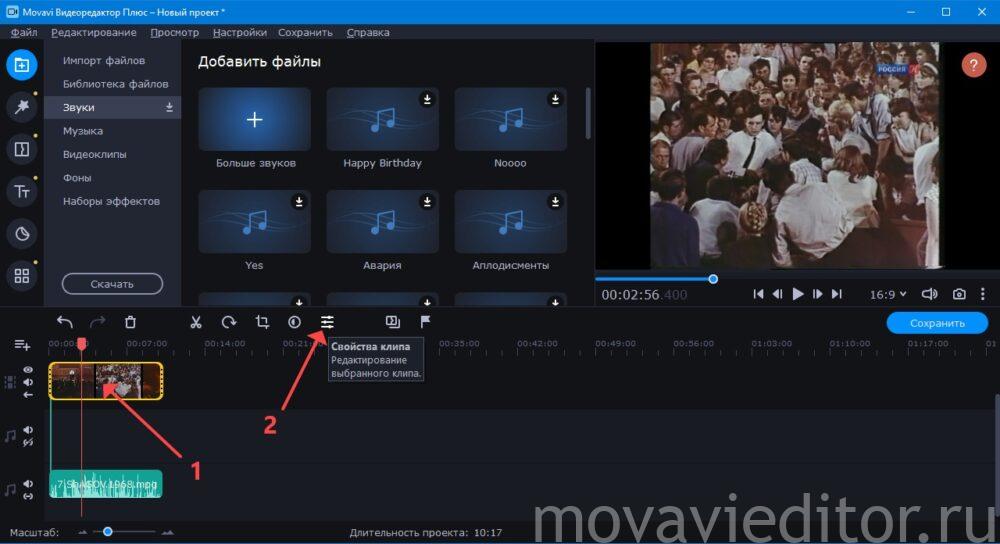
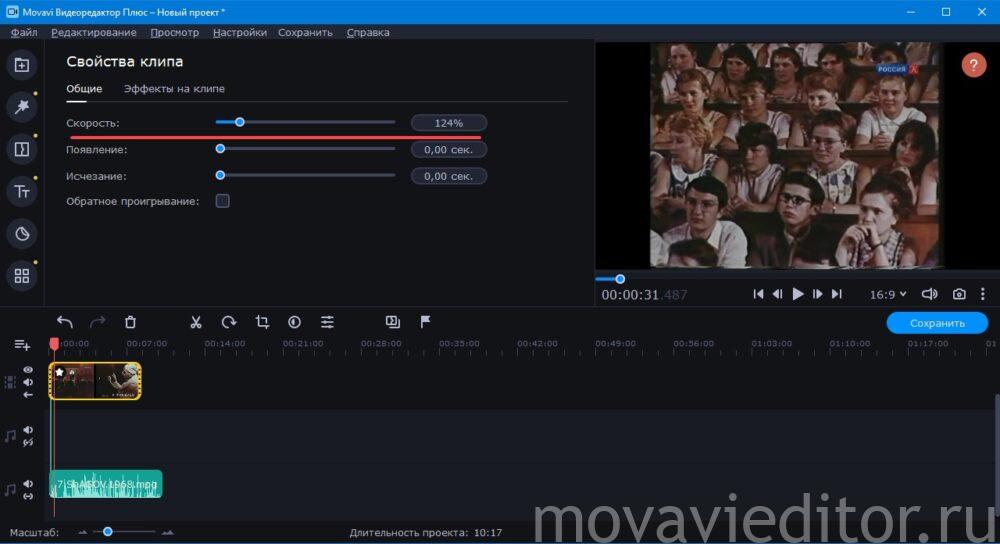
Цифра менее 100% значит, что воспроизведение замедлится.
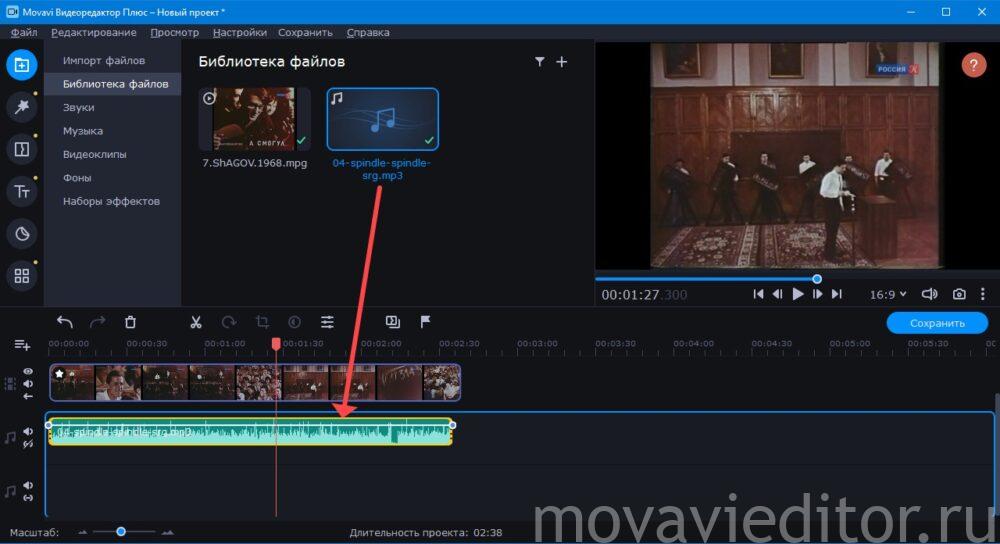
Как ускорить отдельные моменты видео
- Для ускорения отдельных фрагментов ролика их необходимо выделить в отдельные клипы.
- Открепите аудиодорожку, как показано выше.
- Установите курсор в начале ускоряемого фрагмента и нажмите «Разрезать» или Ctrl + B.
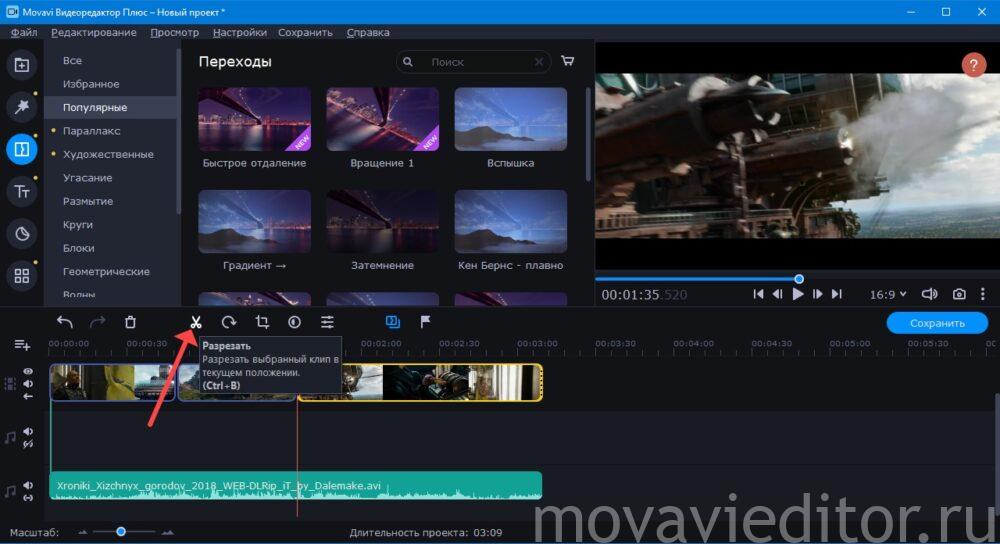
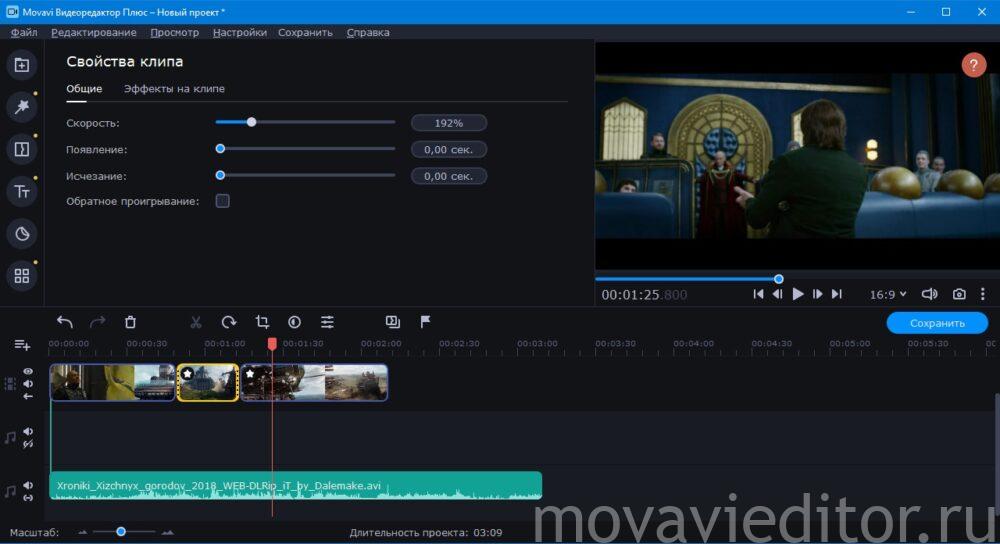
Вот такая получилась инструкция. Если у вас появились вопросы, задавайте их в комментариях и мы постараемся помочь.
Читайте также:

